
- •Содержание
- •Глава 1. Введение
- •Шаг 1. Начало работы с интерактивным учебным пособием по основам ArchiCAD
- •Шаг 2. Введение в создание здания
- •Шаг 3. Введение в окружающую среду ArchiCAD
- •Шаг 4. Навигация по проекту
- •Шаг 5. Работа с этажами
- •Глава 2. Создание объемно-блочного представления и основных конструкций здания
- •Шаг 1. Создание объемно- блочных конструкций здания
- •Шаг 2. Создание структурной сетки
- •Шаг 3. Создание наружных стен
- •Шаг 4. Редактирование колонн
- •Шаг 5. Создание перекрытий
- •Глава 3. Создание перегородок и внешних проемов
- •Шаг 1. Создание проемов
- •Шаг 2. Создание перегородок в оконных проемах
- •Шаг 3. Создание перегородок
- •Шаг 4. Анализ возможностей 3D-вида
- •Шаг 5. Размещение наружных дверей
- •Глава 4. Создание внутренних стен и проемов
- •Шаг 1. Создание внутренних несущих стен
- •Шаг 2. Создание внутренних ненесущих стен
- •Шаг 3. Размещение внутренних проемов
- •Глава 5. Операции над объемными элементами, создание объектов и местности
- •Шаг 1. Операции над объемными элементами
- •Шаг 2. Размещение объектов
- •Шаг 3. Создание местности
- •Глава 6. Создание зон, разрезов и фасадов
- •Шаг 1. Размещение зон
- •Шаг 2. Создание разрезов, фасадов
- •Шаг 3. Создание внутренних видов
- •Глава 7. Размеры, каталоги и неполный показ конструкций
- •Шаг 1. Нанесение размеров
- •Шаг 2. Создание каталогов
- •Шаг 3. Неполный показ конструкций
- •Глава 8. Создание чертежей, рабочих листов и 3D-документов
- •Шаг 1. Импорт деталей
- •Шаг 2. Использование ссылки фона
- •Шаг 3. Создание 3D-документов
- •Шаг 4. Ссылающиеся маркеры
- •Глава 9. Создание презентационных изображений
- •Шаг 1. Нанесение штриховки
- •Шаг 2. Визуализация презентации
- •Глава 10. Макетирование и публикация проекта
- •Шаг 1. Создание макетов
- •Шаг 2. Размещение видов в макетах
- •Шаг 3. Публикация проекта
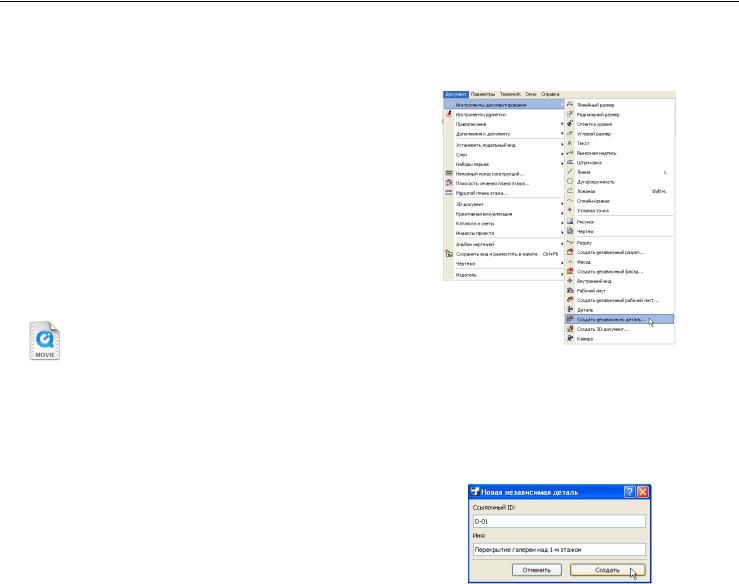
Шаг 1. Импорт деталей |
Глава 8. Создание чертежей, рабочих листов и 3D-документов |
ГЛАВА 8. СОЗДАНИЕ ЧЕРТЕЖЕЙ, РАБОЧИХ ЛИСТОВ И 3D-ДОКУМЕНТОВ
В этой главе мы разместим внешние чертежи в качестве взглядов деталей, затем импортируем данные инженера-проектировщика строительных конструкций в качестве взгляда рабочего листа для их сравнения с нашей моделью с использованием возможностей ссылок фона и визуального контроля. Мы также создадим 3D-документацию, состоящуюиз3D-аксонометрических/перспективныхразрезов здания, которые могут иметь размеры и аннотации, как и любой другой вид разреза, фасада или детали.
Мы также создадим маркеры разрезов и свяжем их с существующими разрезами для облегчения навигации по проекту.
ШАГ 1. ИМПОРТ ДЕТАЛЕЙ
Основополагающее ИУП - Глава 08_01.mp4 Просмотр видеоролика
Откройте файл проекта ArchiCAD Основополагающее ИУП - Глава 08.pla, чтобы выполнить этот урок интерактивного учебного пособия ArchiCAD.
1)Выберите команду Документ > Инструменты документирования > Создать независимую деталь для создания новой независимой детали.
Независимая деталь - это такая деталь, которая не имеет связанного с ним маркера, размещенного на плане этажа или в разрезе/фасаде.
2)В открывшемся диалоге введите “D-01” в качестве ссылочного ID и “Перекрытие галереи над первым этажом” в качестве имени. Затем нажмите кнопку Создать, чтобы создать деталь с указанными значениями.
Graphisoft® ArchiCAD® Основополагающее интерактивное учебное пособие |
161 |
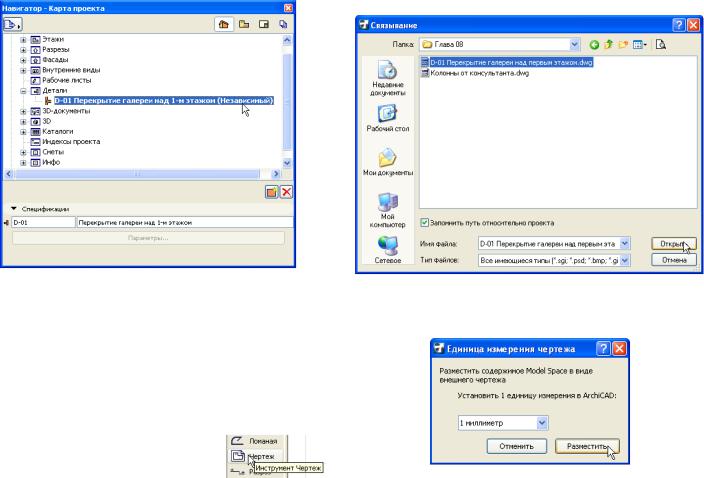
Глава 8. Создание чертежей, рабочих листов и 3D-документов |
Шаг 1. Импорт деталей |
Cоздается новая деталь и ее вид появляется в карте проекта в папке Детали.
3)При этом автоматически открывается окно детали. Если это не так, то перейдите к карте проекта навигатора и щелкните на знаке “+” (треугольник в MacOS) слева папки Детали, чтобы открыть ее. Затем произведите двойной щелчок на элементе
D-01 Перекрытие галереи над первым этажом.
Совет: Взгляды и виды могут открываться либо щелчком правойклавишеймышкинаихименахспоследующимвыбором команды Открыть в контекстном меню, либо двойным щелчком на их именах.
4)Выберите инструмент Чертеж и щелкните в средней части окна детали.
Щелчок обычно приводит к размещению чертежа. Однако чертеж еще не выбран, поэтому выводится
диалоговое окно поиска и открытия файла. Здесь Вы можете выбрать исходный файл чертежа.
5)Найдите файл D-01 Перекрытие галереи над первым этажом .dwg в папке Глава 08 и выберите его для открытия.
6)В открывшемся диалоговом окне установите 1 мм в поле Установить 1 единицу измерения в ArchiCAD и
нажмите кнопку Разместить.
162 |
Graphisoft® ArchiCAD® Основополагающее интерактивное учебное пособие |
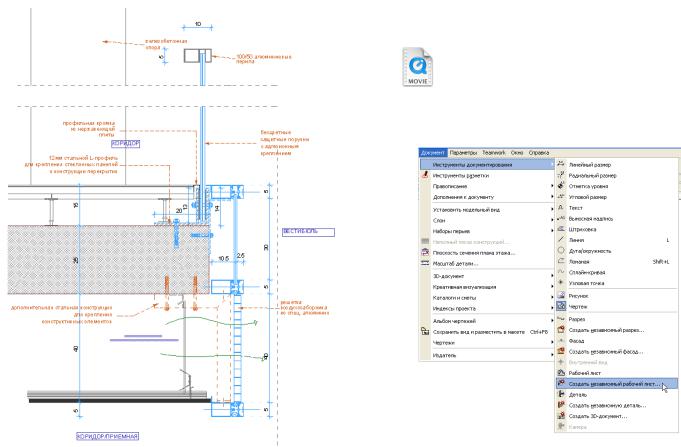
Шаг 2. Использование ссылки фона |
Глава 8. Создание чертежей, рабочих листов и 3D-документов |
При этом происходит размещение чертежа и вокне появляется содержимое файла DWG. С помощью этой процедуры Вы можете разместить в проекте любое количество имеющихся у Вас стандартных деталей. Так как такие чертежи связаны с внешним файлом, то они подвергаются автоматическому изменению при изменении самого файла. Далее мы разместим в макетах этот и другие чертежи деталей для подготовки публикуемой документации.
ШАГ 2. ИСПОЛЬЗОВАНИЕ ССЫЛКИ ФОНА
Основополагающее ИУП - Глава 08_02.mp4 Просмотр видеоролика
1)Выберите команду Документ > Инструменты документирования> Создатьнезависимыйрабочийлист
для создания нового рабочего листа.
Независимый рабочий лист подобен независимой детали/разрезу в том смысле, что он создает новый взгляд, не связанный с маркером (однако может быть связан позже, как это мы сделаем далее в этой главе).
2)В открывшемся диалоговом окне введите W-01 в поле ссылочного ID и Колонны в качестве его имени. Затем нажмите кнопку Создать для создания взгляда рабочего листа. Отключите Вывод сетки в меню Вид.
Graphisoft® ArchiCAD® Основополагающее интерактивное учебное пособие |
163 |
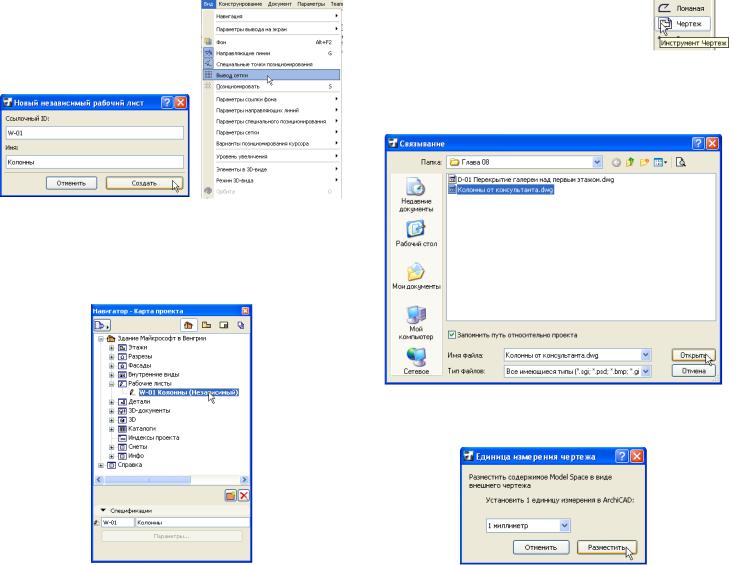
Глава 8. Создание чертежей, рабочих листов и 3D-документов |
Шаг 2. Использование ссылки фона |
4) Выберите инструмент Чертеж и щелкните в любом месте рабочего листа.
5) В открывшемся диалоговом окне
Связывание найдите файл Колонны от консультанта.dwg, выберите его и нажмите кнопку Открыть для размещения чертежа, извлеченного из файла DWG.
3)Новый независимый рабочий лист открывается автоматически. Если это не так, то перейдите к карте проекта навигатора и щелкните на знаке “+” (треугольник в MacOS) слева папки Рабочие листы, чтобы открыть ее. Затем сделайте двойной щелчок на W-01 Колонны для открытия рабочего листа.
6) В открывшемся диалоговом окне установите 1 мм в поле Установить 1 единицу измерения в ArchiCAD и
нажмите кнопку Разместить.
164 |
Graphisoft® ArchiCAD® Основополагающее интерактивное учебное пособие |
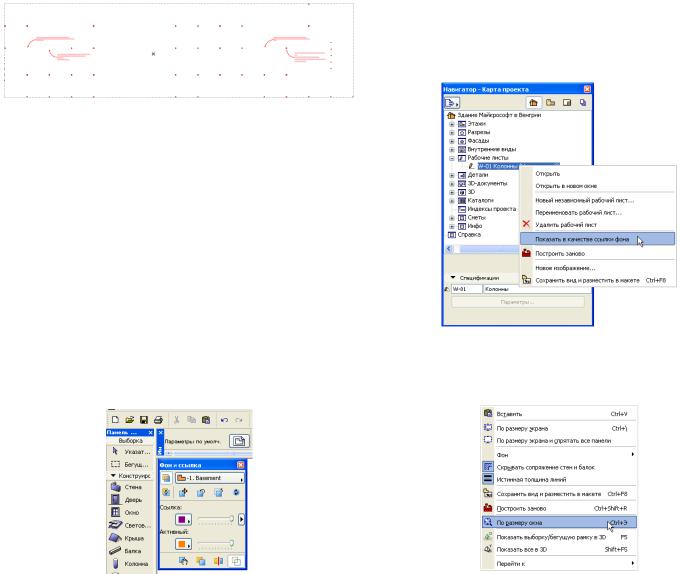
Шаг 2. Использование ссылки фона |
Глава 8. Создание чертежей, рабочих листов и 3D-документов |
При этом происходит размещение чертежа и вокне появляется содержимое файла DWG, то есть та информация, которую мы получили от консультанта по строительным конструкциям относительно колонн. Это колонны нашего здания, проект которого мы отправили консультанту раньше. Полученная от него информация свидетельствует, что три колонны не нужны в проекте, так как имеются несущие стены, которые перекрывают их или располагаются очень близко с ними. Нам нужно удалить эти колонны.
Для этого мывоспользуемся двумявозможностямиArchiCAD: ссылкой фона и визуальным сравнением.
7)Перейдите к карте видов навигатора и активируйте предварительно установленный вид 8.2.1 Размещение ссылки фона, расположенный в подпапке
8.2 Использование ссылки фона папки Глава 08.
8)Выполните команду Окно > Панели > Фон и ссылка для открытия одноименной панели. Переместите ее в левый верхний угол окна возле панели инструментов и под информационным табло.
9)Перейдите в карту проекта навигатора. В папке Рабочие листы произведите щелчок правой клавишей мышки на имени W-01 Колонны и в открывшемся контекстном меню выберите команду Показать в качестве ссылки фона.
10)Щелкните правой клавишей мышки в любом месте и в открывшемся контекстном меню выберите команду По размеру окна, чтобы показать все, что имеется на плане этажа.
Graphisoft® ArchiCAD® Основополагающее интерактивное учебное пособие |
165 |
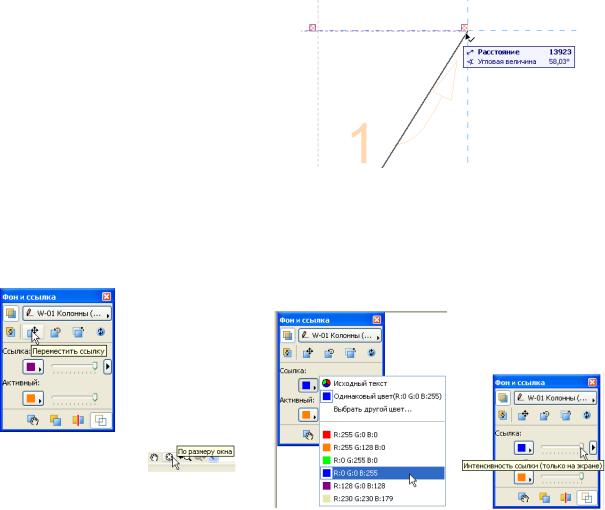
Глава 8. Создание чертежей, рабочих листов и 3D-документов |
Шаг 2. Использование ссылки фона |
Содержимое рабочего листа (то есть размещенный в нем чертеж) появится на плане этажа в качестве “фона”. Это так называемая ссылка фона. Она позволяет выводить содержимое взгляда, вида или макета в любом другом взгляде, виде или макете, что дает возможность координировать, сравнивать и редактировать их на основе сведений, полученных из ссылки фона.
В нашем случае мы хотим найти в проекте колонны, на которые ссылается в своем чертеже консультант по строительным конструкциям.
ПанельФониссылкапозволяетперемещать, поворачиватьили перестраивать ссылку, а также устанавливать цвет и его интенсивность как для ссылки, так и для активного вида. Это облегчает их распознавание и упрощает выявление различий.
Сначала следует добиться, чтобы ссылка фона располагалась точно под нашей моделью.
11)В панели Фон и ссылка нажмите кнопку Переместить ссылку (вторая слева кнопка в верхней части панели).
Щелкните в нижнем правом углу нижней правой колонны ссылки фона и переместите ссылку в нижний правый
угол нижней правой колонны активного вида (возле стрелки 1). При необходимости увеличьте уровень изображениявэтомместе. Наконец, выполнитекоманду По размеру окна из контекстного меню или нажатием кнопки в нижней части окна плана этажа.
Теперь соответствующие колонны в ссылке фона и в активном виде находятся одна поверх другой.
Чтобылегчебылоихразличать, мывыберемсоответствующие цвета.
12)Нажмите кнопку Цвет ссылки и выберите для нее синий цвет. Переместите ползунок интенсивности (справа от кнопки Цвет ссылки) до конца вправо, чтобы установить максимальную интенсивность.
13)Нажмите кнопку Цвет активного контента и
установите для него красный цвет. Переместите ползунок интенсивности (справа от кнопки Цвет
166 |
Graphisoft® ArchiCAD® Основополагающее интерактивное учебное пособие |
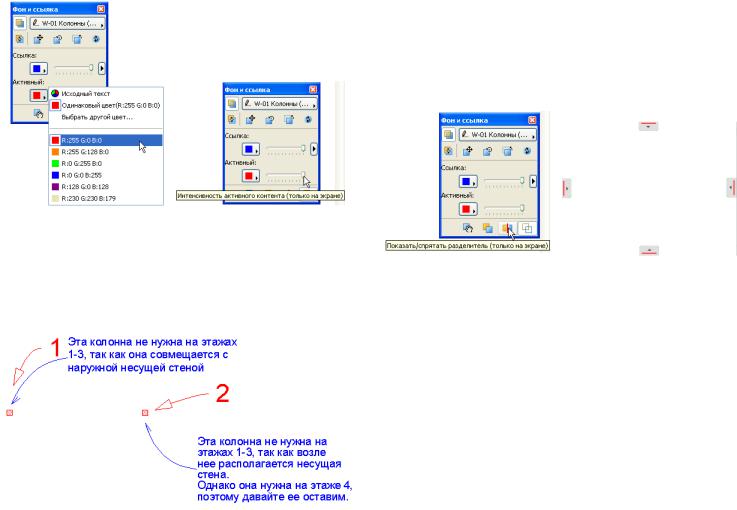
Шаг 2. Использование ссылки фона |
Глава 8. Создание чертежей, рабочих листов и 3D-документов |
активного контента) до конца вправо, чтобы установить максимальную интенсивность.
Консультантпостроительнымконструкциямпривелнесколько замечаний в присланном файле, поэтому мы можем найти, где и какие именно изменения он предлагает.
14)Перейдите к карте видов навигатора и активируйте предварительно установленный вид 8.2.2 Визуальное сравнение-01, расположенный в подпапке
8.2 Использование ссылки фона папки Глава 08.
Замечание возле стрелки 1 свидетельствует, что колонна должна быть удалена. Замечание возле стрелки 2 указывает, что колонну следует оставить, так как она нужна на 4-м этаже.
Давайте проанализируем различия между нашим проектом и тем, что прислал консультант.
15)Нажмите кнопку Показать/спрятать разделитель в
панели Фон и ссылка (вторая справа кнопка в нижней части панели), чтобы показать разделители на плане этажа.
Приэтомнапланеэтажапоявятсяманипуляторыразделителей посередине каждой их четырех сторон. Разделитель - это инструмент, использующийся для визуального сравнения активного контента с ссылкой фона. Нажмите на манипулятор разделителя и, не отпускаяклавиши мышки, переместите его в направлении противоположной стороны активного вида плана этажа. По мере перемещения разделителя к противоположной стороне поверхность, которуюонуже прошел, будет содержать только ссылку фона, а поверхность с противоположной стороны от линии разделителя все еще будет содержать как активный вид, так и ссылку фона. Складывается впечатление, что оба вида находятся на кальке и мы как бы сворачиваем верхний лист кальки. По мере перемещения манипулятора разделителя легко определить, является ли ссылка фона тождественной активному виду или нет.
16)Нажмите манипулятор разделителя с правой стороны плана этажа и, не отпуская клавишу мышки, переместите разделитель влево до середины плана
Graphisoft® ArchiCAD® Основополагающее интерактивное учебное пособие |
167 |
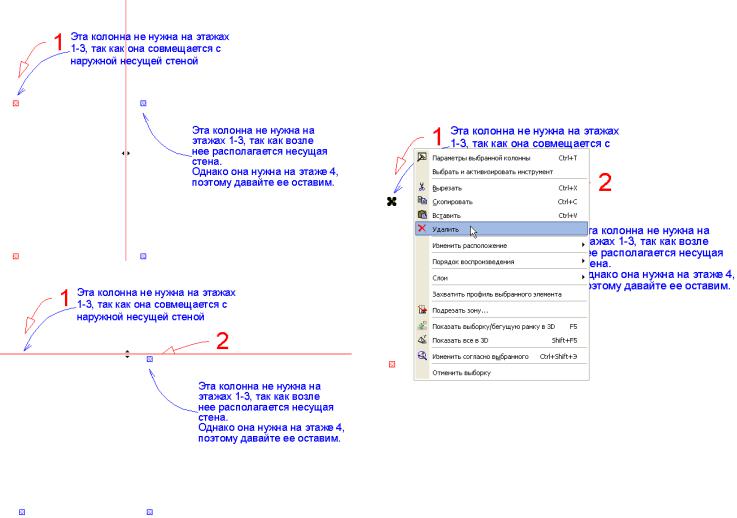
Глава 8. Создание чертежей, рабочих листов и 3D-документов |
Шаг 2. Использование ссылки фона |
этажа. Поперемещайте разделитель влево и вправо |
Как Вы можете заметить, активный вид имеет колонну возле |
несколько раз. Обратите внимание на колонны возле |
стрелки 1, а ссылка - нет, как об этом свидетельствует |
стрелок 1 и 2 как в активном виде, так и в ссылке. |
комментарий консультанта. Согласно точке зрения |
|
консультанта в этом месте колонна не нужна, так как она |
|
совмещается с наружной несущей стеной. |
|
17)SHIFT-щелчком выберите колонну возле стрелки 1 и |
|
затем выполните команду Редактор > Удалить для ее |
|
удаления. Для выбора колонны Вы можете |
|
предварительно выбрать инструмент Колонна, так как |
|
всегда намного легче выбирать элементы текущего |
|
инструмента. |
18)Активируйте предварительно установленный вид
8.2.3 Визуальное сравнение-02, расположенный в подпапке 8.2 Использование ссылки фона папки Глава 08.
19)Сейчас нажмите на разделитель с левой стороны плана этажа и переместите его в среднюю часть экрана, затем назад и вперед. Обратите внимание на колонны возле стрелок 1 и 2 как в активном виде, так и в ссылке.
168 |
Graphisoft® ArchiCAD® Основополагающее интерактивное учебное пособие |
