
- •Содержание
- •Глава 1. Введение
- •Шаг 1. Начало работы с интерактивным учебным пособием по основам ArchiCAD
- •Шаг 2. Введение в создание здания
- •Шаг 3. Введение в окружающую среду ArchiCAD
- •Шаг 4. Навигация по проекту
- •Шаг 5. Работа с этажами
- •Глава 2. Создание объемно-блочного представления и основных конструкций здания
- •Шаг 1. Создание объемно- блочных конструкций здания
- •Шаг 2. Создание структурной сетки
- •Шаг 3. Создание наружных стен
- •Шаг 4. Редактирование колонн
- •Шаг 5. Создание перекрытий
- •Глава 3. Создание перегородок и внешних проемов
- •Шаг 1. Создание проемов
- •Шаг 2. Создание перегородок в оконных проемах
- •Шаг 3. Создание перегородок
- •Шаг 4. Анализ возможностей 3D-вида
- •Шаг 5. Размещение наружных дверей
- •Глава 4. Создание внутренних стен и проемов
- •Шаг 1. Создание внутренних несущих стен
- •Шаг 2. Создание внутренних ненесущих стен
- •Шаг 3. Размещение внутренних проемов
- •Глава 5. Операции над объемными элементами, создание объектов и местности
- •Шаг 1. Операции над объемными элементами
- •Шаг 2. Размещение объектов
- •Шаг 3. Создание местности
- •Глава 6. Создание зон, разрезов и фасадов
- •Шаг 1. Размещение зон
- •Шаг 2. Создание разрезов, фасадов
- •Шаг 3. Создание внутренних видов
- •Глава 7. Размеры, каталоги и неполный показ конструкций
- •Шаг 1. Нанесение размеров
- •Шаг 2. Создание каталогов
- •Шаг 3. Неполный показ конструкций
- •Глава 8. Создание чертежей, рабочих листов и 3D-документов
- •Шаг 1. Импорт деталей
- •Шаг 2. Использование ссылки фона
- •Шаг 3. Создание 3D-документов
- •Шаг 4. Ссылающиеся маркеры
- •Глава 9. Создание презентационных изображений
- •Шаг 1. Нанесение штриховки
- •Шаг 2. Визуализация презентации
- •Глава 10. Макетирование и публикация проекта
- •Шаг 1. Создание макетов
- •Шаг 2. Размещение видов в макетах
- •Шаг 3. Публикация проекта

Глава 3. Создание перегородок и внешних проемов |
Шаг 4. Анализ возможностей 3D-вида |
ШАГ 4. АНАЛИЗ ВОЗМОЖНОСТЕЙ 3D-ВИДА
Основополагающее ИУП - Глава 03_04.mp4 Просмотр видеоролика
1)Активируйте предварительно установленный вид 3.4.1 Общая перспектива, расположенный в подпапке
3.4 Возможности 3D-вида папки Глава 03.
Имеется несколько возможностей по представлению в ArchiCAD 3D-видов. Прежде всего это наличие двух механизмов построения 3D-видов, которые обладают различными изобразительными средствами.
Первый из них - внутренний 3D-механизм. То, что Вы сейчас видите, является 3D-видом, построенным с помощью внутреннего 3D-механизма визуализации. Причем в этом изображении некоторые возможности данного механизма отключены.
2)Активируйте предварительно установленный вид 3.4.2 Общая перспектива, расположенный в подпапке
3.4 Возможности 3D-вида папки Глава 03.
Здесь включена векторная 3D-штриховка. Она является характерной только для внутреннего механизма визуализации.
3)Активируйте предварительно установленный вид 3.4.3 Общая перспектива, расположенный в подпапке
3.4 Возможности 3D-вида папки Глава 03.
В данном случае дополнительно включен механизм прозрачности.
4)Активируйте предварительно установленный вид 3.4.4 Общая перспектива, расположенный в подпапке
3.4 Возможности 3D-вида папки Глава 03.
72 |
Graphisoft® ArchiCAD® Основополагающее интерактивное учебное пособие |

Шаг 4. Анализ возможностей 3D-вида |
Глава 3. Создание перегородок и внешних проемов |
6) Активируйте предварительно установленный вид 3.4.6 Общая перспектива, расположенный в подпапке
3.4 Возможности 3D-вида папки Глава 03.
Это последнее изображение, учитывающее возможности по нанесению текстуры и отображению прозрачности. Преимуществами внутреннего 3D-механизма визуализации является возможность построения векторной 3D-штриховки и векторного отбрасывания теней. Однако этот механизм не использует преимуществ графической карты.
На этом изображении уже действует механизм векторного отбрасывания теней и плюс все предыдущие возможности.
Это изображение строится немного дольше, так как в отличие отмеханизмаOpenGL, внутренний3D-механизмвизуализации не использует преимуществ графической карты.
5)Активируйте предварительно установленный вид 3.4.5 Общая перспектива, расположенный в подпапке
3.4 Возможности 3D-вида папки Глава 03.
Механизм OpenGL предлагает возможности по учету зеркальных бликов поверхностей, люминесцентности, текстуры и прозрачности. Более того, он полностью учитывает возможности по аппаратному ускорению, предлагаемые современными графическими процессорами.
Вы в любой момент времени можете выбрать требуемый механизм с требуемыми параметрами согласно Вашим потребностям.
Совет: Разрезы/фасады/внутренние в виды/3D-документы всегда строятся с использованием внутреннего 3D-механизма.
Это изображение построено с помощью механизма OpenGL при отключенных некоторых возможностях.
Graphisoft® ArchiCAD® Основополагающее интерактивное учебное пособие |
73 |

Глава 3. Создание перегородок и внешних проемов |
Шаг 5. Размещение наружных дверей |
ШАГ 5. РАЗМЕЩЕНИЕ НАРУЖНЫХ ДВЕРЕЙ
Основополагающее ИУП - Глава 03_05.mp4 Просмотр видеоролика
1)Активируйте предварительно установленный вид 3.5.1 Дверь-01, расположенный в подпапке
3.5Размещение наружных дверей папки Глава 03.
2)Выберите инструмент Дверь, затем активируйте избранное Дверь-01 двойным щелчком на его имени в списке. В информационном табло выберите геометрический вариант построения По центру.
Разместите двери, указываемые парами стрелок выносных надписей 1.1 и 1.2, а также 2.1 и 2.2.
Вы можете размещать двери в стенах с использованием либо их центра, либо крайней точки.
При размещении двери по центру требуется два щелчка: первый щелчок размещает дверь в стене, а второй - указывает направление открывания двери.
3)SHIFT-щелчками выберите две стены, в которых мы разместили двери. Для этого сначала поместите курсор
на очередную стену (при этом происходит предварительный выбор стены и инфо-метка показывает информацию о ней) и затем сделайте
SHIFT-щелчок.
4)Двойным щелчком активируйте предварительно установленный вид 3.5.2 Тиражирование дверей,
расположенный в подпапке 3.5 Размещение наружных дверей папки Глава 03. Убедитесь, что в панели команд Стандарт активировано табло слежения.
5)При активном инструменте Дверь выполните команду
Редактор > Выбрать все дверидля выбора двух дверей в
3D-окне.
6)Выберите команду Редактор > Изменить расположение > Тиражировать.
74 |
Graphisoft® ArchiCAD® Основополагающее интерактивное учебное пособие |
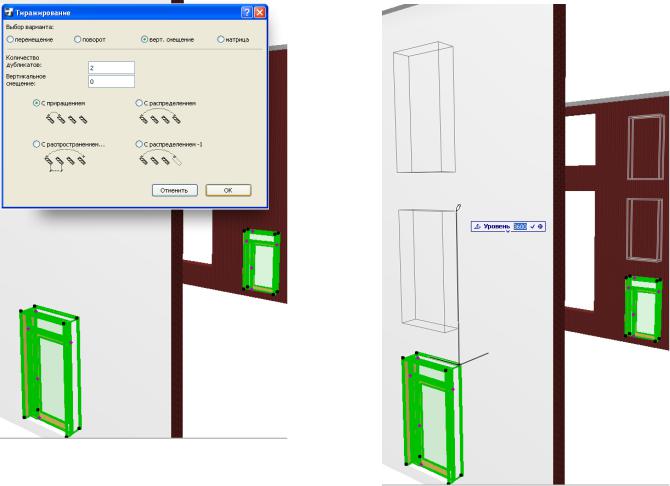
Шаг 5. Размещение наружных дверей |
|
Глава 3. Создание перегородок и внешних проемов |
7) В открывшемся диалоговом окне выберите |
8) |
Щелкните в любом месте для указания начальной |
альтернативную кнопку Вертикальное смещение |
|
точки вектора перемещения. |
введите число “2” в поле Количество дубликатов, |
9) |
Начните перемещать курсор вверх, затем введите с |
выберите способ тиражирования С приращением и |
|
клавиатуры число “3600” и, наконец, нажмите |
затем нажмите кнопку ОК. |
|
клавишу ENTER. |
Так как Вы указали Вертикальное смещение, то вектор перемещения будет перемещаться вдоль вертикальной линии. Вы должны указать две точки.
Graphisoft® ArchiCAD® Основополагающее интерактивное учебное пособие |
75 |
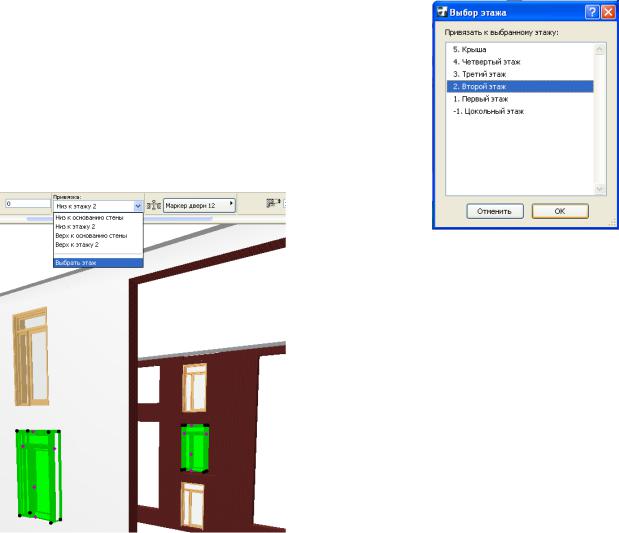
Глава 3. Создание перегородок и внешних проемов |
Шаг 5. Размещение наружных дверей |
Над первыми двумя дверьми будет построено 4 новых двери. Эти новые двери принадлежат второму и третьему этажам. Нам следует прсделать ряд изменений в созданных дверях.
10)Выберите две средние из шести имеющихся дверей.
В информационном табло имеется поле Привязка. Двери и окна имеют точку привязки. Возможные точки привязки: основание стены или уровень любого из этажей.
Для второго этажа лучше всего установить точку привязки двери относительно уровня возвышения второго этажа, а не относительно основания стены, так как основание стены может меняться.
11)В информационном табло щелкните на ниспадающем меню поля Привязка и укажите вариант Выбрать этаж.
12)В открывшемся диалоговом окне выберите вариант 2. Второй этаж и нажмите кнопку ОК.
Теперь двери привязаны ко второму этажу, а не к первому (первый этаж является точкой привязки для тех дверей, на основании которых было выполнено тиражирование).
13)Выберите две верхние из шести имеющихся дверей и, используя тот же самый прием, установите для них привязку к третьему этажу.
На этом завершается глава 03.
76 |
Graphisoft® ArchiCAD® Основополагающее интерактивное учебное пособие |
