
- •Содержание
- •Глава 1. Введение
- •Шаг 1. Начало работы с интерактивным учебным пособием по основам ArchiCAD
- •Шаг 2. Введение в создание здания
- •Шаг 3. Введение в окружающую среду ArchiCAD
- •Шаг 4. Навигация по проекту
- •Шаг 5. Работа с этажами
- •Глава 2. Создание объемно-блочного представления и основных конструкций здания
- •Шаг 1. Создание объемно- блочных конструкций здания
- •Шаг 2. Создание структурной сетки
- •Шаг 3. Создание наружных стен
- •Шаг 4. Редактирование колонн
- •Шаг 5. Создание перекрытий
- •Глава 3. Создание перегородок и внешних проемов
- •Шаг 1. Создание проемов
- •Шаг 2. Создание перегородок в оконных проемах
- •Шаг 3. Создание перегородок
- •Шаг 4. Анализ возможностей 3D-вида
- •Шаг 5. Размещение наружных дверей
- •Глава 4. Создание внутренних стен и проемов
- •Шаг 1. Создание внутренних несущих стен
- •Шаг 2. Создание внутренних ненесущих стен
- •Шаг 3. Размещение внутренних проемов
- •Глава 5. Операции над объемными элементами, создание объектов и местности
- •Шаг 1. Операции над объемными элементами
- •Шаг 2. Размещение объектов
- •Шаг 3. Создание местности
- •Глава 6. Создание зон, разрезов и фасадов
- •Шаг 1. Размещение зон
- •Шаг 2. Создание разрезов, фасадов
- •Шаг 3. Создание внутренних видов
- •Глава 7. Размеры, каталоги и неполный показ конструкций
- •Шаг 1. Нанесение размеров
- •Шаг 2. Создание каталогов
- •Шаг 3. Неполный показ конструкций
- •Глава 8. Создание чертежей, рабочих листов и 3D-документов
- •Шаг 1. Импорт деталей
- •Шаг 2. Использование ссылки фона
- •Шаг 3. Создание 3D-документов
- •Шаг 4. Ссылающиеся маркеры
- •Глава 9. Создание презентационных изображений
- •Шаг 1. Нанесение штриховки
- •Шаг 2. Визуализация презентации
- •Глава 10. Макетирование и публикация проекта
- •Шаг 1. Создание макетов
- •Шаг 2. Размещение видов в макетах
- •Шаг 3. Публикация проекта

Глава 8. Создание чертежей, рабочих листов и 3D-документов |
Шаг 4. Ссылающиеся маркеры |
ШАГ 4. ССЫЛАЮЩИЕСЯМАРКЕРЫ
Основополагающее ИУП - Глава 08_04.mp4 Просмотр видеоролика
1)Активируйте предварительно установленный вид 8.4.1 Продольный разрез, расположенный в подпапке
8.4 Ссылающиеся маркеры папки Глава 08.
В ArchiCAD имеется несколько видов маркеров. Исходные маркеры используются при размещении маркера (например, маркера разреза) и создании взгляда разреза вместе со связанным с ним маркером. Связанные (ссылающиеся) маркеры - это такие маркеры, которые ссылаются на соответствующий взгляд, даже другого типа (например, маркер разреза может ссылаться на взгляд фасада). Несвязанные маркеры - это такие маркеры, которые не ссылаются ни на какой взгляд.
Связанные маркеры оказываются полезными при размещении нескольких экземпляров одного и того же маркера детали в различных разрезах, когда все эти маркеры ссылаются на один и тот же взгляд детали.
Связанные маркеры также позволяют легко перемещаться между взглядами: Вы можете разместить в разрезе еще один маркер разреза, который связан с другим разрезом. Щелкнув правой клавишей мышки на маркере разреза и выбрав из открывшегося контекстного меню команду Открыть разрез, Вы можете непосредственно перейти к этому разрезу без его поиска и вызова в карте проекта.
Сейчас мы создадим несколько таких маркеров.
2) Активируйте предварительно установленный вид 8.4.2 Разрез-04/01, расположенный в подпапке
8.4 Ссылающиеся маркеры папки Глава 08.
3)Выберите инструмент Разрез и активируйте избранное Разрез-04 двойным щелчком на его имени в списке.
4)Создайте маркер разреза щелчками в точках 1.1 и 1.2 для указанияегодлины, затемщелкнитевточке 1.3 для указания его направления.
180 |
Graphisoft® ArchiCAD® Основополагающее интерактивное учебное пособие |

Шаг 4. Ссылающиеся маркеры |
Глава 8. Создание чертежей, рабочих листов и 3D-документов |
5) Выберите только что построенную линию сечения и в |
Как видите, в панели Общие данные маркер разреза не имеет |
информационном табло нажмите кнопку Диалог |
ниимени, ниобозначениянаплане(ссылочногоID), таккакон |
установки параметров для открытия диалогового окна |
не ссылается ни на какой взгляд. |
установки параметров этого разреза. |
6) Щелкните в поле, где выбран Несвязанный маркер, и в |
|
открывшемся списке выберите Связанный маркер. В |
|
открывшемся диалоговом окне Определение ссылки |
|
маркера убедитесь, что в поле Маркер будет ссылаться |
|
на установлено Выбранный взгляд. |
Graphisoft® ArchiCAD® Основополагающее интерактивное учебное пособие |
181 |

Глава 8. Создание чертежей, рабочих листов и 3D-документов |
Шаг 4. Ссылающиеся маркеры |
Диалоговое окно Определение ссылки маркера напоминает структуру папок карты проекта. В нем приводится список всех взглядов, с которым можно связать этот маркер. После связывания маркер принимает имя и ссылочный ID того взгляда, на который делается ссылка.
Маркеры могут ссылаться не только на взгляды, но и на чертежи, располагающиеся в макетах (о макетах и располагающихсявнихчертежахмыпоговорим вглаве10 при создании публикуемой документации).
Сейчас мы создадим маркеры, которые ссылаются на взгляды.
7)Выберите S-02 Поперечный разрез из списка папки Разрезы и нажмите кнопку ОК.
S-02 Поперечный разрез - это один из разрезов, созданных в главе 06. Сейчас мы воспользуемся этим маркером для ссылки и перехода в этот разрез из текущего открытого разреза.
В диалоге установки параметров разреза в полях Обозначение на плане и Имя появились сведения того взгляда, на который делается ссылка.
8)Нажмите кнопку ОК для выхода из диалогасподтверждениемпроизведенных изменений.
Теперь наш маркер ссылается на разрез S-02.
9)Выберите только что созданную линию сечения, затем щелкните правой клавишей мышки и выберите Открыть разрез из контекстного меню.
182 |
Graphisoft® ArchiCAD® Основополагающее интерактивное учебное пособие |
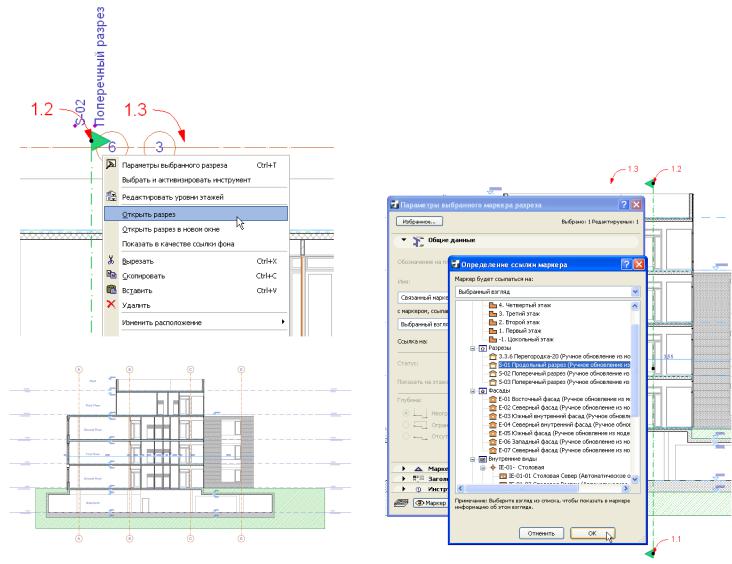
Шаг 4. Ссылающиеся маркеры |
Глава 8. Создание чертежей, рабочих листов и 3D-документов |
10)Активируйте предварительно установленный вид 8.4.3 Разрез-04/02, расположенный в подпапке
8.4 Ссылающиеся маркеры папки Глава 08.
11) Создайте еще одну линию несвязанного разреза согласно стрелкам от 1.1 и до 1.3.
12)Выберите эту линию сечения и в диалоговом окне установки ее параметров поменяйте ее на связанный маркер. Свяжите его с S-01 Продольный разрез, используя процедуру, описанную выше для ранее созданного маркера.
При этом открывается разрез S-02 Поперечный разрез.
Graphisoft® ArchiCAD® Основополагающее интерактивное учебное пособие |
183 |

Глава 8. Создание чертежей, рабочих листов и 3D-документов |
Шаг 4. Ссылающиеся маркеры |
13)Выберите только что созданный маркер разреза и перейдите к разрезу S-01 Продольный разрез. Для этого щелкните правой клавишей мышки и выберите команду Открыть разрез из контекстного меню.
17)Выберите только что созданный маркер разреза и перейдите к разрезу S-03 Поперечный разрез. Для этого щелкните правой клавишей мышки и выберите команду Открыть разрез из контекстного меню.
14)Активируйте предварительно установленный вид 8.4.4 Разрез-04/03, расположенный в подпапке
8.4 Ссылающиеся маркеры папки Глава 08.
15)Создайте еще одну линию несвязанного разреза согласно стрелкам от 1.1 и до 1.3.
16)Выберите эту линию сечения и в диалоговом окне установки ее параметров поменяйте ее на связанный маркер. На этот раз свяжите его с S-03 Поперечный разрез, используя процедуру, описанную выше для ранее созданного маркера.
184 |
Graphisoft® ArchiCAD® Основополагающее интерактивное учебное пособие |

Шаг 4. Ссылающиеся маркеры |
Глава 8. Создание чертежей, рабочих листов и 3D-документов |
18)Активируйте предварительно установленный вид 8.4.5 Разрез-04/04, расположенный в подпапке
8.4 Ссылающиеся маркеры папки Глава 08.
19)Создайте последнюю линию несвязанного разреза согласно стрелкам от 1.1 и до 1.3.
20)Выберите эту линию сечения и в диалоговом окне установки ее параметров поменяйте ее на связанный маркер. Свяжите его с S-01 Продольный разрез, используя процедуру, описанную выше для ранее созданного маркера.
Итак, в разрезах S-02 и S-03 мы имеем связанные маркеры, которые ссылаются на разрез S-01.
21)Выберите только что созданный маркер разреза и перейдите к разрезу S-01 Продольный разрез. Для этого щелкните правой клавишей мышки и выберите команду Открыть разрез из контекстного меню.
Итак, все требуемые маркеры разрезов размещены и связаны.
На этом завершается глава 08.
Graphisoft® ArchiCAD® Основополагающее интерактивное учебное пособие |
185 |
