
- •Содержание
- •Глава 1. Введение
- •Шаг 1. Начало работы с интерактивным учебным пособием по основам ArchiCAD
- •Шаг 2. Введение в создание здания
- •Шаг 3. Введение в окружающую среду ArchiCAD
- •Шаг 4. Навигация по проекту
- •Шаг 5. Работа с этажами
- •Глава 2. Создание объемно-блочного представления и основных конструкций здания
- •Шаг 1. Создание объемно- блочных конструкций здания
- •Шаг 2. Создание структурной сетки
- •Шаг 3. Создание наружных стен
- •Шаг 4. Редактирование колонн
- •Шаг 5. Создание перекрытий
- •Глава 3. Создание перегородок и внешних проемов
- •Шаг 1. Создание проемов
- •Шаг 2. Создание перегородок в оконных проемах
- •Шаг 3. Создание перегородок
- •Шаг 4. Анализ возможностей 3D-вида
- •Шаг 5. Размещение наружных дверей
- •Глава 4. Создание внутренних стен и проемов
- •Шаг 1. Создание внутренних несущих стен
- •Шаг 2. Создание внутренних ненесущих стен
- •Шаг 3. Размещение внутренних проемов
- •Глава 5. Операции над объемными элементами, создание объектов и местности
- •Шаг 1. Операции над объемными элементами
- •Шаг 2. Размещение объектов
- •Шаг 3. Создание местности
- •Глава 6. Создание зон, разрезов и фасадов
- •Шаг 1. Размещение зон
- •Шаг 2. Создание разрезов, фасадов
- •Шаг 3. Создание внутренних видов
- •Глава 7. Размеры, каталоги и неполный показ конструкций
- •Шаг 1. Нанесение размеров
- •Шаг 2. Создание каталогов
- •Шаг 3. Неполный показ конструкций
- •Глава 8. Создание чертежей, рабочих листов и 3D-документов
- •Шаг 1. Импорт деталей
- •Шаг 2. Использование ссылки фона
- •Шаг 3. Создание 3D-документов
- •Шаг 4. Ссылающиеся маркеры
- •Глава 9. Создание презентационных изображений
- •Шаг 1. Нанесение штриховки
- •Шаг 2. Визуализация презентации
- •Глава 10. Макетирование и публикация проекта
- •Шаг 1. Создание макетов
- •Шаг 2. Размещение видов в макетах
- •Шаг 3. Публикация проекта

Глава 2. Создание объемно-блочного представления и основных конструкций здания |
Шаг 4. Редактирование колонн |
40)Активируйте предварительно установленный вид 2.3.8 Изменение стен/2, расположенный в папке
2.3 Создание наружных стен.
Это противоположнаясторонадругого крылаздания. Здесьмы уже выполнили те же самые изменения стены, чтобы сэкономить время.
ШАГ 4. РЕДАКТИРОВАНИЕ КОЛОНН
Основополагающее ИУП - Глава 02_04.mp4 Просмотр видеоролика
Некоторые из колонн, которые находятся за пределами наружныхстенилипопадаютнаэтистены, ненужны, поэтому мы их сейчас удалим.
1)Активируйте предварительно установленный вид
2.4.1Удаление колонн, расположенный в папке
2.4 Редактирование колонн.
2)Выберите инструмент Указатель. В информационном табло укажите метод выбора Весь элемент.
При этом методе при вычерчивании области выбора выбираются только те элементы, которые полностью попадают внутрь этой области (то есть никакая часть элемента не находится за ее пределами). Этот метод выбора отличается отобычного, Часть элемента, прикотором выбираются всете элементы, которые хотя бы частично попали в область выбора.
3)Убедитесь, чтопереключательВременноразгруппировать в табло команд Стандарт является включенным
(включите его, если он выключен).
4)При активном инструменте Указатель дважды щелкните возле точек, куда указывают стрелки 1.1 и 1.2. Эти две точки определяют противоположные углы прямоугольника выбора.
Будут выбраны элементы, полностью располагающиеся в прямоугольнике выбора. В данном случае будут выбраны две колонны. Наружная стена не выбирается, так как она не попадает полностью в прямоугольник выбора.
40 |
Graphisoft® ArchiCAD® Основополагающее интерактивное учебное пособие |
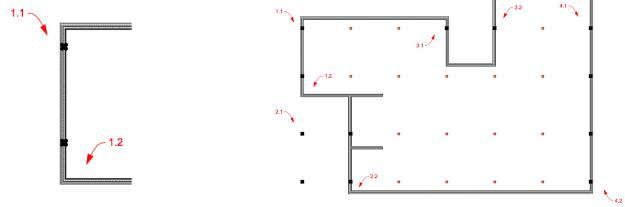
Шаг 4. Редактирование колонн |
Глава 2. Создание объемно-блочного представления и основных конструкций здания |
Совет: Не производите щелчок на самой выносной надписи, так как в этом случае Вы просто выберете ее. Чтобы колонны были выбраны достаточно дважды щелкнуть в окрестностях, указываемых стрелками.
5)Теперь нажмите клавишу SHIFT и, не отпуская ее, сначала щелкните возле стрелки 2.1, а затем возле стрелки 2.2.
При выборе элементов с нажатой клавишей SHIFT вновь выбираемые элементы добавляются к тем, которые уже были выбраны ранее. Если клавиша SHIFT не нажата, то при выборе новых колонн отменяется выбор ранее выбранных двух колонн.
Совет: Клавиша SHIFT может использоваться как для добавления новых элементов к ранее выбранным, так и для удаления элементов из ранее выбранных. Если элементы уже выбраны, то их попадание в прямоугольник выбора при нажатой клавише SHIFT приводит к отмене их выбора.
6)Повторите описанный выше способ SHIFT-выбора колонн возле стрелок 3.1 и 3.2. Повторите также SHIFTвыбор для выносных надписей со стрелками 4.1 и 4.2. При этом выборка пополняется соответствующими колоннами.
Итак, имеется 12 выбранных колонн.
Совет: Если Вы случайно выбрали ненужные элементы, например, стены, то отметите их выбор SHIFT-щелчками на них.
7)Выберите команду Редактор > Удалить или нажмите клавишу Delete на клавиатуре для удаления выбранных колонн.
Совет: Вы также можете сделать щелчок правой клавишей мышки и в открывшемся контекстном меню выберите команду Удалить.
8)Активируйте предварительно установленный вид 2.4.2 Удаление колонн/2, расположенный в папке
2.4 Редактирование колонн.
9)Выберите инструмент Указатель и повторите описанную выше процедуру многократного выбора для точек, указываемых стрелками выносных надписей от
1.1 и до 6.2.
10)При построении прямоугольника выбора согласно стрелкам 5.1 и 5.2, обратите внимание, что также выбираются стены, которые не следует удалять.
Произведите SHIFT-щелчки на этих стенах для исключения их из состава выбранных элементов.
Не забывайте нажимать клавишу SHIFT для добавления новых элементов в состав уже выбранных. По завершению
Graphisoft® ArchiCAD® Основополагающее интерактивное учебное пособие |
41 |

Глава 2. Создание объемно-блочного представления и основных конструкций здания |
Шаг 4. Редактирование колонн |
процедуры выбора должно оказаться 24 выбранные колонны. Может получиться так, что в составе выбранных окажутся стены. Произведите SHIFT-щелчки на них, чтобы исключить их из множества выбранных элементов.
11)Выберите команду Редактор > Удалить для удаления выбранных колонн.
12)Активируйте предварительно установленный вид 2.4.3 Копирование колонны, расположенный в папке
2.4 Редактирование колонн.
13)При активном инструменте Указатель щелкните колонну, расположенную возле стрелки 1, чтобы выбрать ее. Выполните команду Изменить расположение > Переместить из контекстного меню.
Совет: При выбранном элементе в контекстном меню располагаются наиболее часто используемые команды редактирования.
14)Нажмите клавишу CTRL (в Windows) или клавишу Оption (Alt) (в MacOS).
Рядомскурсоромпоявляетсязнак“+”, указывающий на перемещение копии выбранного элемента. При этом исходный элемент остается на прежнем месте.
Совет: Если Вы нажмете клавишу CTRL или Оption еще раз, то знак “+” исчезнет, что свидетельствует о перемещении исходного элемента (при этом новый элемент не создается). Таким образом, клавиша CTRL является переключателем между операциями манипулирования самим выбранным элементом или его копией.
15)Используя направляющую линию, переместите копию колонны вверх под углом в 90.00 градусов и на расстояние “7500”. Щелкните в любом месте, чтобы отменить выбор колонны.
42 |
Graphisoft® ArchiCAD® Основополагающее интерактивное учебное пособие |
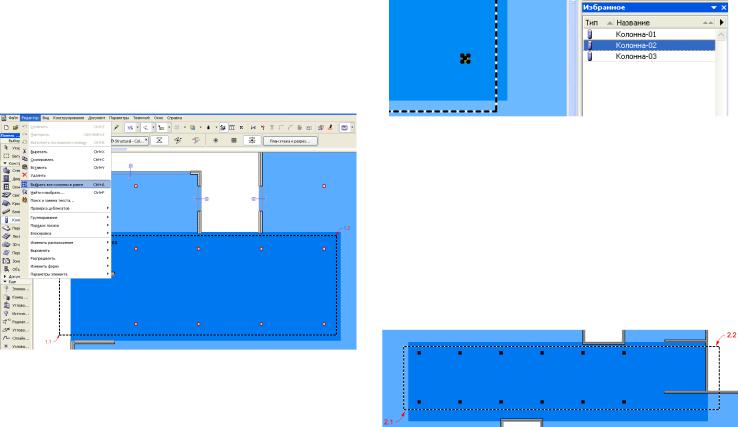
Шаг 4. Редактирование колонн |
Глава 2. Создание объемно-блочного представления и основных конструкций здания |
Теперь копия колонны располагается на 7500 мм выше своего оригинала.
16)Активируйте предварительно установленный вид 2.4.4 Удлинение колонн, расположенный в папке
2.4 Редактирование колонн.
17)Выберите инструмент Бегущая рамка и начертите прямоугольник бегущей рамки щелчками возле стрелок 1.1 и 1.2.
18)Выберите инструмент Колонна и затем выполните команду Редактор > Выбрать все колонны в рамке,
чтобы произвести выборку всех колонн, находящихся в бегущей рамке.
Бегущая рамка может использоваться для ограничения выбора заданной областью. Если начерчена бегущая рамка, то выбираются только те элементы, которые находятся в рамке.
В результате рисования бегущей рамки и выбора инструмента Колонна будут выбраны только колонны, располагающиеся внутри бегущей рамки.
19)Сделайте двойной щелчок на элементе Колонна-02 в панели Избранное. При этом значения, запомненные в избранном Колонна-02, будут присвоены выбранным колоннам. Щелкните в любом месте плана этажа, чтобы отменить выбор колонн.
Единственное примененное к этим колоннам изменение - это увеличение их длины до четвертого этажа.
20)Активируйте предварительно установленный вид 2.4.5 Удлинение колонн/2, расположенный в папке
2.4 Редактирование колонн.
21)Активируйте инструмент Бегущая рамка и начертите прямоугольную бегущую рамку щелчками в точках, указываемых стрелками 2.1 и 2.2.
22)Выберите инструмент Колонна и затем выполните команду Редактор > Выбрать все колонны в рамке для выбора колонн, располагающихся внутри бегущей рамки.
Активирование того или иного инструмента также ограничивает выборку элементами этого типа. Команда Редактор > Выбрать все изменяется в зависимости от активного инструмента.
Graphisoft® ArchiCAD® Основополагающее интерактивное учебное пособие |
43 |
