
- •Содержание
- •Глава 1. Введение
- •Шаг 1. Начало работы с интерактивным учебным пособием по основам ArchiCAD
- •Шаг 2. Введение в создание здания
- •Шаг 3. Введение в окружающую среду ArchiCAD
- •Шаг 4. Навигация по проекту
- •Шаг 5. Работа с этажами
- •Глава 2. Создание объемно-блочного представления и основных конструкций здания
- •Шаг 1. Создание объемно- блочных конструкций здания
- •Шаг 2. Создание структурной сетки
- •Шаг 3. Создание наружных стен
- •Шаг 4. Редактирование колонн
- •Шаг 5. Создание перекрытий
- •Глава 3. Создание перегородок и внешних проемов
- •Шаг 1. Создание проемов
- •Шаг 2. Создание перегородок в оконных проемах
- •Шаг 3. Создание перегородок
- •Шаг 4. Анализ возможностей 3D-вида
- •Шаг 5. Размещение наружных дверей
- •Глава 4. Создание внутренних стен и проемов
- •Шаг 1. Создание внутренних несущих стен
- •Шаг 2. Создание внутренних ненесущих стен
- •Шаг 3. Размещение внутренних проемов
- •Глава 5. Операции над объемными элементами, создание объектов и местности
- •Шаг 1. Операции над объемными элементами
- •Шаг 2. Размещение объектов
- •Шаг 3. Создание местности
- •Глава 6. Создание зон, разрезов и фасадов
- •Шаг 1. Размещение зон
- •Шаг 2. Создание разрезов, фасадов
- •Шаг 3. Создание внутренних видов
- •Глава 7. Размеры, каталоги и неполный показ конструкций
- •Шаг 1. Нанесение размеров
- •Шаг 2. Создание каталогов
- •Шаг 3. Неполный показ конструкций
- •Глава 8. Создание чертежей, рабочих листов и 3D-документов
- •Шаг 1. Импорт деталей
- •Шаг 2. Использование ссылки фона
- •Шаг 3. Создание 3D-документов
- •Шаг 4. Ссылающиеся маркеры
- •Глава 9. Создание презентационных изображений
- •Шаг 1. Нанесение штриховки
- •Шаг 2. Визуализация презентации
- •Глава 10. Макетирование и публикация проекта
- •Шаг 1. Создание макетов
- •Шаг 2. Размещение видов в макетах
- •Шаг 3. Публикация проекта
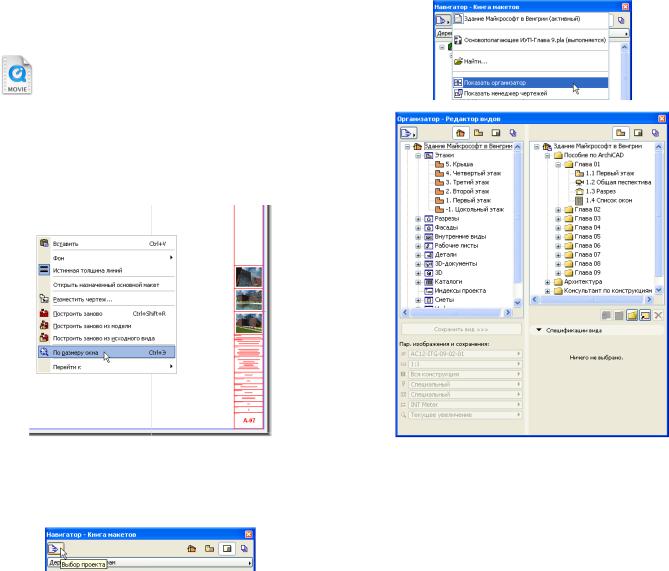
Шаг 2. Размещение видов в макетах |
Глава 10. Макетирование и публикация проекта |
ШАГ 2. РАЗМЕЩЕНИЕ ВИДОВ В МАКЕТАХ
Основополагающее ИУП - Глава 10_02.mp4 Просмотр видеоролика
Примечание: Некоторые из видов уже размещены в макетах для экономии времени.
1)Активируйте макет A-07 Фасады двойным щелчком на его имени в папке Макеты книги макетов. Затем щелкните правой клавишей мышки в окне макета и выберите По размеру окна из контекстного меню.
Открывается пустой макет, содержащий только чертежные элементы, наследуемые из основного макета. Они приведены красным цветом.
2)Нажмите кнопку Выбор проекта в верхнем левом углу навигатора и выберите команду Показать организатор.
Организатор выглядит как две рядом расположенные панели навигатора. Он существенно облегчает создание элементов в карте видов, книге макетов и наборах издателя, так как в этом случае Вы можете использовать механизм перетаскивания для быстрого создания или размещения необходимых элементов, как Вы это увидите при выполнении последующих шагов.
3)Пристыкуйте (в Windows) или прикрепите (MacOS) организатор к левой стороне панели навигатора.
Graphisoft® ArchiCAD® Основополагающее интерактивное учебное пособие |
217 |
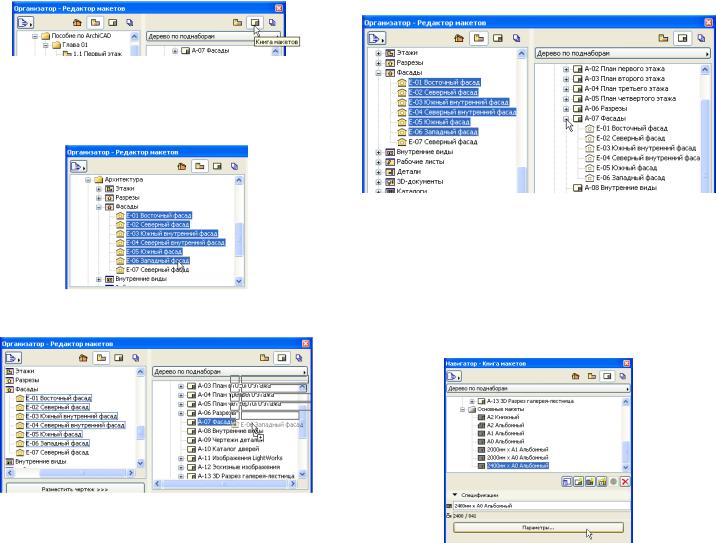
Глава 10. Макетирование и публикация проекта |
Шаг 2. Размещение видов в макетах |
4)Выберите карту видов в левой стороне организатора и книгу макетов в правой.
5)В левой части организатора откройте папку
Архитектура > Фасады. Щелкните на виде
E-01 Восточный фасад. Затем нажмите клавишу SHIFT и щелкните на виде E-06 Западный фасад для выбора шести подряд расположенных фасадов.
6)Перетащите эти шесть фасадов в макет A-07 Фасады, расположенный в правой части организатора.
В правой части организатора слева от имени макета A-07 Фасады появляется знак “+” (треугольник в MacOS), указывающий, что макет не пустой.
7)Щелкните на знаке “+” или треугольнике слева от имени макета A-07 Фасады, чтобы увидеть его
содержимое.
В этом макете находятся шесть чертежей, соответствующие шести перетянутым видам. Как видно из изображения страницы макета, она содержит эти шесть чертежей.
Обратите внимание на то, что все шесть чертежей аккуратно размещены в макете. Давайте посмотрим, как это произошло.
8)Выберите основной макет 2400мм x A0 Альбомный в папке Основные макеты книги макетов навигатора и затем нажмите кнопку Параметры в панели
Спецификации для открытия диалога Параметры основного макета.
218 |
Graphisoft® ArchiCAD® Основополагающее интерактивное учебное пособие |
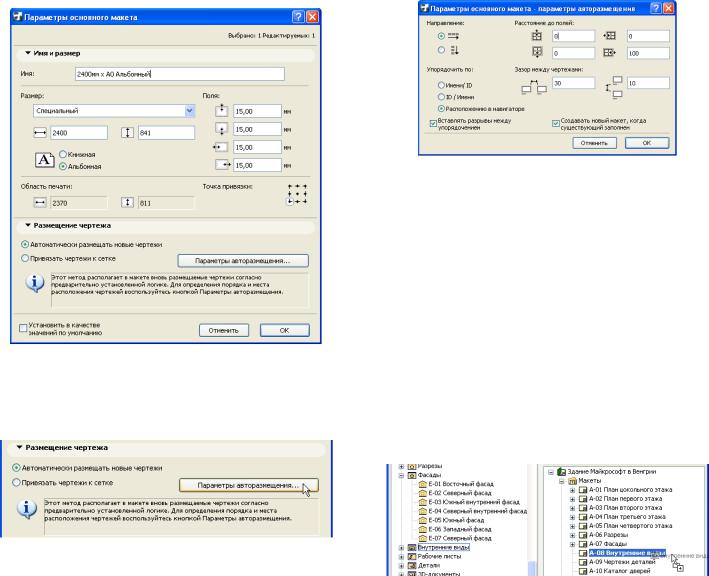
Шаг 2. Размещение видов в макетах |
Глава 10. Макетирование и публикация проекта |
Это тот основной макет, на котором базируется текущий макет.
9)Обратите внимание, что в панели Размещение чертежа выбрана альтернативная кнопка Автоматически размещатьновыечертежи. НажмитекнопкуПараметры авторазмещения для открытия одноименного диалога.
Автоматическое размещение новых чертежей происходит при перетаскивании в макет чертежей согласно параметрам этого диалога. Вы можете указать направление размещения чертежей (по горизонтали или вертикали), расстояние до полей со всех сторон, зазор между размещаемыми чертежами и порядок размещениягруппычертежей, размещаемыхзаоднуоперацию перетаскивания. ArchiCAD автоматически размещает чертежи согласно выбранными Вами критериями.
10)Нажмите кнопку Отменить для выхода из диалога без каких-либо изменений.
11)Активируйте макет A-08 Внутренние виды двойным щелчком на его имени в книге макетов навигатора. Затем щелкните правой клавишей мышки в окне макета и выберите команду По размеру окна из контекстного меню.
12)Выберите всю папку Внутренние виды в папке Архитектуравлевойчастиорганизатора(картавидов). Перетащите ее в макет A-08 Внутренние виды, располагающийся в правой части организатора.
Graphisoft® ArchiCAD® Основополагающее интерактивное учебное пособие |
219 |
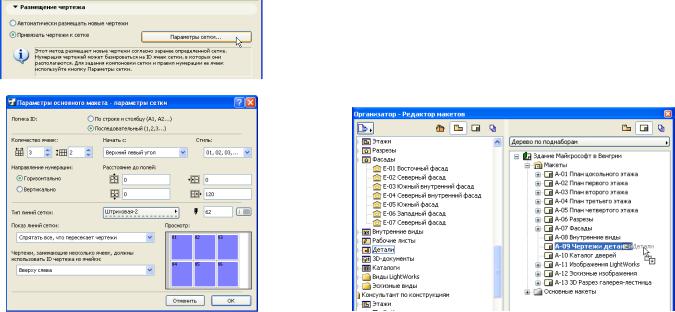
Глава 10. Макетирование и публикация проекта |
Шаг 2. Размещение видов в макетах |
Выможетеперетаскиватьпапку целиком. Вэтомслучае создаютсячертежиизвсех видовэтойпапкииееподпапок.
13)Активируйте макет A-09 Чертежи деталей двойным щелчком на его имени в папке Макеты книги макетов. Затем щелкните правой клавишей мышки в окне макета и выберите команду По размеру окна из контекстного меню.
14)Выберите основной макет A0 Альбомный в папке Основные макеты книги макетов. Затем нажмите кнопку Параметры в панели Спецификации книги макетов навигатора для открытия диалогового окна
Параметры основного макета.
15)Обратите внимание, что в панели Размещение чертежа выбрана альтернативная кнопка Привязать чертежик сетке. Нажмите кнопку Параметры сетки для открытия одноименного диалогового окна.
Это еще один метод автоматического размещения чертежей, предлагаемый в ArchiCAD. Если у Вас имеется несколько чертежей, одинаковых по размеру и схожих по содержимому (обычно такими бывают чертежи деталей), Вы можете определить сетку в основном макете (обычно одна ячейка сетки немного больше по размеру, чем чертеж детали), и ArchiCAD автоматически размещает и упорядочивает чертежи согласно этой сетки.
Вы можете указать количество ячеек (по горизонтали и вертикали), а также установить правила их нумерации
(например, A1, A2, A3, B1, B2, и т.д., или 01, 02, 03, и т.д.).
Автоматически размещаемый в ячейке чертеж детали принимает ID на основании номера ячейки, таким образом, нумерация чертежей также производится автоматически.
Этот вариант размещения чертежей специально был разработандляпростогоибыстрогоразмещенияипубликации чертежей деталей. Это может оказать существенную помощь при разработке больших проектов.
16)Нажмите кнопку Отменить в обоих диалоговых окнах, чтобы выйти из них без каких-либо изменений.
17)Выберите всю папку Детали в папке Архитектура карты видов организатора. Перетащите ее в макет
A-09 Чертежи деталей.
220 |
Graphisoft® ArchiCAD® Основополагающее интерактивное учебное пособие |
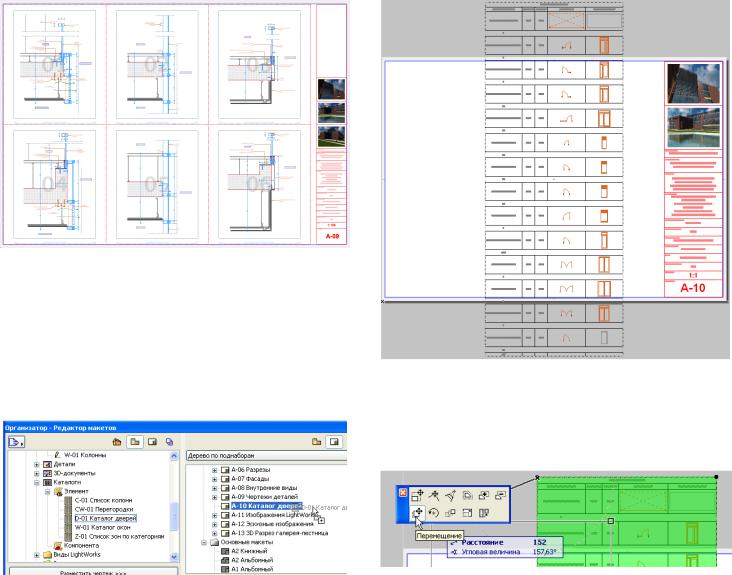
Шаг 2. Размещение видов в макетах |
Глава 10. Макетирование и публикация проекта |
ArchiCAD автоматическиразместитпоодномучертежудетали в отдельной ячейке.
18)Активируйте макет A-10 Каталог дверей двойным щелчком на его имени в папке Макеты книги макетов. Затем щелкните правой клавишей мышки в окне макета и выберите команду По размеру окна из контекстного меню.
19)Выберите D-01 Каталог дверей в папке Архитектура >
Каталоги > Элемент карты видов организатора. Перетащите его в макет A-10 Каталог дверей.
Каталог дверей размещен в макете, однако он имеет нестандартную форму и размер и поэтому не помещается в этом макете. Поэтому его следует переупорядочить.
20)Выберите чертеж, содержащий каталог дверей. Щелкните в верхнем левом углу и в появившейся локальной панели выберите команду Перемещение.
Graphisoft® ArchiCAD® Основополагающее интерактивное учебное пособие |
221 |
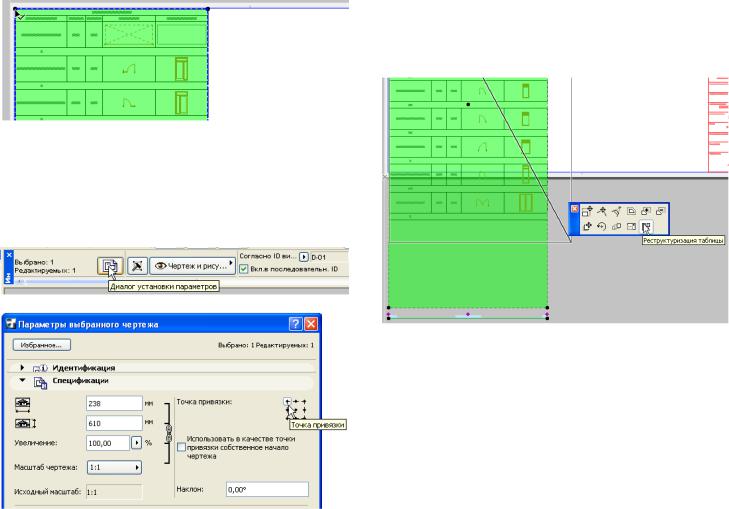
Глава 10. Макетирование и публикация проекта |
Шаг 2. Размещение видов в макетах |
Для указания конечной точки вектора перемещения щелкните в верхнем левом углу области печати макета (она отмечена синим прямоугольным контуром).
21)В информационном табло нажмите кнопку Диалог установки параметров для открытия диалогового окна
Параметры выбранного чертежа. В панели Спецификации в поле Точка привязки выберите верхнюю левую позицию. Нажмите кнопку OK для закрытия диалога с сохранением произведенных изменений.
При изменении формы чертежа его верхний левый угол будет оставаться на месте, а остальные углы будут перемещаться соответствующим образом. В этом суть точки привязки.
22)Щелкните нижний правый угол чертежа (а не конечную точку заголовка чертежа, расположенного ниже). В локальной панели выберите команду
Реструктуризация таблицы (самая правая кнопка нижней строки).
Команда Реструктуризация таблицы становится доступной только в том случае, когда чертеж создается на основании каталога. ArchiCAD автоматически проверяет, можно ли разместить таблицу по ширине два или более раз в пределах только что определенной границы чертежа. Если да, то происходит такое размещение. Это дает возможность более эффективно использовать имеющееся пространство.
23)Увеличьте изображение нижнего правого угла макета таким образом, чтобы была видна нижняя часть блока заголовка макета. Затем перетащите нижний правый угол чертежа к верхнему левому углу того поля заголовка, которое содержит номер макета.
222 |
Graphisoft® ArchiCAD® Основополагающее интерактивное учебное пособие |
