
1 Алексеев Чеснокова Основы работы в MathCAD
.pdf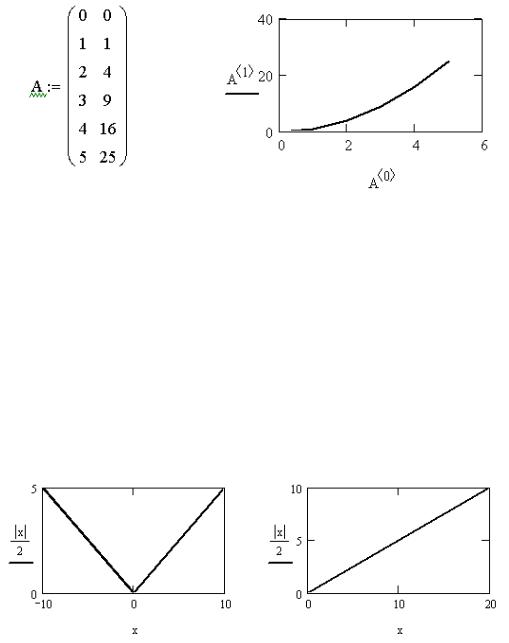
Алексеев Е.Р., Чеснокова О.В
Рис. 4.5. График векторов, являющихся столбцами матрицы ЗАДАЧА 4.2. Построить график функции y=|x|/2.
Способ построения, который будет выбран для решения этой задачи, можно назвать быстрым построением графика, так как он не требует предварительного определения значений х и у. График, изображенный на рис. 4.6 слева, был получен после выполнения следующих действий:
вставка шаблона для построения графика в декартовой системе координат (кнопка  в панели инструментов Graph или команда
в панели инструментов Graph или команда
Insert\Graph\X–Y Plot @));
ввод имени аргумента в поле ввода по оси абсцисс;
ввод функции в соответствующее поле оси ординат;
щелчок мышкой вне области построения.
Рис. 4.6. Быстрое построение графика функции
ВMathCAD пределы значения аргумента по умолчанию изменяются в диапазоне от -10 до 10. На рис. 4.6 слева изображен график, созданный автоматически, так как значения аргумента не были определены иначе. В предыдущей задаче отмечалось, что диапазон построения графика при необходимости можно изменить. Для этого график необходимо выделить, щелкнуть мышкой по изменяемому значению, удалить его и ввести новое. В графике, находящемся справа на рис. 4.6, диапазон значений аргумента изменен, соответственно, на 0 и 20.
ЗАДАЧА 4.3. Функция задана аналитически y=cos(x/2)+cos(5∙x)/5. Построить график на интервале [-15;15].
Впринципе, эту задачу можно было бы решить так называемым быстрым способом (см. задачу 2), но если значение функции и значение аргумента будет использоваться в дальнейших вычислениях, то лучше построить график
51
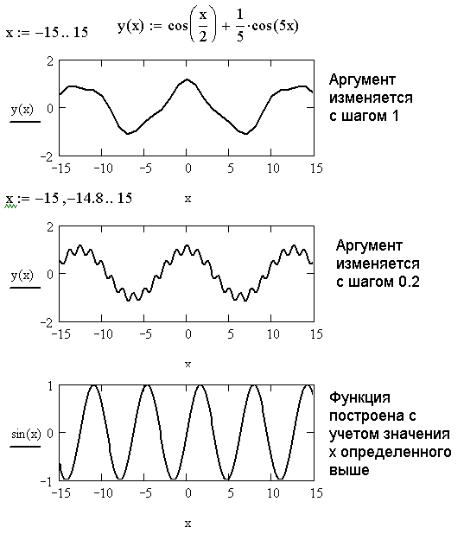
Алексеев Е.Р., Чеснокова О.В
ранжированной переменной. Для этого необходимо выполнить следующие операции:
определить аргумент х, как ранжированную переменную;
задать функцию у(х);
вставить шаблон для построения графика ( или Insert\Graph\X–Y Plot @));
или Insert\Graph\X–Y Plot @));
ввести х по оси абсцисс и у(х) по оси ординат;
нажать ENTER или щелкнуть указателем мыши, отведя его в сторону. Несколько вариантов построения графика ранжированной переменной
приведены на рис. 4.7. В первом случае ранжированная переменная была определена небольшим количеством значений х: -15, -14, …0, 1, 2,…14, 15 (то есть с шагом 1). Повторное определение переменной х (с шагом 0.2) значительно увеличило количество аргументов функции, что привело к более точной форме графика.
Рис. 4.7. Построение графика ранжированной переменной
Внимание!!! Ограниченное число значений аргумента ведет к искажению формы графика.
Заметим, что если в рабочем документе была определена некая ранжированная переменная, а впоследствии создан график функции методом быстрого
52
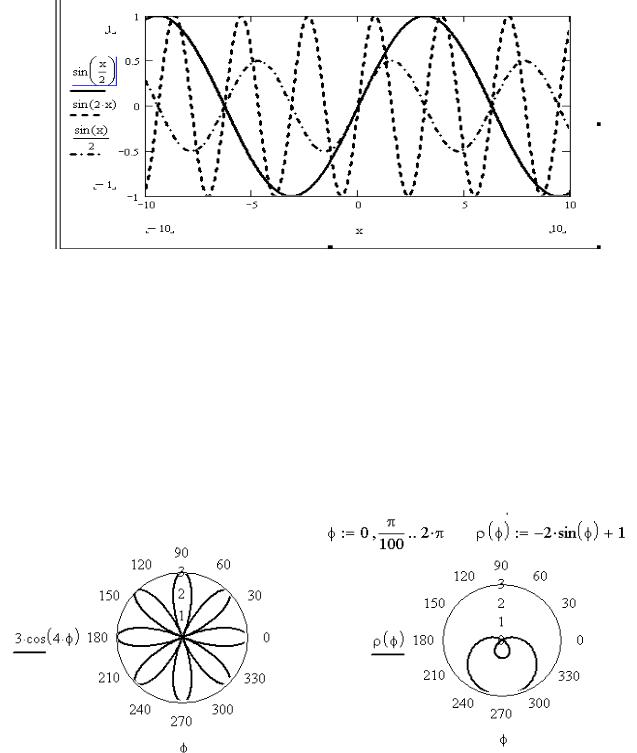
Алексеев Е.Р., Чеснокова О.В
построения, то зависимость будет изображена с учетом этого значения, а не по параметрам, установленным в MathCAD по умолчанию. График синусоиды, изображенный на рис. 4.7 последним, подтверждает это.
ЗАДАЧА 4.4. Построить графики функций sin(x/2), sin(2x), sin(x)/2.
Построение зависимостей, предложенных в задаче, можно выполнить в одной графической области. Например, при использовании быстрого построения достаточно отложить по оси абсцисс аргумент х, а по оси ординат через запятую перечислить все заданные функции. Результат построения отображен на рис. 4.8.
Рис. 4.8. Построение графика нескольких функций
Внимание!!! При перечислении функций по оси ординат, перед вводом следующего выражения, запятая ставится только тогда, когда курсор полностью захватывает предыдущее (рис. 4.8).
4.2.3. Построение графиков в полярной системе координат
Вставить шаблон для построения полярного графика можно, если нажать
кнопку  на панели инструментов Graph или выполнить команду Insert\Graph\Polar Plot. Построение полярных графиков аналогично построению декартовых. Разница лишь в том, что в нижней части шаблона вводится значение полярного угла, а слева - полярного радиуса. На рис. 4.9 приведены примеры быстрого построения графика и графика ранжированной переменной.
на панели инструментов Graph или выполнить команду Insert\Graph\Polar Plot. Построение полярных графиков аналогично построению декартовых. Разница лишь в том, что в нижней части шаблона вводится значение полярного угла, а слева - полярного радиуса. На рис. 4.9 приведены примеры быстрого построения графика и графика ранжированной переменной.
Рис. 4.9. Графики в полярной системе координат
53
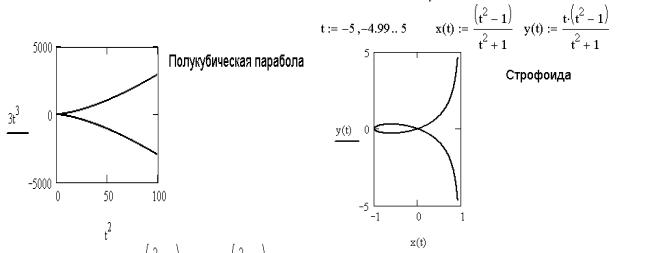
Алексеев Е.Р., Чеснокова О.В
4.2.4. Построение графиков, заданных в параметрической форме
Задание функции с помощью равенств x=f(t) и y=g(t), когда g(t) зависит от f(t) или наоборот, называют параметрическим, а вспомогательную величину t – параметром. Например, уравнение линии, называемой полукубической параболой, имеет вид: a2x3–y2=0 (a>0). Параметрическое представление значительно проще: x=t2, y=at3, –∞<t<∞. На рис. 4.10 представлен график полукубической параболы (для a=3). Построение его выполнено в декартовой системе координат быстрым способом. На том же рисунке изображен параметрический график строфоиды (уравнение кривой: (x+a)a2+(x-a)y2=0, a>0) для a=1. Параметр в этом случае представлен в виде ранжированной переменной, а параметрические уравнения определены до построения графика.
Рис. 4.10. Графики функций, заданных в параметрическом виде
4.2.5. Форматирование двумерных графиков
Команды форматирования двумерного графика вызываются двумя способами. Первый заключается в выполнении команды Format\Graph\X–Y Plot при выделенной графической области. Второй в двойном щелчке по области построения графика. В результате откроется диалоговое окно, изображенное на рис. 4.11.
Окно форматирования имеет четыре вкладки:
X–Y Axes (Оси X–Y) – параметры отображения осей;
Traces (Графики) – параметры отображения линия графика;
Labels (Надписи) – параметры отображения надписей на графике;
Defaults (По умолчанию) – параметры по умолчанию.
Внимание!!! Все параметры форматирования относятся к выделенной графической области.
Рассмотрим вкладку форматирования осей X–Y Axes, на которой представлены основные параметры, относящиеся к осям абсцисс и ординат декартова графика. Опции, представленные на вкладке (рис. 4.11), разбиты на группы.
54
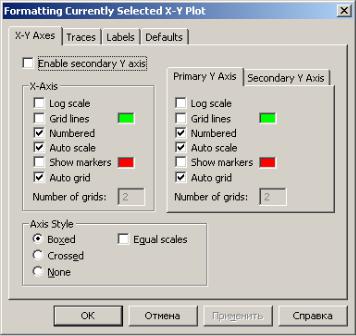
Алексеев Е.Р., Чеснокова О.В
Рис. 4.11. Параметры форматирования двумерного графика
Группа Axis Style (стиль осей) содержит переключатели, позволяющие задавать стиль координатных осей:
Boxed (рамка) – оси в виде прямоугольника (в предыдущих разделах все графики изображены в этом формате);
Crossed (крест) – оси в виде креста;
None (нет) – оси отсутствуют.
Установка параметра Equal scales, расположенного в этой же группе, приведут к установке одинакового масштаба осей.
Параметры групп Axis X (ось X) и Axis Y (ось Y), или Primary Y (первая ось Y) и Secondary Y (вторая ось Y) в последней версии MathCAD, позволяют модифицировать оси X и Y:
Log Scale – установка логарифмического масштаба;
Crid Lines – установка линий сетки;
Numbered – установка цифровых данных по осям;
Autoscale – автоматическое масштабирование графика;
Show Markers – установка делений по осям;
Auto Grid – автоматическая установка масштабных линий;
Number of Grids – установка заданного числа масштабных линий (не
доступна, если включен параметр Auto Grid).
Параметры установки линий сетки (Crid Lines) и линий деления по осям (Show Markers) снабжены возможностью изменения цвета. Если щелкнуть указателем мыши по прямоугольнику, расположенному рядом с параметром, то появится диалоговое окно, в котором можно выбрать цвет. Прямоугольник изменит цвет в зависимости от выбранной установки.
Следует отметить, что доступ к параметрам форматирования одной из осей можно получить, если выделить ее, а затем двойным щелчком вызвать окно, изображенное на рис. 4. 12.
55
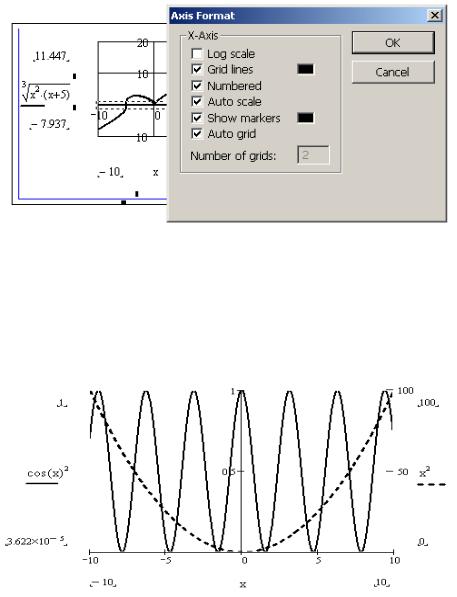
Алексеев Е.Р., Чеснокова О.В
Рис. 4.12. Параметры форматирования оси абсцисс
Кроме того, на вкладке X–Y Axes находится параметр Enable Secondary Y axis (появился в MathCAD 12). Установка этого параметра дает возможность добавить вторую ось ординат и активизировать группу Secondary Y для ее модификации. Использование двух осей ординат удобно, когда на одном и том же графике представляются разнородные данные. На рис. 4.13 приведен пример построения графика двух функций с использованием двух осей ординат.
Рис. 4.13. График с двумя осями ординат
Если применить параметр Equal scales, то будет установлен одинаковый масштаб осей для двух графиков.
Параметры форматирования рядов данных (форматирование параметров линии, полученной при построении) можно установить на вкладке Traces (рис. 4. 14), которая содержит список параметров всех линий, построенных в данной графической области. Для того чтобы модифицировать линию, достаточно выделить ее в списке и сделать соответствующие установки.
Во вкладке Traces можно отрегулировать следующие параметры:
Label – легенда или название выбранной линии, по умолчанию trace1, trace2,… trace16, для изменения необходимо щелкнуть по полю ввода под столбцом легенд и ввести новое название, чтобы название линии появилось на графике, необходимо снять параметр Hide legend и установить один из возможных параметров размещения легенды;
Symbol – символ, которым обозначаются отдельные точки данных;
Line – стиль линии, solid (сплошная), dot (пунктирная), dash (штриховая), dadot (штрихпунктирная);
56
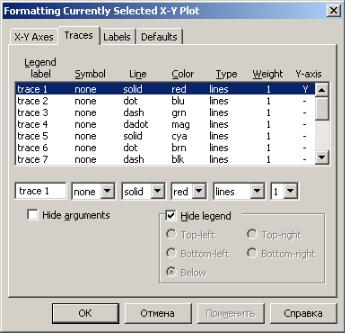
Алексеев Е.Р., Чеснокова О.В
Color – цвет линии и точек данных, red (красный), blu (синий), grn (зеленый), cya (голубой), brn (коричневый), blk (черный), wht (белый);
Weight – толщина линии и точек данных;
Type – тип линии, lines (линии), points (точки), error (ошибка), bar (столбец), step (шаг), draw (рисунок), stem (стержень), solid bar (гистограмма);
Y–axis – информация о том, на какой из двух осей ординат откладывается ряд данных.
Рис. 4.14. Параметры форматирования рядов данных
Внимание!!! Выбор кнопки Применить в процессе модификации осей и линий графиков приводит к немедленным изменениям не закрывая окна форматирования.
Создание надписей на графике выполняется при помощи вкладки Labels. В поле Title вводится заголовок графика. Поля Axis Labels предназначены для создания подписей под осями. Для изменения его местоположения на графике необходимо выбрать параметры Above (вверху) или Below (внизу). Если параметр Show Title не установлен, то заголовок в область построения графика не выводится. Заметим, что изменить заголовок можно, если выделить его, а затем двойным щелчком вызвать окно диалога для форматирования надписи.
И, наконец, последняя вкладка Default окна форматирования графика содержит два элемента управления:
кнопка Change to Default – изменяет все установки выделенного графика на установки, принятые для текущего документа по умолчанию;
параметр Use for Default – делает установки выделенного графика для текущего документа установками по умолчанию.
4.2.6.Трассировка и увеличение графика
При помощи команды трассировки Trace… можно достаточно подробно изучить строение графика. Вызывается эта команда из контекстного меню (щелчок правой
57
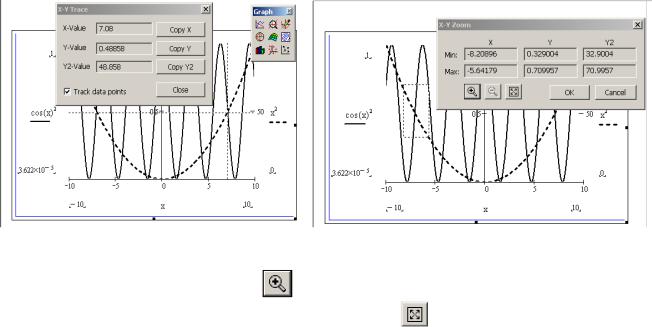
Алексеев Е.Р., Чеснокова О.В
кнопкой мыши), из основного меню Format\Graph\Trace… или кнопкой  на панели инструментов Graph. Все эти команды доступны только при выделенном графике.
на панели инструментов Graph. Все эти команды доступны только при выделенном графике.
Для выполнения трассировки выделенного графика необходимо вызвать диалоговое окно Х–Y Trace, а затем, перемещая указатель мыши по графику, передвигать точку пересечения линий трассировки. На рис. 4.15 приведен пример подобных действий. Линии трассировки указывают на некоторую точку графика. При этом координаты точки отображаются в полях X–Value и Y–Value диалогового окна Х–Y Trace. Кнопки Copy X и Copy Y предназначены для копирования значений абсциссы и ординаты, исследуемой точки в буфер обмена, для дальнейшей вставки в любое место документа. Установка параметра Track Data Points приведет к тому, что линии трассировки будут следовать точно вдоль графика, иначе они перемещаются по всей графической области.
Удобно изучать линии графика в увеличенном масштабе. Для этого в MathCAD существует диалоговое окно Х–Y Zoom, вызов которого осуществляется только при выделенной графической области, пунктом контекстного меню Zoom…,
командой основного меню Format\Graph\ Zoom… или кнопкой  на панели инструментов Graph. После появления диалогового окна Х–Y Zoom необходимо при помощи указателя мыши выбрать прямоугольную область на графике, так, как показано на рис. 4.16.
на панели инструментов Graph. После появления диалогового окна Х–Y Zoom необходимо при помощи указателя мыши выбрать прямоугольную область на графике, так, как показано на рис. 4.16.
Рис. 4. 15. Трассировка графика |
Рис. 4. 16. Изменение масштаба выделенной |
|
|
области |
|
Теперь, если нажать кнопку |
(увеличить), то выделенная область будет |
|
представлена в увеличенном масштабе. Кнопка |
(показать целиком) вернет |
|
график в исходное состояние, а кнопка ОК оставит на графике только выделенную область в увеличенном виде.
4.2.7. Особенности построения двумерных графиков
Рассмотрим несколько конкретных задач построения различных двумерных графиков.
ЗАДАЧА 4.5. Построить график функции y=(x2+1)\(x2–4)1\2.
Прежде чем перейти к построению, отметим, что заданная функция существует на всей числовой оси, кроме интервала [-2;2], то есть на концах интервала
58
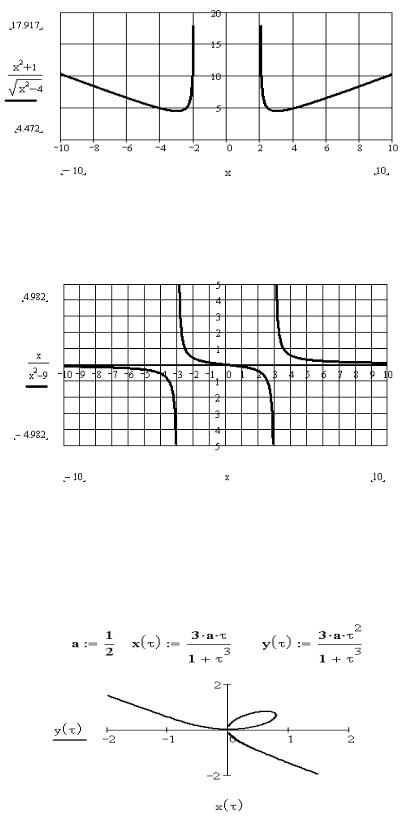
Алексеев Е.Р., Чеснокова О.В
функция стремится к бесконечности. Ранее при построении подобных графиков функции давали резкие скачки и провалы линий. Приходилось задавать отдельно аргументы для левой и правой частей графика. В MathCAD 12 эта проблема решена. На рис. 4.17 изображен график заданной функции, построенный быстрым методом, без дополнительного определения аргумента.
Рис. 4. 17. График к задаче 4.5 ЗАДАЧА 4.6. Построить график функции y=x\(x2–9).
На рис. 4. 18 изображен график заданной функции, которая терпит разрыв в точках 3 и –3.
@Рис. 4. 18. График к задаче 4.6 ЗАДАЧА 4.7. Построить график функции, заданной в параметрическом виде:
x=3at/(1+t3) и у=3at2/(1+t3), если –∞< t <–1 и -1< t <+∞. Ранее эту линию, называемую декартов лист, приходилось составлять из двух, определенных на разных интервалах. На рис. 4. 19 показано, как эта задача может быть решена в
MathCAD 12.
Рис. 4. 19. Декартов лист
59
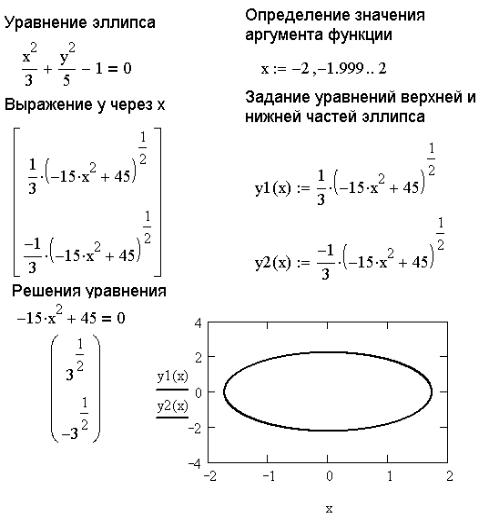
Алексеев Е.Р., Чеснокова О.В
ЗАДАЧА 4.8. Построить график функции заданной неявно: 5x2+3y2–15=0. Приведем уравнение к каноническому виду, разделив обе его части на 15.
Получим зависимость, описывающую эллипс: x2/3+y2/5=1. Для построения эллипса выполним следующие действия:
введем уравнение;
разрешим его относительно переменной у, то есть выразим у через х, выполнив команду Simbolics\Variable\Solve, предварительно выделив у;
тем же способом найдем решения полученных уравнений, для того чтобы знать область допустимых значений функции;
зададим ранжированную перемену для более точного построения графика (советуем читателю выполнить построение без этого действия и сравнить результат);
определим функции, описывающие верхнюю и нижнюю части эллипса;
построим график двух функций.
Результат построения приведен на рис. 4.20.
Рис. 4. 20. Эллипс Так как при построении графика двух функций линии отличаются цветом и
типом, то необходимо выполнить их форматирование для приведения к единому виду, потому что в данной задаче речь идет об изображении одной линии, состоящей из двух частей.
60
