
1 Алексеев Чеснокова Основы работы в MathCAD
.pdf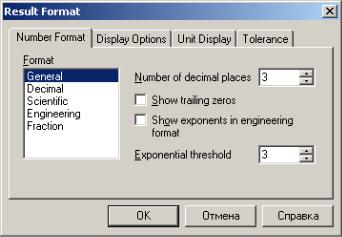
Алексеев Е.Р., Чеснокова О.В
Рис. 1.31. Окно управления форматом результата
Если вызвать команду Format\Result, выделив конкретное число (результат), то она будет изменять формат этого числа, иначе будет изменяться формат вывода чисел во всем документе MathCAD.
1.4.1. Форматирование числовых результатов
Как видно из рис. 1.31 окно форматирования состоит из четырех вкладок:
Number Format (числовой формат) управляет форматом представления выводимых чисел;
Display Options (опции отображения) управляет выводом матриц и определяет систему счисления выводимых чисел;
Unit Display (вывод единиц измерения) управляет выводом и отображением единиц измерения;
Tolerance (допустимый предел) определяет пороговое значение, при котором вещественные и комплексные числа отображаются как 0.
1.4.2. Управление вычислениями
В MathCAD автоматически пересчитываются все результаты. Этот режим можно отключить. Для этого служит команда Tools\ Calculate\ Automatic Calculation.
Повторное выполнение этой команды опять включает режим автоматического вычисления. При выключенном режиме автоматического вычисления пересчет конкретного выражения осуществляется командой Tools \ Calculate \ Calculate Now (или нажатием клавиши F9), а пересчет всего документа – командой Tools \ Calculate \ Calculate WorksSheet (быстрый вызов комбинация клавиш Ctrl+F9).
1.5. Текстовые области
В MathCAD можно вводить текстовые комментарии и целые области с текстовой информацией. Такие области носят название текстовых. Текстовая область создаётся в том месте, где находится курсор мыши. Вставку текстовой области можно осуществить одним из следующих способов:
выполнить команду Insert\Text Region;
нажать символ двойной кавычки;
ввести любое слово, а затем нажать клавишу пробел, после чего область ввода формул преобразуется в текстовую область.
21
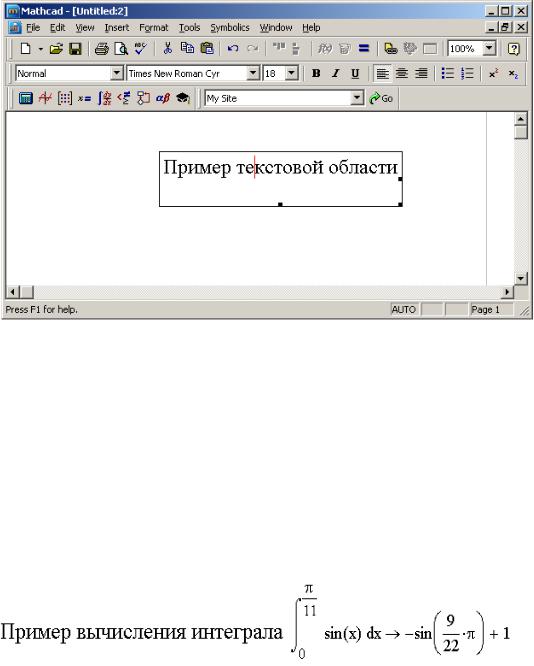
Алексеев Е.Р., Чеснокова О.В
Затем в созданной области можно вводить текст. При вводе русского текста, необходимо на панели инструментов выбрать шрифт, поддерживающий кириллицу. В MathCAD 12 это должен быть шрифт явно содержащий слово Cyr
(например, Arial Cyr, Times New Roman Cyr) (рис. 1.32).
Рис. 1.32. Пример текстовой области в MathCAD
В текстовой области можно использовать все принятые в форматированном тексте возможности: изменять шрифт, его размер, устанавливать выравнивание, создавать списки и т.д. Для форматирования текста кроме панели инструментов можно воспользоваться командой Format\Text.
Для выхода из текстовой области достаточно щёлкнуть мышки вне ее.
Внутри текстовой области можно создать область ввода формул. Для этого, находясь в текстовой необходимо выполнить команду Insert\Math затем можно вводить формулу, после которой для получения результата можно нажать = (для численного расчета) или комбинацию клавиш Ctrl+(для символьного вычисления результата). На рис. 1.33 приведен пример текстовой области со встроенной областью формул.
Рис. 1.33. Текстовая область со встроенной формулой Чтобы показать все области существует команда View\Regions.
Таким образом, в MathCAD можно создавать полноценные математические документы, включающие в себя формулы, форматированный текст, результаты расчетов и графики.
22
Алексеев Е.Р., Чеснокова О.В
2. Редактирование документа MathCAD
Документ, созданный в среде пакета хранится в отдельном файле. Рассмотрим основные средства, которыми располагает MathCAD для работы с файлами.
2.1. Создание нового документа
Каждый раз при запуске MathCAD создает новое пустое окно под именем
Untitled:1.
При необходимости создать новое окно, находясь непосредственно в среде пакета необходимо выполнить одно из действий:
нажать комбинацию клавиш CTRL+N;
выбрать кнопку New (Создать) на панели инструментов;
выполнить команду основного меню File\New.
Любая из этих операций приведет к созданию пустого документа в окне MathCAD. Каждый новый документ открывается с условным названием Untitled:1, Untitled:2, Untitled:3 и так далее, в зависимости от того, сколько документов было открыто до него.
2.2. Сохранение документа
Для сохранения документа в MathCAD можно выполнить одно из действий:
нажать комбинацию клавиш CTRL+S;
выбрать кнопку Save (Сохранить)на панели инструментов;
воспользоваться командой основного меню File\Save;
Если документ сохраняется впервые, то будет выведено диалоговое окно Save As (Сохранить как), в котором требуется определить имя и тип сохраняемого файла. Поскольку окно сохранения практически ни чем не отличается от таких же окон в других приложениях, то остановимся подробно только на списке возможных форматов сохраняемых файлов:
MathCAD XML Document (*.xmcd) – современный формат,
используемый по умолчанию, который основан XML–разметке, можно открывать другими приложениями;
MathCAD Compressed XML Document (*.xcmcdz) – формат XML–
разметки, но с дополнительной сжатием;
MathCAD Worksheet (*. mcd) – стандартный формат документов
MathCAD 12;
MathCAD 11 Worksheet (*. mcd) –;
HTML (*.html) – формат Web–страницы;
Rich Text Format (*.rtf) – форматированный текст, предназначенный для использования в большинстве текстовых редакторов;
MathCAD Template (*.mct) – формат шаблона MathCAD;
MathCAD XML Template (*.xmct) – формат шаблона на основе XML–
разметки;
23
Алексеев Е.Р., Чеснокова О.В
MathCAD 11 Worksheet (*. mcd), MathCAD 2001 Worksheet (*. mcd), MathCAD 2001i Worksheet (*. mcd) – позволяю сохранять файлы в форматах предыдущих версии MathCAD.
2.3.Открытие существующего документа
Открыть существующий документ можно одним из способов:
Нажать комбинацию клавиш CTRL+O;
Выбрать кнопку Open (Открыть) на панели инструментов;
Выполнить команду File\Open.
Таким способом можно открыть документ, находящийся на компьютере, в локальной сети или на удаленном сервере Интернет.
Открыть файл можно и непосредственно из окна Windows двойным щелчком мыши. При этом MathCAD загрузится уже с выбранным файлом.
2.4. Закрытие документа
Закрыть документ можно одним из способов:
Нажать комбинацию клавиш CTRL+W;
Выполнить команду File\Close;
Закрыть окно документа, как любое стандартное окно Windows;
Завершить сеанс работы в MathCAD, закрыв окно пакета, либо выполнив команду File\Exit.
Если файл не был сохранен, то появиться окно Save As (Сохранить как), в котором можно сохранить файл и выйти, отказаться от изменений и выйти (то есть выйти без сохранения) или вернуться к редактированию.
2.5. Правка документа
Остановимся кратко на методах редактирования документа в MathCAD, тем более, что они мало чем отличаются от подобных операций в стандартных Windows–приложениях.
2.5.1. Выделение фрагмента
Выделить фрагмент документа можно следующими способами:
удерживая левую кнопку мыши, обвести области, расположенные непосредственно друг за другом;
нажать клавишу SHIFT и, не отпуская ее, щелкать левой кнопкой мыши в начале и в конце, выделяемой области;
разрозненные области выделяются щелчком по каждому из них при нажатой клавише CTRL;
все содержимое документа выделяется командой Edit\Select All;
Снять выделение можно щелчком мыши в невыделенной части документа.
2.5.2. Удаление фрагмента
Для удаления фрагмента документа его необходимо выделить и удалить одним из следующих способов: клавиша Del – удаляет выделенные области, клавиши CTRL+D – удаляют текущую область.
24
Алексеев Е.Р., Чеснокова О.В
Пустые строки, образовавшиеся при удалении можно убрать, установив курсор в начало строки и нажав Del.
2.5.3. Копирование и перемещение части документа
Чтобы скопировать или переместить фрагмент документа его необходимо выделить одним из перечисленных ранее способом, а затем поместить в буфер обмена. Сделать это можно, воспользовавшись одним из стандартных средств:
команда главного меню Edit\Copy (Копировать) или Edit\Cut (Вырезать);
кнопки на панели инструментов Copy и Edit;
соответствующие команды контекстного меню;
горячие клавиши CTRL+C и CTRL+X.
Вставить фрагмент из буфера можно так:
команда главного меню Edit\Paste (Вставить);
кнопка на панели инструментов Paste;
соответствующая команда контекстного меню;
горячие клавиши CTRL+V.
Кроме того, для копирования и перемещения фрагментов документа удобно использовать перетаскивание. Если поместить указатель мыши на один из выделенных регионов он приобретет форму ладони. Удерживая левую кнопку мыши фрагмент можно переместить в любое место рабочего документа, а при нажатой клавише CTRL – скопировать.
2.5.4. Выравнивание областей
Для выравнивания математических и текстовых областей необходимо выделить и выровнять либо по правому краю, любо по верхнему краю.
Выравнивание областей можно выполнить при помощи команды Format\Align Regions или кнопок Align Across (Горизонтально) и Align Down (Вертикально) на панели инструментов.
2.5.5. Обновление вида документа
Эта операция может потребоваться, если в процессе работы складывается впечатление, что в документе появилась лишняя информация и наоборот, удаляемая информация не исчезает. Все станет на место, если выполнить команду
View\Refresh (CTRL+R).
2.5.6. Проверка орфографии
Англоязычную орфографию в MathCAD можно проверить в выделенной текстовой области или во всем документе, начиная с позиции курсора. Для этого существует команда Edit\Check Spelling.
2.5.7. Отмена последнего действия
Операция отмены последнего действия работает в MathCAD так же, как и в других приложениях Windows. Отмена ранее произведенного действия выполняется командами: Edit\Undo основного меню; кнопкой Undo на панели инструментов; клавишами CTRL+Z.
Повтор ранее произведенной операции выполняется так:
25
Алексеев Е.Р., Чеснокова О.В
Edit\Redo основного меню;
кнопкой Redo на панели инструментов;
клавишами CTRL+Y.
2.5.8. Печать документа
Самый простой способ распечатать документ это щелкнуть по кнопке с изображением принтера на панели инструментов. Управление печатью осуществляется с помощью пунктов меню:
Page Setup – установка параметров страницы (стандартный размер, тип печати и так далее);
Print Preview – предварительный просмотр документа;
Print –печать документа с возможностью выбора принтера, сменой его установок и заданием количества печатных копий.
2.6.Форматирование текста и формул
Форматирование текста и формул в MathCAD очень похоже на форматирование в обычных текстовых редакторах. Поэтому уделим внимание только форматам шрифтов и абзацев.
Изменить шрифт (тип, размер, стиль, цвет, позицию) в выделенной области, можно вызвав окно Text Format (Формат текста) из основного меню Format. Параметры абзаца устанавливаются в окне Paragraph Format (рис. 2.3), вызвать которое можно из меню Format при выделенной текстовой области. Эти же действия можно осуществлять с помощью стандартных кнопок панели инструментов.
Особенность форматирования формул заключается в том, что изменение шрифта одной переменной в одной формуле повлечет за собой изменение шрифта переменных во всем документе. Тоже касается и констант.
2.7. Справочная система
Справочная система MathCAD включает в себя несколько электронных книг:
Tutorials – электронные учебники по MathCAD, построены в форме обучающих курсов от простого к сложному;
QuickSheets – документы MathCAD организованные в виде электронной книги, удобно использовать в качестве шаблонов, часто называют быстрыми шпаргалками.
Reference Tables – справочники, содержащие фундаментальные константы, единицы измерения и тому подобное;
User’s Guide – руководство пользователя MathCAD;
Release Notes – комментарии к текущей версии MathCAD;
E–book – электронные книги, представлены в виде дополнительных
библиотек.
Вызов справочной системы осуществляется из основного меню командой Help. Каждая из электронных книг открывается в специфическом окне и имеет свои
элементы управления, которые похожи на строение окна браузера.
26
Алексеев Е.Р., Чеснокова О.В
3. Задачи линейной алгебры в MathCAD
Решение задач линейной алгебры основано на выполнении различных операций с векторами и матрицами. Этот раздел знакомит с инструментами, предназначенными для работы с типами множественных данных, а также с возможностями, которые предоставляет пакет при непосредственном решении задач линейной алгебры.
3.1. Векторы и матрицы в MathCAD
Для работы с множеством данных оказывается удобным использовать массивы. Например, можно создать массив для хранения числовых или символьных данных. В этом случае вместо создания переменной для хранения каждого данного достаточно создать один массив, где каждому элементу будет присвоен порядковый номер. Таким образом, массив – множественный тип данных, состоящий из фиксированного числа элементов.
Ранее был описан способ определения ранжированной переменной, которая также используется для задания множества значений, но она не является переменной множественного типа, так как существует «вся целиком», и доступа к отдельным ее значениям нет. Для того, чтобы иметь доступ к каждому значению переменной с множеством компонент, она должна быть задана как массив (как и любой другой переменной, массиву должно быть присвоено имя).
Переменную, представляющую собой просто список данных, называют одномерным массивом или вектором. Для доступа к данным, хранящимся в определенном элементе массива, необходимо указать имя массива и порядковый номер этого элемента, называемый индексом.
Если возникает необходимость хранения данных в виде таблиц, в формате строк и столбцов, то необходимо использовать двумерные массивы (матрицы). Для доступа к данным, хранящимся в таком массиве, необходимо указать имя массива и два индекса, первый должен соответствовать номеру строки, а второй - номеру столбца, в которых хранится необходимый элемент.
Нижняя граница индексации в MathCAD определена системной переменной ORIGIN. По умолчанию значение этой переменной равно 0. Индексы могут быть только целыми положительными числами или нулем.
Векторы и матрицы в MathCAD можно задавать путем ввода их элементов. Для ввода индекса элемента массива используется символ прямой открывающейся скобки – [, который вводится после имени переменной.
В таблице 3.1 показано, как можно определить массив X, состоящий из трех элементов.
|
Таблица 3.1. Ввод массива Х поэлементно |
||
Вводимые символы |
|
Отображаемые символы |
|
X [ 1 Shift+: 5 |
|
X1:=5 |
|
X [ 2 Shift+: 8 |
|
X2:= 8 |
|
X [ 3 Shift+: 10 |
|
X3:= 10 |
|
27
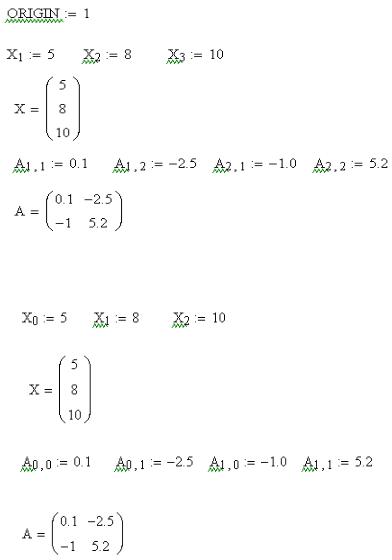
Алексеев Е.Р., Чеснокова О.В
При вводе элементов матрицы индексы необходимо разделять запятой. Как определить элементы матрицы А, состоящей из двух строк и двух столбцов, показано в таблице 3.2.
Таблица 3.2. Поэлементный ввод матрицы А
|
Вводимые символы |
|
Отображаемые символы |
A [ 1,1 |
Shift+: 0.1 |
A11 |
:= 0.1 |
A [ 1,2 |
Shift+: -2.5 |
A12 |
:= -2.5 |
A [ 2,1 |
Shift+: -1.0 |
A21 |
:= -1.0 |
A [ 2,2 |
Shift+: 5.2 |
A22 |
:= 5.2 |
На рисунке 3.1 приведен фрагмент рабочего листа MathCAD, в котором определены массивы Х и А. Здесь переменной ORIGIN присвоено значение, равное 1. Следовательно, индексация в массивах начинается с единицы.
Рисунок 3.1. Ввод элементов вектора и матрицы, ORIGIN=1. Обратите внимание (рис. 3.2), как изменится индексация элементов массива,
если ORIGIN=0.
Рисунок 3.2. Ввод элементов вектора и матрицы, ORIGIN=0.
Внимание!!! Индексированные переменные (вводится при помощи символа прямой открывающейся скобки Х1) и скалярные переменные (вводится при помощи знака «точка» Х 1), содержащие индекс в имени, плохо различимы на экране дисплея. Визуальное отличие лишь в том, что индекс в имени скалярной переменной находится немного правее от самого имени, чем индекс элемента массива.
28
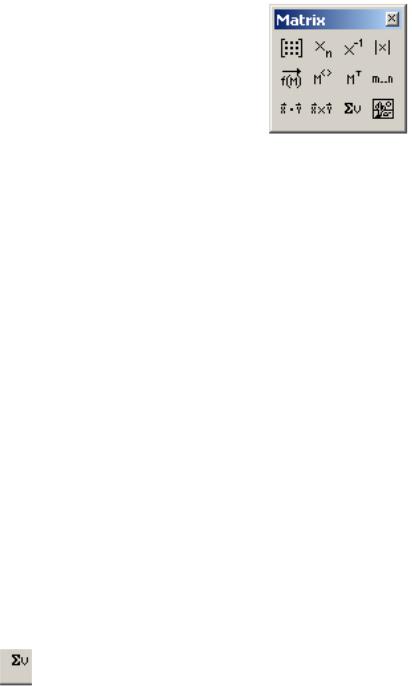
Алексеев Е.Р., Чеснокова О.В
3.2. Работа с матрицами и векторами в MathCAD
Работа с матрицами и векторами осуществляется с помощью панели инструментов, выбором необходимых пунктов основного меню или обращением к соответствующим функциям.
Чтобы открыть панель операций с матрицами и векторами (рис. 3.3), необходимо щелкнуть по кнопке  в панели математических инструментов.
в панели математических инструментов.
Рисунок 3.3. Панель инструментов для работы с матрицами и векторами
Панель операций с матрицами и векторами содержит следующие кнопки:  – определение размеров матрицы;
– определение размеров матрицы;  – ввод элемента массива;
– ввод элемента массива;
 – вычисление матрицы, обратной к данной: если А - исходная матрица, то А-1
– вычисление матрицы, обратной к данной: если А - исходная матрица, то А-1
– обратная к ней;
 – вычисление определителя матрицы: |A|=detA;
– вычисление определителя матрицы: |A|=detA;
 – оператор векторизации (поэлементные операции с векторами и матрицами): если V={vij}, то f(V)={f(vij)} или если A={aij} и B={bij}, то AB={aijbij};
– оператор векторизации (поэлементные операции с векторами и матрицами): если V={vij}, то f(V)={f(vij)} или если A={aij} и B={bij}, то AB={aijbij};
 – определение столбца матрицы: А<j> – j-й столбец матрицы;
– определение столбца матрицы: А<j> – j-й столбец матрицы;
 – транспонирование матрицы: A={aij}, AT={aji;
– транспонирование матрицы: A={aij}, AT={aji;
 – определение ранжированной переменной: j=m..n;
– определение ранжированной переменной: j=m..n;
 – вычисление скалярного произведения векторов: если x(x1,x2,…,xn) и y(y1,y2,...,yn), то x∙y=x1y1+x2y2+...+xnyn;
– вычисление скалярного произведения векторов: если x(x1,x2,…,xn) и y(y1,y2,...,yn), то x∙y=x1y1+x2y2+...+xnyn;
 – вычисление векторного произведения векторов: если x(x1,x2,x3) и y(y1,y2,y3),
– вычисление векторного произведения векторов: если x(x1,x2,x3) и y(y1,y2,y3),
то x×y=(x2y3-x3y2, x3y1-x1y3,x1y2-x2y1);
– вычисление суммы компонент вектора: если x(x1,x2,…,xn), то
∑x=x1+x2+...+xn.
 – визуализация цифровой информации, сохраненной в матрице: обработка рисунков, представленных матрицами, задающими координаты их точек; изображения могут быть получены с помощью сканеров, цифровых фотоаппаратов, графических редакторов и т.п.
– визуализация цифровой информации, сохраненной в матрице: обработка рисунков, представленных матрицами, задающими координаты их точек; изображения могут быть получены с помощью сканеров, цифровых фотоаппаратов, графических редакторов и т.п.
29
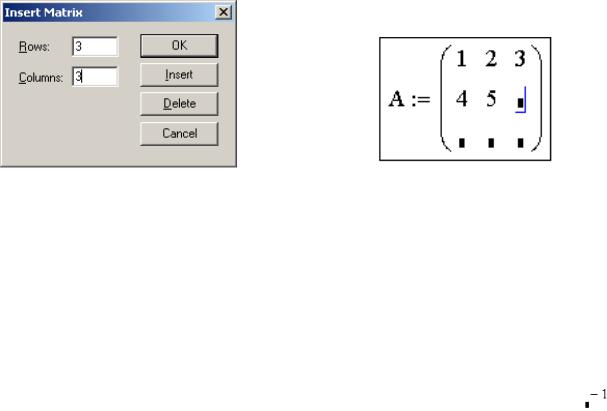
Алексеев Е.Р., Чеснокова О.В
Выше было описано, как можно осуществить ввод вектора или матрицы поэлементно. Теперь рассмотрим, какие действия необходимо выполнить, чтобы
ввести матрицу в рабочий документ при помощи кнопки  панели операций с матрицами и векторам:
панели операций с матрицами и векторам:
ввести с клавиатуры имя матрицы и знак присваивания;
щелчком по кнопке  открыть окно диалога (рис. 3.4);
открыть окно диалога (рис. 3.4);
определить число строк (Rows) и число столбцов (Columns) будущей матрицы;
закрыть окно диалога, щелкнув по кнопке OK;
ввести элементы матрицы, установив курсор в поле ввода, которое появится справа от знака присваивания (рис. 3.5).
Рисунок 3.4. Окно диалога определения |
Рисунок 3.5. Фрагмент рабочего |
размеров матрицы |
листа в момент ввода |
|
элементов матрицы |
Внимание!!! Описанным выше способом можно создать матрицу не более, чем из 100 элементов.
Для того чтобы выполнить какую либо операцию над матрицей с помощью кнопок панели инструментов, необходимо щелкнуть по соответствующей кнопке и ввести в поле ввода имя матрицы. Например, щелчок по кнопке
транспонирование матрицы  вызовет конструкцию
вызовет конструкцию  , а конструкция
, а конструкция
появится, если щелкнуть по кнопке вычисления обратной матрицы  . Результат вычислений появится после введения знака равенства.
. Результат вычислений появится после введения знака равенства.
Фрагмент рабочего листа MathCAD, изображенный на рис. 3.6, содержит примеры некоторых операций над матрицами. Решая подобные задачи, не следует забывать о свойствах элементарной алгебры матриц, например, помнить о том, что суммировать можно только матрицы одинакового размера, а перемножать только в том случае, если число столбцов первой матрицы равно числу строк второй.
30
