
1 Алексеев Чеснокова Основы работы в MathCAD
.pdf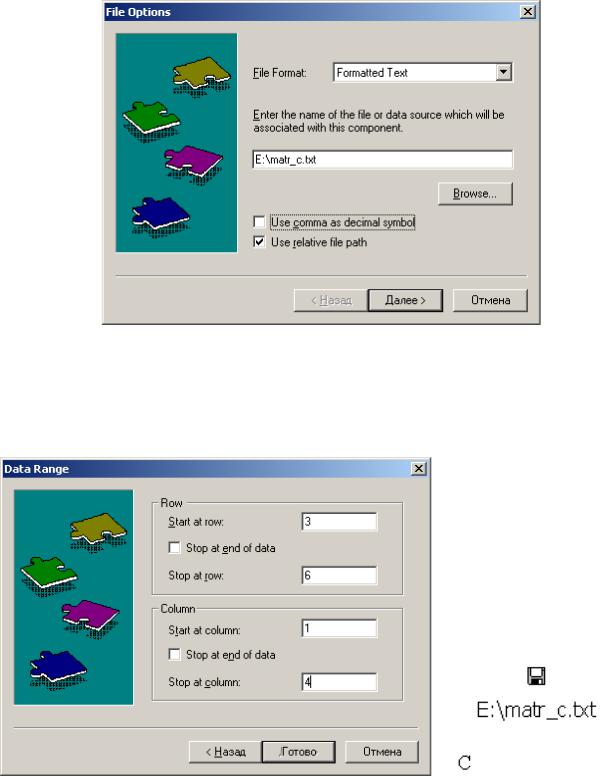
Алексеев Е.Р., Чеснокова О.В
Для записи элементов матрицы в файл E:\matr_C.txt выполним команду Insert\ Data\ File OutPut. На первом этапе определяются параметры создаваемого файла
(рис. 10.8).
Рис. 10.8. Параметры текстового файла, в который записывается матрица C Далее задаются строки и столбцы матрицы, которые будут записаны в
текстовый файл E:\matr_C.txt (рис. 10.9).
После это в рабочем окне MathCAD появляется значок компонента File Output, ниже которого необходимо указать имя передаваемой в файл матрицы (в нашем случае С) (см. рис. 10.10).
Рис. 10.9. Параметры матрицы C |
Рис. 10.10. Компонент |
|
File Output |
В результате сформирован файл E:\matr_C.txt (рис. 10.11).
141
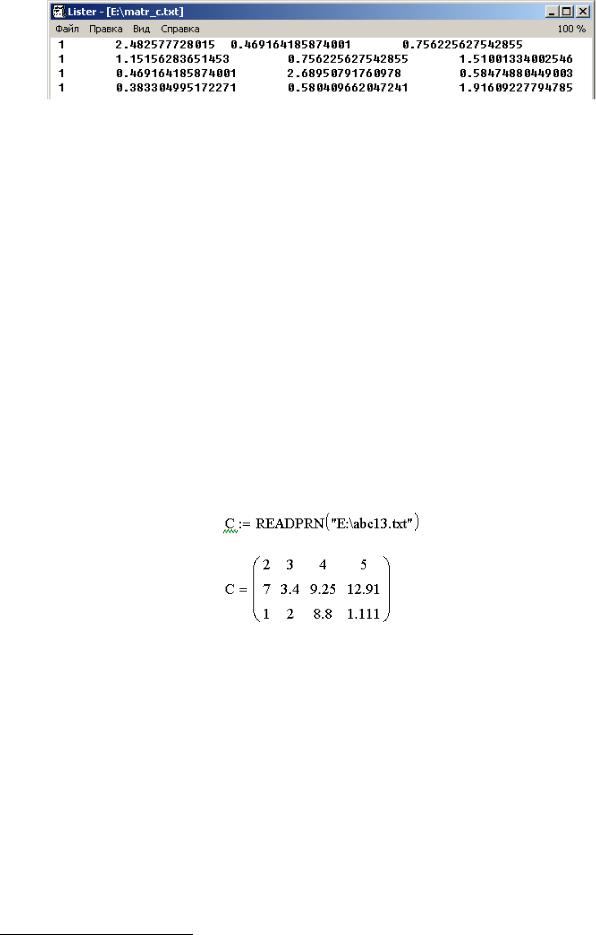
Алексеев Е.Р., Чеснокова О.В
Рис. 10.11. Содержимое файла E:\matr_C.txt
10.1.2. Чтение информации из текстового файла
Для чтения данных из текстового файла можно воспользоваться функциями READPRN, READFILE, компонентом File Input или мастером импорта данных. Рассмотрим их последовательно.
Чтение данных с помощью функции READPRN
Обращение к функции READPRN имеет вид: name:=READPRN(“file”)
здесь name – имя матрицы, куда записывается содержимое текстового файла file.
В текстовом файле хранится прямоугольная матрица9, которая считывается в переменную name. Единственной особенностью этой функции является то, что разделителем целой и дробной части обязательно должна быть точка.
В качестве примера рассмотрим следующий текстовый файл e:\abc13.txt
2 |
3 |
4 |
5 |
7 |
3.4 |
9.25 |
12.91 |
1 |
2 |
8.8 |
1.1111 |
Считаем его с помощью функции READPRN в матрицу C (рис. 10.12).
Рис. 10.12. Чтение данных с помощью функции READPRN
Внимание!!! Функция не сможет считать данные из файла, в котором находится всего одно число.
Чтение данных с помощью функции READFILE
Наиболее универсальные возможности чтения из файлов предоставляет появившаяся в MathCAD 10 функция READFILE следующей структуры:
name:=READFILE(“file”, ”type”, colwidth, rows, cols, emptyfill)
здесь
file – имя файла на диске;
параметр type определяет тип файла, может принимать одно из
следующих значений: delimited – значения в текстовом файле разделяются символом табуляции; fixed –каждый столбец матрицы
9 Между числами, которые хранятся в текстовом файле, должен быть хотя бы один пробел, символ табуляции или символ конца строки
142
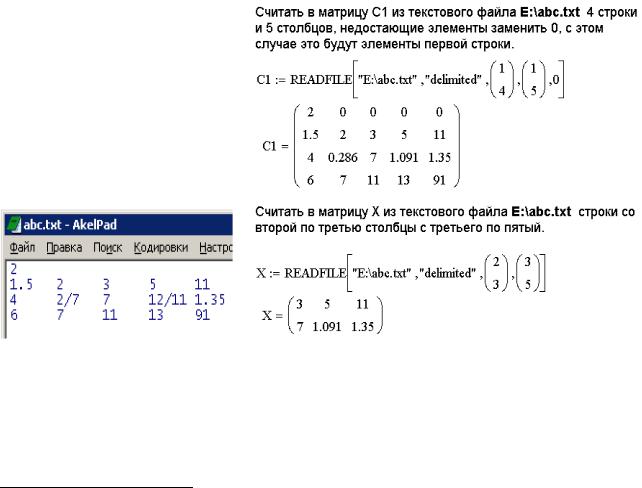
Алексеев Е.Р., Чеснокова О.В
имеет фиксированную ширину; Excel – данные будут считываться из файла MS Excel;
параметр colwidth используется только при типе файла fixed и определяет ширину столбца матрицы;
rows – определяет номер строки, начиная с которой данные из файла
считываются в переменную name, в качестве name можно использовать массив из двух элементов, определяющий диапазон10 считываемых строк
;
cols – определяет номер столбца, начиная с которой данные из файла считываются в переменную name, в качестве name можно использовать массив из двух элементов, определяющий диапазон считываемых столбцов ;
emptyfill – значение, которое будет заменять отсутствующие элементы.
Обязательными в этой функции являются только первые два параметра file, type.
Рассмотрим использование этой функции на следующем примере.
В текстовом файле E:\abc.txt хранится следующая информация (рис. 10.13). Примеры считывания данных из файла E:\abc.txt с помощью функции READFILE представлены на рис. 10.14.
Рис. 10.13. Содержимое файла |
Рис. 10.14. Считывание данных из файла |
E:\abc.txt |
E:\abc.txt с помощью функции READFILE |
Чтение данных с помощью компонента File Input
Еще одним способом считывания данных из текстового файла является использование компонента File Input, который вызывается командой Insert\ Data\ File Input. Рассмотрим использование его на примере чтения второй и
10 В этом массиве хранится номер начальной и номер конечной строки, которые будут считываться из текстового файла в матрицу
143
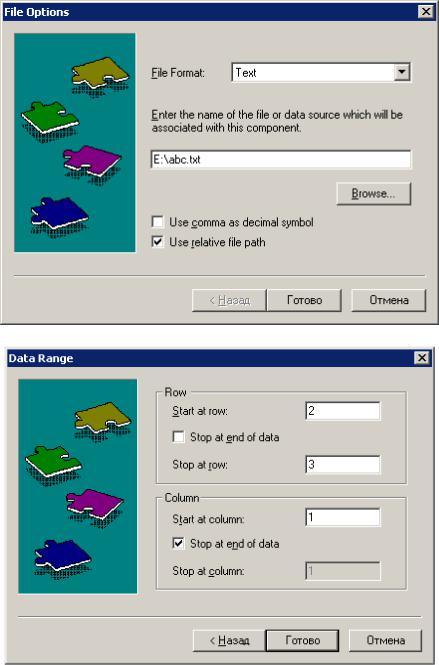
Алексеев Е.Р., Чеснокова О.В
третьей строки из файла E:\abc.txt (рис.10.13). После выполнения команды Insert\ Data\ File Input на экране появляется окно (рис. 10.15), аналогичное рассмотренному на рис. 10.5. Отключим флажок Use comma as decimal symbol(в нашем примере разделителем целой и дробной части является .) и, указав в качестве файла E:\abc.txt, перейдем к следующему этапу работы с компонентом File Input. На этом этапе надо указать, что в матрицу будем считывать строки со второй по третью и все столбцы (рис. 10.16). На экране появится значок компонента File Input, возле которого в пустующем поле необходимо будет ввести имя матрицы (рис. 10.17).
Рис. 10. 15. Компонент File Input(выбор файла)
Рис. 10. 16. Компонент File Input(определение параметров матрицы)
144
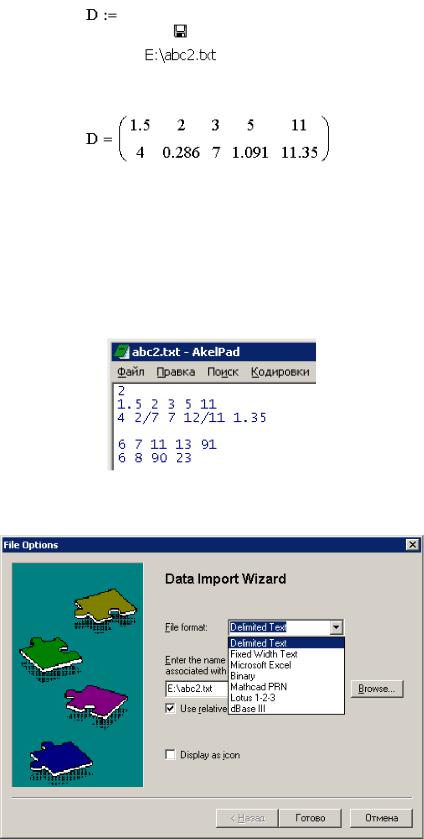
Алексеев Е.Р., Чеснокова О.В
Рис. 10. 17. Результаты импорта данных из файла E:\abc.txt с помощью компонента File Input
Чтение текстовых данных с использованием мастера импорта данных
Еще одним нововведением MathCAD 10 является мастер импорта данных, который вызывается с помощью команды Insert\ Component\ Data Import Wizard. Мастер импорта данных позволяет последовательно, задавая параметры на каждом шаге, считать данные из файла. Использование мастера рассмотрим на примере чтения данных из текстового файла E:\abc2.txt (рис. 10.18)
Рис. 10.18. Содержимое файла E:\abc2.txt
1.На первом шаге мастера импорта (File Options)(рис. 10. 19) определяются тип и имя файла.
Рис. 10.19. Первый шаг мастера импорта, определение имени и типа файла
2.На следующем этапе (Delimited Text Options) определяются (рис. 10.20): тип разделителя между числами (параметр Delimiter); номер строки, с которой начинается считывание информации (параметр Starting row);параметр Blank rows, который определяет действия при наличии пустых строк: skip
145
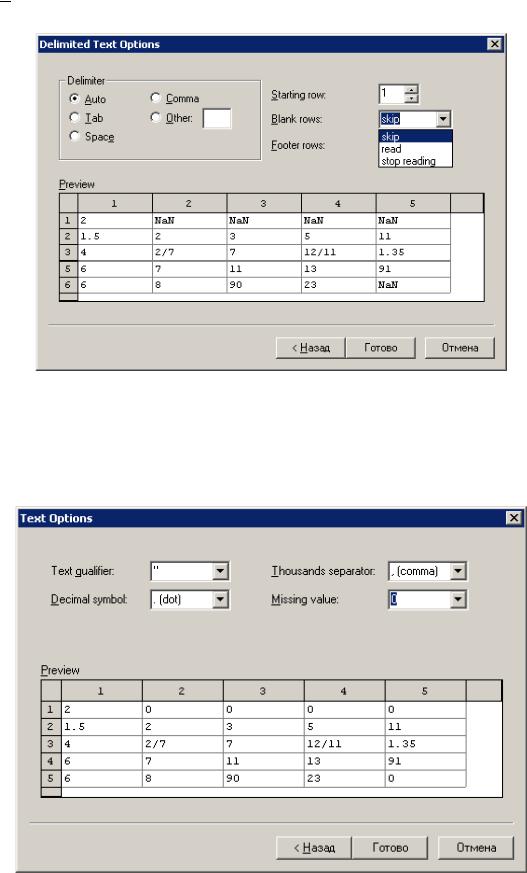
Алексеев Е.Р., Чеснокова О.В
– пропускать пустые строки, read – считывать пустую строку в матрицу, stop reading – прервать чтение при наличии пустых строк; количество строк, воспринимаемых, как нижний колонтитул (параметр Footer rows).
Рис. 10.20. Окно Delimited Text Options
3.Третий этап (Text Options) позволяет определить (см. рис. 10.21): символы, выделяющие текст (параметр Text qualified), разделитель целой и дробной части (параметр Decimal symbol), разделитель тысяч (параметр Thousands separator), значение, которое будет заменять отсутствующие элементы (параметр Missing Value).
Рис. 10.21. Окно Delimited Text Options
146
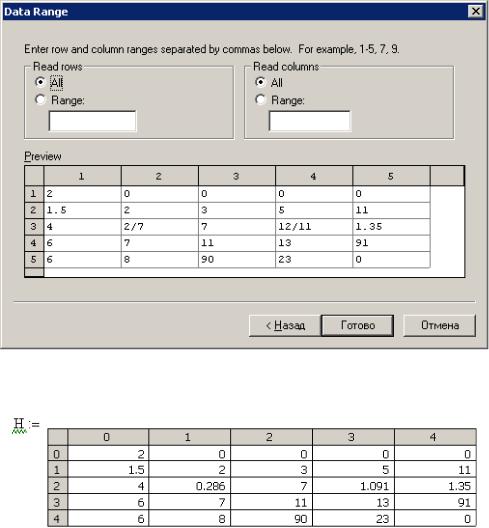
Алексеев Е.Р., Чеснокова О.В
4.На последнем этапе (Data Range) определяются строки и столбцы, которые будут считаны из файла (рис. 10.22)
Рис. 10.22. Окно Data Range
После этого компонент появится в документе MathCAD и останется только указать имя матрицы, куда будут считываться данные из файла (рис. 10.23).
Рис. 10. 23. Результаты чтения данных из файла E:\abc2.txt с помощью мастера импорта
10.2. Передача данных между MathCAD и MS Excel
Одним из наиболее распространенных форматов хранений числовых результатов является формат электронных таблиц MS Excel. Поэтому часто возникает необходимость записывать результаты MathCAD в формате MS Excel и считывать из MathCAD результаты, хранящиеся в рабочих книгах MS Excel.
10.2.1. Запись результатов в формате электронных таблиц MS Excel
Наиболее удобным способом вывода результатов в формате MS Excel является компонент File Output. Работа с этим компонентом при выводе результатов описана в § 10.1.1 (рис. 10.5-10.11). При выводе результатов в виде файла MS Excel необходимо в качестве типа файла указать Microsoft Excel.
Рассмотрим это на следующем примере. Записать матрицу B (рис. 10.24) в файл b.xls. Выполним команду Insert\ Data\ File Output. На экране последовательно появится окно (рис. 10.25), в котором в качестве типа файла укажем MS Excel, а в качестве имени файла b.xls. необходимо определить параметры создаваемого на диске файла (рис. 10.25).
147
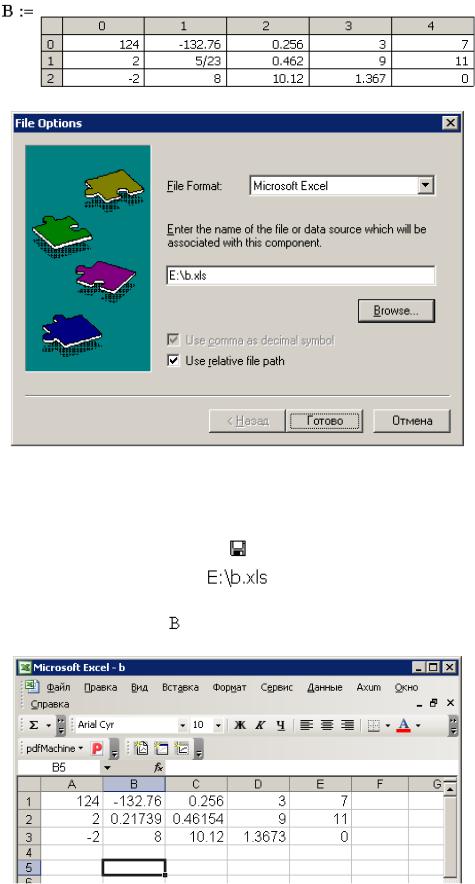
Алексеев Е.Р., Чеснокова О.В
Рис. 10. 24. Матрица B
Рис. 10.25. Окно определения параметров выходного файла
После щелчка по кнопке Готово в документе MathCAD необходимо будет ввести имя матрицы B (рис. 10.26). В результате будет сформирован файл MS Excel (рис. 10.27).
Рис. 10. 26. Формирование файла b.xls в MathCAD
Рис. 10. 27. Файл b.xls в MS Excel
148
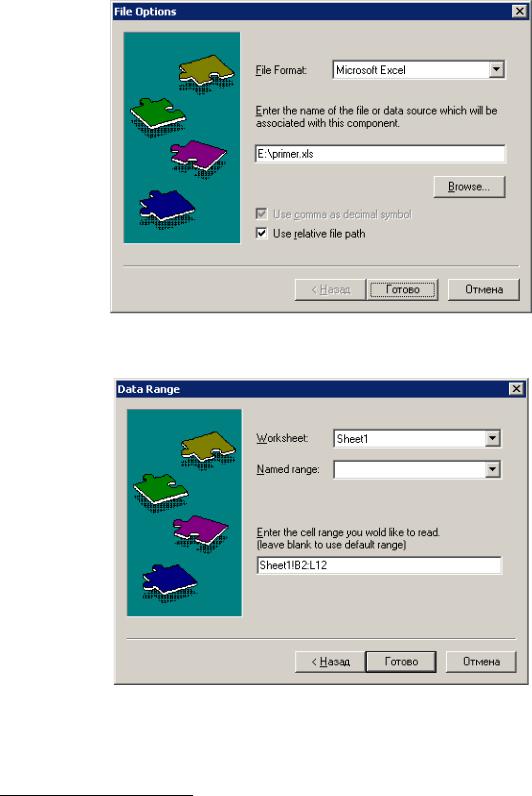
Алексеев Е.Р., Чеснокова О.В
10.2.2. Чтение информации из файлов электронных таблиц MS Excel
Для чтения данных из файлов MS Excel можно воспользоваться компонентом File Input. Рассмотрим эту проблему на следующем примере: считать матрицу, хранящуюся в ячейках Sheet1!B2:L211 в файле e:\primer.xls в документ MathCAD.
Для вставки компонента File Input необходимо выполнить команду Insert\ Data\ File Input, и в открывшемся диалоговом окне указать тип и имя файла, из которого импортируются данные (рис. 10.28).
Рис. 10. 28. Окно определения параметров файла e:\primer.xls
На следующем этапе необходимо указать имя рабочего листа, где хранятся данные и диапазон ячеек (рис.10.29).
Рис. 10. 29. Определение диапазона данных в MS Excel.
После этого останется ввести имя матрицы в MathCAD, куда будут импортироваться данные (рис. 10.30).
11 MathCAD 12 не понимает символов кириллицы в именах файлов и рабочих листов MS Excel
149
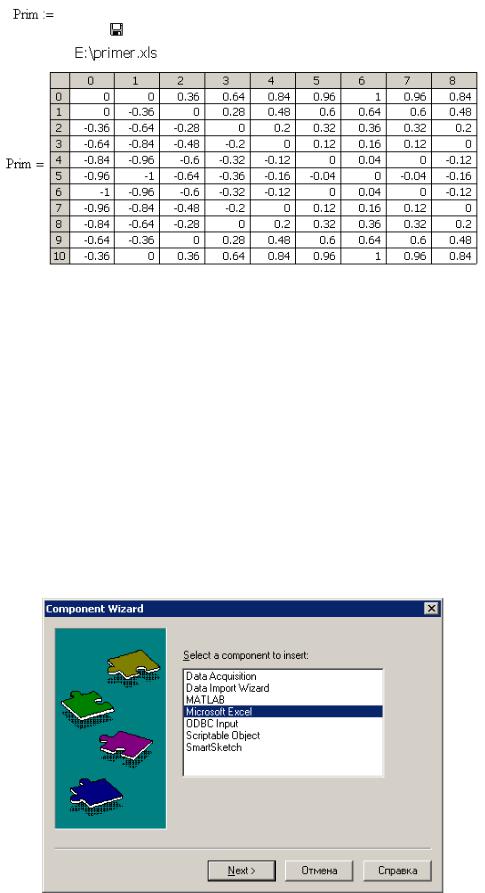
Алексеев Е.Р., Чеснокова О.В
Рис. 10. 30 Результаты чтения данных из файла e:primer.xls с помощью компонента File Input
Еще одним методом импорта данных из MS Excel в MathCAD является компонент MS Excel, использование которого рассмотрим на примере передачи двух массивов P0, U1 и матрицы , хранящихся в файле matr.xls (обязательно в первом листе) в MathCAD.
Пусть массив P0 хранится на первом листе, в ячейках A1:A30, массив U1 – в ячейках C3:K3, матрица хранится в ячейках C5:K29.
Для внедрения компонента MS Excel необходимо выбрать в меню команду Insert\ Component, и в открывшемся диалоговом окне выбрать MS Excel (см. рис. 10. 31), щёлкнуть по кнопке Next, после чего выбрать имя открываемого файла. В следующем диалоговом окне в ячейке Outputs указать количество данных, передаваемых из Excel в MathCAD (в нашем случае 3), а в ячейке Inputs – количество данных, передаваемых из MathCAD в Excel, а также указать диапазоны MS Excel, где хранятся данные (рис. 10.32)
Рис. 10. 31 Вставка компонента MS Excel
150
