
1 Алексеев Чеснокова Основы работы в MathCAD
.pdf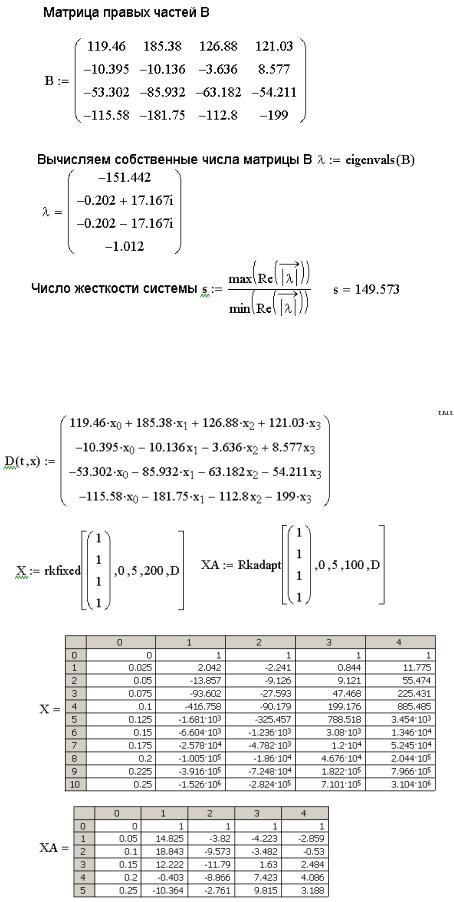
Алексеев Е.Р., Чеснокова О.В
Рис. 9.16. Проверка жесткости системы (9.7)
Попробуем решить эту систему стандартными функциями. На рис. 9.17 представлено решение уравнения (9.7) с помощью функций rkfixed и Rkadapt.
Рис. 9.17. Решение жесткой системы (9.7) с помощью функций rkfixed и Rkadapt
131
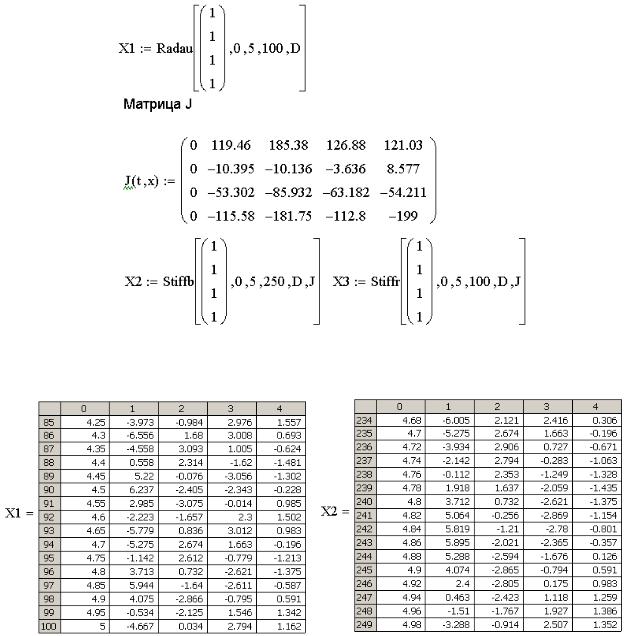
Алексеев Е.Р., Чеснокова О.В
Как видно из рис. 9.17, при решении жестких систем методом Рунге-Кутта с постоянным шагом ошибка очень быстро накапливается, что приводит к некорректным результатам, поэтому для его применения необходимо значительно уменьшать шаг. Но если решать подобные системы на достаточно большом интервале времени, то даже значительное уменьшение шага при использовании функции rkfixed может не привести к правильным значениям. Поэтому для решения подобных систем предусмотрены специальные функции. На рис. 9.18 представлено решение жесткой системы (9.7) с помощью функций
Radau, Stiffb, Stiffr.
Рис. 9.18. Решение жесткой системы (9.7) с помощью функций Radau,
Stiffb, Stiffr
На рис. 9.19 представлены числовые результаты решения задачи (9.7).
Рис. 9.19. Результаты решения жесткой системы (9.7) с помощью функций
Radau, Stiffb, Stiffr
Рассмотрение жестких систем завершим решением нелинейной жесткой системы.
ЗАДАЧА 9.4. Решить нелинейную жесткую систему дифференциальных уравнений.
132
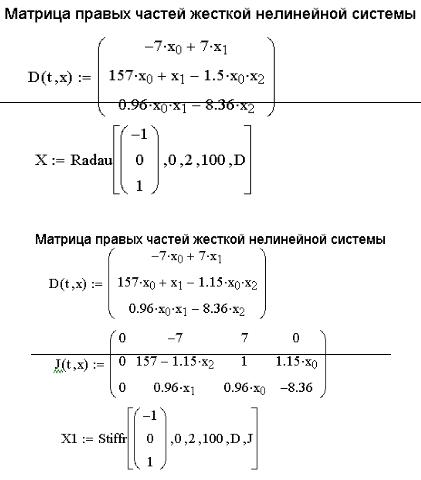
Алексеев Е.Р., Чеснокова О.В
|
dx0 |
|
7 x 7 x |
|
|
||||
|
|
|
|
||||||
|
dt |
0 |
|
|
1 |
|
|
||
|
|
|
|
|
|
|
|
||
|
dx1 |
|
|
157 x |
x |
1.15 x |
x |
|
|
|
|
||||||||
|
|
|
0 |
|
1 |
0 |
2 |
(9.8) |
|
dt |
|
|
|
|
|
|
|||
|
dx2 |
|
0.96 x |
|
x |
8.36 x |
|
|
|
|
|
|
|
|
|||||
|
dt |
0 |
1 |
2 |
|
|
|||
|
|
|
|
|
|
|
|
||
На рис. 9.20 представлено решение системы на интервале [0;2] с помощью функции Radau, на рис. 9.21 – представлено решение этой системы с помощью функции Stiffr.
Рис. 9.20. Решение системы (9.8) с помощью функции Radau
Рис. 9.21. Решение системы (9.8) с помощью функции Stiffr
Совет. При исследовании нелинейных жестких систем не следует решать их сразу на всем большом интервале. Эти задачи очень сложные, и даже при использовании функций Radau, Stiffb, Stiffr решение на большом интервале может приводить к накапливанию больших ошибок интегрирования. Лучше большой интервал делить на небольшие участки и интегрировать жесткую систему на каждом из них.
9.6. Решение дифференциальных уравнений высших порядков
Решение дифференциальных уравнений высших порядков в MathCAD можно осуществлять непосредственно с помощью функции Odesolve или свести к системе уравнений первого порядка и воспользоваться функциями rkfixed,
Rkadapt.
133
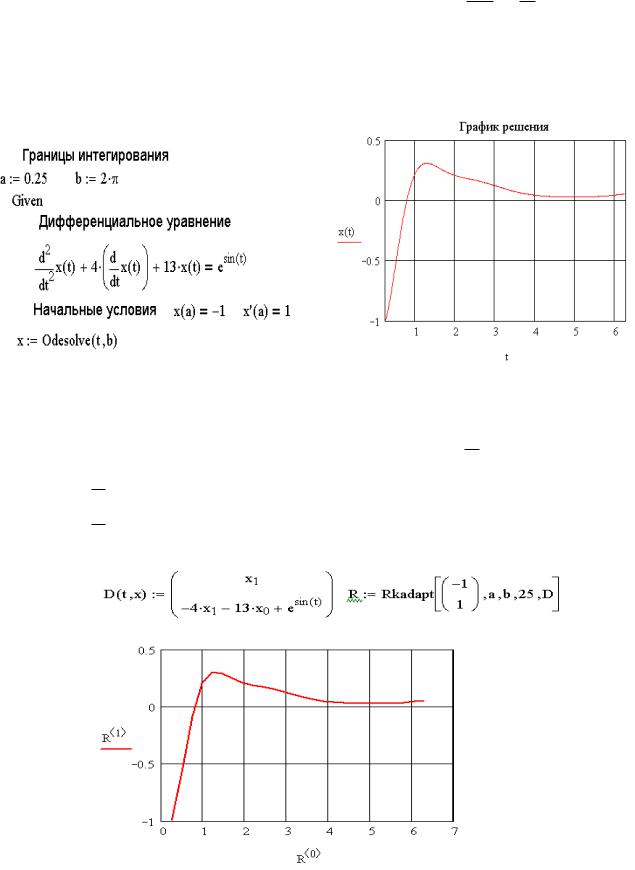
Алексеев Е.Р., Чеснокова О.В
Рассмотрим обе эти возможности на примере следующего дифференциального уравнения.
ЗАДАЧА 9.5. Решить следующую краевую задачу
d |
2 |
x |
|
dx |
sin(t) |
|
|
|
4 |
||||
|
|
2 |
dt |
13x e |
||
dt |
|
|
||||
|
|
|
|
|
||
x(0.25) 1, x (0.25) 1 |
||||||
на
интервале [0.25; 2π].
На рис. 9.22 представлено решение этой задачи с помощью функции
Odesolve.
Рис. 9.22. Решение дифференциального уравнения второго порядка с помощью функции Odesolve
Для того чтобы можно было воспользоваться функциями rkfixed, Rkadapt,
преобразуем уравнение в систему. Сделав замену |
y |
dx |
, получим систему |
|
dt |
||||
|
||||
|
|
|
уравнений
dy |
sin(t) |
|
|
4 y 13x e |
|
dt |
|
|
|
|
|
dx |
y |
|
|
||
|
||
dt |
|
с начальными условиями
y(a) 1 |
||
|
x(a) 1 |
|
|
||
|
||
. На рис. 9. 23
представлено решение задачи 9.5 в виде системы с помощью функции Rkadapt.
Рис. 9.23. Решение задачи 9.5 с помощью функции Rkadapt
134
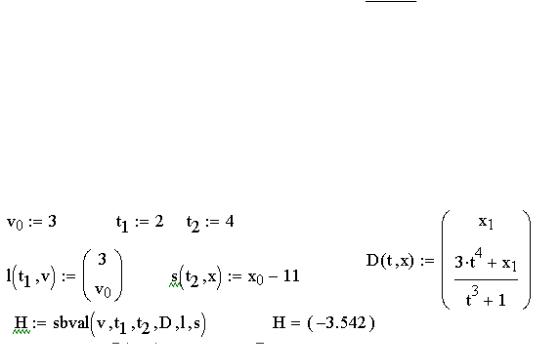
Алексеев Е.Р., Чеснокова О.В
Как видно из рис. 9.22, 9.23, решения задачи 9.5, найденные двумя методами, практически совпадают.
9.7. Решение двухточечных краевых задач в MathCAD
Особый класс дифференциальных уравнений образуют задачи, когда дополнительные условия заданы на двух концах интервала интегрирования, в этом случае вместо задачи Коши с начальными условиями получается краевая задача. Двухточечная краевая задача решается в два этапа. На первом этапе методом стрельбы определяются недостающие начальные условия. На втором этапе решается обычная задача Коши.
Для нахождения недостающих начальных условий методом стрельбы в MathCAD предназначена функция sbval(v, t1, t2, D, l, s). Здесь v – вектор недостающих начальных условий, [t1;t2] – интервал интегрирования, D
– вектор правых частей системы дифференциальных уравнений, l – векторная функция начальных значений, недостающие элементы определяются как компоненты вектора v, s – вектор, в котором хранится разность между точным и расчетным значениями функций на концах отрезка.
Решение двухточечной задачи рассмотрим на следующем примере.
|
|
t |
3 |
1 |
|
x tx 3t |
4 |
|
|
|
|
|
|||||
ЗАДАЧА 9.6. Решить краевую задачу |
|
|
|
|
. |
|||
x(2) |
3; x(4) 11 |
|||||||
|
|
|||||||
Нам неизвестно значение производной в точке t=2. Поэтому вектор v должен содержать единственное произвольное значение, пусть это будет число 3 (v0=3). Определяем значения t1=2 и t2=4. После преобразования исходного уравнения к
системе сформируем вектор правых частей
x |
|
|
|
|
|
|
1 |
|
|
|
|
|
t4 x |
||||
D(t, x) : 3 |
|
||||
|
|
|
|
1 |
|
|
|
3 |
1 |
||
|
|
t |
|
||
|
|
||||
. Далее определяем
вектор l, в котором хранятся два значения: начальное значение x, равное 2, и неизвестное значение производной, определенное нами как v0. В связи с тем, что на конце отрезка задано единственное значение x(4)=11, скалярная функция s может быть определена, x0-11. Затем необходимо обратиться к функции sbval, которая вернет вектор недостающих значений, в нашем случае это значение производной. Описанный процесс определения недостающего значения производной в точке t=2 для задачи 9.6 методом стрельбы представлен на рис.
9.24.
Рис. 9.24. Реализация метода стрельбы для задачи 9.6
135
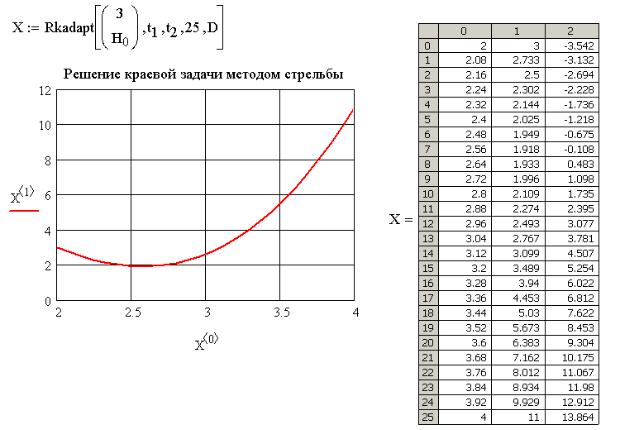
Алексеев Е.Р., Чеснокова О.В
Далее остается решить задачу Коши с помощью одной из функций MathCAD. На рис. 9.25 представлено решение задачи 9.6 с помощью функции Rkadapt.
Рис. 9.25. Решение задачи 9.6 с помощью функции Rkadapt
Кроме функции sbval, для реализации метода стрельбы в MathCAD предусмотрена функция bvalfit, которая вычисляет недостающие начальные условия, используя промежуточную точку интервала интегрирования.
После изучения большого количества функций, предназначенных для решения дифференциальных уравнений и систем, пользователь столкнется с проблемой выбора метода решения обыкновенных дифференциальных уравнений в MathCAD. Наиболее точные результаты в нежестких задачах можно получить, используя функции Odesolve и Rkadapt. При необходимости получить решение в одной или нескольких точках можно воспользоваться функцией rkadapt. При решении жестких линейных систем хорошие результаты могут быть получены при корректном использовании функций Radau, Stiffb, Stiffr. Самый сложный класс задач представляют жесткие нелинейные систем, для их решения авторы советуют разбивать интервал на небольшие участки и интегрировать жесткую систему с помощью функций Radau, Stiffb, Stiffr на каждом из них. При решении сложных дифференциальных уравнений и систем следует не только хорошо знать пакет MathCAD, но и методы вычислительной математики.
136
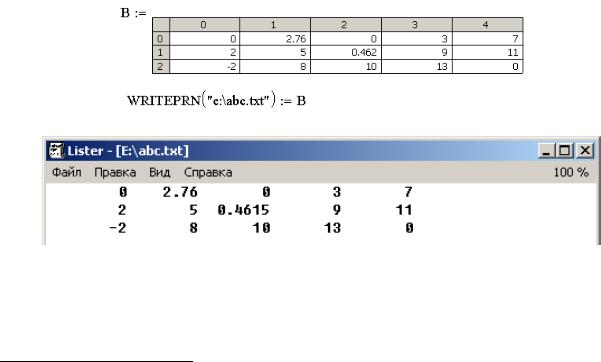
Алексеев Е.Р., Чеснокова О.В
10. Взаимодействие с другими приложениями
Рассмотрим возможности MathCAD по обмену данными с другими приложениями.
10.1. Работа с текстовыми файлами
Универсальным способом передачи данных между различными приложениями являются текстовые файлы. Информация, хранящаяся в текстовых файлах, может обрабатываться практически в любом приложении.
Для работы с текстовыми файлами в MathCAD предусмотрены функции
READPRN, READFILE, WRITEPRN, APPENDPRN. Кроме того, с текстовыми файлами в MathCAD можно работать с помощью команд меню Insert\ Data\ File Input, Insert\ Data\ File Output.
10.1.1. Запись информации в текстовый файл
Для записи информации в текстовый файл можно воспользоваться функцией WRITEPRN следующей структуры
WRITEPRN(“file”):=name
здесь name – имя матрицы8 записываемой в файл, file – полное имя создаваемого текстового файла, куда будет записываться значения, хранящиеся в переменной name.
Эта функция создает новый файл и записывает в него значения, хранящиеся в переменной name. Если файл с таким именем был, то информация в нем уничтожается и заменяется новыми данными.
Пример использования функции WRITEPRN приведен на рис. 10.1, на рис. 10.2 показано содержимое созданного текстового файла.
Рис. 10.1. Пример использования функции WRITEPRN
Рис. 10.2. Содержимое созданного функцией WRITEPRN текстового файла Для дозаписи информации в существующий файл можно воспользоваться
появившейся в MathCAD 11 функцией APPENDPRN APPENDPRN(“file”):=name
8 Здесь и далее подразумевается, что в файл записывается или считывается из файла матрица; это может быть обычная матрица, матрица-строка или матрица-столбец, но не скаляр; большинство функций и компонент, описанных в этой главе, будут работать со скалярными величинами.
137
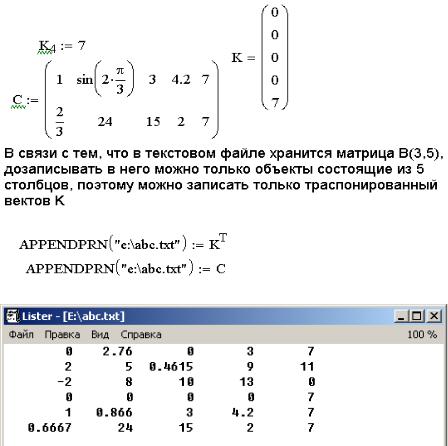
Алексеев Е.Р., Чеснокова О.В
В отличие от WRITEPRN, функция APPENDPRN дописывает информацию в существующий файл, если же файла с именем file нет, то функция APPENDPRN создаст его.
Внимание!!!! При дозаписи в файл количество столбцов в матрице, хранящейся в файле, должно совпадать с количеством столбцов в переменной name.
На рис. 10.3 показан пример дозаписи с помощью функции APPENDPRN в созданный файл e:\abc.txt (см. рис. 10.2). На рис. 10.4 представлено содержимое файла e:\abc.txt после модификации.
Рис. 10.3. Пример использования функции APPENDPRN
Рис. 10.4. Файл e:\abc.txt после дозаписи данных функцией APPENDPRN Обратите внимание, что при использовании функций WRITEPRN и APPENDPRN
разделителем целой и дробной части является точка, независимо от региональных настроек Windows.
Для записи результатов в виде текстового файла также можно воспользоваться встроенным компонентом MathCAD File Output (выходной файл). Для этого необходимо выполнить команду Insert\ Data\ File Output. На экране последовательно появятся окна, в которых необходимо определить параметры создаваемого на диске файла (рис. 10.5) и параметры матрицы, записываемой в файл (рис. 10.6).
138
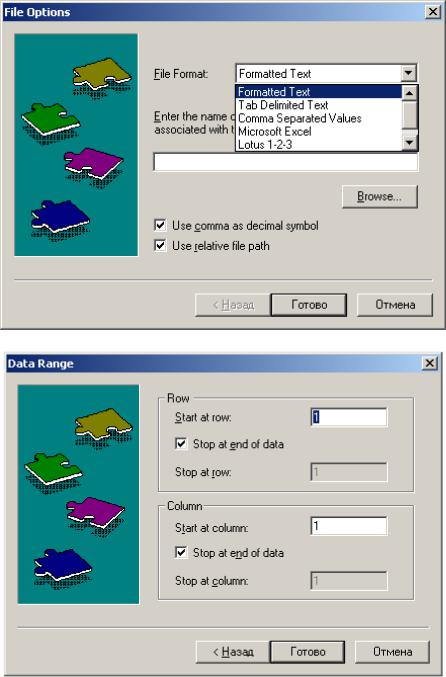
Алексеев Е.Р., Чеснокова О.В
Рис. 10.5. Диалоговое окно определения параметров выходного файла
Рис. 10.6. Диалоговое окно определения матрицы, записываемой в файл Рассмотрим сначала окно File Options(здесь находятся параметры,
относящиеся к способу формирования файла).
Первым параметром вкладки File Options является File Format (формат выходного файла), для текстовых файлов можно выбрать один из следующих типов:
Formatted Text (форматированный текст), при выборе этого формата одно число от другого в строке будет отделяться символом «пробел»;
Tab Delimited Text (текст, разделенный табуляцией), одно число от другого внутри строки будет отделяться табуляцией;
Comma Separated Values (значения, разделенные запятой), в этом случае структура выходного файла зависит от параметра Use comma as decimal symbol (использовать запятую как разделитель целой и дробной части),
139
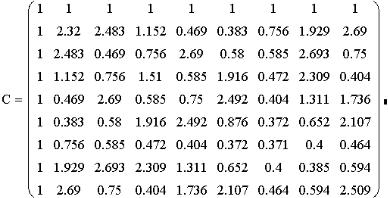
Алексеев Е.Р., Чеснокова О.В
если параметр включен, то одно число от другого будет отделяться «точкой с запятой», а разделителем между целой и дробной частью будет «запятая»; если выключить параметр Use comma as decimal symbol, то одно число от другого будет отделяться запятой, а в качестве разделителя целой и дробной части будет выступать точка.
Вторым параметром является имя выходного файла, которое можно ввести с клавиатуры или воспользоваться кнопкой Browse для выбора папки и имени файла.
Третьим параметром является переключатель Use comma as decimal symbol, который, как было отмечено выше, определяет символ, отделяющий целую и дробную часть («,» или «.»).
Четвертый параметр – переключатель Use relative file path
(использовать относительный путь к файлу).
В окне Data Range определяются сроки и столбцы, которые из матрицы переписываются в файл:
Start at row – указывает номер строки (по умолчанию 1), начиная с которой элементы матрицы записываются в файл;
Stop at row – определяет номер последней записываемой в файл строки матрицы;
Stop at end of data – переключатель, указывающий, что будут
считываться все строки матрицы, начиная с номера Start at row;
Start at column – указывает номер столбца, начиная с которого элементы матрицы записываются в файл;
Stop at column – определяет номер последней записываемой в файл строки матрицы;
Stop at end of data переключатель, указывающий, что будут
считывать все столбцы матрицы, начиная с номера Column;
После определения всех параметров необходимо указать имя передаваемой в текстовый файл матрицы ниже появившегося на экране компонента File Output.
Рассмотрим более подробно процесс записи элементов матрицы С (рис. 10.7) в текстовый файл с помощью компонента File Output.
Рис. 10.7. Матрица C
140
