
1 Алексеев Чеснокова Основы работы в MathCAD
.pdf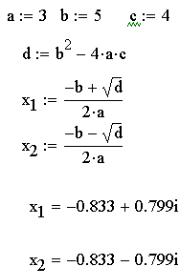
Алексеев Е.Р., Чеснокова О.В
Кроме чисел в MathCAD могут использовать строки. Строковые переменные
иконстанты в MathCAD вводятся в двойных кавычках. Например,
 . Первый символ в строке имеет номер 0.
. Первый символ в строке имеет номер 0.
Рассмотрим применение рассмотренных выше возможностей MathCAD на
примере решения нескольких задач. |
|
|
bx c 0 |
. На рис. 1.8 представлен |
ПРИМЕР 1.2. Решить квадратное уравнение |
ax |
2 |
||
|
|
|
|
документ MathCAD решения квадратного уравнения.
Рис. 1.8. Решение квадратного уравнения в MathCAD 12
В первой строке документа определены переменные a, b, c. Затем вычисляется дискриминант d. После чего рассчитываются значения корней x1, x2. Переменные x1 и x2 определены, как переменные с индексом. Поэтому между х и 1 (и между x и 2) следует набрать символ точка(.). Обратите внимание, что MathCAD отлично справляется с задачей как при действительных, так и при комплексных корнях уравнения.
1.1.3. Ранжированные переменные
Ранжированная переменная – особый вид переменной, которая принимает множество значений. Она определяется начальным и конечным значениями, а также шагом изменения значения. Для определения ранжированной переменной (например, переменной h, которая изменяется от -3 до 2 с шагом 0.25) в документе MathCAD необходимо выполнить следующее:
ввести имя ранжированной переменной (в нашем случае h) и символ :  ;
;
ввести начальное значение переменной (в нашем случае – это число -3);
через запятую ввести следующее значение переменной (в нашем примере необходимо набрать ,-2.75);
ввести символ ; и конечное значение переменной (в нашем примере это ;2). MathCAD изображает символ точки с запятой как два символа точки подряд
 .
.
11
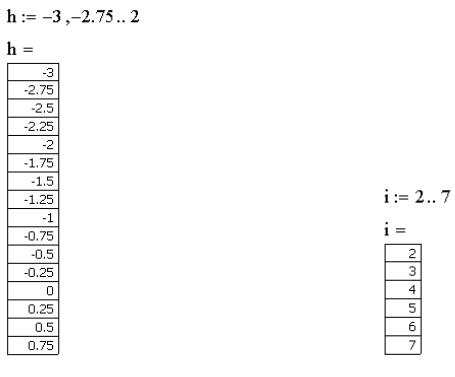
Алексеев Е.Р., Чеснокова О.В
Нажмите Enter. После этого MathCAD вычисляет все значения, входящие в диапазон.
Чтобы увидеть значения созданной ранжированной переменной, достаточно
набрать h= (рис. 1.9).
Если шаг изменения ранжированной переменной равен 1, то достаточно ввести начальное значение ранжированной переменной, символ ; и конечное значение ранжированной переменной. Пример такой переменной приведен на рис. 1.10.
Рис. 1.9. Ранжированная переменная h |
Рис. 1.10. Ранжированная переменная |
|
i, изменяющаяся от 2 до 7 с шагом 1. |
Ранжированная переменная часто используется в MathCAD для организации
циклов примером, которого может быть следующая задача. |
8x |
|
bx |
|
7 0, b=10,12,..,20 |
ПРИМЕР 1.3. Решить множество биквадратных уравнений |
4 |
2 |
|||
|
|
|
|
||
(рис. 1.11). |
|
|
|
|
|
1.2. Функции MathCAD
Все функции, используемые в MathCAD, можно разделить на два класса:
встроенные функции;
определенные пользователем функции;
Ряд встроенных функций были рассмотрены в п. 1.3.
В MathCAD кроме ввода функций с клавиатуры есть удобный механизм вставки функции с помощью мастера функций. Обратиться к мастеру функций можно следующими способами:
1. Щелкнуть по значку мастера функций на панели инструментов  .
.
2.Выбрать в пункте меню Insert команду Function.
3.Комбинация клавиш Ctrl+E.
12
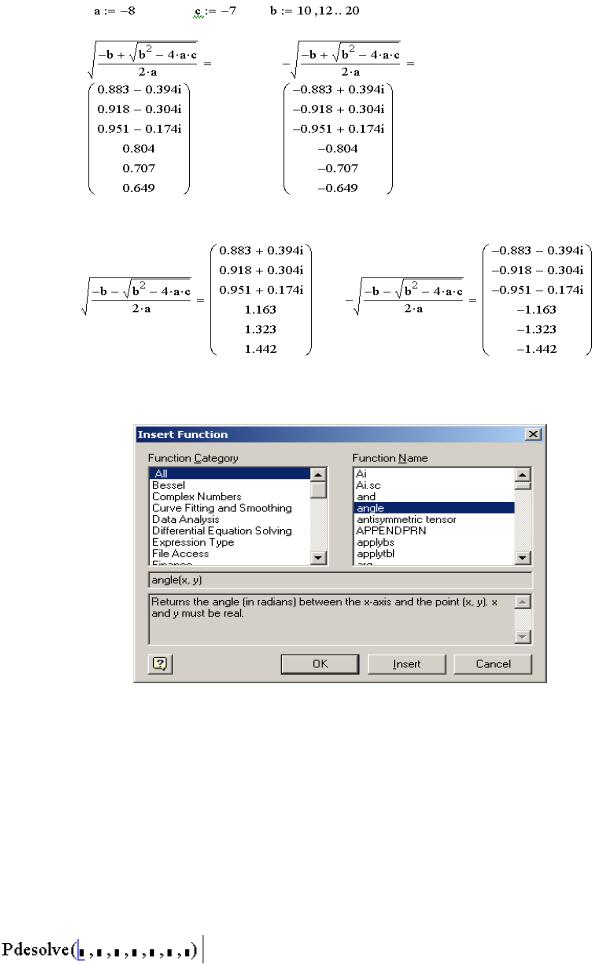
Алексеев Е.Р., Чеснокова О.В
Рис. 1.11. Решение множества биквадратных уравнений в MathCAD 12 Независимо от способа вызова мастера функций на экране появится окно,
изображенное на рис. 1.12.
Рис. 1.12. Окно мастера функций MathCAD.
Рассмотрим окно мастера функций более подробно. Левая часть окна (Function category) предназначена для выбора категории, к которой принадлежит нужная функция (в категории All находятся все функции MathCAD, если неизвестно в какой категории находится данная функция, то ее всегда можно найти в категории All). После выбора категории, в правой части окна отображается список функций (Function Name). После выбора функции в нижней части окна можно увидеть функцию и ее краткое описание на английском языке.
В окне мастера функций находятся кнопки: вызова подробной справки по
выбранной функции , OK, Insert, Cancel. Щелчок по кнопке
, OK, Insert, Cancel. Щелчок по кнопке  вызывает окно справочной системы MathCAD, кнопка OK вставляет шаблон функции
вызывает окно справочной системы MathCAD, кнопка OK вставляет шаблон функции
в рабочий лист документа и выходит из мастера
13
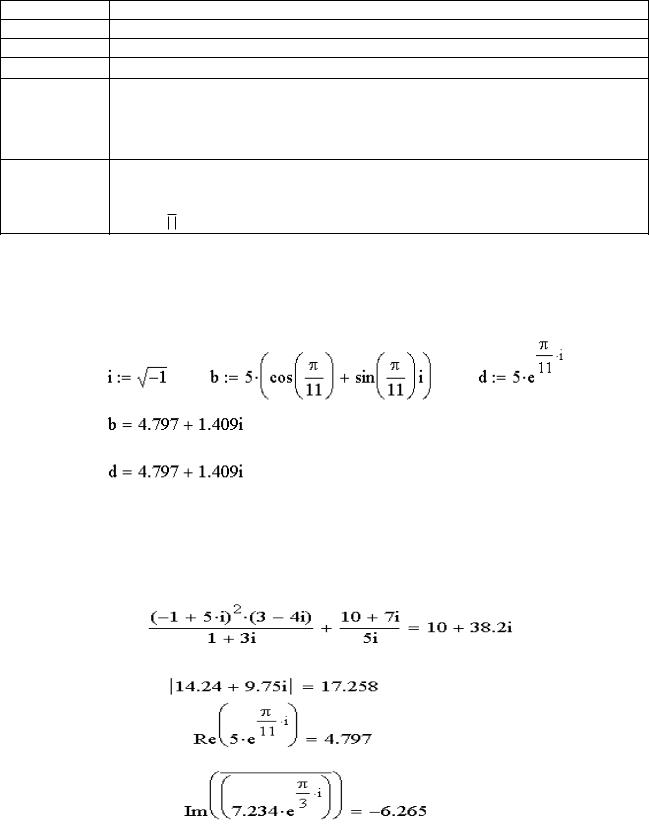
Алексеев Е.Р., Чеснокова О.В
функций, кнопка Insert вставляет шаблон функции в рабочий лист, оставаясь в мастере функций.
1.2.1. Функции для работы с комплексными числами
Функции для работы с комплексными числами в MathCAD приведены в табл. 1.4.
Табл. 1.4. Функции работы с комплексными числами
Функция
Re(z)
Im(z)
arg(z)
csng(z)
signum(z)
Описание функции
Действительная часть комплексного числа z
Мнимая часть комплексного числа z
Аргумент комплексного числа z ( arg(z) )
Функция вычисления знака комплексного числа z; функция возвращает
0, если z=0,
1, если Re(z)>0 или Re(z)=0 и Im(z)>0,
-1, в остальных случаях.
Возвращает
|
1, если z=0, |
||
|
z |
, в остальных случаях. |
|
z |
|||
|
|
||
Комплексные числа в MathCAD можно вводить арифметической форме
 . Если в документе MathCAD ввести комплексную единицу
. Если в документе MathCAD ввести комплексную единицу  , то можно вводить комплексные числа в показательной и тригонометрической формах (см. рис. 1.13).
, то можно вводить комплексные числа в показательной и тригонометрической формах (см. рис. 1.13).
Рис. 1.13. Ввод комплексных чисел в тригонометрической и показательной форме Над комплексными числами в MathCAD определены все арифметические операции. Для вычисления комплексно сопряженного числа необходимо набрать символ “, который на экране будет отображать в виде горизонтальной черты ад
числом. На рис. 1.14 приведены примеры работы с комплексными числами.
Рис. 1.14. Примеры работы с комплексными числами
14
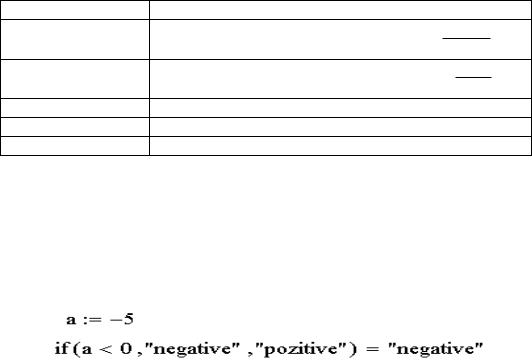
Алексеев Е.Р., Чеснокова О.В
1.2.2. Функции теории чисел и комбинаторики
Функции теории чисел и комбинаторики MathCAD приведены в табл. 1.5:
Табл. 1.5. Функции теории чисел и комбинаторики
Функция
combin(n,k)
permut(n,k)
gcd(a,b,c,d,…)
lcm(a,b,c,d,…)
mod(x,y)
Описание функции
число сочетаний из k элементов по n |
Ck |
n! |
||
k ! n k ! |
||||
|
n |
|||
|
|
|
||
число размещений из k элементов по n |
k |
n! |
||
n |
|
|||
|
|
A |
||
|
|
|
n k ! |
|
наибольший общий делитель у набора чисел a, b, c, d.
наименьшее общее кратное у набора чисел a, b, c, d
вычисляет остаток от деления x на y
1.2.3. Функция if
Для организации разветвлений в MathCAD есть функция if следующей структуры: if(условие, значение1, значение2)
Функция if возвращает значение1, если условие истинно (не равно 0), значение2 – в противном случае. Простейший пример использования функции if представлен на рис. 1.15.
Рис. 1.15. Пример использования функции if
1.2.4. Строковые функции
Строковые функции в MathCAD приведены в табл. 1.6.
Табл. 1.6. Строковые функции
Функция |
Описание функции |
concat(S1, S2, S3,…) |
формирует строку, как объединение строк S1, S2, S3,… |
error(S) |
строка S возвращается, как сообщение об ошибке |
IsString(S) |
возвращает:1, если S – строка;0, в других случаях; |
num2str(z) |
преобразовывает число комплексное или действительное |
|
z в строку |
search(S, SubS, m) |
возвращает: |
|
номер позиции первого вхождения подстроки SubS |
|
в строку S, начиная с позиции m; |
|
-1, если SubS не содержится в S |
str2num(S) |
преобразовывает строку S в число; в строке S число может |
|
быть представлено в двоичной, восьмеричной, десятичной |
|
или шестнадцатеричной системах счисления |
str2vec(S) |
возвращает вектор, i-й элемент которого, является ASCII |
|
кодом i-го символа строки S |
vec2str(v) |
формирует строку из вектора v, i-й элемент которой |
|
является символом с кодом vi; элементы вектора v |
|
должны принадлежать интервалу 32–255 |
strlen(S) |
возвращает количество символов в строке S |
substr(S,n,m) |
возвращает, подстроку длиной не более m символов |
|
строки S, начиная с позиции n |
15
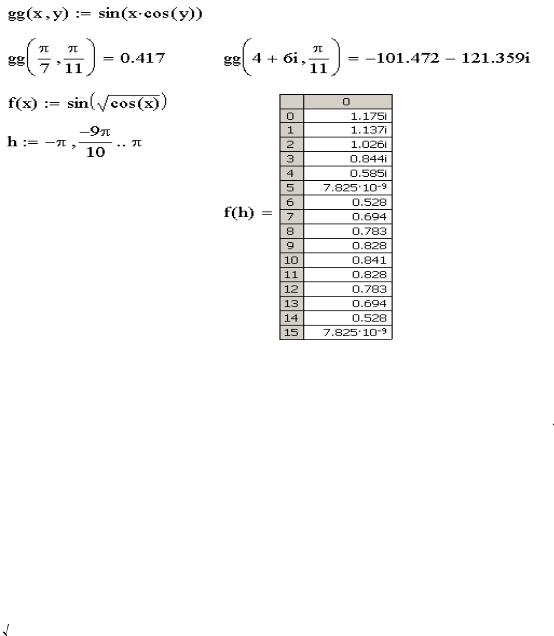
Алексеев Е.Р., Чеснокова О.В
1.2.5. Функции, определенные пользователем
В MathCAD существует возможность определять новые функции как одного, так
инескольких аргументов. Для этого необходимо:
указать имя функции,
в скобках ее аргументы,
набрать символ “:“ и определить новую функцию.
Например, g(x):=sin(x)+cos(x) f(x,y,z):=sin(x)+cos(z.y2)
После определения новую функцию можно использовать в документе наравне со встроенными (рис. 1.16).
Рис. 1.16. Примеры использования функций
1.3. Операторы MathCAD
Кроме рассмотренных в п. 1.3 простейших операторов (+, -, /, ., ^, ) в MathCAD существуют следующие группы операторов:
) в MathCAD существуют следующие группы операторов:
1.Арифметические операторы.
2.Вычислительные операторы.
3.Логические операторы и операторы отношения.
1.3.1. Арифметические операторы
Кроме описанных в п 1.3., В MathCAD присутствуют следующие
арифметические операторы:
! (вычисление факториала);
n (вычисление корня n –й степени);
(вычисление корня n –й степени);
Все арифметические операторы MathCAD находятся на панели инструментов Calculator (рис. 1.3). Кроме того их можно вводить с помощью клавиатуры. На рис. 1.17 представлены примеры использования арифметических операторов.
16
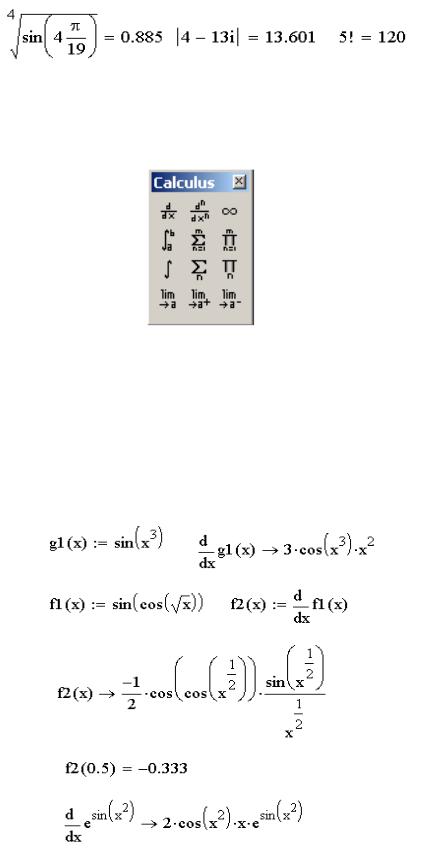
Алексеев Е.Р., Чеснокова О.В
Рис. 1.17. Примеры использования арифметических операторов
1.3.2. Вычислительные операторы
Все вычислительные операторы находятся на панели инструментов Calculus (рис. 1.18), которая управляется с панели инструментов Math с помощью кнопки  .
.
Рис. 1.18. Панель инструментов Calculus Рассмотрим последовательно все вычислительные операторы:
1.Оператор дифференцирования  (Shift+/) предназначен для вычисления производной. Результатом этого оператора может быть как число (значение функции в точке), так и функция (в символьном виде). Чтобы получить результат в символьном виде надо нажать комбинацию клавиш Ctrl+., в документе MathCAD операция получения символьного результата отобразиться в виде стрелки. На рис. 1.35 представлены примеры использования оператора дифференцирования.
(Shift+/) предназначен для вычисления производной. Результатом этого оператора может быть как число (значение функции в точке), так и функция (в символьном виде). Чтобы получить результат в символьном виде надо нажать комбинацию клавиш Ctrl+., в документе MathCAD операция получения символьного результата отобразиться в виде стрелки. На рис. 1.35 представлены примеры использования оператора дифференцирования.
Рис. 1.19. Примеры использования оператора дифференцирования
2.Оператор нахождения производной n-го порядка  (Ctrl+Shift+/)
(Ctrl+Shift+/)
позволяет вычислить производную любого порядка. На рис. 1.20 представлены примеры использования этого оператора.
17
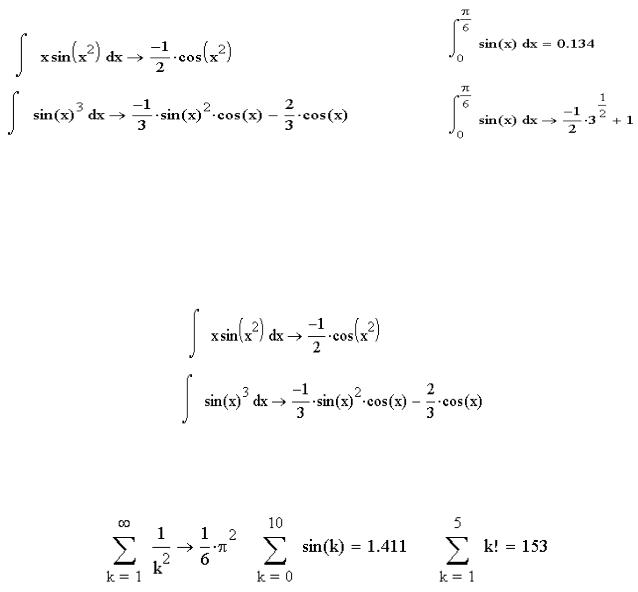
Алексеев Е.Р., Чеснокова О.В
3.Оператор определенного интеграла  (Shift+7), предназначен для точного и приближенного вычисления определенного интеграла. Для приближенного (численного) вычисления после оператора следует нажать =, для точного – Ctrl+.. На рис. 1.21 представлены примеры точного и приближенного вычисления определенного интеграла.
(Shift+7), предназначен для точного и приближенного вычисления определенного интеграла. Для приближенного (численного) вычисления после оператора следует нажать =, для точного – Ctrl+.. На рис. 1.21 представлены примеры точного и приближенного вычисления определенного интеграла.
Рис. 1.20. Примеры использования |
Рис. 1.21. Примеры использования |
оператора нахождения |
вычисления определенного |
производной n-го порядка |
интеграла |
4.Оператор неопределенного интеграла  (Ctrl+I), предназначен для вычисления неопределенного интеграла. Для вычисления неопределенного интеграла оператора следует нажать Ctrl+.. На рис. 1.22 представлены примеры вычисления неопределенного интеграла.
(Ctrl+I), предназначен для вычисления неопределенного интеграла. Для вычисления неопределенного интеграла оператора следует нажать Ctrl+.. На рис. 1.22 представлены примеры вычисления неопределенного интеграла.
Рис. 1.22. Примеры использования оператора неопределенного интеграла
5.Оператор суммирования  (Ctrl+Shift+4). На рис. 1.23 представлены примеры использования оператора суммирования.
(Ctrl+Shift+4). На рис. 1.23 представлены примеры использования оператора суммирования.
Рис. 1.23. Примеры использования оператора суммирования
6.Оператор суммирования по ранжированной переменной  (Shift+4). На рис. 1.24 представлены примеры использования оператора суммирования по ранжированной переменной.
(Shift+4). На рис. 1.24 представлены примеры использования оператора суммирования по ранжированной переменной.
7.Оператор произведения  (Ctrl+Shift+3). На рис. 1.25 представлены примеры использования оператора произведения.
(Ctrl+Shift+3). На рис. 1.25 представлены примеры использования оператора произведения.
8.Оператор произведения по ранжированной переменной  (Shift+3). На рис. 1.26 представлены примеры использования оператора произведения по ранжированной переменной.
(Shift+3). На рис. 1.26 представлены примеры использования оператора произведения по ранжированной переменной.
18
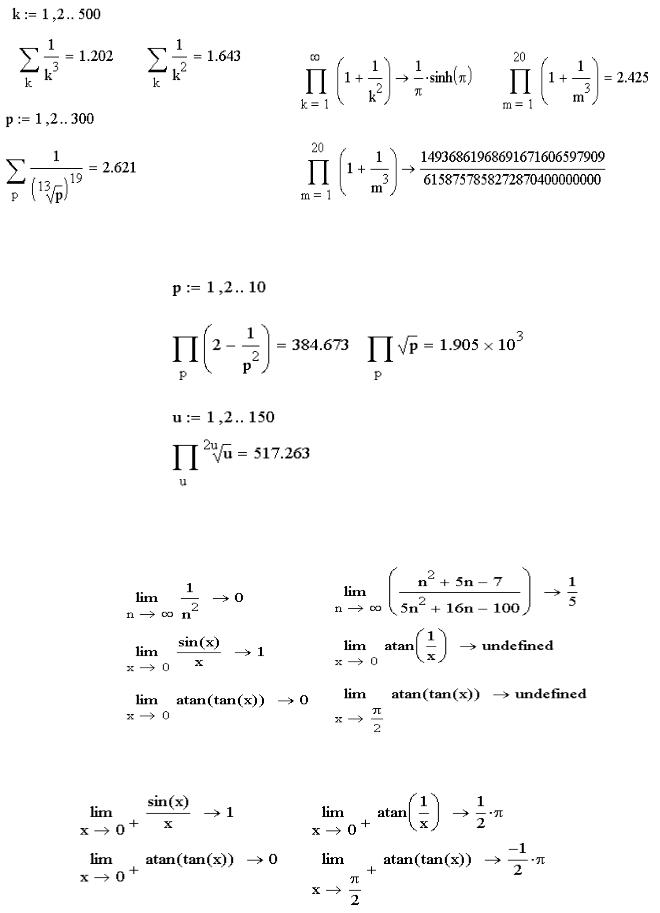
Алексеев Е.Р., Чеснокова О.В
Рис. 1.24. Примеры использования |
Рис. 1.25. Примеры использования |
оператора суммирования |
оператора произведения |
по ранжированной переменной |
|
Рис. 1.26. Примеры использования оператора произведения по ранжированной переменной
9. Оператор предела  (Ctrl+L). Примеры на рис. 1.27.
(Ctrl+L). Примеры на рис. 1.27.
Рис. 1.27. Примеры использования оператора предела 10.Оператор предела справа  (Ctrl+Shift+A). Примеры на рис. 1.28.
(Ctrl+Shift+A). Примеры на рис. 1.28.
Рис. 1.28. Примеры использования оператора предела справа
19
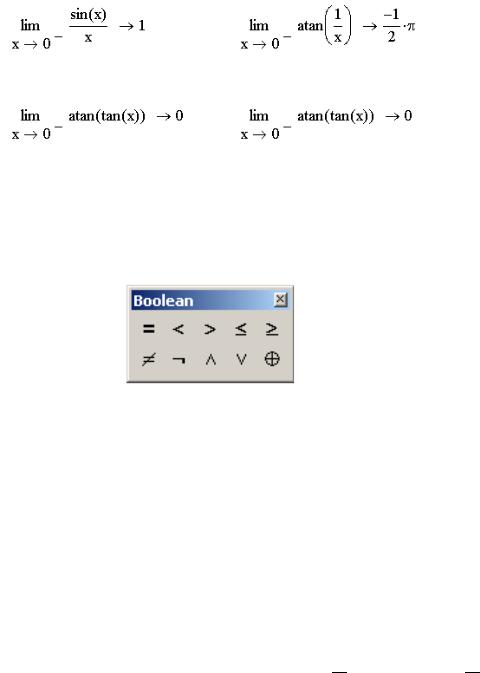
Алексеев Е.Р., Чеснокова О.В
11.Оператор предела слева  (Ctrl+Shift+B). Примеры на рис. 1.29.
(Ctrl+Shift+B). Примеры на рис. 1.29.
Рис. 1.29. Примеры использования оператора предела слева
1.3.3. Логические операторы и операторы отношения
На панели инструментов Boolean (рис. 1.30), которая управляется кнопкой  математической палитры, расположены логические операторы и операторы отношения.
математической палитры, расположены логические операторы и операторы отношения.
Рис. 1.30. Панель инструментов Boolean
На панели Boolean расположены следующие операторы отношения >, ≥ (вызов оператора с клавиатуры осуществляется комбинацией клавиш Ctrl+0), <, ≤ (Ctrl+9), = (Ctrl+=), ≠ (Ctrl+3). Операторы отношения возвращают одно из двух логических значений 1 (истина) или 0 (ложь).
Над логическими операндами в MathCAD определены следующие операторы
(табл. 1.7):
и (And) ^ (Ctrl+Shift+7);
или (Or) (Ctrl+Shift+6);
исключающее или (Exclusive or) (Ctrl+Shift+5);
отрицание (Not) ( Ctrl+Shift+1).
Табл. 1.7. Логические операторы MathCAD
A |
B |
A |
A ^ B |
A |
B |
A |
B |
1 |
1 |
0 |
1 |
1 |
|
0 |
|
1 |
0 |
0 |
0 |
1 |
|
1 |
|
0 |
1 |
1 |
0 |
1 |
|
1 |
|
0 |
0 |
1 |
0 |
0 |
|
0 |
|
1.4. Представление результатов вычислений. Управление вычислениями
По умолчанию MathCAD выводит числовые результаты с точностью трех цифр в дробной части, однако этим возможности пакета по выводу результатов не ограничиваются. В меню MathCAD есть команда Format\Result, которая управляет форматом вывода результатов. Окно команды управления форматом результата представлено на рис. 1.31.
20
