
- •Preface
- •Document Conventions
- •Contents
- •Chapter 1. Introduction
- •Manual Topics
- •Changes to the Documentation
- •Evaluation Kits and Production Kits
- •Types of Users
- •Requesting Assistance
- •Software Development Cycle
- •Product Overview
- •Chapter 2. Installation
- •System Requirements
- •Installation Details
- •Folder Structure
- •Chapter 3. Development Tools
- •C51 Optimizing C Cross Compiler
- •A51 Macro Assembler
- •BL51 Code Banking Linker/Locator
- •LIB51 Library Manager
- •OC51 Banked Object File Converter
- •Chapter 4. Creating Applications
- •Creating Projects
- •Project Targets and File Groups
- •Overview of Configuration Dialogs
- •Code Banking
- •µVision2 Utilities
- •Writing Optimum Code
- •Tips and Tricks
- •Chapter 5. Testing Programs
- •µVision2 Debugger
- •Debug Commands
- •Expressions
- •Tips and Tricks
- •Chapter 6. µVision2 Debug Functions
- •Creating Functions
- •Invoking Functions
- •Function Classes
- •Chapter 7. Sample Programs
- •HELLO: Your First 8051 C Program
- •Introduction
- •RTX51 Technical Data
- •Overview of RTX51 Routines
- •TRAFFIC: RTX-51 Tiny Example Program
- •RTX Kernel Aware Debugging
- •Chapter 9. Using On-chip Peripherals
- •Special Function Registers
- •Register Banks
- •Interrupt Service Routines
- •Interrupt Enable Registers
- •Parallel Port I/O
- •Timers/Counters
- •Serial Interface
- •Watchdog Timer
- •D/A Converter
- •A/D Converter
- •Power Reduction Modes
- •Chapter 10. CPU and C Startup Code
- •Caveats
- •Hardware and Software Requirements
- •Serial Transmission Line
- •µVision2 Monitor Driver
- •µVision2 Restrictions when using Monitor-51
- •Monitor-51 Configuration
- •Troubleshooting
- •Debugging with Monitor-51
- •Chapter 12. Command Reference
- •µVision 2 Command Line Invocation
- •A51 / A251 Macro Assembler Directives
- •C51/C251 Compiler
- •LIB51 / L251 Library Manager Commands
- •OC51 Banked Object File Converter
- •Index

Getting Started and Creating Applications |
21 |
|
|
Chapter 3. Development Tools
The Keil development tools for the 8051 offer numerous features and advantages that help you quickly and successfully develop embedded applications. They are easy to use and are guaranteed to help you achieve your design goals.
µVision2 Integrated Development
Environment
The µVision2 IDE is a Windows-based software development platform that |
3 |
combines a robust editor, project manager, and make facility. µVision2 supports |
all of the Keil tools for the 8051 including the C compiler, macro assembler, linker/locator, and object-HEX converter. µVision2 helps expedite the development process of your embedded applications by providing the following:
Full-featured source code editor,
Device database for configuring the development tool setting,
Project manager for creating and maintaining your projects,
Integrated make facility for assembling, compiling, and linking your embedded applications,
Dialogs for all development tool settings,
True integrated source-level Debugger with high-speed CPU and peripheral simulator,
Advanced GDI interface for software debugging in the target hardware and for connection to Monitor-51,
Links to development tools manuals, device datasheets & user’s guides.
NOTE
The µVision2 debugging features are only available in the PK51 and DK51 kits.

22 |
Chapter 3. Development Tools |
|
|
About the Environment
The µVision2 screen provides you with a menu bar for command entry, a tool bar where you can rapidly select command buttons, and windows for source files, dialog boxes, and information displays. µVision2 lets you simultaneously open and view multiple source files.
3

Getting Started and Creating Applications |
23 |
|
|
Menu Commands, Toolbars, and Shortcuts
The menu bar provides you with menus for editor operations, project maintenance, development tool option settings, program debugging, window selection and manipulation, and on-line help. The toolbar buttons allow you to rapidly execute µVision2 commands. Keyboard shortcuts (that you may configure) allow you to execute µVision2 commands. The following tables list the µVision2 menu items and commands, the toolbar icons, default shortcuts, and descriptions.
File Menu and File Commands |
3 |
||||
|
|||||
|
|
|
|
|
|
File Menu |
Toolbar |
Shortcut |
Description |
|
|
New |
|
Ctrl+N |
Create a new source or text file |
|
|
Open |
|
Ctrl+O |
Open an existing file |
|
|
Close |
|
|
Close the active file |
|
|
Save |
|
Ctrl+S |
Create a new source or text file |
|
|
|
|
|
Save all open source and text files |
|
|
Save as… |
|
|
Save and rename the active file |
|
|
Device Database |
|
|
Maintain the µVision2 device database |
|
|
Print Setup… |
|
|
Setup the printer |
|
|
|
Ctrl+P |
Print the active file |
|
|
|
Print Preview |
|
|
Display pages in print view |
|
|
1-9 |
|
|
Open the most recent used source or text files |
|
|
Exit |
|
|
Quit µVision2 and prompt for saving files |
|
|
|
|
|
|
|
|
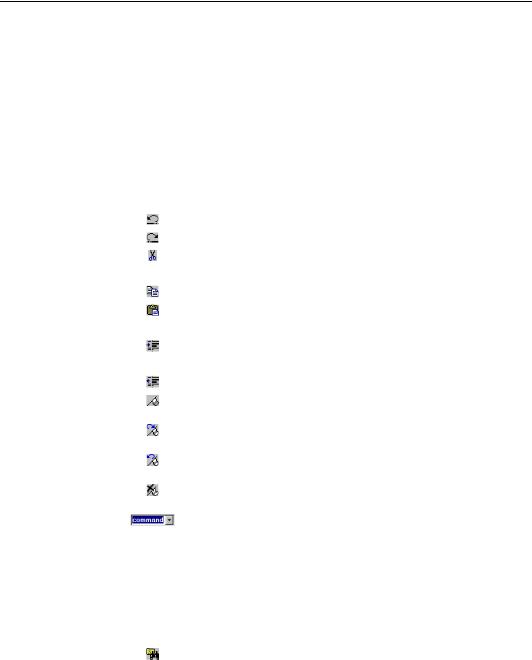
24 Chapter 3. Development Tools
Edit Menu and Editor Commands
|
|
Edit Menu |
Toolbar |
Shortcut |
Description |
|
|
|
|
Home |
Move cursor to beginning of line |
|
|
|
|
End |
Move cursor to end of line |
|
|
|
|
Ctrl+Home |
Move cursor to beginning of file |
|
|
|
|
Ctrl+End |
Move cursor to end of file |
|
|
|
|
Ctrl+ |
Move cursor one word left |
|
|
|
|
Ctrl+ |
Move cursor one word right |
|
|
|
|
Ctrl+A |
Select all text in the current file |
3 |
|
Undo |
|
Ctrl+Z |
Undo last operation |
|
Redo |
|
Ctrl+Shift+Z |
Redo last undo command |
|
|
Cut |
|
Ctrl+X |
Cut selected text to clipboard |
|
|
|
|
|
Ctrl+Y |
Cut text in the current line to clipboard |
|
|
Copy |
|
Ctrl+C |
Copy selected text to clipboard |
|
|
Paste |
|
Ctrl+V |
Paste text from clipboard |
|
|
Indent |
|
|
|
|
|
Selected Text |
|
|
Indent selected text right one tab stop |
|
|
Unindent |
|
|
|
|
|
Selected Text |
|
|
Indent selected text left one tab stop |
|
|
Toggle |
|
Ctrl+F2 |
Toggle bookmark at current line |
|
|
Bookmark |
|
|
|
|
|
Goto Next |
|
F2 |
Move cursor to next bookmark |
|
|
Bookmark |
|
|
|
|
|
Goto Previous |
|
Shift+F2 |
Move cursor to previous bookmark |
|
|
Bookmark |
|
|
|
|
|
Clear All |
|
|
Clear all bookmarks in active file |
|
|
Bookmarks |
|
|
|
|
|
Find |
|
Ctrl+F |
Search text in the active file |
|
|
|
|
F3 |
Repeat search text forward |
|
|
|
|
Shift+F3 |
Repeat search text backward |
|
|
|
|
Ctrl+F3 |
Search word under cursor |
|
|
|
|
Ctrl+] |
Find matching brace, parenthesis, or bracket |
|
|
|
|
|
(to use this command place cursor before a |
|
|
|
|
|
brace, parenthesis, or bracket) |
|
|
Replace |
|
Ctrl+H |
Replace specific text |
|
|
Find in Files… |
|
|
Search text in several files |
|
|
|
|
|
|
Getting Started and Creating Applications |
25 |
|
|
Selecting Text Commands
In µVision2, you may select text by holding down Shift and pressing the appropriate cursor key. For example, Ctrl+ moves the cursor to the next word while Ctrl+Shift+ selects the text from the current cursor position to the beginning of the next word.
You may also use the mouse to select text.
To Select… |
With the Mouse… |
|
|
|
Any amount of text |
Drag over the text |
|
|
|
3 |
||||
A word |
Double-click the word |
|
||
A line of text |
Move the pointer to the left of the line until it changes to a right-pointing |
|
||
|
arrow and click |
|
||
Multiple lines of text |
Move the pointer to the left of the lines until it changes to a |
|
|
|
|
right-pointing arrow and drag up or down |
|
|
|
A vertical block of text |
Hold down Alt and drag |
|
|
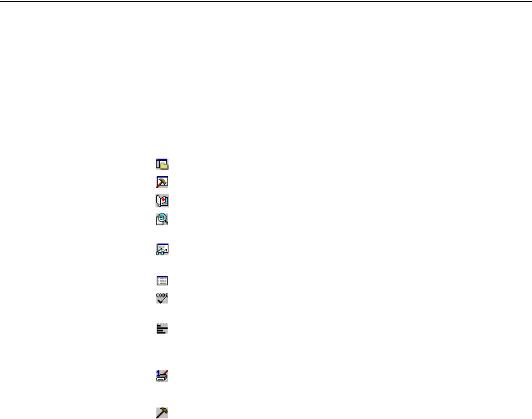
26 Chapter 3. Development Tools
View Menu
|
|
View Menu |
Toolbar |
Shortcut |
Description |
|
|
|
Status Bar |
|
|
Show or hide the status bar |
|
|
|
File Toolbar |
|
|
Show or hide the File toolbar |
|
|
|
Build Toolbar |
|
|
Show or hide the Build toolbar |
|
|
|
Debug Toolbar |
|
|
Show or hide the Debug toolbar |
|
|
|
Project Window |
|
|
Show or hide the Project window |
|
|
|
Output Window |
|
|
Show or hide the Output window |
|
|
|
Source Browser |
|
|
Open the Source Browser window |
|
3 |
|
Disassembly |
|
|
Show or hide the Disassembly window |
|
|
Window |
|
|
|
|
|
|
Watch & Call |
|
|
Show or hide the Watch & Call Stack window |
|
|
|
Stack Window |
|
|
|
|
|
|
|
Memory Window |
|
|
Show or hide the Memory window |
|
|
|
|
||||
|
|
Code Coverage |
|
|
Show or hide the Code Coverage window |
|
|
|
Window |
|
|
|
|
|
|
Performance |
|
|
Show or hide the Performance Analyzer |
|
|
|
Analyzer Window |
|
|
window |
|
|
|
Symbol Window |
|
|
Show or hide the Symbol window |
|
|
|
Serial Window #1 |
|
|
Show or hide the Serial window #1 |
|
|
|
Serial Window #2 |
|
|
Show or hide the Serial window #2 |
|
|
|
Toolbox |
|
|
Show or hide the Toolbox |
|
|
|
Periodic Window |
|
|
Updates debug windows while running the |
|
|
|
Update |
|
|
program |
|
|
|
Workbook Mode |
|
|
Show workbook frame with windows tabs |
|
|
|
Options… |
|
|
Change Colors, Fonts, Shortcuts and Editor |
|
|
|
|
|
|
options |
|

Getting Started and Creating Applications |
27 |
|
|
Project Menu and Project Commands
Project Menu |
Toolbar |
Shortcut |
Description |
|
|
New Project … |
|
|
Create a new project |
|
|
Import µVision1 |
|
|
Convert a µVision1 Project File (see page 82) |
|
|
Project … |
|
|
|
|
|
Open Project … |
|
|
Open an existing project |
|
|
Close Project… |
|
|
Close current project |
|
|
Target |
|
|
Define paths for tool chain, include & library |
|
|
Environment |
|
|
files |
|
|
Targets, Groups, |
|
|
Maintain Targets, File Groups and Files of a |
|
|
Files |
|
|
project |
|
3 |
Select Device for |
|
|
Select a CPU from the Device Database |
|
|
Target |
|
|
|
|
|
Remove… |
|
|
Remove a Group or File from the project |
|
|
Options… |
|
Alt+F7 |
Change tool options for Target, Group or File |
|
|
|
|
||||
|
|
|
Change options for current Target |
|
|
|
|
|
Select current Target |
|
|
File Extensions |
|
|
Select file extensions for different file types |
|
|
Build Target |
|
F7 |
Translate modified files and build application |
|
|
Rebuild Target |
|
|
Re-translate all source files and build |
|
|
|
|
|
application |
|
|
Translate… |
|
Ctrl+F7 |
Translate current file |
|
|
Stop Build |
|
|
Stop current build process |
|
|
1-9 |
|
|
Open the most recent used project files |
|
|
|
|
|
|
|
|
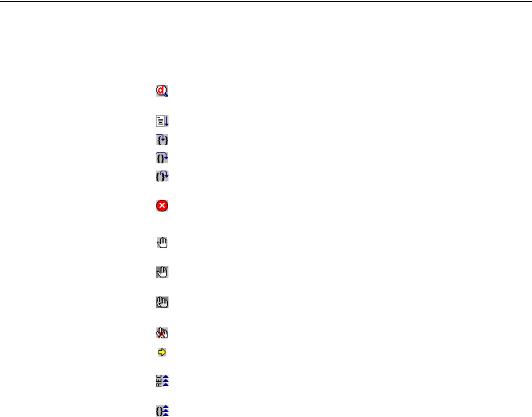
28 Chapter 3. Development Tools
Debug Menu and Debug Commands
|
|
|
Debug Menu |
Toolbar |
Shortcut |
Description |
|
|
|
|
Start/Stop |
|
Ctrl+F5 |
Start or stop µVision2 Debug Mode |
|
|
|
|
Debugging |
|
|
|
|
|
|
|
Go |
|
F5 |
Run (execute) until the next active breakpoint |
|
|
|
|
Step |
|
F11 |
Execute a single-step into a function |
|
|
|
|
Step over |
|
F10 |
Execute a single-step over a function |
|
|
|
|
Step out of current |
|
Ctrl+F11 |
Execute a step out of the current function |
|
|
|
|
function |
|
|
|
|
|
|
|
Stop Running |
|
ESC |
Stop program execution |
|
3 |
|
|
|||||
|
|
Breakpoints… |
|
|
Open Breakpoint dialog |
|
|
|
|
BreakpointInsert/Remove |
|
|
Toggle breakpoint on current line |
|
|
|
|
|
|
|
|
||
|
|
|
Enable/Disable |
|
|
Enable/disable breakpoint on the current line |
|
|
|
|
Breakpoint |
|
|
|
|
|
|
|
Disable All |
|
|
Disable all breakpoints in the program |
|
|
|
|
Breakpoints |
|
|
|
|
|
|
|
Kill All Breakpoints |
|
|
Kill all breakpoints in the program |
|
|
|
|
Show Next |
|
|
Show next executable statement/instruction |
|
|
|
|
Statement |
|
|
|
|
|
|
|
Enable/Disable |
|
|
Enable trace recording for instruction review |
|
|
|
|
Trace Recording |
|
|
|
|
|
|
|
View Trace |
|
|
Review previous executed instructions |
|
|
|
|
Records |
|
|
|
|
|
|
|
Memory Map… |
|
|
Open memory map dialog |
|
|
|
|
Performance |
|
|
Open setup dialog for the Performance |
|
|
|
|
Analyzer… |
|
|
Analyzer |
|
|
|
|
Inline Assembly… |
|
|
Stop current build process |
|
|
|
|
Function Editor… |
|
|
Edit debug functions and debug INI file |
|
|
|
|
|
|
|
|
|

Getting Started and Creating Applications |
29 |
|
|
Peripherals Menu
Peripherals |
Toolbar |
Shortcut |
Description |
|
|
Menu |
|
|
|
|
|
Reset CPU |
|
|
Set CPU to reset state |
|
|
Interrupt, |
|
|
Open dialogs for on-chip peripherals, these |
|
|
I/O-Ports, |
|
|
dialogs depend on the CPU selected from the |
|
|
Serial, |
|
|
device database. This list will vary by |
|
|
Timer, |
|
|
microcontroller. |
|
|
A/D Converter, |
|
|
|
|
|
D/A Converter, |
|
|
|
|
|
I2C Controller, |
|
|
|
|
|
CAN Controller, |
|
|
|
|
|
|
|
|
|
|
|
Watchdog |
|
|
|
|
3 |
Tools Menu |
|
|
|
|
|
|
|
|
|
|
|
The tools menu allows you to configure and run Gimpel PC-Lint, Siemens EasyCase, and custom programs. With Customize Tools Menu… user programs are added to the menu. For more information refer to “Using the Tools Menu” on page 72.
Tools Menu |
Toolbar |
Shortcut |
Description |
Setup PC-Lint… |
|
|
Configure PC-Lint from Gimpel Software |
Lint |
|
|
Run PC-Lint current editor file |
Lint all C Source |
|
|
Run PC-Lint across the C source files of your |
Files |
|
|
project |
Setup Easy- |
|
|
Configure Siemens Easy-Case |
Case… |
|
|
|
Start/Stop Easy- |
|
|
Start or stop Siemens Easy-Case |
Case |
|
|
|
Show File (Line) |
|
|
Open Easy-Case with the current editor file |
Customize Tools |
|
|
Add user programs to the Tools Menu |
Menu… |
|
|
|
30 |
Chapter 3. Development Tools |
|
|
SVCS Menu
With the SVCS menu you configure and add the commands of a Software
Version Control System (SVCS). For more information refer to “Using the
SVCS Menu” on page 76.
|
|
SVCS Menu |
Toolbar |
Shortcut |
Description |
|
|
|
Configure Version |
|
|
Configure the commands of your SVCS |
|
|
|
Control… |
|
|
|
|
|
|
Window Menu |
|
|
|
|
3 |
|
|
|
|||
|
|
|
|
|
|
|
|
Window Menu |
Toolbar |
Shortcut |
Description |
|
|
|
|
Cascade |
|
|
Arrange Windows so they overlap |
|
|
|
|
|
|||
|
|
Tile Horizontally |
|
|
Arrange Windows so they no overlap |
|
|
|
Tile Vertically |
|
|
Arrange Windows so they no overlap |
|
|
|
Arrange Icons |
|
|
Arrange Icons at the bottom of the window |
|
|
|
Split |
|
|
Split the active window into panes |
|
|
|
1-9 |
|
|
Activate the selected window |
|
|
|
|
|
|
|
|

Getting Started and Creating Applications |
31 |
|
|
Help Menu
Help Menu |
Toolbar |
Shortcut |
Description |
|
|
|
Help topics |
|
|
Open on-line help |
|
|
|
About µVision |
|
|
Display version numbers and license |
|
|
|
|
|
|
|
information |
|
|
µVision2 has two operating modes: |
|
|||||
|
Build Mode: Allows you to translate all the application files and to generate |
|
||||
|
executable programs. The features of the Build Mode are described in |
|
||||
|
”Chapter 4. |
Creating Applications” on page 57. |
3 |
|||
|
Debug Mode: Provides you with a powerful debugger for testing your |
|||||
|
application. The Debug Mode is described in “Chapter 5. Testing Programs” |
|||||
on page 93.
In both operating modes you may use the source editor of µVision2 to modify your source code.
