
Методичка_ AutoCAD
.pdf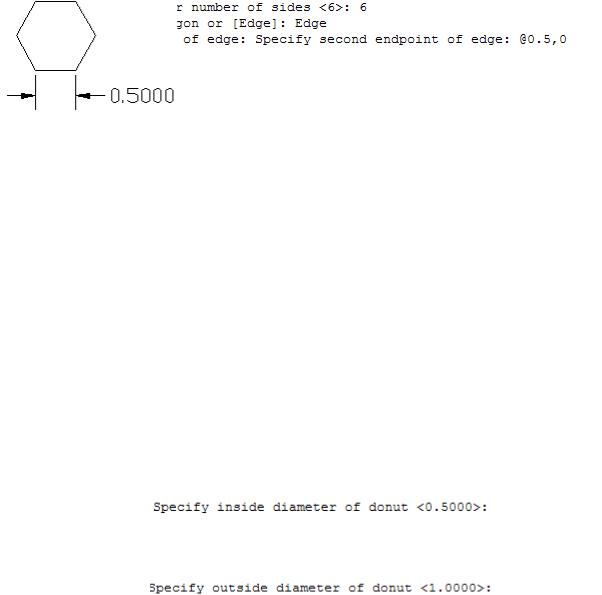
81
с шестью сторонами, длина стороны которого составляет 0,500, аналогичный многоугольнику, изображенному на рис. 6-в.
Для этого активизируйте команду POLYGON (МН-УГОЛ) и введите число сторон. Чтобы воспользоваться параметром Edge (Сторона), который позволяет указать положение и длину одной из его сторон, введите команду E (С) <Enter>. Затем указателем мыши произвольно выберите первую конечную точку стороны. Чтобы выбрать вторую конечную точку стороны, которая задаёт длину для всех сторон и угол поворота, используйте относительные координаты:
5. Сохраните чертёж под именем lab6-polygon.
а) б) в)
Рис. 6. Многоугольник с шестью сторонами: а) вписанный в окружность; б) описанный вокруг окружности; в) с использованием параметра Edge (Сторона)
Упражнение 7. Рисование колец
1.Создайте новый чертёж, воспользовавшись шаблоном acad.dwt.
2.Используя команду DONUT (Кольцо), постройте несколько колец с внутренним диаметром 0,500 и внешним диаметром 1,000.
Для этого из меню Draw (Черчение) вызовите команду Donut (Кольцо). На запрос программы:
(Внутренний диаметр кольца:)
введите 0.5, на запрос:
(Внешний диаметр кольца:)
введите 1.0, щёлкните мышью несколько раз, чтобы указать центры колец, затем <Enter> для завершения команды DONUT.

82
3.Используя команду DONUT (Кольцо), постройте несколько закрашенных колец с внутренним диаметром 0,000 и внешним диаметром 1,000.
4.Сохраните чертёж под именем lab6-donut.
Упражнение 8. Рисование облаков для пометок
1.Создайте новый чертёж, воспользовавшись шаблоном acad.dwt.
2.Используя команду REVCLOUD (ОБЛАКО) и значение Calligraphy (Каллиграфия) для параметра Style (Стиль), постройте облако для пометок, аналогичное облаку.
Для этого в командной строке введите команду REVCLOUD (ОБЛАКО)
<Enter> или выберите  на панели инструментов Draw (Черчение). Облака для пометок можно рисовать с использованием двух различных стилей – Normal (Обычный) и Calligraphy (Каллиграфия). Для стиля Calligraphy (Каллиграфия) характерно конусообразное утолщение дуговых полилиний.
на панели инструментов Draw (Черчение). Облака для пометок можно рисовать с использованием двух различных стилей – Normal (Обычный) и Calligraphy (Каллиграфия). Для стиля Calligraphy (Каллиграфия) характерно конусообразное утолщение дуговых полилиний.
При активизации команды программа отображает настройки, используемые по умолчанию:
(Минимальная длина дуги:15 Максимальная длина дуги:15 Стиль: Нормальный),
и выводит запрос:
(Начальная точка или [Длина дуги/Объект/Стиль]:).
Введите в командной строке S (С) <Enter>. Чтобы выбрать стиль Calligraphy (Каллиграфия) введите C (К) <Enter>.
Переместите указатель мыши, чтобы очертить область в виде облака.
3.Используя команду CIRCLE (КРУГ), постройте окружность.
4.Преобразуйте окружность в облако для пометок, используя команду REVCLOUD (ОБЛАКО) и параметр Object (Объект).
5.Сохраните чертёж под именем lab6-oblako.
Упражнение 9. Объединение полилиний с помощью команды PEDIT (ПОЛРЕД)
1.Создайте новый чертёж, воспользовавшись шаблоном acad.dwt.
2.Постройте чертёж, аналогичный рис. 7, используя только команды LINE (ОТРЕЗОК) и ARC (ДУГА), обязательно соединив все линейные и дуго-
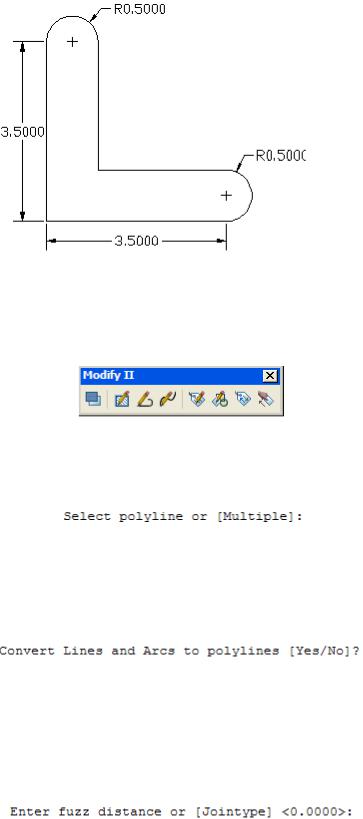
83
вые сегменты.
3. Объедините все линейные и дуговые сегменты, воспользовавшись командой PEDIT (ПОЛРЕД) и параметром Join (Добавить).
Рис. 7. Объединение полилиний с помощью команды PEDIT (ПОЛРЕД).
Для этого в командной строке введите команду PE (ПРД) <Enter> или выберите  на панели инструментов Modify II (Редактирование 2) (рис. 8).
на панели инструментов Modify II (Редактирование 2) (рис. 8).
Рис. 8. Панель инструментов Modify II
Программа выведет запрос:
(Выберите полилинию или [Несколько]:),
введите команду M (Н) <Enter> и выберите указателем мыши все дуги и отрезки. Нажмите <Enter>, чтобы подтвердить выбор объектов.
Программа предложит перевести все отрезки и дуги в полилинию:
введите Y (Д) <Enter>, на следующий запрос программы выбрать параметр редактирования, введите команду J (Д) <Enter>, параметр Join (Добавить) позволяет объединить полилинию, отрезок или дугу в одну или несколько разомкнутых полилиний.
На запрос команды ввести значение допуска:
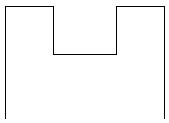
84
нажмите <Enter>. Программа отобразит сообщение о количестве добавленных сегментов. Нажмите <Enter>, чтобы завершить выполнение команды PEDIT (ПОЛРЕД).
4. Сохраните чертёж под именем lab6-pedit.
Упражнение 10. Размыкание и замыкание полилинии с помощью команды PEDIT (ПОЛРЕД)
1.Продолжите выполнение упражнения 9.
2.Постройте полилинию, как показано на рис. 9.
3.Замкните полилинию, воспользовавшись командой PEDIT (ПОЛРЕД)
ипараметром Close (Замкнуть).
4.Разомкните полилинию, воспользовавшись командой PEDIT (ПОЛРЕД) и параметром Open (Разомкнуть).
Рис. 9. Разомкнутая полилиния
Упражнение 11. Изменение ширины полилинии с помощью команды
PEDIT (ПОЛРЕД)
1.Откройте чертёж lab6-pedit.
2.Задайте для полилинии единую ширину, равную 0.100, воспользовавшись командой PEDIT (ПОЛРЕД) и параметром Width (Ширина).
3.Сохраните чертёж.
Упражнение 12. Преобразование полилиний в гладкие кривые
1.Продолжите выполнение упражнения 11.
2.Постройте полилинию, как показано на рис. 10-а.
3.Постройте сглаженную дугами полилинию, аналогичную полилинии, изображенной на рис. 10-б, воспользовавшись командой PEDIT (ПОЛРЕД) и опцией Fit (СГладить).
4.В другом месте снова постройте исходную полилинию (рис. 10-а). Преобразуйте её в сглаженную кубическим сплайном полилинию, аналогичную
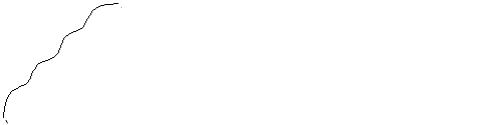
85
полилинии, изображенной на рис. 10-в, воспользовавшись командой PEDIT (ПОЛРЕД) и опцией Spline (СПлайн).
5. Сохраните чертёж.
а) б) в)
Рис. 10. Полилиния: а) из прямолинейных сегментов; б) сглаженная дугами, созданная с помощью опции Fit (СГладить); в) сглаженная сплайном полилиния, созданная с помощью опции Spline (СПлайн)
Упражнение 13. Рисование с использованием мультилиний
1.Создайте новый чертёж, воспользовавшись шаблоном acad.dwt.
2.Используя команду MLSTYLE (МЛСТИЛЬ), создайте новый стиль мультилинии I-BEAM, состоящий из осевой линии типа CENTER красного цвета и двух внешних линий, расположенных на расстоянии 0.10 друг от друга, для которых тип линии и цвет установлены в значение MLINE (МЛИНИЯ).
Для этого вызовите команду меню Format (Формат)♦ Multiline Style (Стили мультилиний) или в командной строке введите команду MLSTYLE (МЛСТИЛЬ) <Enter>.
Для создания нового стиля мультилинии щёлкните на кнопке New… (Новый…) диалога Multiline Style (Стили мультилиний).
Программа выведет диалог Create New Multiline Style (Создание стиля мультилинии) (на рис. 11) и введите I-BEAM в поле ввода New Style Name (Имя нового стиля). В имени стиля нельзя использовать пробелы и специальные символы.
Щёлкните по кнопке Continue (Продолжить), чтобы отобразить диалог New Multiline Style (Новый стиль мультилинии) (рис. 12).
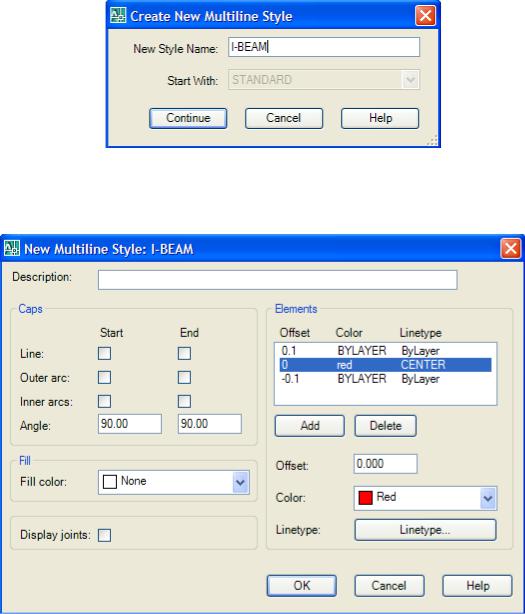
86
Рис. 11. Диалог Create New Multiline Style (Создание нового стиля мультилинии)
Рис. 12. Диалог New Multiline Style (Новый стиль мультилинии)
В группе элементов управления Elements (Элементы) щёлкните на кнопке Add (Добавить), чтобы добавить элемент со значением смещения, равным 0 (осевая линия – по центру).
Для свойства Color (цвет) осевой линии установите значение Red (крас-
ный).
Для свойства Linetype (Тип линии) щёлкните по кнопке Linetype (Тип линии). В появившемся диалоговом окне Select Linetype (Выбор типа линий) щёлкните по кнопке Load… (Загрузка…) (рис. 13), в окне Load or Reload Linetypes (Загрузка/ Перезагрузка типов линий) (рис. 14) выберите тип линии
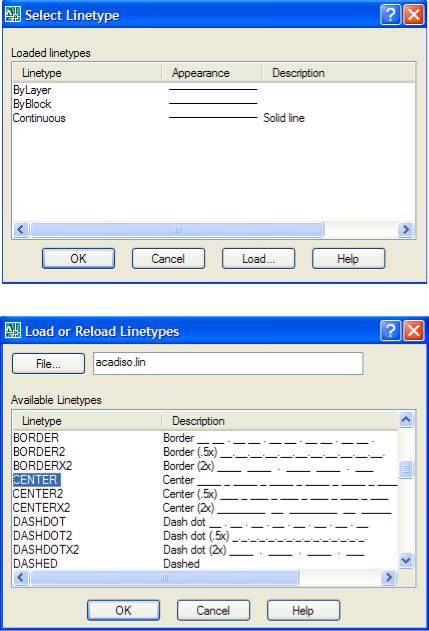
87
CENTER (Осевая).
Для внешних линий установите только значение смещения ± 0.1. Щёлкните на кнопке Set Current (Установить) диалога Multiline Style
(Стили мультилиний), чтобы сделать текущим I-BEAM (рис. 15). 3. Постройте чертёж, аналогичный рис. 16.
Включите режим ORTHO (ОРТО), чтобы ограничить перемещение указателя мыши.
Рис. 13. Диалоговое окно Select Linetype (Выбор типа линий)
Рис. 14. Диалоговое окно Load or Reload Linetypes (Загрузка/ Перезагрузка типов линий)
В командной строке введите команду ML (МЛ) или вызовите команду
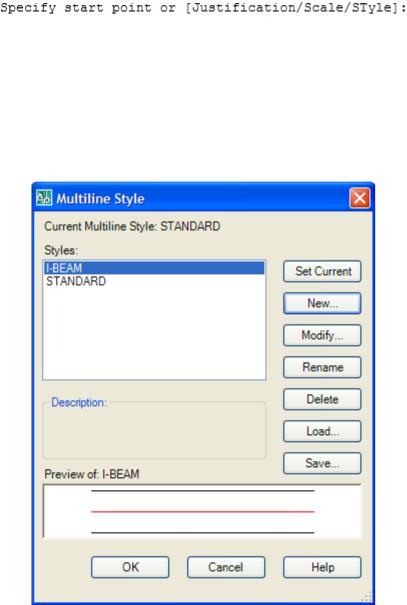
88
Multiline (Мультилиния) из меню Draw (Черчение). Программа выведет запрос:
(Начальная точка или [Выравнивание/Масштаб/Стиль]:).
Задайте координаты начальной точки. Последовательно перемещайте указатель мыши вправо, вверх, влево, а в командной строке вводите длину сегментов мультилинии (как показано на рис. 15). Чтобы замкнуть мультилинию, используйте параметр Close (Замкнуть).
4. Сохраните чертёж под именем lab6-multiline.
Рис. 15. Диалоговое окно Multiline Style (Стили мультилиний)
Упражнение 14. Редактирование мультилиний с помощью команды
MLEDIT (МЛРЕД)
1.Продолжите выполнение упражнения 13.
2.Отредактируйте мультилинии с помощью команды MLEDIT (МЛРЕД), чтобы построить чертёж, как на рис. 17.

89
Рис. 16. Рисование с использованием мультилиний
Рис. 17. Редактирование мультилиний с помощью команды MLEDIT (МЛРЕД)
Для этого вызовите команду меню Modify♦Object♦Multiline (Изменить♦Объект♦Мультилиния) или в командной строке введите MLEDIT (МЛРЕД). В появившемся диалоге Multilines Edit Tools (Инструменты редактирования мультилинии) (рис. 18) выберите:
- инструмент, управляющий угловыми соединениями, и отредактируйте
90
угловые вершины мультилинии, последовательно выбирая их указателем мыши;
-инструмент, управляющий пересекающимися мультилиниями, и создайте пересечения в форме открытого креста;
-инструмент, управляющий мультилиниями, образующими пересечение
вформе T.
3. Сохраните чертёж.
Контрольные вопросы
1.Составные линейные объекты могут использоваться для следующих
целей:
а) рисования контурных линий; б) вычисления площадей; в) рисования дорог; г) всего перечисленного.
2.Команда, разбивающая составной линейный объект на отдельные линии и дуги:
а) команда ERASE (СТЕРЕТЬ);
б) команда EXPLODE (РАСЧЛЕНИТЬ); в) команда EXTEND (УДЛИНИТЬ);
г) ничего из перечисленного.
3.По умолчанию дуговые полилинии, создаваемые с использованием параметра Arc (Дуга) команды PLINE (ПЛИНИЯ), определяются:
а) с помощью трёх точек; б) с помощью двух точек; в) с помощью касательной; г) б и в.
4.Чтобы создать дуговую полилинию в направлении по часовой стрелке
сиспользованием параметра Angle (Угол), можно:
а) указать значение угла, большее 360º; б) указать значение угла, меньшее 0º; в) выбрать точку; г) изменить базовый угол.
5. Ширину полилинии можно использовать для создания:
