
Методичка_ AutoCAD
.pdf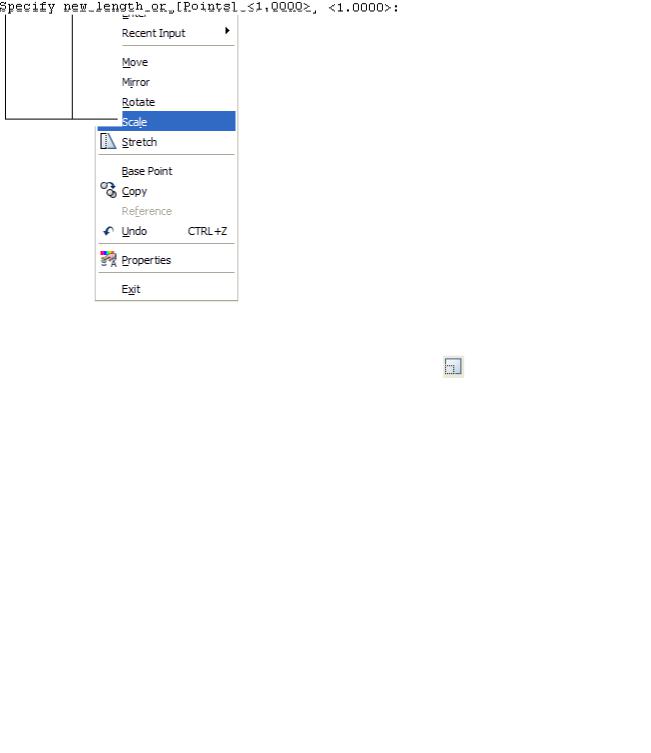
|
61 |
|
|
длину нового отрезка, до которого будет выполняться |
|
|
масштабирование. Программа AutoCAD определяет |
|
|
необходимый масштабный коэффициент путём вычисления |
|
|
разницы между длиной опорного отрезка и длиной нового |
|
|
отрезка. Параметр Reference (Опорный отрезок) неоценим в |
|
|
том случае, когда не известен размер существующего |
|
|
объекта, однако известен его требуемый размер. |
|
|
Упражнение 8. Масштабирование объектов с |
|
|
помощью параметра Reference (Опорный отрезок) |
|
|
1. Нарисуйте прямоугольник и отрезок, как показано |
|
Рис. 13. Кон- |
на рис. 14. Активизируйте команду SCALE (МАСШТАБ). |
|
текстное меню |
Для этого в командной строке введите команду SC (МШ) |
|
Grip (Ручка) |
<Enter> или выберите |
на панели инструментов Modify |
(Изменить).
2. На приглашение программы AutoCAD выбрать объекты:  , выберите прямоугольник и нажмите <Enter>. После этого программа предложит задать базовую точку:
, выберите прямоугольник и нажмите <Enter>. После этого программа предложит задать базовую точку:  , выберите
, выберите
левый нижний угол прямоугольника и нажмите <Enter>. После задания
- |
базовой точки программа выведет приглашение: |
|
|
|||
ходный прямо- |
|
|
|
|
|
|
угольник |
(Масштаб или [Копия/Опорный отрезок]:). |
|
|
|
||
|
|
|
|
|||
Введите в командной строке R (О) и нажмите <Enter>. На приглашение про- |
||||||
граммы указать опорный отрезок: , выберите |
||||||
на чертеже два нижних угла прямоугольника. |
|
|
|
|||
|
3. На |
приглашение |
программы |
ввести |
новую |
длину: |
|
|
|
, укажите правую точку отрезка. |
|
||
Задание для самостоятельной работы
1.Создайте новый чертёж, воспользовавшись шаблоном acadiso.dwt.
2.Создайте следующие слои: Object, Center, Dims. Установите цвет на каждом слое 7,1,2 соответственно, тип линии – сплошная, вес линии – 0.35. Нарисуйте линии объектов на слое Object, осевые линии на слое Center (рис.
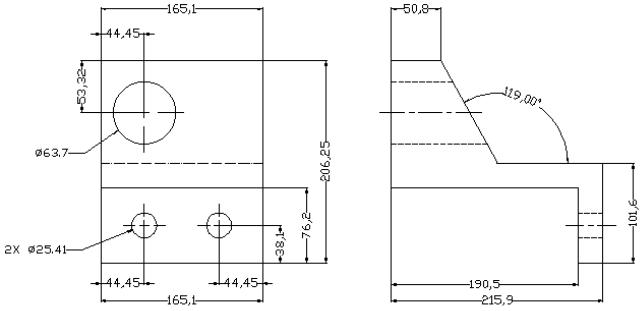
62
15). Не включайте размеры.
3. Сохраните чертёж под именем lab4-total.
Рис. 15. Приспособление
Контрольные вопросы
1.Набор объектов – это:
а) набор команд, применяемых к выбранным объектам; б) все объекты, выбранные в настоящий момент; в) группа схожих объектов; г) ничего из перечисленного.
2.Квадратик, появляющийся в перекрестии указателя мыши, когда появляется приглашение для выбора объектов, называется:
а) ручка; б) апертура; в) прицел выбора объектов; г) область рамки.
3.Правильным форматом для ввода величины перемещения для команд MOVE (ПЕРЕНЕСТИ), COPY (КОПИРОВАТЬ), STRETCH (РАСТЯНУТЬ) является:
а) абсолютные координаты (2,2); б) относительные координаты (@2,2); в) полярные координаты (@2<45); г) всё из перечисленного.
4.Отличие между методами выбора Window (Рамка) и Crossing (Секущая рамка) заключается в:
а) граница области выбора Window (Рамка) – сплошная линия, а гра-
63
ница области выбора Crossing (Секущая рамка) – штриховая линия;
б) метод Window (Рамка) выбирает только те объекты, которые находятся внутри границы области выбора, а метод Crossing (Секущая рамка) – объекты, внутри области выбора и пересекающие её границу;
в) по умолчанию, цвет области предварительного просмотра метода Window (Рамка) – синий, а метод Crossing (Секущая рамка) – зелёный.
г) всё из перечисленного. 5. Определите соответствия:
|
1. |
Параметр автоматизированного выбора |
|
Команда ERASE (СТЕРЕТЬ) |
Window (Рамка) и Crossing (Секущая |
||
|
рамка). |
||
|
|
|
|
Набор объектов |
2. |
Перемещает объекты на расстояние и |
|
угол, указываемые пользователем. |
|||
|
|||
|
|
|
|
Подразумеваемое окно |
3. |
Создаёт зеркальную копию объектов |
|
относительно оси отражения. |
|||
|
|||
|
|
|
|
Ручки |
4. |
Небольшие квадраты, появляющиеся |
|
при выборе объекта. |
|||
|
|||
|
|
|
|
Команда MOVE (ПЕРЕНЕСТИ) |
5. |
Удаляет объекты из чертежа. |
|
|
|
|
|
|
6. |
Поворачивает объекты на угол поворо- |
|
Команда COPY (КОПИРОВАНИЕ) |
та, задаваемый пользователем, относи- |
||
|
тельно базовой точки, указываемой поль- |
||
|
зователем. |
||
|
|
|
|
|
7. |
Перемещает или растягивает объекты |
|
Команда MIRROR (ЗЕРКАЛО) |
на расстояние и угол, указываемые поль- |
||
|
зователем. |
||
|
|
|
|
Команда ROTATE (ПОВЕРНУТЬ) |
8. |
Масштабирует объекты. |
|
|
|
|
|
Команда SCALE (МАСШТАБ) |
9. |
Копирует объекты на расстояние и |
|
угол, указываемые пользователем. |
|||
|
|
||
Команда STRETCH (РАСТЯНУТЬ) |
10. Группа, состоящая из одного или бо- |
||
|
лее объектов, выбранных на чертеже. |
||
6. Клавиша, которая при создании набора объектов позволяет выбирать объекты, накладывающиеся друг на друга:
а) <Shift>; б) <Esc>; в) <Alt>; г) <Ctrl>.
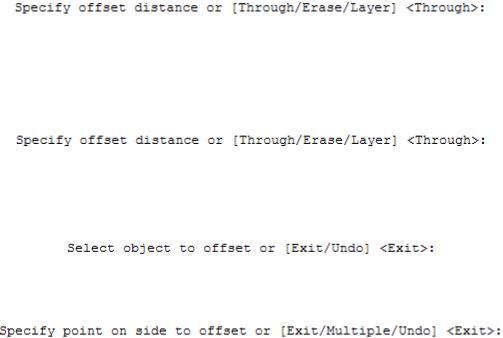
64
Лабораторная работа № 5 (6 ч.) Тема: «Дополнительные методы редактирования»
Цель работы: ознакомиться с командами создания объектов, подобных выбранным, создания круговых и прямоугольных массивов, обрезки и удлинения объектов, редактирования пересекающихся объектов, разбиения одного объекта на несколько, объединения нескольких объектов в один.
Упражнение 1. Создание подобного объекта на указанном расстоянии
1.Создайте новый чертёж, воспользовавшись шаблоном acadiso.dwt.
2.Создайте два слоя C-ROAD, Сплошная, Цвет 7 (Белый); C-ROAD- CNTR, Осевая, Цвет 5 (Синий). Сделайте слой C-ROAD-CNTR текущим.
3.Нарисуйте отрезок из точки 100,100 в точку с координатами 100,200. Уменьшите масштаб отображения документа, чтобы отрезок отображался в центре экрана.
4.Сделайте текущим слой C-ROAD и нарисуйте окружность с центром в точке 100,200 и радиусом 35.
5.Активизируйте команду OFFSET (ПОДОБИЕ). Для этого в командной
строке введите команду O (ПОД) <Enter> или выберите  на панели инструментов Modify (Изменить). Программа выведет приглашение:
на панели инструментов Modify (Изменить). Программа выведет приглашение:
(Укажите расстояние смещения или Через/Удалить/Слой:).
6. Выберите параметр Layer (Слой), а затем параметр Current (Текущий). Новые объекты будут размещены на текущем слое чертежа. Программа выведет приглашение:
(Укажите расстояние смещения или Через/Удалить/Слой:).
7. Введите 25 <Enter>, чтобы указать расстояние смещения. Программа выведет приглашение:
(Выберите объект для смещения:).
8. Выберите осевую линию. Программа выведет приглашение:
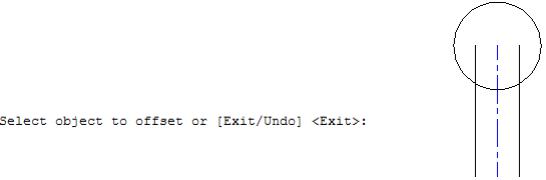
65
(Укажите точку, определяющую сторону смещения:).
Щёлкните в любом месте слева от осевой линии. Программа создаст новую линию на расстоянии 25 единиц слева от осевой линии. И снова выведет приглашение:
(Выберите объект для смещения или [Выход/Отменить]:).
9. Снова выберите осевую линию и щёлкните в любом месте справа от неё. Программа разместит новую линию на расстоянии 25 единиц справа от исходной линии (рис. 1). Обе новые линии расположены на текущем слое (C-ROAD).
10.Нажмите <Enter> или <Esc>, чтобы завершить выполнение команды OFFSET (ПОДОБИЕ).
11.Сохраните чертёж под именем lab5-1.
Упражнение 2. Создание прямоугольного массива
Рис. 1. Создание подобных объектов
1.Создайте новый чертёж, воспользовавшись шаблоном acad.dwt.
2.Используя команду LINE (ОТРЕЗОК) нарисуйте прямоугольник раз-
мером 12×8, командой CIRCLE (ОКРУЖНОСТЬ) – окружность диаметром 0.5. 3. Активизируйте команду ARRAY (МАССИВ). Для этого в командной
строке введите команду AR (МС) <Enter> или выберите  на панели инструментов Modify (Изменить). Программа отобразит диалог Array (Массив).
на панели инструментов Modify (Изменить). Программа отобразит диалог Array (Массив).
4.Установите переключатель в положение Rectangular array (Прямоугольный массив), а затем щёлкните на кнопке Select objects (Выбор объектов). Программа выведет приглашение Select objects (Выберите объекты). Выберите окружность и нажмите <Enter>, чтобы вернуться к диалогу Array (Массив).
5.В поля ввода Row (Строк) и Columns (Столбцов) введите значение 3. Для параметра Row offset (Между рядами) установите значение 3.25, а для параметра Column offset (Между столбцами) – значение 5.25.
6.Щёлкните на кнопке Preview (Просмотр). Программа отобразит предварительное изображение массива, а вид диалога Array (Массив) изменится, на нём появятся кнопки Accept (Принять), Modify (Изменить) и Cancel (Отмена).
7.Щёлкните на кнопке Accept (Принять). Воспользуйтесь командой ERASE (СТЕРЕТЬ), чтобы удалить отверстие в центре детали.
8.Полученный чертёж на рис. 2. Сохраните чертёж под именем lab5-2.
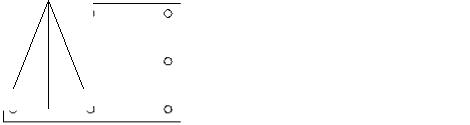
66
Упражнение 3. Создание кругового массива
1.Создайте новый чертёж, воспользовавшись шаблоном acad.dwt.
2.Используя команду LINE (ОТРЕЗОК) нарисуйте геометрическую фигуру, изображённую на рис. 3.
Рис. 2. Прямоугольный массив |
Рис. 3. Исходная фигура |
3.Активизируйте команду ARRAY (МАССИВ). Программа отобразит диалог Array (Массив).
4.Установите переключатель в положение Polar array (Круговой массив), а затем щёлкните на кнопке Select objects (Выбор объектов). Программа выведет приглашение Select objects (Выберите объекты). Выберите 2 отрезка, расположенные под углом и нажмите <Enter>, чтобы вернуться к диалогу Array (Массив).
5.Щёлкните на кнопке Pick Center Point (Указать центр массива) и выберите нижнюю конечную точку среднего отрезка, чтобы её сделать центром массива.
6.В открывающемся списке Method (Способ построения) выберите значение Total number of items & Angle to fill (Число элементов и Угол закрашивания). В поле ввода Total number of items введите значение 16, а в поле ввода
Angle to fill – 360.
7.Щёлкните на кнопке Preview (Просмотр). Программа отобразит предварительное изображение массива, а вид диалога Array (Массив) изменится, на нём появятся кнопки Accept (Принять), Modify (Изменить) и Cancel (Отмена).
8.Щёлкните на кнопке Accept (Принять). Полученный чертёж на рис. 4. Сохраните чертёж под именем lab5-3.
Упражнение 4. Обрезка
1. Создайте новый чертёж, воспользовавшись шаблоном acad.dwt.
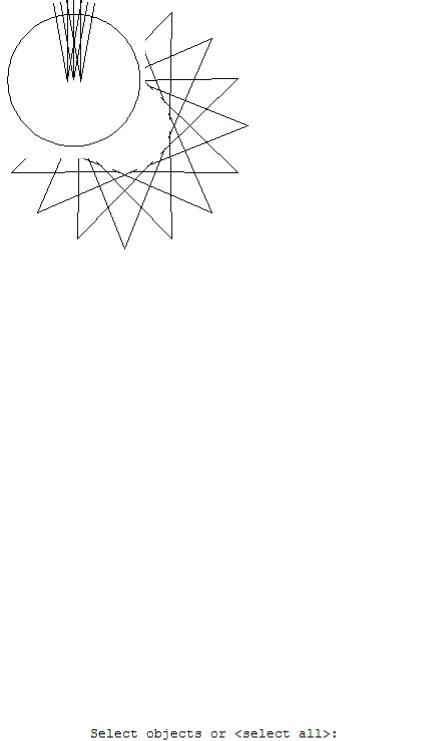
67
Рис. 4. Круговой массив
2. Нарисуйте окружность радиусом 5 единиц. Нарисуйте три отрезка, каждый длиной 6 единиц, начав с центра окружности под углами 80°, 90°, 100° соответственно (рис. 5). Используйте команду OFFSET (ПОДОБИЕ) и создайте подобные копии отрезков с обеих сторон на расстоянии 0.5 единиц (рис. 6).
Рис. 5. Исходная фигура |
Рис. 6. Подобные отрезки |
Активизируйте команду TRIM (ОБРЕЗАТЬ). Для этого в командной строке введите команду TR (ОБР) <Enter> или выберите  на панели инструментов Modify (Изменить). Программа выведет приглашение:
на панели инструментов Modify (Изменить). Программа выведет приглашение:
(Выберите объекты или <выберите все>:).
3. Нажмите <Enter>, чтобы выбрать все объекты в качестве режущих кромок. Программа выведет приглашение:
Select object to trim or shift – select to extend or [Fence/ Crossing/ Project / Edge/ eRase/Undo]:
(Выберите обрезаемый (+Shift – удлиняемый) объект или [Линия выбора / Перечёркивание/ Проекция/ Кромка/ Удалить/ Отменить]:).
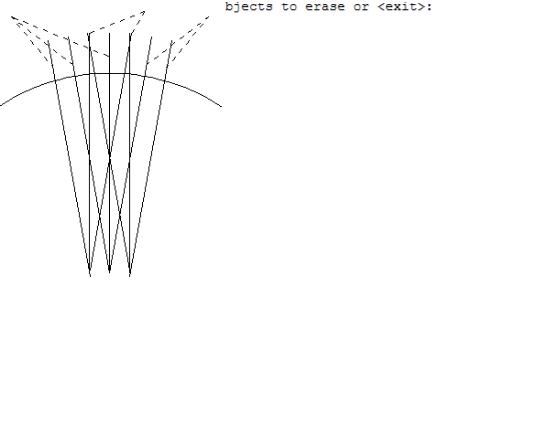
68
4. Выберите точки, указанные на рис. 8, чтобы обрезать объекты. Программа опять выведет приглашение:
Select object to trim or shift – select to extend or [Fence/ Crossing/ Project / Edge/ eRase/Undo]:
(Выберите обрезаемый (+Shift – удлиняемый) объект или [Линия выбора
/Перечёркивание/ Проекция/ Кромка/ Удалить/ Отменить]:).
5.Выберите параметр Erase (Удалить). Программа выведет приглаше-
ние:
(Выберите объекты для удаления или <выход>:).
Выберите все отрезки, за исключением 4 отрезков, расположенных под углом, которые только что обрезали. Нажмите <Enter>, чтобы удалить выбранные объекты (рис. 8).
Обрезать углы |
Удалить |
Удалить |
|
Рис. 7. Изменённый чертёж |
Рис. 8. Обрезка и удаление объектов |
6.Нажмите <Enter>, чтобы выйти из команды TRIM (ОБРЕЗАТЬ).
7.Нарисуйте 2 окружности диаметром 5/16 на концах расположенных под углом отрезков. Активизируйте команду OFFSET (ПОДОБИЕ) и создайте подобную копию каждой из окружностей размером 11/16 (рис. 9).
8.Вызовите команду TRIM (ОБРЕЗАТЬ). Нажмите <Enter>, чтобы выбрать все объекты в качестве режущих кромок. Выберите точки, указанные на рис. 9, чтобы обрезать объекты. Нажмите <Enter> для выхода из команды TRIM (ОБРЕЗАТЬ).
9.Полученный чертёж на рис. 10.

69
Режущие кромки |
Режущие кромки |
Рис. 9. Рисование подобных окружностей |
Рис. 10. Готовые объекты |
Упражнение 5. Удлинение объектов
1.Продолжите выполнение упражнения 4.
2.Активизируйте команду OFFSET (ПОДОБИЕ) и создайте подобие большой окружности, размером 3,5 единицы по направлению к центру окружности. Повторите команду OFFSET (ПОДОБИЕ) и создайте подобную копию новой окружности, размером 0,5 единиц по направлению к центру.
3.Нарисуйте 2 отрезка, каждый по 8 единиц, из центра окружности под
углами 85° и 95° соответственно. Нарисуйте ещё 2 отрезка, каждый длиной 3 единицы, под углами 60° и 120° соответственно.
4.Активизируйте команду OFFSET (ПОДОБИЕ), выберите для параметра Erase (Удалить) значение Yes (Да) и укажите расстояние смещения, равное 0.25. Создайте подобные копии 2 коротких отрезков. Сместите левый отрезок вправо, а правый – влево (рис. 11).
5.Активизируйте команду EXTEND (УДЛИНИТЬ). Для этого в команд-
ной строке введите команду EX (У) <Enter> или выберите |
на |
панели инструментов Modify (Изменить). Программа выведет приглашение: |
|
(Выберите объекты или <выбрать все>:).
Выберите 2 длинных отрезка и нажмите <Enter>, чтобы завершить выбор граничных кромок.
6. Активизируйте команду ERASE (СТЕРЕТЬ) и удалите 2 длинных от-
резка.
7. Активизируйте команду EXTEND (УДЛИНИТЬ). В качестве гранич-
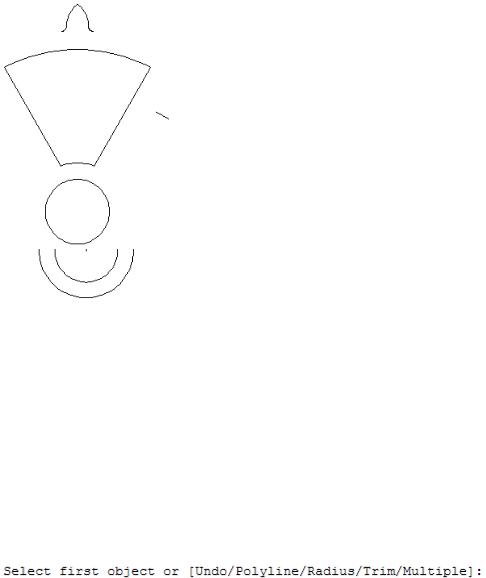
70
ных кромок выберите 2 внешние окружности и 2 отрезка, расположенных под углом, нажмите <Enter>.
8.Щёлкните рядом с концевыми точками 2 отрезков, расположенных под углом, чтобы удлинить отрезки до внешней окружности.
9.Нажмите и удерживайте клавишу <Shift>, чтобы войти в режим обрезки. Выберите дуги и отрезки, чтобы получился обрезанный чертёж, как на рис. 12.
10.Нажмите <Enter>, чтобы завершить команду EXTEND (УДЛИНИТЬ).
Рис. 11. Выбор граничных кромок |
Рис. 12. Использование команд |
|
TRIM (ОБРЕЗАТЬ) и EXTEND |
|
(УДЛИНИТЬ) |
Упражнение 6. Создание сопряжения
1.Продолжите выполнение упражнения 5.
2.Активизируйте команду FILLET (СОПРЯЖЕНИЕ). Для этого в ко-
мандной строке введите команду CHA (ФАС) <Enter> или выберите  на панели инструментов Modify (Изменить). Программа выведет приглашение:
на панели инструментов Modify (Изменить). Программа выведет приглашение:
(Выберите первый объект или [Отменить/ Полилиния/ Радиус/ Обрезка/ Не-
сколько]:).
3.Выберите параметр Multiple (Несколько), чтобы включить режим работы с несколькими наборами объектов.
4.Выберите параметр Radius (Радиус) и введите 0.5 <Enter>, чтобы за-
