
Методичка_ AutoCAD
.pdf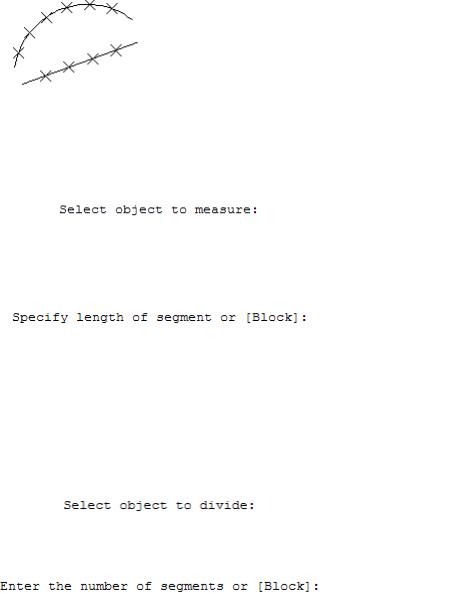
31
2.Нарисуйте отрезок и дугу, похожие на те объекты, что представлены на рис. 10.
3.Выберите команду меню Format ♦ Point Style...
(Формат ♦ Отображение точек…), а потом – стиль,
соответствующий значению 3 переменной PMODE (×) и щёлкните на кнопке Ok.
4. Вызовите команду MEASURE (РАЗМЕТИТЬ). Программа выведет запрос:
Рис. 10. Разметка объекта
(Выберите объект для разметки:).
5. Выделите дугу, щёлкнув мышью на какой-либо её точке, расположенной рядом с левой конечной точкой. Программа выведет запрос:
(Длина сегмента:).
6.Введите значение 5 и нажмите клавишу <Enter>. В результате программа поместит вдоль контура дуги точки, удалённые друг от друга на 2 единицы. Рисование точек будет начато от конечной точки, ближайшей к месту выделения объекта.
7.Вызовите команду DIVIDE (ПОДЕЛИТЬ). Программа выведет запрос:
(Выберите объект для деления:).
8. Щёлкните в какой-либо точке отрезка. Программа выведет запрос:
(Число сегментов:).
9. Введите значение 5 и нажмите клавишу <Enter>. В результате программа поместит вдоль контура отрезка 4 точки, которые разделят отрезок на 5 сегментов. В действительности объект не был изменен или разбит. Просто на его контур были добавлены точки. Сохраните чертёж под именем lab2-14.
Задание для самостоятельной работы
1.Создайте чертёж, представленный на рис. 11, воспользовавшись шаблоном acad.dwt. Не переносите размеры.
2.Создайте чертёж, представленный на рис. 12, используя шаблон acadiso.dwt. Не переносите размеры. Сохраните чертёж под именем lab2-total.
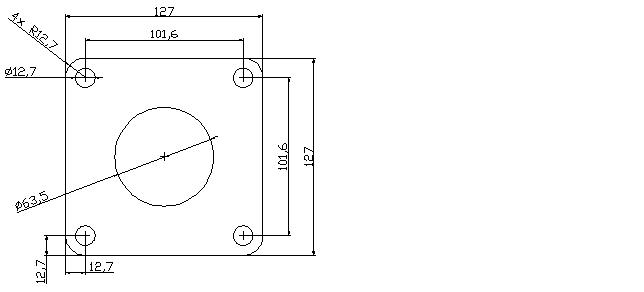
32
Рис. 11. Отрезки, дуги и |
Рис. 12. Прокладка |
|
окружности |
||
|
Контрольные вопросы
1.Символ @ используется для обозначения: а) ввода относительных координат; б) полярных координатных систем; в) декартовых координатных систем; г) абсолютных координат.
2.Расширение, используемое для файлов шаблонов чертежей:
а) dwf; б) dwt; в) dxf; г) dwg.
3.Что из перечисленного является примером полярных координат:
а) 3,0; б) 3>90; в) 3<90; г) 90<3.
4.Что из перечисленного является примером относительных координат:
а) 3>4; б) 3<90; в) 3d90; г) @3,4.
5.В каком направлении, по умолчанию, измеряются положительные углы в программе AutoCAD:
а) 90°; б) по часовой стрелке; в) против часовой стрелки; г) в зависимости от того, в какой точке вы щёлкнете мышью.
6. Какой из перечисленных методов не является методом рисования окружностей:
а) Центральный радиус; б) 2 точки на диаметре;
в) Касательная, касательная, радиус;
33
г) Центр, длина окружности.
7.Какой из перечисленных методов не является методом рисования дуг: а) Начало, конец, длина; б) Начало, конец, радиус; в) Начало, центр, длина; г) 3 точки.
8.Команда MEASURE (РАЗМЕТИТЬ) используется для вычисления расстояния между 2 точками.
9.Найдите соответствия:
Графический шаблон |
1. |
Система позиционирования точек с исполь- |
|
зованием осей X и Y. |
|
|
|
|
Декартовая система координат |
2. |
N32d8′26″E. |
|
|
|
Научные единицы изображения |
3. |
Команда, используемая для поме-щения |
|
точек вдоль объектов на заданных расстояни- |
|
|
ях друг от друга. |
|
|
|
|
Команда DIVIDE (ПОДЕ- |
4. |
Активная область изображения. В про- |
ЛИТЬ) |
странстве листа она определяет размер стра- |
|
|
ницы. |
|
|
|
|
Круг |
5. |
Графический объект, который определяется |
|
центральной точкой и радиусом. |
|
|
|
|
Команда MEASURE (РАЗМЕ- |
6. |
Графический файл, который используется в |
ТИТЬ) |
качестве отправной точки для создания новых |
|
|
изображений. |
|
|
|
|
Точечные объекты |
7. |
1.4200E+01. |
|
|
|
Архитектурные единицы |
8. |
Команда, предназначенная для помещения |
|
равноудалённых точек вдоль объектов. |
|
|
|
|
Лимиты изображения |
9. |
4′ 8 3 / 16″ |
|
|
|
Топографические единицы |
10. Система позиционирования точек на ос- |
|
|
нове расстояния и направления. |
|
|
|
|
10.Верно или неверно:
а) команда UNITS (ЕДИНИЦЫ) управляет хранением координат в
чертеже;
б) опция Length (Длина) команды ARC (ДУГА) определяет реальную длину дуги;
в) окружность может быть нарисована, касающейся трёх объектов; г) точечные объекты не распечатываются.
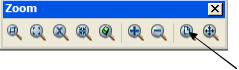
34
Лабораторная работа № 3 (4 ч.)
Тема: «Вспомогательные режимы и настройки рисования»
Цель работы: ознакомиться с режимами отображения сетки, шаговой и объектной привязки, использованием разметочных линий.
Упражнение 1. Создание чертежа с использованием режимов Snap (Шаговая привязка) и Grid Display (Отображение сетки)
1.Создайте новый чертёж, воспользовавшись шаблоном acad.dwt.
2.Выключите все переключатели, расположенные в строке состояния.
3.Включите переключатель GRID (СЕТКА).
4.Выберите на панели инструментов Zoom (Зумирование) инструмент Zoom All (Зумировать всё) (рис. 1), чтобы растянуть рисунок во весь экран. Теперь должна быть видна сетка в области границ чертежа.
Zoom All (Зумировать всё)
Рис. 1. Панель инструментов Zoom (Зумирование)
5.Вызовите команду LINE (ОТРЕЗОК). Нарисуйте прямоугольник путём последовательного задания его угловых точек.
6.Включите в строке состояния переключатель Snap (Шаговая привяз-
ка).
7.Вызовите команду LINE (ОТРЕЗОК). Нарисуйте прямоугольник тем же способом. Теперь указатель мыши будет привязываться к узлам сетки.
8.Щёлкните правой кнопкой мыши на переключателе SNAP (ШАГ) в строке состояния и выберите в контекстном меню пункт Settings... (Настройка…). На экране появится диалог Drafting Settings (Режимы рисования) с активной вкладкой Snap and Grid (Шаг и сетка) (рис. 2).
9.Измените значение параметра Snap X spacing (Шаг привязки по X) на 0.25, значение параметра Snap Y spacing (Шаг привязки по Y) автоматически изменится на 0.25. Закройте диалог Drafting Settings (Режимы рисования), щёлкнув на кнопке Ok.
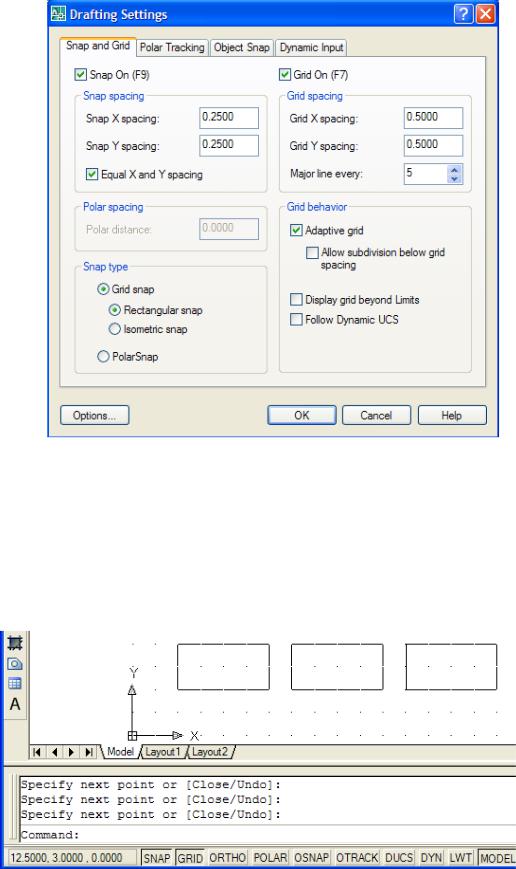
35
Рис. 2. Настройки режима шаговой привязки
10.Вызовите команду LINE (ОТРЕЗОК). Нарисуйте прямоугольник путём последовательного задания его угловых точек. Теперь указатель мыши будет привязываться как к узлам сетки, так и к точкам, расположенным точно посередине абстрактных отрезков, соединяющих эти узлы. Сохраните полученный чертёж (рис. 3) под именем lab3-1.
Рис. 3. Прямоугольники с включенными режимами шаговой привязки, отображения сетки
36
Упражнение 2. Создание чертежа с использованием режима ORTHO (ОРТО)
1.Создайте новый чертёж, воспользовавшись шаблоном acad.dwt.
2.Выключите все переключатели, расположенные в строке состояния.
3.Выберите на панели инструментов Zoom (Зумирование) инструмент Zoom All (Зумировать всё), чтобы отобразить на экране весь чертёж до его границ.
4.Включите переключатель ORTHO (ОРТО).
5.Вызовите команду LINE (ОТРЕЗОК). Введите значения 2,2 и нажмите клавишу <Enter>, чтобы задать первую точку.
6.Перетащите указатель мыши вправо. Режим ORTHO (ОРТО) ограни-
чит перемещение указателя мыши линией, расположенной под углом 0° к оси
X.
7.Введите значение 2 и нажмите клавишу <Enter>, программа создаст горизонтальный отрезок (расположенный под углом 0° к оси X) длиной 2 единицы.
8.Перетащите указатель мыши вверх. Введите значение 2 и нажмите клавишу <Enter>, программа создаст вертикальный отрезок (расположенный
под углом 90° к оси X) длиной 2 единицы.
9. Перетащите указатель мыши влево. Введите значение 2 и нажмите клавишу <Enter>, программа создаст горизонтальный отрезок (расположенный под углом 180° к оси X) длиной 2 единицы.
10.Введите букву C (З) и нажмите <Enter>, чтобы замкнуть фигуру. 11.Сохраните чертёж под именем lab3-2.
Упражнение 3. Создание чертежа с помощью режима полярного отслеживания
1.Продолжите выполнение упражнения 2.
2.Выключите все переключатели вспомогательных режимов рисования в строке состояния.
3.Щёлкните правой кнопкой мыши на переключателе POLAR (ОТС ПОЛЯР) и выберите в контекстном меню пункт Settings... (Настройка…). На экране появится диалог Drafting Settings (Режимы рисования) с активной вкладкой Polar Tracking (Отслеживание) (рис. 4).
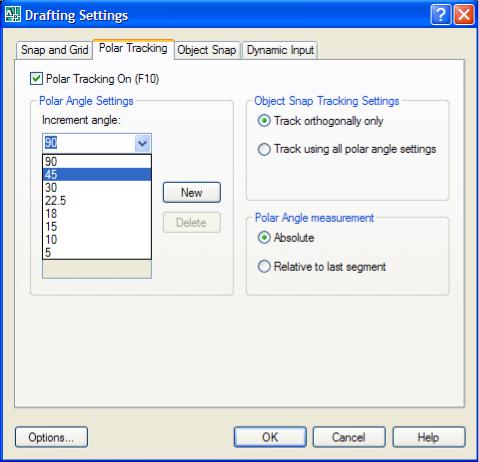
37
4.Выберите в списке Increment Angle (Шаг углов) значение 45°. Проверьте, чтобы в группе элементов управления Polar Angle Settings (Отсчёт полярных углов) был установлен переключатель Absolute (Абсолютно). Закройте диалог Drafting Settings (Режимы рисования), щёлкнув на кнопке Ok.
5.Включите переключатель POLAR (ОТС ПОЛЯР).
6.Вызовите команду LINE (ОТРЕЗОК).
7.Введите значение 3, 5.5 и нажмите <Enter>, чтобы задать первую точ-
ку.
8.Перетащите указатель мыши вверх и вправо так, чтобы появилась ли-
ния отслеживания, наклоненная под углом 45°.
Рис. 4. Настройки режима POLAR (ОТС ПОЛЯР)
9. После того, как на экране появится линия отслеживания, введите в командной строке значение 2 и нажмите <Enter>. Программа создаст отрезок длиной 2 единицы с углом наклона 45°.
10.Перетащите указатель мыши вверх и влево так, чтобы появилась линия отслеживания, наклоненная под углом 135°.
38
11.После того, как на экране появится линия отслеживания, введите в командной строке значение 2 и нажмите <Enter>. Программа создаст отрезок длиной 2 единицы с углом наклона 135°.
12.Перетащите указатель мыши вниз и влево так, чтобы появилась линия отслеживания, наклоненная под углом 225°.
13.После того, как на экране появится линия отслеживания, введите в командной строке значение 2 и нажмите <Enter>. Программа создаст отрезок длиной 2 единицы с углом наклона 225°.
14.Введите букву C (З) и нажмите <Enter>, чтобы замкнуть фигуру. 15.Сохраните чертёж под именем lab3-3.
Упражнение 4. Использование объектных привязок Endpoint (Кон-
точка), Midpoint (Середина) и Intersection (Пересечение)
1.Продолжите выполнение упражнения 3. Выключите все переключатели вспомогательных режимов рисования в строке состояния.
2.Щёлкните правой кнопкой мыши на переключателе OSNAP (ПРИВЯЗКА) и выберите в контекстном меню пункт Settings... (Настройка…). На экране появится диалог Drafting Settings (Режимы рисования) с активной вкладкой Object Snap (Объектная привязка).
3.Щёлкните на кнопке Clear All (Очистить всё), чтобы снять флажки всех активных объектных привязок. Установите флажки Endpoint (Конточка), Midpoint (Середина) и Intersection (Пересечение) (рис. 5). Закройте диалог Drafting Settings (Режимы рисования), щёлкнув по кнопке Ok.
4.Установите переключатель OSNAP (ПРИВЯЗКА).
5.Вызовите команду LINE (ОТРЕЗОК). Установите указатель мыши около нижней угловой точки повёрнутого квадрата, который размещён в верхней части чертежа. Щёлкните левой кнопкой мыши, когда появится автомаркер объектной привязки Endpoint (Конточка).
6.Установите указатель мыши около серединной точки верхней стороны квадрата, который размещён в нижней части чертежа. Щёлкните левой кнопкой мыши, когда появится автомаркер объектной привязки Midpoint (Середина). Нажмите клавишу <Enter>.
7.Вызовите команду CIRCLE (КРУГ).
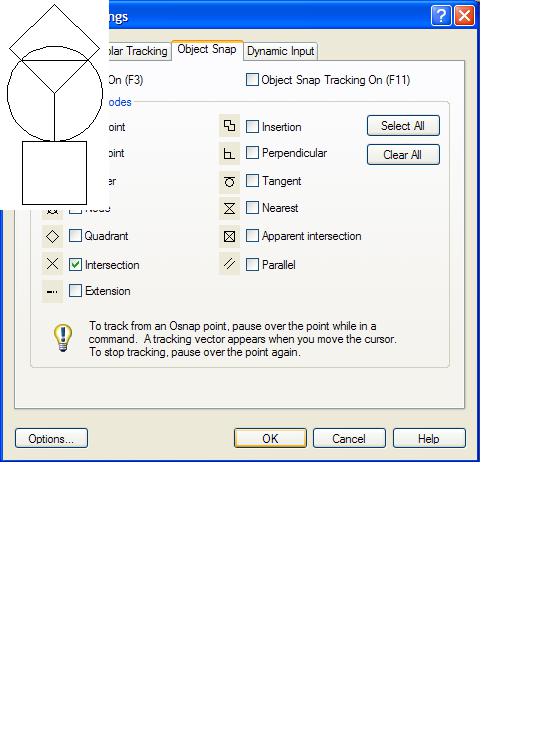
39
Рис. 5. Задание текущих объектных привязок
8.Чтобы задать центральную точку круга, выберите точку, как и на шаге 5.
9.Чтобы задать радиус круга, выберите точку, как и на
шаге 6.
10.Вызовите команду LINE (ОТРЕЗОК). Установите указатель мыши около точки пересечения левой половины окружности и левой нижней стороны повёрнутого квадрата. Щёлкните левой кнопкой мыши, когда появится автомаркер
объектной привязки Intersection (Пересечение). 11.Установите указатель мыши около точки пересече-
ния правой половины окружности и правой нижней стороны повёрнутого квадрата. Щёлкните левой кнопкой мыши, когда появится автомаркер объектной привязки Intersection (Пересечение). Нажмите клавишу <Enter>.
12.Полученный чертёж на рис. 6. Сохраните чертёж
Рис. 6. Использование объектных привя-
зок Endpoint,
Midpoint,
Intersection
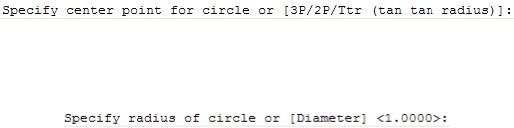
40
под именем lab3-4.
Упражнение 5. Использование объектных привязок Center (Центр), Quadrant (Квадрант)
1.Создайте новый чертёж, воспользовавшись шаблоном acad.dwt.
2.Выберите на панели инструментов Zoom (Зумирование) инструмент Zoom All (Зумировать всё), чтобы отобразить на экране весь чертёж до его границ.
3.Вызовите команду CIRCLE (КРУГ). На экране появится запрос:
(Центр круга:).
4. Введите координаты 2,2 и нажмите клавишу <Enter>. Появится следующий запрос:
(Радиус круга или [Диаметр]:).
5.Введите значение 1 и нажмите <Enter>.
6.Повторите шаги 4 и 5 для создания ещё 2 окружностей таким же радиусом, центры этих окружностей должны быть расположены в точках (4,5) и (6,2).
7.Выключите все переключатели вспомогательных режимов рисования в строке состояния.
8.Щёлкните правой кнопкой мыши на переключателе OSNAP (ПРИВЯЗКА) и выберите в контекстном меню пункт Settings... (Настройка…). На экране появится диалог Drafting Settings (Режимы рисования) с активной вкладкой Object Snap (Объектная привязка).
9.Щёлкните на кнопке Clear All (Очистить всё), чтобы снять флажки всех активных объектных привязок. Установите флажки Center (Центр), Quadrant (Квадрант). Установите флажок Object Snap On (Объектная привязка Вкл). Закройте диалог Drafting Settings (Режимы рисования), щёлкнув по кнопке Ok.
10.Вызовите команду LINE (ОТРЕЗОК).
11.Установите указатель мыши около центра нижней окружности. Щёлкните левой кнопкой мыши, когда появится автомаркер объектной привязки
Center (Центр).
