
Методичка_ AutoCAD
.pdf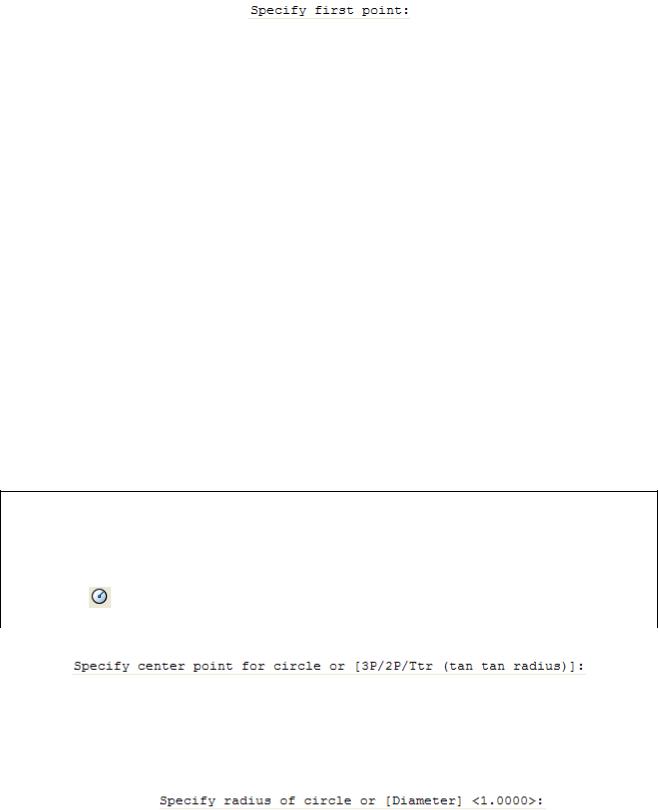
11
Программа выдаст запрос:
(Первая точка:).
3.Для задания первой точки введите в командной строке координаты 4, 2
инажмите <Enter>.
4.Перетащите указатель мыши вправо. Режим ORTHO (ОРТО)
ограничивает перемещение указателя мыши направлением 0°.
5.Введите в командной строке значение 2 и нажмите <Enter>. Программа проведёт из первой точки в правую сторону (в направлении 0°) отрезок длиной 2 единицы.
6.Перетащите указатель мыши вверх (в направлении 90°), введите 2 и нажмите <Enter>. Программа проведёт из второй точки вверх (в направлении
90°) отрезок длиной 2 единицы.
7. Продолжайте добавлять точки, создавая контур, изображённый на рис.
14.
8.После создания последнего отрезка нажмите на клавиатуре клавишу <↓> (стрелка вниз) и выберите в открывшемся меню опцию Close (Замкнуть), чтобы замкнуть контур и завершить выполнение команды LINE (ОТРЕЗОК).
9.Вызовите команду CIRCLE (КРУГ) одним из указанных способов:
Круг
Панель инструментов |
Команда меню |
Командная строка |
|
Draw (Черчение) |
|||
|
|
||
|
|
|
|
|
Draw♦Circle (Черчение♦Круг) |
CIRCLE (ОК- |
|
|
РУЖНОСТЬ) |
||
|
|
||
|
|
|
|
На экране появится |
запрос: |
|
(Центр круга:).
10.Введите координаты 9, 5 и нажмите клавишу <Enter>. Программа поместит на чертёж центр окружности и начнёт растягивать радиус. Вы увидите предварительный образ окружности, и на экране появится запрос:
(Радиус круга или [Диаметр]:).
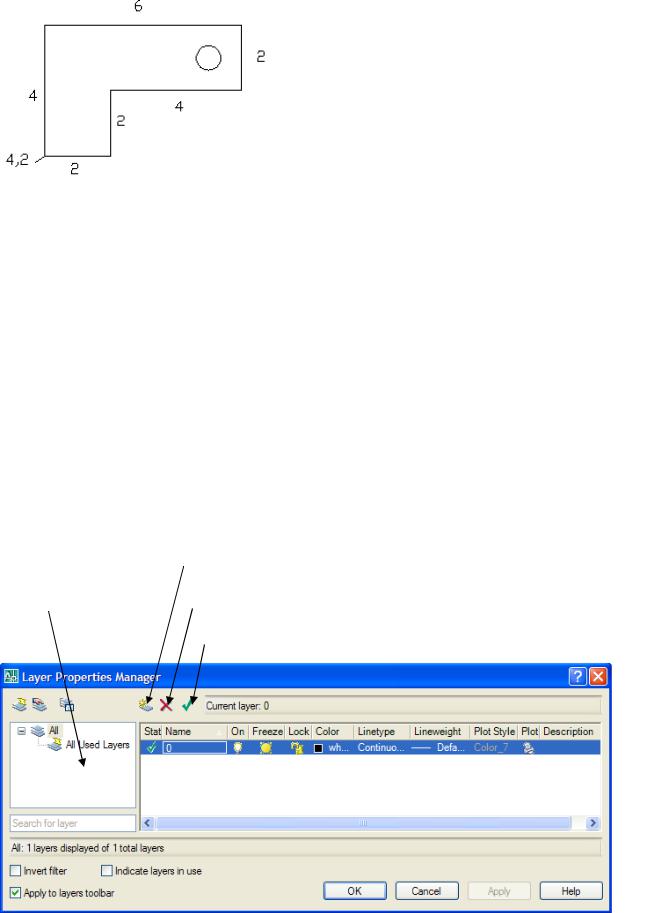
12
11.Введите значение 3/8 и нажмите на клавиатуре клавишу <Enter>, чтобы задать радиус. В результате программа завершит создание окружности и прекратит выполнение команды CIRCLE (КРУГ).
12.Полученный чертёж на рис. 14.
Сохраните чертёж в вашу рабочую папку под Рис. 14. Создание контура именем lab1-1. Для этого выберите команду
меню File ♦ Save (Файл ♦ Сохранить) и введите указанное имя.
Упражнение 2. Создание нового слоя
1. Продолжите выполнение упражнения 1. Вызовите команду меню
Format ♦ Layer (Формат ♦ Слой) или выберите  на панели инструментов Layers (Слои). На экране появится диалог Layer Properties Manager (Диспетчер свойств слоёв) (рис. 15), который позволяет задавать любые настройки слоёв и управлять ими. Указанный диалог делится на две основные области: список фильтров слоёв (слева) и список слоёв (справа). Фильтры слоёв позволяют отображать только те слои, которые соответствуют определённым условиям. В списке слоёв показываются названия и свойства слоёв, определённых в текущий момент времени в чертеже.
на панели инструментов Layers (Слои). На экране появится диалог Layer Properties Manager (Диспетчер свойств слоёв) (рис. 15), который позволяет задавать любые настройки слоёв и управлять ими. Указанный диалог делится на две основные области: список фильтров слоёв (слева) и список слоёв (справа). Фильтры слоёв позволяют отображать только те слои, которые соответствуют определённым условиям. В списке слоёв показываются названия и свойства слоёв, определённых в текущий момент времени в чертеже.
|
Кнопка New Layer (Создать слой) |
Фильтры слоёв |
Кнопка Delete Layer (Удалить слой) |
|
Кнопка Current Layer (Установить текущим) |
Рис. 15. Диалог Layer Properties Manager (Диспетчер свойств слоёв)
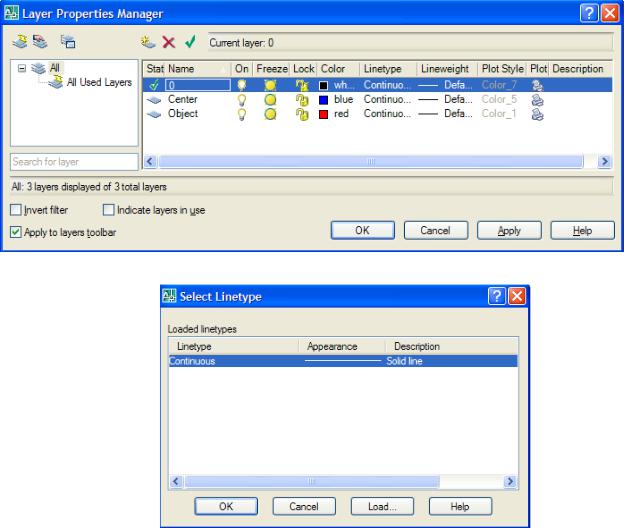
13
2.Щёлкните на кнопке New Layer (Создать слой). Введите название Object и нажмите клавишу <Enter>
3.Нажмите ещё раз клавишу <Enter>. Программа AutoCAD создаст другой слой. В качестве названия введите Center (рис. 16) и нажмите <Enter>.
4.Выберите для созданного слоя Object свойство Color (Цвет). В диалоге Select Color (Выбор цвета) установите красный цвет (цветовой индекс - 1) и закройте диалог щелчком мыши на кнопке Ok.
5.Для слоя Center установите синий цвет (цветовой индекс - 5).
6.Выберите для слоя Center свойство Linetype (Тип линий). В открывшемся диалоге Select Linetype (Выбор типа линий) (рис. 17) щёлкните на кнопке Load (Загрузить). Откроется диалог Load or reload linetypes (Загрузка/ перезагрузка типов линий) (рис. 18).
7.Выберите тип линии Center2 и щёлкните Ok. В результате в ваш чертёж загрузится выбранный тип линий.
Рис. 16. Диалог Layer Properties Manager (Диспетчер свойств слоёв)
Рис. 17. Диалог Select Linetype (Выбор типа линий)

14
8.Выберите в диалоге Select Linetype (Выбор типа линий) только что загруженный тип Center2 и щёлкните Ok. Выбранный тип будет присвоен слою.
9.Щёлкните Ok, чтобы закрыть диалог и вернуться к чертежу.
Рис. 18. ДиалогLoad or reload linetypes (Загрузка/перезагрузкатиповлиний)
Упражнение 3. Рисование на слое
1.Продолжите выполнение упражнения 2.
2.Выберите в открывающемся списке Layer (Слой) слой Center (рис. 19). После этого слой Center станет текущим слоем чертежа.
Рис. 19. Открывающееся меню Layer (Слой)
3. Включите режим ORTHO (ОРТО). Выберите на панели инструментов Draw (Черчение) инструмент LINE (ОТРЕЗОК). Программа выдаст запрос:
(Первая точка:).
4.В командной строке введите координаты 8.5, 5 и нажмите <Enter>, чтобы задать начальную точку.
5.Перетащите указатель мыши вправо и введите значение 1 и нажмите <Enter>. Программа проведёт из первой точки в правую сторону (в направле-
нии 0°) отрезок длиной 1 единица.
6. Завершите выполнение команды LINE (ОТРЕЗОК) клавишей <Esc>.
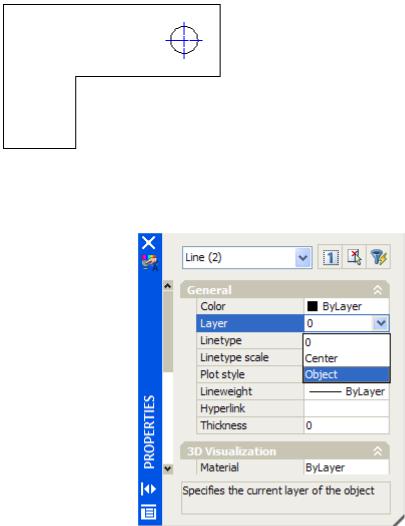
15
7.Нажмите клавишу <Esc>, чтобы вновь вызвать команду LINE (ОТРЕЗОК). Далее задайте начальную точку 9, 4.5 и нажмите <Enter>.
8.Перетащите указатель мыши вверх, введите значение 1 и нажмите
<Enter>.
9.Завершите выполнение команды LINE (ОТРЕЗОК) клавишей <Esc>. Полученный чертёж на рис. 20.
Новые отрезки обладают цветом и типом линий, которые определены для слоя Center. Остальная часть чертежа была создана в слое 0.
Рис. 20. Добавление в чертёж осевых линий
Упражнение 4. Перемещение объектов на другой слой
1.Нажмите клавишу <Shift> и, не отпуская её, щёлкните поочерёдно мышью на двух центральных линиях, созданных ранее.
2.Откройте палитру Properties (Свойства) для отображения свойств выделенных объектов. Для этого выберите
команду меню Modify ♦ Properties (Из-
менить ♦ Свойства).
3. Выберите свойство Layer (Слой) и укажите в раскрывающемся списке слой Object (рис. 21). В результате этого выделенные объекты переместятся на слой Object и примут его свойства.
В действительности объекты никуда не перемещаются – изменяется значение их свойства Layer (Слой) с 0 на Object.
Рис. 21. Палитра Properties (Свойства) для отображения свойств объектов
16
Контрольные вопросы
1.Пространство модели:
а) это только трёхмерные объекты; б) ограничено в размерах, и поэтому модель должна масштабировать-
ся;
в) обычно используется для рисования объектов, существующих в реальном мире;
г) обычно используется для рисования объектов, существующих только на бумаге.
2.Какая из перечисленных настроек НЕ позволяет управлять заданием
точек?
а) Grid (Сетка);
б) Snap (Шаговая привязка); в) Ortho (Орто);
г) Polar (Полярное отслеживание).
3.Область командной строки а) не может перемещаться; б) не может отключаться;
в) представляет единственный способ взаимодействия пользователя с программой AutoCAD;
г) не может отстыковываться.
4.При прокрутке колёсика мыши:
а) прокручивается текст в командной строке; б) ничего не происходит;
в) выполняется панорамирование чертежа в вертикальном направле-
нии;
г) увеличивается и уменьшается масштаб отображения чертежа. 5. Верно или неверно:
а) в файле чертежа допустимо существование только одного листа; б) объекты отключённого слоя могут редактироваться;
в) команду REDO (Повторить) можно использовать только сразу же после команды UNDO (Отменить).
6.Что такое декартова система координат? а) система на основе сетки с осями X и Y;
17
б) система на основе сетки с осями X, Y и Z;
в) система, предназначенная для координации работы пользователя; г) ничего из перечисленного.
7.Слои в программе AutoCAD используются: а) для управления цветом объектов; б) для структурирования графических данных;
в) для управления видимостью объектов; г) всё перечисленное.
8.Какая из перечисленных клавиш Tab, F1; Esc, F2:
а) отображает полноэкранную версию области команд? б) сбрасывает выполнение любой команды?
в) для переключения полей ввода в режиме динамического ввода дан-
ных?
9. Верно или неверно: существует возможность фиксации положения панелей инструментов и палитр для предотвращения их случайного перемещения?
10.Пунктирная линия, отображающаяся вокруг границ листа: а) может быть при необходимости удалена; б) является отдельным слоем, который может скрываться;
в) служит визуальным представлением области, которая будет распе-
чатана;
г) присутствует и на распечатанном чертеже.
11.При создании чертежа большинство объектов должно представляться в масштабе:
а) 1:1;
б) половинный масштаб; в) масштаб печати;
г) ничего из перечисленного.

18
Лабораторная работа № 2 (4 ч.) Тема: «Основные команды рисования»
Цель работы: ознакомиться с командами создания простых объектов, управлением их размерами и внешним видом, делением и измерением с использованием точечных объектов.
Программа AutoCAD предлагает два основных типа систем координат: декартовы координаты и полярные координаты. При определении декартовых координат измерения выполняются относительно точки начала координат (0,0). При необходимости отсчёта координат от последней заданной точки перед значениями координат достаточно поместить символ @, такой метод ввода координат называется вводом относительных координат. Для определения позиций точек в полярных координатах используются расстояние и направление. Как и декартовы координаты, полярные координаты бывают абсолютными (отсчитываемыми от начала координат) и относительными (отсчитываемыми от последней заданной точки). Кроме того, углы бывают положительными (против часовой стрелки) и отрицательными (по часовой стрелке).
Упражнение 1. Задание единиц измерения изображения
1.Создайте новое изображение, воспользовавшись шаблоном acad.dwt.
2.Выберите в открывающемся меню Format (Формат) пункт Units (Единицы). На экране появится диалог
Drawing Units (Единицы чер-
тежа) (рис. 1).
3.Выберите в списке Type (Формат) в группе элементов управления Length (Линейные) формат Decimal (Десятичные) и установите для параметра
Рис. 1. Диалог Drawing Units (Единицы чертежа)
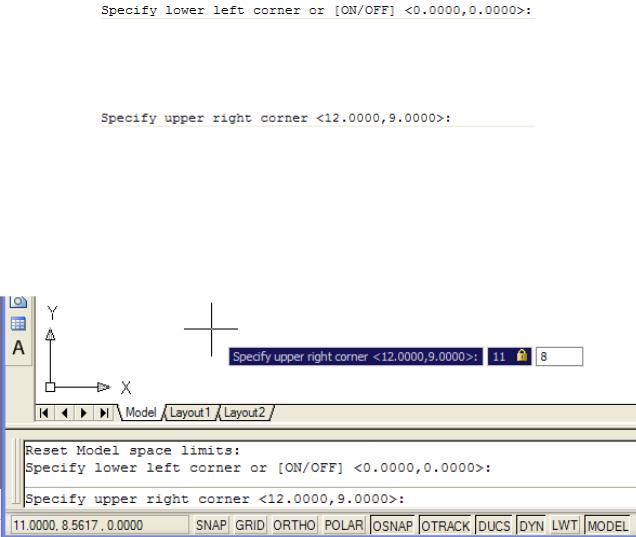
19
Precision (Точность) значение 0.00.
4.В списке Type (Формат) в группе элементов Angle (Угловые) выберите формат Decimal (Десятичные), а для параметра Precision (Точность) задайте значение 0.0.
5.Убедитесь, что сброшен флажок Clockwise (По часовой стрелке), а для параметра Insertion Scale (Масштаб вставки) выбрано значение Millimeters (Дюймы). Закройте диалог, щёлкнув по кнопке Ok.
6.Сохраните чертёж в своей папке под именем lab2-1.
Упражнение 2. Установка лимитов чертежа
1.Продолжите выполнение упражнения 1.
2.Выберите в открывающемся меню Format (Формат) пункт Drawing Limits (Лимиты). Программа выведет запрос:
(Левый нижний угол:).
3. Нажмите <Enter>, чтобы принять стандартную точку 0,0 (рис. 2). Программа выведет запрос:
(Правый верхний угол:).
4.Введите 11,8 и нажмите <Enter>, чтобы задать правую верхнюю точку. Размер области чертежа стал равен 11×8.
5.Выберите в открывающемся меню View (Вид) элемент Zoom All (Показать всё), чтобы уместить весь чертёж в области изображения.
6.Сохраните чертёж под именем lab2-2.
Рис. 2. Установка лимитов чертежа
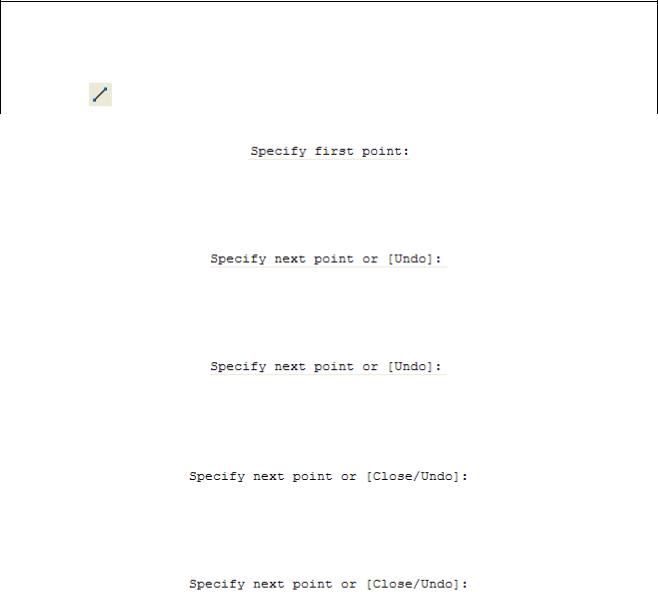
20
Упражнение 3. Рисование с использованием декартовой системы координат
1.Продолжите выполнение упражнения 2.
2.Выключите переключатель DYN (ДИН), чтобы выйти из режима динамического ввода. Выберите на панели инструментов Standard (Стандартная) инструмент Zoom All (Зумировать всё). В результате изображение полностью уместится в рабочей области и заполнит её.
3.Вызовите команду LINE (ОТРЕЗОК) одним из указанных способов:
Отрезок
Панель инструментов |
Команда меню |
Командная строка |
|
Draw (Черчение) |
|||
|
|
||
|
|
|
|
|
Draw♦Line (Черчение♦Отрезок) |
LINE (ОТРЕЗОК) |
|
|
|
|
|
Программа выдаст запрос: |
|
||
(Первая точка:).
4. Введите координаты 3,2 и нажмите <Enter>. В результате программа поместит в изображение первую точку и выдаст запрос:
(Следующая точка или [Отменить]:).
5. Введите координаты 5,2 и нажмите <Enter>. В результате программа поместит в изображение вторую точку и выдаст запрос:
(Следующая точка или [Отменить]:).
6. Введите координаты 5,4 и нажмите <Enter>. В результате программа поместит в изображение третью точку и выдаст запрос:
(Следующая точка или [Замкнуть/Отменить]:).
7. Введите координаты 3,4 и нажмите <Enter>. В результате программа поместит в изображение четвёртую точку и выдаст запрос:
(Следующая точка или [Замкнуть/Отменить]:).
8.Введите символ C (З) и нажмите <Enter>, чтобы замкнуть фигуру. Полученный чертёж на рис. 3.
9.Сохраните чертёж под именем lab2-3.
