
Методичка_ AutoCAD
.pdf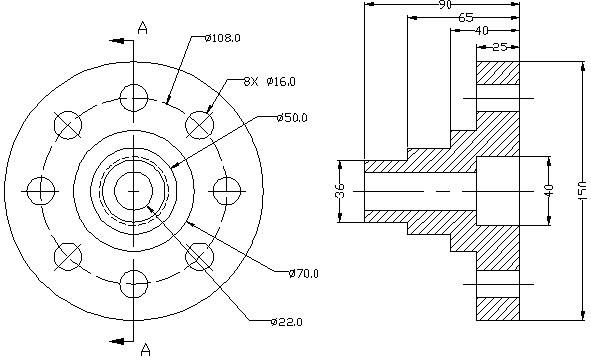
111
Рис. 24. Ступица
Контрольные вопросы
1.Контур штриховки:
а) должен состоять из непрерывной последовательности объектов чер-
тежа;
б) не может содержать островков; в) может состоять только из прямолинейных сегментов, криволиней-
ные контуры недопустимы; г) ничего из перечисленного;
2.Образцы штриховки могут быть: а) расчленены;
б) использованы в качестве граней для команд ОБРЕЗАТЬ (TRIM)
УДЛИНИТЬ (EXTEND);
в) отредактированы с помощью команды ОБРЕЗАТЬ (TRIM); г) всё перечисленное.
3. Верно или неверно:
а) объекты штриховки нельзя модифицировать. Их необходимо удалить, а затем создать снова;
б) объекты, используемые в качестве контуров штриховки, должны касаться друг друга;
112
в) при определении контура текстовые объекты считаются замкнутыми объектами;
г) с помощью команды ШТРИХ (HATCH) за один раз можно создать только один образец штриховки;
д) редактирование контуров штриховки может привести к потере ассоциативности с образцами штриховки;
е) описания образцов штриховки редактировать нельзя.
4. Если стандартный образец штриховки определён как набор параллельных отрезков, расположенных под углом 45° на расстоянии .5 единиц друг от друга, то в результате применения масштаба штриховки, равного 2, и угла штриховки, равного 180°, получится заштрихованная область, состоящая из отрезков:
а) расположенных под углом 45° на расстоянии 2 единиц друг от дру-
га;
б) расположенных под углом 225° на расстоянии 1 единицы друг от
друга;
в) расположенных под углом 180° на расстоянии 5 единиц друг от дру-
га;
г) расположенных под углом 180° на расстоянии 2 единиц друг от дру-
га.
5.При использовании команды DIMLINEAR (РЗМЛИНЕЙНЫЙ) выбор какого из следующих объектов невозможен:
а) отрезок; б) дуга; в) эллипс; г) окружность.
6.Размер длины дуги:
а) это линейный размер между конечными точками дуги; б) измеряет реальное значение длины дугового сегмента; в) нельзя использовать для окружностей; г) ничего из перечисленного.
7.Переопределение размерного стиля:
а) позволяет вносить временные изменения в размерный стиль; б) применяется ко всем размерам, использующим текущий размерный
стиль;
в) не может быть сохранено в размерном стиле; г) ничего из перечисленного.
113
8.Параметр Angle (Угол) команды DIMLINEAR (РЗМЛИНЕЙНЫЙ): а) позволяет создать угловой размер вместо линейного; б) позволяет создать выносные линии, расположенные под заданным
углом;
в) управляет углом поворота размерной линии; г) управляет углом поворота размерного текста.
9.Размер от общей базы:
а) представляет собой размеры, которые образуют цепочку, т.е. начало
следующего размера совпадает с концом предыдущего; б) представляет собой размеры, имеющие общую выносную линию;
в) должен быть нанесён до того момента, когда будут нанесены другие линейные размеры;
г) ничего из перечисленного. 10.Размеры диаметра:
а) перед размерным текстом содержат символ , который добавляется автоматически;
б) можно использовать для дуг и окружностей; в) нельзя использовать для эллипса; г) всё из перечисленного.
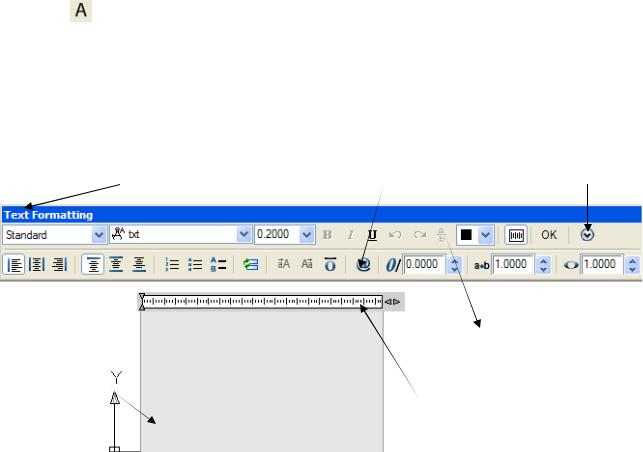
114
Лабораторная работа № 8 (4 ч.)
Тема: «Блоки. Атрибуты блоков. Штамп чертежа. Добавление текста и таблиц»
Цель работы: ознакомиться с методами создания и редактирования однострочного и многострочного текста, с методами создания и вставки блоков, с атрибутами блоков, создания чертёжных форматов.
Многострочный текст – это составной текстовый объект, состоящий из нескольких строк текста, вводимых в виде абзаца при помощи текстового редактора.
|
Многострочный текст |
|
|
|
|
|
|
Панель инструмен- |
|
Командная стро- |
|
тов Modify (Изме- |
Команда меню |
||
ка |
|||
нить) |
|
||
|
|
||
|
|
|
|
|
Draw♦Text♦Multiline text |
MTEXT |
|
|
(Черчение♦Текст♦Многострочный…) |
(МТЕКСТ) |
|
|
|
|
После вызова команды MTEXT (МТЕКСТ) программа отображает в командной строке текущий текстовый стиль и высоту. До того, как будет отображён текстовый редактор (рис. 1), указывается прямоугольная рамка, определяемая 2 угловыми точками.
Панель инструментов Формат текста |
Для вставки символа |
Меню Настройка |
Окно тек-
Для создания дробного
стового ре-
текста
дактора
Линейка
Рис.1. Многострочный текстовый редактор

115
Для преобразования текста в дробный используются следующие симво-
лы:
^ Крышка преобразует текст в значения допуска, выровненные по левому
краю;
/ Прямой слэш преобразует текст в выровненную по центру дробь с горизонтальным разделителем;
# Решётка преобразует текст в числовую дробь с диагональным разделителем, высота которого равна высоте 2 текстовых строк.
Упражнение 1. Создание дробного текста
1. Активизируйте команду MTEXT (МТЕКСТ). Для этого в командной строке введите команду MTEXT (МТЕКСТ) <Enter> или выберите  на панели инструментов Modify (Изменить).
на панели инструментов Modify (Изменить).
2.Определите текстовую область шириной 4 см и такой же высотой.
3.Введите следующую строку в окне многострочного текстового редактора и нажмите <Enter>:
THIS IS A HORIZONTAL STACKED FRACTION 1/2
4.На экране появится диалог Dimension Style Manager (Диспетчер размерных стилей), изображённый на рис. 2.
5.Установите флажок Enable Autostacking (Преобразовывать в дробный текст), чтобы преобразовать выражение «x/y» в дробь с горизонтальной чертой.
6.Установите флажок Don’t show this dialog again (Больше не выводить это окно).
Рис. 2. Диалог Autostack Properties (Автоформат дробного текста)

116
7.Щёлкните на кнопке Ok, чтобы закрыть диалог Dimension Style Manager (Диспетчер размерных стилей).
8.Введите следующую строку в окне многострочного текстового редактора и нажмите <Enter>:
THIS IS A DIAGONAL STACKED FRACTION 1#2
9.Введите следующую строку в окне многострочного текстового редактора и нажмите <Enter>:
THIS IS A TOLERANCE VALUE 001^002
10.Полученный чертёж на рис. 3. Сохраните чертёж под именем lab8-
mtext.
Рис. 3. Примеры форматов дробей
Если флажок Don’t show this dialog again (Больше не выводить это окно) установлен, единственный способ снова отобразить диалог Autostack Properties (Автоформат дробного текста):
1.Выделить существующий дробный текст в многострочном редакторе.
2.Щёлкнуть правой кнопкой мыши и в появившемся контекстном меню выбрать команду Stack Properties (Свойства дробного текста).
3.Щёлкнуть по кнопке Autostack (Автоформат…).
Однострочный текст предшествовал более сложному и широкофункциональному многострочному тексту.
Однострочный текст
Панель инстру- |
|
|
|
ментов Text |
|
Команда меню |
Командная строка |
(Текст) –рис. 4 |
|
|
|
|
|
|
|
|
Draw♦Text♦Single line text (Черче- |
TEXT (ТЕКСТ) или |
|
|
♦ |
♦ |
DTEXT (ДТЕКСТ) |
|
ние |
Текст Однострочный…) |
|
Рис. 4. Панель инструментов Text (Текст)
117
Чтобы изменить выравнивание однострочного текста, необходимо вызвать команду TEXT (ТЕКСТ) или DTEXT (ДТЕКСТ), а затем в командной строке выбрать параметр Justification (Выравнивание). Для выравнивания по горизонтали вправо используется опция Right, влево – Left, по центру – Center, по вертикали посередине – Middle, сверху – Top, снизу – Bottom. Опции Align (Вписанный) и Fit (По ширине) размещают текст между 2 указанными точками
– но с помощью различных методов. Вариант Align (Вписанный) изменяет высоту текста (ниже или выше), чтобы уместить текст, а вариант Fit (По ширине) изменяет масштабный коэффициент ширины текста (уже или шире), чтобы уместить текст.
Упражнение 2. Выравнивание однострочного текста
1.Вызовите команду TEXT (ТЕКСТ).
2.В командной строке введите параметр J <Enter> (В <Enter>).
3.Создайте однострочный текст SINGLE LINE JUSTIFICATION с пара-
метрами: высота 5 единиц, угол поворота 0° и выравнивание Fit (По ширине). Сохраните чертёж под именем lab8-dtext.
Упражнение 3. Создание образца таблицы
1.Вызовите на экран менеджера TOOL PALLETES (рис. 5, а-б). Для этого в меню Tools выберите строку Tool Palettes в подменю Palettes.
2.Перейдите на инструментальную панель Command Tools (Инструменты команды) с 2 кнопочными панелями: подменю построения плоских объектов (рис. 5, а) и подменю простановки размеров (рис. 5, б).
3.Различают 2 типа таблиц Imperial (Британский) и ISO (Метрический). Чтобы создать собственный тип таблицы, раскройте контекстное меню кнопки Table-ISO и выберите Copy. Затем через контекстное меню панели (вызывается щелчком правой кнопкой мыши на панели) и кнопки Paste, вставьте копию в инструментальную панель (рис. 6, а).
4.Раскройте контекстное меню добавленной кнопки и выберите в нём Properties… (Свойства объекта…). Откроется диалоговое окно Tool Properties (рис. 6, б). Переименуйте кнопку – введите вместо Table-ISO новое имя TableGOST. Раскройте строку Table style (Стиль таблицы) и поменяйте Example2 на Standard. Измените число строк (Rows) на 11 и столбцов (Columns) на 37. За-
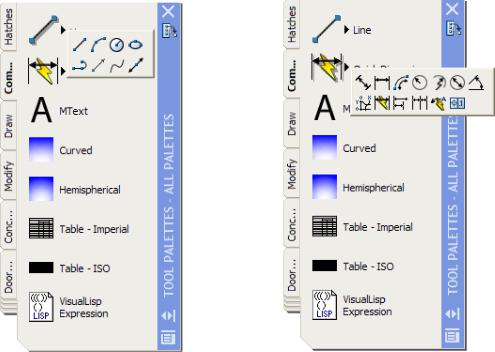
118
кройте окно кнопкой Ok.
5. Достаньте созданный образец на экран (рис. 7).
а) |
б) |
Рис. 5. Инструментальная панель Command Tools: а) кнопочная панель создания плоских объектов; б) кнопочная панель простановки размеров
 а)
а) 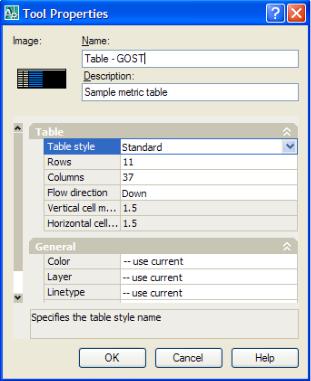 б)
б)
Рис. 6, а-б. а) панель Command Tools; б) диалоговое окно свойств кнопки 6. Создайте собственный стиль таблицы. Для этого раскройте основное
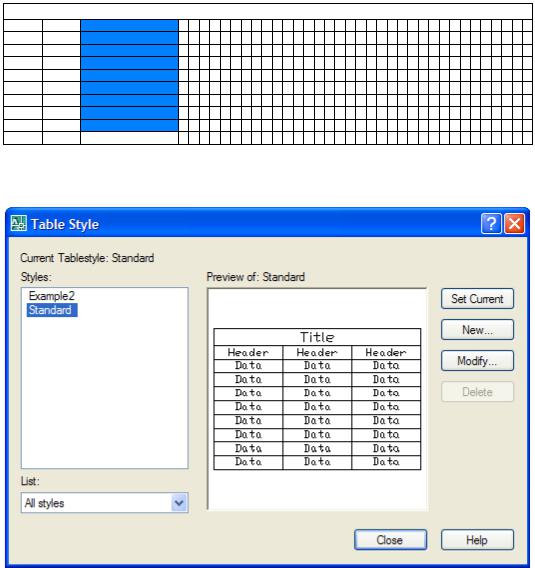
119
меню Format (Формат) и выберите в нём строку Table style… (Стиль таблицы…). Появится диалоговое окно Table style (рис. 8). Нажмите кнопку New… (Новый…). Появится диалоговое окно создания стиля таблицы. Задайте имя нового стиля New Style Name: New и нажмите кнопку Continue (Продолжить).
Рис. 7. Созданный образец таблицы
Рис. 8. Диалоговый экран Table Style
7.Откроется диалоговое окно New Table style (Новый стиль таблицы). Нажмите на кнопку в строке Text style (Стиль текста) и откройте диалоговое окно Text style. Поменяйте в нём шрифт (Font): txt.shx на romans.shx. Закройте окно Apply и Close.
8.Внесите изменения в окне New Table style, как показано на рис. 9.
9.Перейдите на вкладку Columns Heads (Заголовки столбцов). Уберите «галочку» из строки Include Header Row (Включить заголовок столбца).
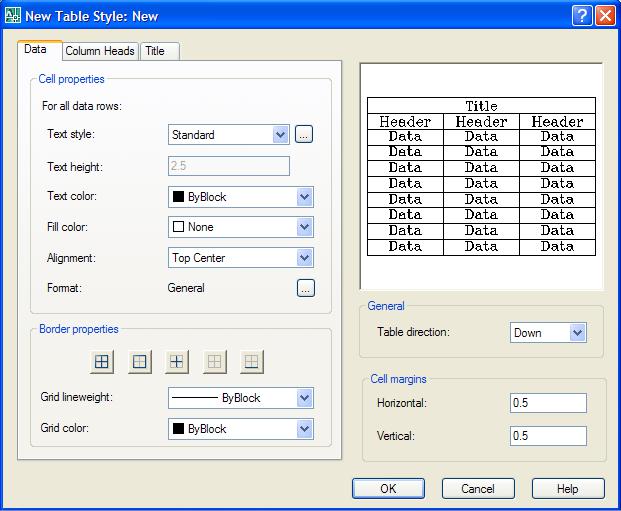
120
Рис. 9. Диалоговое окно нового стиля таблицы
10.Раскройте вкладку Title (Заголовок таблицы) и уберите «галочку» из строки Include Title Row (Включить заголовок таблицы).
11.Раскройте контекстное меню таблицы (выделите таблицу и щелкните правой кнопкой мыши на таблице), для редактирования таблицы используются строки на рис. 10, а также нижняя строка Properties… (Свойства объектов…).
12.Командами Size Columns Equally (Столбцы одного размера), Size Rows Equally (Строки одного размера), Remove All Properties (Снять переоп-
ределения свойств).
13.Раскройте «оконный менеджер» свойств (рис. 11), выбрав в контекстном меню строку Properties… (Свойства объектов…). Поменяйте в строке Table style: Standard на New.
