
Методичка_ AutoCAD
.pdf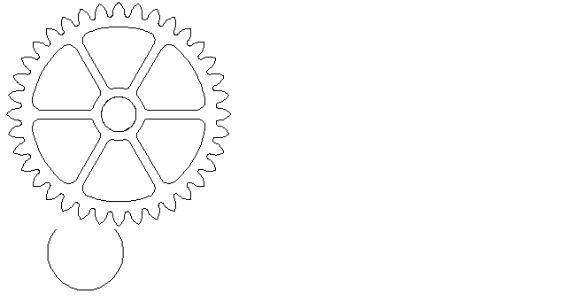
71
дать радиус сопряжения.
5.Выберите отрезки и дугу, изображённые на рис. 13, чтобы закруглить внешние углы. Программа снова выведет приглашение для выбора объектов.
6.Выберите параметр Radius (Радиус) и введите 0.25 <Enter>, чтобы задать радиус сопряжения.
7.Выберите отрезки и дугу, изображённые на рис. 13, чтобы закруглить внутренние углы. Закруглив 4 угла, нажмите <Esc>.
8.Активизируйте команду ARRAY (МАССИВ) и создайте круговой массив из остроконечной фигуры, расположенной в верхней части чертежа. Выровняйте центр массива с центром окружности и создайте 36 элементов для
угла заполнения, равного 360°, поворачивая объекты при копировании.
9. Повторите команду ARRAY (МАССИВ) и создайте круговой массив из закруглённого клина. Выровняйте центр массива с центром окружности и создайте 6 элементов для угла заполнения, равного 360°, поворачивая объекты при копировании.
10.Полученный чертёж на рис. 14. Сохраните чертёж под именем lab5-4.
Рис. 13. Создание сопряжения |
Рис. 14. Готовый чертёж |
Контрольные вопросы
1. Копирование объекта параллельно существующему объекту называет-
ся:
а) сопряжением; б) фаской; в) подобием; г) удлинением.
2. В прямоугольном массиве, расстояние между рядами представляет:
72
а) горизонтальное (по оси X) расстояние между объектами массива; б) вертикальное (по оси Y) расстояние между объектами массива; в) число рядов в массиве; г) ничего из перечисленного.
3.Для команды TRIM (ОБРЕЗАТЬ) при выборе объектов для обрезки нажатие и удержание клавиши <Shift>:
а) позволяет удалить объекты из набора объектов; б) помещает угол с радиусом 0 в точку пересечения 2 объектов;
в) позволяет выбрать дополнительные режущие кромки; г) позволяет удлинить объекты до режущих кромок.
4.Для команды FILLET (СОПРЯЖЕНИЕ) при выборе объектов для сопряжения нажатие и удержание клавиши <Shift>:
а) позволяет удалить объекты из набора объектов; б) помещает угол с радиусом 0 в точку пересечения 2 объектов;
в) позволяет выбрать дополнительные режущие кромки; г) позволяет удлинить объекты до режущих кромок.
5.Для команды TRIM (ОБРЕЗАТЬ) при выборе режущих кромок нажатие на клавишу <Enter>:
а) завершает команду TRIM (ОБРЕЗАТЬ);
б) осуществляет переключение между командами TRIM (ОБРЕЗАТЬ)
иEXTEND (УДЛИНИТЬ);
в) выбирает все объекты чертежа в качестве режущих кромок; г) ничего из перечисленного.
6.Если в процессе создания прямоугольного массива задаётся угол поворота, происходит:
а) поворот массива; б) преобразование прямоугольного массива в круговой;
в) устанавливается угол заполнения кругового массива; г) ничего из перечисленного.
7.Верно или неверно:
а) радиус сопряжения может быть нарисован между 2 параллельными
объектами;
б) при использовании команды TRIM (ОБРЕЗАТЬ), объекты должны касаться друг друга;

73
в) команду OFFSET (ПОДОБИЕ) нельзя использовать для замкнутых областей;
г) если нажать и удерживать клавишу <Shift> в процессе выполнения команды CHAMFER (ФАСКА), можно рисовать линии сопряжений;
д) команда LENGTHEN (УВЕЛИЧИТЬ) не работает с дугами;
е) команду EXTEND (УДЛИНИТЬ) нельзя использовать для обрезки объектов;
ж) для разрыва окружности с помощью команды BREAK (РАЗОРВАТЬ) необходимо указать 2 отдельные точки;
з) команда BREAK (РАЗОРВАТЬ) преобразует лучи в прямые.
|
|
Задание для самостоятельной работы |
||
1. |
Создайте новый чертёж, воспользовавшись шаблоном acadiso.dwt. |
|||
2. |
Создайте следующие слои: |
|
||
|
|
|
|
|
Имя |
Цвет |
Тип линии |
Вес линии |
Пояснение |
|
|
|
|
|
Object |
7 |
Сплошная |
0,35 |
Линии объектов |
|
|
|
|
|
Center |
2 |
Осевая |
По умолчанию |
Осевые линии |
|
|
|
|
|
Hatch |
4 |
Сплошная |
По умолчанию |
Образцы штриховки и заливка |
|
|
|
|
|
Dims |
2 |
Сплошная |
По умолчанию |
Размеры |
|
|
|
|
|
3. |
Нарисуйте линии объекта на слое Object (рис. 15, 16). |
|||
4. |
Нарисуйте осевые линии на слое Center. Не включайте примечания и |
|||
размеры. Сохраните чертёж под именем lab5-total.
Detail A
Рис. 15. Размеры зуба задней звёздочки
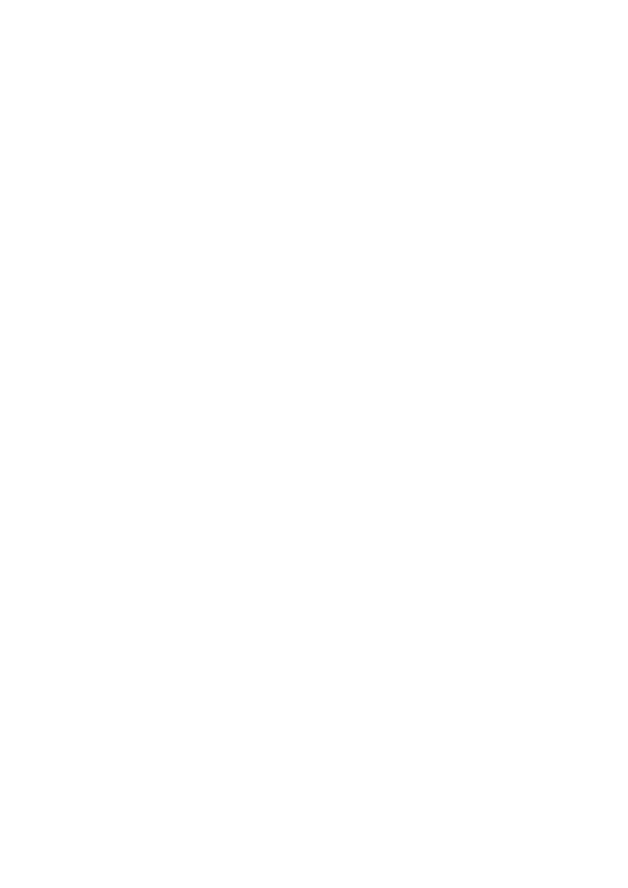
74
Рис. 16. 68-зубчатая задняя звёздочка

75
Лабораторная работа № 6 (4 ч.)
Тема: «Рисование и редактирование сложных объектов»
Цель работы: ознакомиться с командами создания и редактирования полилиний, многоугольников, колец и заполненных кругов, мультилиний.
Упражнение 1. Рисование полилинии
1.Создайте новый чертёж, воспользовавшись шаблоном acad.dwt.
2.Нарисуйте полилинию как показано на рис. 1, используя команду PLINE (ПЛИНИЯ).
Рис. 1. Рисование полилинии
Для этого в командной строке введите команду PLINE (ПЛИНИЯ) <Enter> или выберите  на панели инструментов Draw (Рисование). Включите режим ORTHO (ОРТО). Начальную точку укажите произвольно. Выбирая направление указателем мыши, последовательно введите длины сегментов:
на панели инструментов Draw (Рисование). Включите режим ORTHO (ОРТО). Начальную точку укажите произвольно. Выбирая направление указателем мыши, последовательно введите длины сегментов:
Чтобы замкнуть фигуру используйте объектную привязку Endpoint (Конточка) или параметр Close (Замкнуть).
3. Сохраните чертёж под именем lab6-pline.
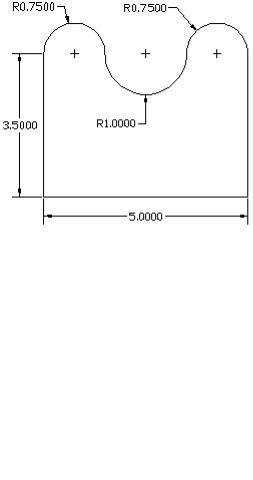
76
Упражнение 2. Рисование связанных дуговых полилиний
1.Создайте новый чертёж, воспользовавшись шаблоном acad.dwt.
2.Нарисуйте полилинию как показано на рис. 2, используя команду PLINE (ПЛИНИЯ) и параметры Arc (Дуга) для рисования дуговых сегментов, Second Pt (Вторая) для ввода второй и конечной точки дуги.
3.Начальную точку полилинии укажите произвольно. Введите A (Д) <Enter> для рисования дугового сегмента и S (В) <Enter> для указания второй точки. Введите кординаты второй точки: @2,0. Указателем мыши выберите направление дугового сегмента (рис. 2) и щёлкните третью точку. Затем последовательно введите диаметры сегментов в относительных координатах, используя указатель мыши для выбора направления дуговых сегментов.
Рис. 2. Рисование дуговых полилиний
Упражнение 3. Рисование сложных дуговых полилиний
1.Продолжите выполнение упражнения 2.
2.Воспроизведите рис. 3 с помощью команды PLINE (ПЛИНИЯ).
Рис. 3. Рисование сложных дуговых полилиний
3. Начальную точку задайте произвольно. Используйте параметры Arc (Дуга) для создания дуговых сегментов, Line (Линейный) для выхода из режима Arc (Дуга) и рисования прямолинейных сегментов. Как и в предыдущем уп-
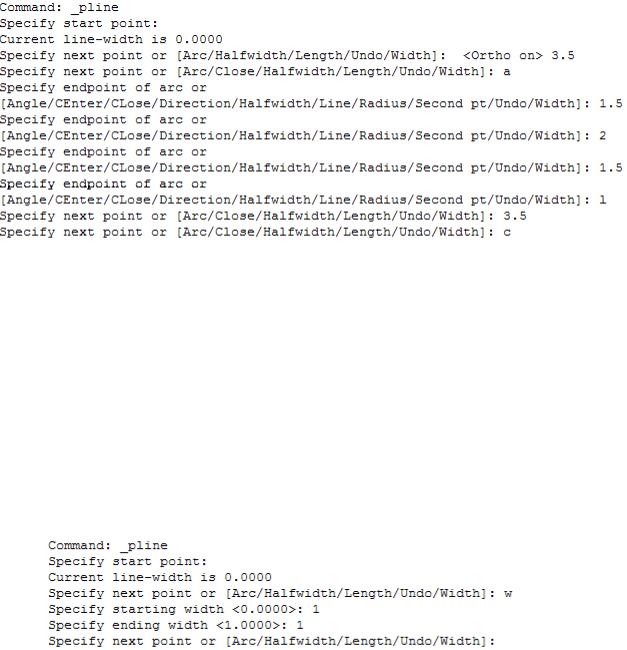
77
ражнении, используя указатель мыши для выбора направления, в командной строке введите диаметры дуговых сегментов. Замкните полилинию, воспользовавшись параметром Close (Замкнуть) команды PLINE (ПЛИНИЯ):
4. Сохраните чертёж под именем lab6-pline-a.
Упражнение 4. Рисование полилиний с использованием параметра
Width (Ширина)
1.Создайте новый чертёж, воспользовавшись шаблоном acad.dwt.
2.Используя команду PLINE (ПЛИНИЯ) и параметр Width (Ширина), нарисуйте полилинию с постоянной шириной 1.0000, аналогичную полилинии, изображенной на рис. 4-а. Чтобы для всех линейных сегментов полилинии использовать одну и ту же ширину, укажите одинаковые значения начальной и конечной ширины. Координаты точек задаются указателем мыши при включённом режиме ORTHO (ОРТО):
3.Используя команду PLINE (ПЛИНИЯ) и параметр Width (Ширина), нарисуйте стрелку-полилинию, расширяющуюся из точки до базовой ширины 2.0000, аналогичную полилинии, изображенной на рис. 4-б. Координаты точек задаются указателем мыши:
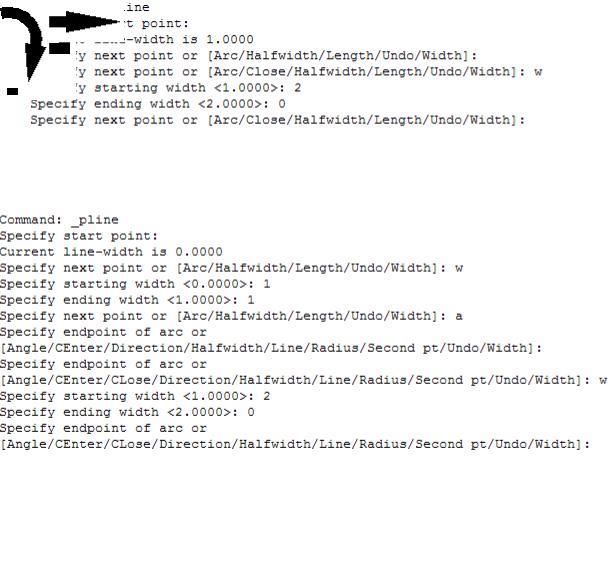
78
4.Используя команду PLINE (ПЛИНИЯ) и параметры Width (Ширина)
иArc (Дуга), нарисуйте изогнутую стрелку-полилинию, аналогичную полилинии, изображенной на рис. 4-в:
5. Сохраните чертёж под именем lab6-pline-w.
а) б) в)
Рис. 4. Полилиния: а) постоянной ширины 0,100; б) переменной ширины; в) созданная с помощью дуговых полилиний
Упражнение 5. Рисование прямоугольников со скошенными или закругленными углами.
1.Создайте новый чертёж, воспользовавшись шаблоном acad.dwt.
2.Нарисуйте прямоугольник размером 3.000×2.000 со скошенными углами размером 0.250×0.250, аналогичный прямоугольнику, изображенному на рис. 5-а, используя команду RECTANG (ПРЯМОУГ) и параметр Chamfer (Фаска) и Dimension (Размеры).
Для этого выберите  на панели инструментов DRAW (Рисование). За-
на панели инструментов DRAW (Рисование). За-
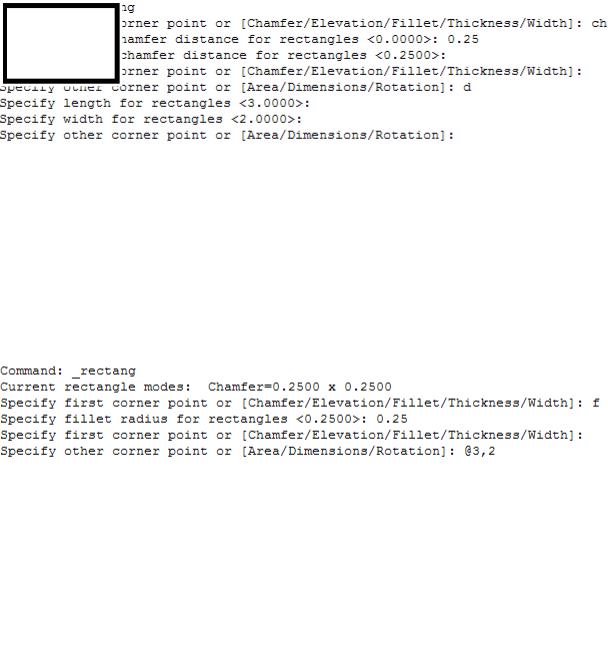
79
дайте параметр Chamfer (Фаска) и укажите длину фаски – 0.25×0.25. Затем указателем мыши задайте координаты первой точки и выберите параметр Dimension (Размеры). Задайте длину прямоугольника – 3 и ширину – 2. Выберите направляющую точку, которая определяет ориентацию прямоугольника:
3.Нарисуйте в другом месте прямоугольник размером 3.000×2.000 с закругленными углами с радиусом 0.250, аналогичный прямоугольнику, изображенному на рис. 5-б, используя команду RECTANG (ПРЯМОУГ) и параметр Fillet (Сопряжение).
После активации команды RECTANG (ПРЯМОУГ) выберите параметр Fillet (Сопряжение) и задайте значение радиуса. Затем указателем мыши задайте координаты первой точки; используя относительные координаты, задайте второй угол прямоугольника:
4.Нарисуйте прямоугольник размером 3.000×2.000 с постоянной шириной линии 0.100, аналогичный прямоугольнику, изображенному на рис. 5-в, используя команду RECTANG (ПРЯМОУГ) и параметр Width (Ширина).
а) б) в)
Рис. 5. Рисование прямоугольника: а) со скошенными углами; б) с сопряженными углами; в) с постоянной шириной линии
После активации команды RECTANG (ПРЯМОУГ) выберите параметр Width (Ширина) и задайте значение ширины. Затем указателем мыши задайте координаты первой точки; используя относительные координаты, задайте вто-

80
рой угол прямоугольника:
5. Сохраните чертёж под именем lab6-rectan.
Упражнение 6. Рисование многоугольников
1.Создайте новый чертёж, воспользовавшись шаблоном чертёжа acad.dwt.
2.Используя команду POLYGON (МН-УГОЛ), нарисуйте многоугольник с шестью сторонами, вписанный в окружность с радиусом 1.000, аналогичный многоугольнику, изображенному на рис. 6-а.
Для этого в командной строке введите команду POL (МН) <Enter> или выберите  на панели инструментов Draw (Черчение). На запрос программы Число сторон: введите – 6, указателем мыши задайте координаты центра мно-
на панели инструментов Draw (Черчение). На запрос программы Число сторон: введите – 6, указателем мыши задайте координаты центра мно-
гоугольника. Чтобы описать окружность вокруг многоугольника, введите параметр I (В) <Enter>. И, наконец, задайте радиус окружности – 1:
3.Используя команду POLYGON (МН-УГОЛ), нарисуйте рядом с многоугольником, созданным на шаге 2, многоугольник с шестью сторонами, описанный вокруг окружности с радиусом 1.000, аналогичный многоугольнику, изображенному на рис. 6-б.
Для этого активизируйте команду POLYGON (МН-УГОЛ). Затем введите число сторон и указателем мыши выберите координаты центра многоугольника. Чтобы вписать окружность в многоугольник, введите параметр C (О) <Enter>. Задайте радиус окружности – 1:
4.Используя команду POLYGON (МН-УГОЛ) и параметр Edge (Сторона), нарисуйте рядом с многоугольником, созданным на шаге 3, многоугольник
