
Методичка_ AutoCAD
.pdf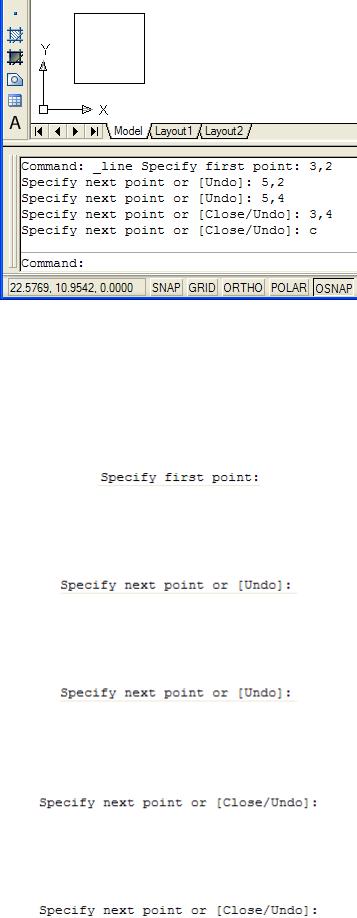
21
Рис. 3. Рисование с использованием декартовой системы координат
Упражнение 4. Рисование с использованием метода ввода относительных координат
1.Продолжите выполнение упражнения 3.
2.Вызовите команду LINE (ОТРЕЗОК). Программа выдаст запрос:
(Первая точка:).
3. Введите координаты 6,2 и нажмите <Enter>. В результате программа поместит в изображение первую точку и выдаст запрос:
(Следующая точка или [Отменить]:).
4. Введите координаты @2,0 и нажмите <Enter>. В результате программа поместит в изображение вторую точку и выдаст запрос:
(Следующая точка или [Отменить]:).
5. Введите координаты @0,2 и нажмите <Enter>. В результате программа поместит в изображение третью точку и выдаст запрос:
(Следующая точка или [Замкнуть/Отменить]:).
6. Введите координаты @-2,0 и нажмите <Enter>. В результате программа поместит в изображение четвёртую точку и выдаст запрос:
22
(Следующая точка или [Замкнуть/Отменить]:).
7.Введите символ C (З) и нажмите <Enter>, чтобы замкнуть фигуру.
8.Сохраните чертёж под именем lab2-4.
Упражнение 5. Рисование с использованием полярных координат
1.Продолжите выполнение упражнения 4.
2.Вызовите команду LINE (ОТРЕЗОК). Введите для задания первой точки координаты 4,5 и нажмите <Enter>. В результате программа поместит на чертёж первую точку и попросит задать вторую.
3.Введите координаты @2<45 и нажмите <Enter>. В результате программа нарисует прямоугольный сегмент, выходящий из первой точки длиной
2единицы под углом 45°.
4.Введите координаты @2<135 и нажмите <Enter>. В результате программа нарисует прямоугольный сегмент, выходящий из второй точки длиной 2
единицы под углом 135°.
5. Введите координаты @2<-135 и нажмите <Enter>. В результате программа нарисует прямоугольный сегмент, выходящий из третьей точки длиной
2единицы под углом -135°.
6.Введите символ C (З) и нажмите <Enter>, чтобы замкнуть фигуру и завершить выполнение команды LINE (ОТРЕЗОК).
7.Сохраните чертёж под именем lab2-5.
Упражнение 6. Рисование в режиме динамического ввода
1.Продолжите выполнение упражнения 5. Включите режимы DYN (ДИН) и ORTHO (ОРТО).
2.Вызовите команду LINE (ОТРЕЗОК). Введите для задания первой точки координаты 6, 5 и нажмите <Enter>.
3.Перетащите указатель мыши вправо. Режим ORTHO (ОРТО) ограни-
чивает перемещение указателя мыши направлением 0°.
4.Введите значение 2 и нажмите <Enter>. Программа проведёт из первой точки в правую сторону (в направлении 0°) отрезок длиной 2 единицы.
5.Перетащите указатель мыши вверх (в направлении 90°), введите 2 и нажмите <Enter>. Программа проведёт из второй точки вверх (в направлении
90°) отрезок длиной 2 единицы.
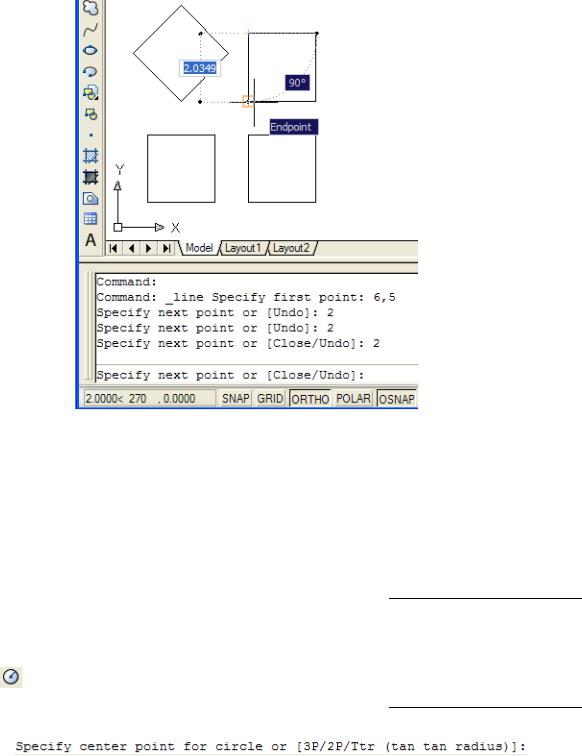
23
6. Перетащите указатель мыши влево (в направлении 180°), введите 2 и нажмите <Enter>. Программа проведёт из третьей точки влево (в направлении 180°) отрезок длиной 2 единицы.
7.Нажмите на клавиатуре клавишу <↓> (стрелка вниз) и выберите в открывшемся меню опцию Close (Замкнуть) (рис. 4).
8.Сохраните чертёж под именем lab2-6.
Рис. 4. Рисование в режиме динамического ввода
Упражнение 7. Рисование окружности
1.Продолжите выполнение упражнения 6.
2.Выключите режим ORTHO (ОРТО). Вызовите команду CIRCLE (КРУГ) одним из указанных способов:
|
Круг |
|
|
|
|
|
|
Панель инструментов |
Команда меню |
Командная строка |
|
Draw (Черчение) |
|||
|
|
||
|
|
CIRCLE (ОКРУЖ- |
|
|
Draw♦Circle (Черчение♦Круг) |
||
|
НОСТЬ) |
||
|
|
||
|
|
|
На экране появится запрос:
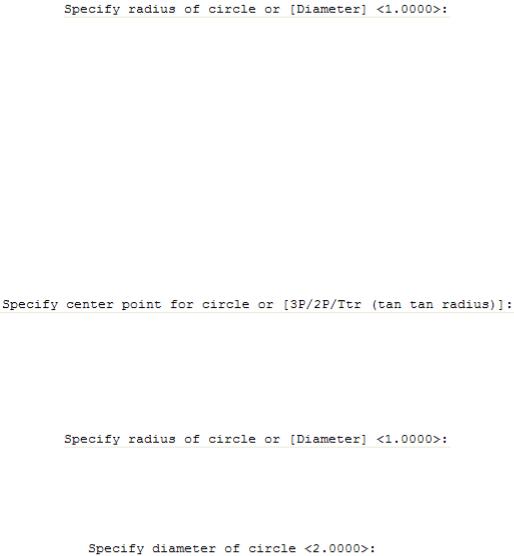
24
(Центр круга:).
3. Введите координаты 1,3 и нажмите клавишу <Enter>. Программа поместит на чертёж центр окружности и начнёт растягивать радиус. Вы увидите предварительный образ окружности и на экране появится запрос:
(Радиус круга или [Диаметр]:).
4.Введите значение 1 и нажмите на клавиатуре клавишу <Enter>, чтобы задать радиус. В результате программа завершит создание окружности и прекратит выполнение команды CIRCLE (КРУГ).
5.Сохраните чертёж под именем lab2-7.
Упражнение 8. Рисование окружности с использованием опции Center Diameter (Центральный диаметр)
1.Продолжите выполнение упражнения 7.
2.Вызовите команду CIRCLE (КРУГ). На экране появится запрос:
(Центр круга:).
3. Введите координаты 4,3 и нажмите клавишу <Enter>. Программа поместит на чертёж центр окружности и начнёт растягивать радиус. Вы увидите предварительный образ окружности, на экране появится запрос:
(Радиус круга или [Диаметр]:).
4. Выберите из списка опцию Diameter (Диаметр). Программа выведет запрос:
(Диаметр круга:).
По умолчанию используется диаметр последней созданной окружности (2.00). Нажмите на клавиатуре клавишу <Enter>, чтобы принять предлагаемый диаметр. В результате программа завершит создание окружности и прекратит выполнение команды CIRCLE (КРУГ).
5. Сохраните чертёж под именем lab2-8.
Упражнение 9. Рисование окружности по двум точкам
1. Продолжите выполнение упражнения 8.
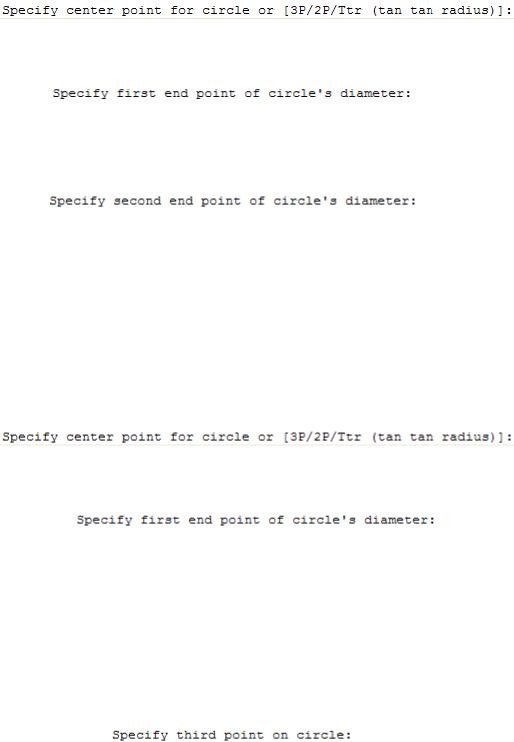
25
2. Вызовите команду CIRCLE (КРУГ). На экране появится запрос:
(Центр круга:).
3. Выберите из списка опцию 2P (2Т) и на экране появится запрос:
(Первая конечная точка диаметра круга:).
4. Введите координаты 7,2 и нажмите клавишу <Enter>, чтобы задать первую точку диаметра. На экране появится запрос:
(Вторая конечная точка диаметра круга:).
5.Перетащите указатель мыши вверх, введите значение 2 и нажмите клавишу <Enter>.
6.Сохраните чертёж под именем lab2-9.
Упражнение 10. Рисование окружности по трём точкам
1.Продолжите выполнение упражнения 9.
2.Вызовите команду CIRCLE (КРУГ). На экране появится запрос:
(Центр круга:).
3. Выберите из списка опцию 3P (3Т) и на экране появится запрос:
(Первая точка круга:).
4.Введите координаты 7,5 и нажмите клавишу <Enter>, чтобы задать первую точку контура окружности.
5.Введите координаты 8,6 и нажмите клавишу <Enter>, чтобы задать вторую точку контура окружности. Новая точка будет помещена в середину правой стороны квадрата. Программа покажет предварительный эскиз окружности и выдаст запрос:
(Третья точка круга:).
6.Перетащите указатель мыши влево, введите значение 2 и нажмите клавишу <Enter>.
7.Сохраните чертёж под именем lab2-10.
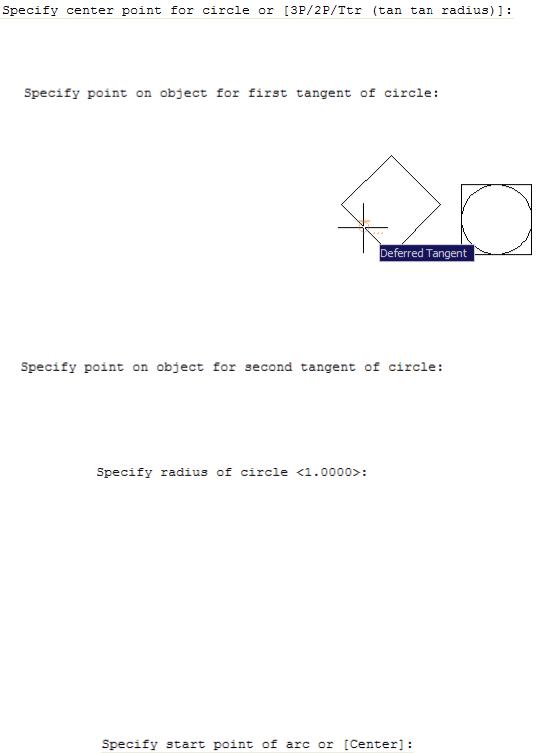
26
Упражнение 11. Рисование окружности путём задания двух точек касания и радиуса
1.Продолжите выполнение упражнения 10.
2.Вызовите команду CIRCLE (КРУГ). На экране появится запрос:
(Центр круга:).
3. Выберите из списка опцию TTR (ККР) и на экране появится запрос:
(Укажите точку на объекте, задающую первую касательную:).
4. Поводите указателем мыши около левой нижней стороны повёрнутого квадрата (рис. 5). Программа отобразит объектную привязку Deffered Tangent (Задержанная касательная).
5. |
Щёлкните в какой-либо точке отрезка, |
Рис. 5. Объектная привязка |
чтобы |
выделить первую касательную. Про- |
Deffered Tangent (Задер- |
грамма выведет следующий запрос: |
жанная касательная) |
|
(Укажите точку на объекте, задающую вторую касательную:). |
||
6. |
Щёлкните в какой-либо точке правой нижней стороны квадрата, чтобы |
|
задать вторую касательную. Программа выведет следующий запрос: |
||
(Радиус круга:). |
|
|
7. |
Нажмите клавишу <Enter>, чтобы принять предложенный радиус |
|
(1.00). Сохраните чертёж под именем lab2-11.
Упражнение 12. Рисование дуг
1.Продолжите выполнение упражнения 11.
2.Выберите в меню команду Draw♦Arc (Черчение♦Дуга) и укажите в появившемся списке (рис. 6) пункт Start, End, Radius (Начало, Конец, Радиус). Программа выдаёт запрос:
(Начальная точка дуги:).

27
3. Введите координаты 8,7 и нажмите клавишу |
|
<Enter>, чтобы в качестве начальной точки дуги вы- |
|
брать правую верхнюю вершину правого верхнего |
|
квадрата. |
|
4. После этого из заданной точки появится |
|
растягивающая линия, а на экране будет выведен за- |
|
прос: |
|
(Конечная точка дуги:). |
|
5. Введите координаты 6,7 и нажмите <Enter>, |
|
чтобы в качестве конечной точки дуги выбрать левую |
Рис. 6. Меню |
верхнюю вершину правого верхнего квадрата. После |
|
этого на экране появится предварительный эскиз дуги, а |
Draw♦Arc |
|
из заданной конечной точки появится растягивающая линия. На экране будет выведен запрос:
Specify radius of arc:
(Радиус дуги:).
6.Введите значение 1 и нажмите клавишу <Enter>, чтобы задать единичный радиус. Программа нарисует дугу.
7.Выберите в меню команду Draw♦Arc (Черчение♦Дуга) и укажите в появившемся списке пункт Start, End, Angle (Начало, Конец, Угол). Программа выдаёт запрос:
(Начальная точка дуги:).
8. Введите координаты 0,3 и нажмите клавишу <Enter>, чтобы начать рисование дуги в левой четверти окружности, расположенной в левой части чертежа. После этого из заданной точки появится растягивающая линия, а на экране будет выведен запрос:
(Конечная точка дуги:).
9. Введите координаты 1,3 и нажмите клавишу <Enter>, чтобы задать конечную точку дуги. После этого на экране появится предварительный эскиз дуги, а из заданной конечной точки появится растягивающая линия. На экране возникнет запрос:
Specify included angle:
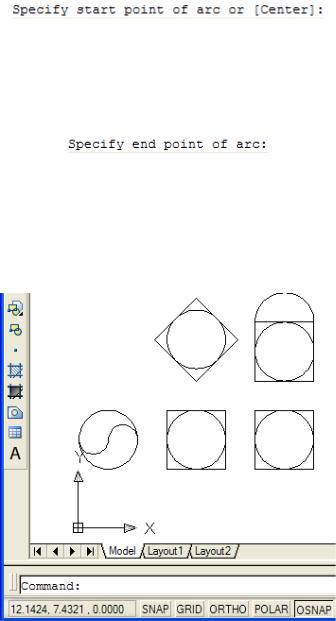
28
(Центральный угол:).
10.Перетащите указатель мыши немного вверх, введите значение 180 и нажмите клавишу <Enter>. Программа нарисует дугу, охватывающую угол 180° от начальной точки до конечной точки в направлении против часовой стрелки.
11.Нажмите клавишу <Enter> для повторного выполнения команды ARC (ДУГА). Программа выведет запрос:
(Начальная точка дуги:).
12.Нажмите клавишу <Enter>, чтобы начать создание новой дуги с конечной точки предыдущей дуги. Программа создаст растягивающуюся дугу, которая будет касаться предыдущей дуги в конечной её точке и выдаст запрос:
(Конечная точка дуги:).
13.Перетащите указатель мыши немного вправо, введите значение 1 и нажмите клавишу <Enter>, чтобы задать правую четверть круга. Программа нарисует дугу, имеющую общую касательную с предыдущей дугой.
14.Полученный чертёж на рис. 7. Сохраните чертёж под именем lab2-12.
Рис. 7. Продолженная дуга
Упражнение 13. Рисование эллипса и эллиптической дуги
1. Создайте новый чертёж, воспользовавшись шаблоном acad.dwt.
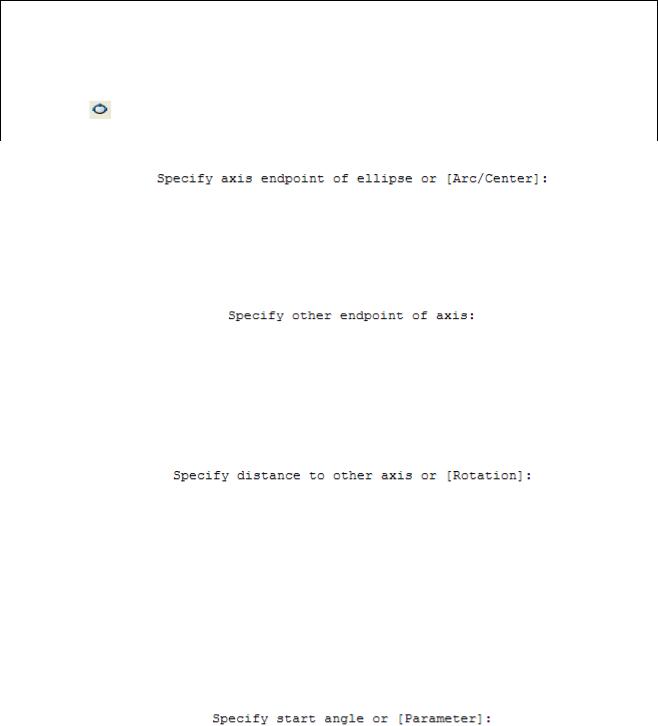
29
Включите режим ORTHO (ОРТО).
2. Вызовите команду ELLIPSE (ЭЛЛИПС) одним из указанных спосо-
бов:
Эллипс
Панель инструментов |
Команда меню |
Командная строка |
|
Draw (Черчение) |
|||
|
|
||
|
|
|
|
|
Draw♦Ellipse (Черче- |
ELLIPSE (ЭЛ- |
|
|
♦ |
ЛИПС) |
|
|
ние Эллипс) |
|
|
Программа выведет |
запрос: |
|
(Конечная точка оси эллипса:).
3. Щёлкните мышью в какой-либо точке экрана, чтобы задать первую точку оси. Программа создаст растягивающуюся линию с началом в заданной точке и выведет запрос:
(Вторая конечная точка оси:).
4. Задайте вторую точку, щёлкнув мышью немного правее первой точки. Программа вычислит середину созданного отрезка, и будет использовать её как центр эллипса. После этого вновь будет создана растягивающая линия, выходящая из центральной точки. На экране появится запрос:
(Длина другой оси:).
5.Щёлкните в какой-либо точке, расположенной выше центра, чтобы завершить создание эллипса.
6.Для рисования эллиптической дуги вызовите команду ELLIPSE Arc (Эллиптическая дуга). Выполните 2-4 шаги для задания точек большой и малой осей эллипса.
7.Щёлкните в какой-либо точке, расположенной выше центра, чтобы завершить создание эллипса. На экране появится запрос:
(Начальный угол:).
8. Отключите режим ORTHO (ОРТО) и щёлкните в какой-либо точке, расположенной рядом с контуром эллипса, чтобы задать начальный угол. На экране появится запрос:
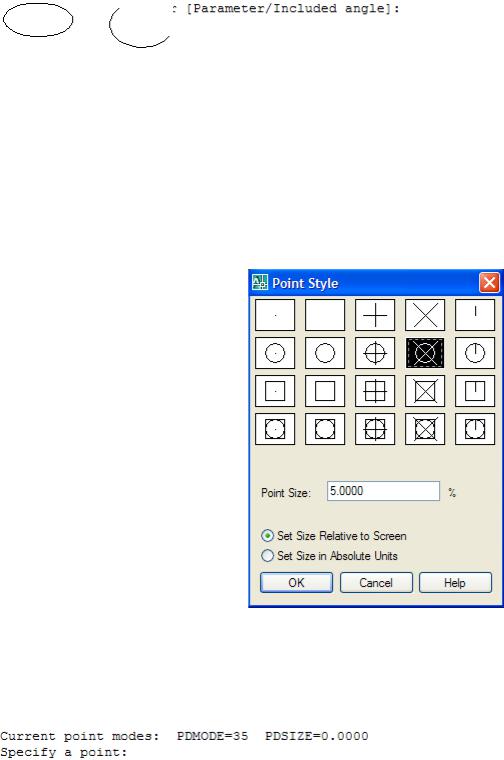
30
(Конечный угол:).
9. Щёлкните на другой точке, расположенной рядом с контуром эллипса, чтобы задать конечный угол. Полученный чертёж на рис. 8.
10.Сохраните чертёж под именем lab2-13.
Рис. 8. Эллипс и эллиптическая дуга
Упражнение 14. Изменение стиля точек
1.Создайте новый чертёж, воспользовавшись шаблоном acad.dwt.
2.Выберите команду меню Format ♦ Point Style... (Формат ♦ Отображение точек…), на экране появится диалог Point Style (Отображение точек).
3.Выберите стиль, показанный на рис. 9, и щёлкните на кнопке Ok, чтобы закрыть диалог.
4.Введите в командной строке команду REGEN (РЕГЕН) и нажмите клавишу <Enter>, чтобы регенерировать изображение. В результате внешний вид
точек изменится.
5. Вызовите команду POINT (ТОЧКА).
Программа отображает в окне командной строки текущие значения системных переменных PMODE и PSIZE и выводит запрос:
(Укажите точку:).
6. Щелкните в каком-либо месте области чертежа. Программа поместит на чертёж точку.
Упражнение 15. Измерение с использованием точек
1. Продолжите выполнение упражнения 14.
