
Методичка_ AutoCAD
.pdf
51
Рис. 19. Опорная плита
Контрольные вопросы
1.Внешний вид сетки определяется: а) параметром Units (Единицы); б) лимитами чертежа;
в) коэффициентом масштабирования; г) размером монитора.
2.Режим ORTHO (ОРТО) ограничивает перемещение указателя мыши направлением:
а) 45°; б) 90°; в) горизонтальная ось; г) вертикальная ось.
3.Объектные привязки могут выбираться:
а) с помощью панели инструментов Object Snap (Объектная привяз-
ка);
б) с помощью контекстного меню, открываемого щелчком правой кнопкой мыши;
52
в) вводом названий в командной строке; г) любым из перечисленных способов.
4.В режиме Object Snap Tracking (Объектное отслеживание) линии отслеживания могут отображаться:
а) под любыми полярными углами; б) по вертикали; в) по горизонтали;
г) по горизонтали и по вертикали.
5.Разметочные линии используются для: а) разметки чертежа;
б) создания различных видов с помощью ортогональной проекции; в) разбиения углов на 2 равные части; г) всего перечисленного.
6.Верно или неверно:
а) сетка ограничивает перемещение указателя мыши; б) шаг привязки и шаг сетки обязательно должны совпадать;
в) возможно одновременное использование режимов ОРТО (ORTHO)
иПолярное отслеживание (Polar Tracking);
г) углы в режиме полярного отслеживания всегда отсчитываются от базового нулевого угла программы AutoCAD;
д) объектные привязки работают только при отображении запросов на ввод точек в командной строке;
е) можно привязаться к точке пересечения двух прямолинейных сегментов, даже если они не пересекаются, но пересеклись бы, если их продолжить;
ж) при использовании объектных привязок для захвата точки всегда требуется щелчок мышью;
з) вспомогательные режимы рисования могут включаться и отключаться в ходе выполнения команды.

53
Лабораторная работа № 4 (4 ч.) Тема: «Основные методы редактирования»
Цель работы: ознакомиться с различными способами выделения объектов, командами удаления, перемещения, копирования, создания зеркальных копий, поворота, масштабирования, растягивания объектов, использованием ручек для редактирования объектов.
Упражнение 1. Выделение объектов с использованием параметров
Window (Рамка), Crossing (Секрамка), Window Polygon (Многоугольная рамка), Crossing Polygon (Секущий многоугольник), Fence (Линия).
1.Создайте новый чертёж, воспользовавшись шаблоном acad.dwt.
2.Убедитесь, что настройки Selection Modes (Режимы выбора) на вкладке Selection (Выбор) диалога Options (Настройка), вызываемого из главного меню Tools (Сервис) соответствует настройкам параметров на рис. 1.
Рис. 1. Параметры выделения

54
3.Создайте прямоугольник, используя команду LINE (ОТРЕЗОК).
4.Активизируйте команду ERASE (СТЕРЕТЬ). Для этого в командной
строке введите команду E (С) <Enter> или выберите  на панели инструментов Modify (Изменить) (рис. 2). Простейший способ отображения и скрытия панели инструментов Modify (Изменить) – щелчок правой кнопкой мыши при установленном указателе мыши на панели инструментов Standard (Стандартная). В результате щелчка правой кнопкой мыши открывается контекстное меню, содержащее список всех панелей инструментов. Напротив названий тех панелей, которые в текущий момент времени отображены на экране, установлены флажки.
на панели инструментов Modify (Изменить) (рис. 2). Простейший способ отображения и скрытия панели инструментов Modify (Изменить) – щелчок правой кнопкой мыши при установленном указателе мыши на панели инструментов Standard (Стандартная). В результате щелчка правой кнопкой мыши открывается контекстное меню, содержащее список всех панелей инструментов. Напротив названий тех панелей, которые в текущий момент времени отображены на экране, установлены флажки.
Рис. 2. Плавающая панель инструментов Modify (Изменить)
5.Введите команду W (P) <Enter>. Создайте область выбора Window (Рамка), как на рис. 3-а, дважды нажмите <Enter>. Четыре стороны прямоугольника будут удалены.
6.В командной строке введите команду U (О) <Enter> или выберите
 инструмент Undo (Отменить) на панели инструментов Standard (Стандартная), чтобы отменить удаление прямоугольника.
инструмент Undo (Отменить) на панели инструментов Standard (Стандартная), чтобы отменить удаление прямоугольника.
7.Активизируйте команду ERASE (СТЕРЕТЬ).
8.Введите команду C (С) <Enter>. Создайте область выбора Crossing (Секрамка), как на рис. 3-б, дважды нажмите <Enter>. Верхняя горизонтальная линия прямоугольника и его две вертикальные линии будут удалены. На чертеже останется нижняя горизонтальная линия.
9.В командной строке введите команду U (О) <Enter> или выберите инструмент Undo (Отменить) на панели инструментов Standard (Стандартная), чтобы отменить удаление 3 выбранных линий.
10.Нарисуйте пять окружностей, как на рис. 3-в.
11.Активизируйте команду ERASE (СТЕРЕТЬ).
12.Введите команду WP (РМ) <Enter>. Создайте область выбора Window Polygon (Многоугольная рамка), аналогичную области, дважды нажмите <Enter>. Четыре окружности, будут удалены.
13.Активизируйте команду Undo (Отменить).
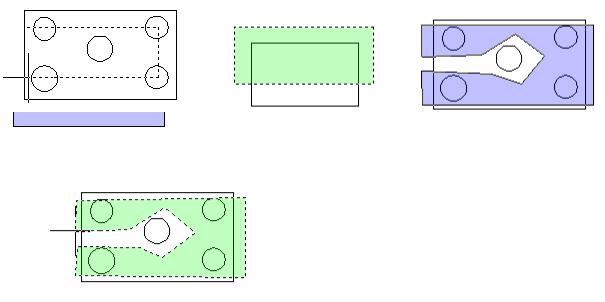
55
14.Активизируйте команду ERASE (СТЕРЕТЬ).
15.Введите команду CP (СМ) <Enter>. Создайте область выбора Crossing Polygon (Секущий многоугольник), как на рис. 3-г, дважды нажмите <Enter>. Четыре окружности и две вертикальные линии будут удалены.
16.Отмените удаление четырёх окружностей и двух линий.
17.Активизируйте команду ERASE (СТЕРЕТЬ).
18.Введите команду F (Л) <Enter>. Создайте линию выбора параметра Fence (Линия), как на рис. 3-д, дважды нажмите <Enter>. Четыре окружности, будут удалены.
19.Отмените удаление четырёх окружностей.
а |
б |
в |
г |
д |
Рис. 3. Определение области выбора а–Window (Рамка), б–Crossing (Секрамка), в–Window Polygon (Многоугольная рамка), г–Crossing Polygon (Секущий многоугольник), д–Fence (Линия)
Набор объектов – один или несколько выделенных объектов, которые обрабатываются командой программы, как одно целое. Прицел выбора объектов – это квадрат, заменяющий курсор в виде перекрестия всякий раз, когда программа предлагает выбрать объекты. Подразумеваемое окно – это функция, позволяющая автоматически создавать область выбора Window (Рамка) или Crossing (Секрамка) щелчком на пустом месте чертежа для определения первой угловой точки.
Для выбора наложенных и перекрывающихся объектов используется кла-
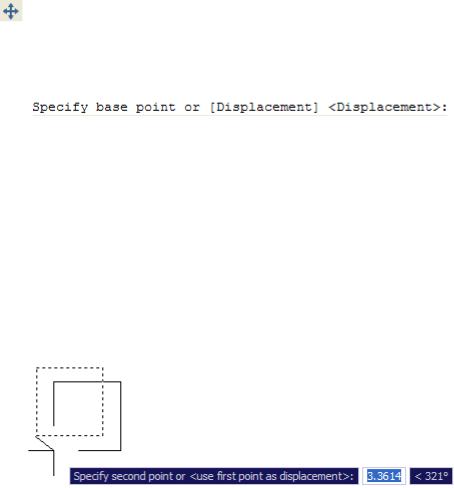
56
виша <Ctrl>.
Упражнение 2. Перемещение объектов |
|
|||
1. |
Создайте новый чертёж, воспользовавшись шаблоном acad.dwt. |
|||
2. |
Нарисуйте квадрат 2×2. |
|
||
3. |
Активизируйте команду MOVE (ПЕРЕНЕСТИ) одним из указанных |
|||
способов: |
|
|
||
|
|
|
|
|
|
|
Перенести |
|
|
|
|
|
||
Панель инструментов |
Команда меню |
Командная |
||
Modify (Изменить) |
строка |
|||
|
||||
|
|
|
|
|
|
|
Modify♦Move (Изменить♦Перенести) |
MOVE (Пере- |
|
|
|
|
нести) |
|
4. |
Выберите нарисованный квадрат и нажмите <Enter>. Программа ото- |
|||
бразит приглашение: |
|
|
||
(Базовая точка или [перемещение]:).
5.Привяжитесь к нижнему левому углу, воспользовавшись режимом Endpoint (Конточка) функции Object Snap (Объектная привязка).
6.Программа отобразит приглашение:
Specify second point or <use first point as displacement>
(Вторая точка или [считать перемещением первую точку]:).
7.Перенесите квадрат левой кнопкой мыши (рис. 4), или введите величину перемещения в командной строке – @3,3.
8.Сохраните чертёж под именем lab4-move.
Рис. 4. Перемещение объектов с использованием точек, выбранных с помощью мыши
Упражнение 3. Копирование объектов
1. Продолжите выполнение упражнения 2.
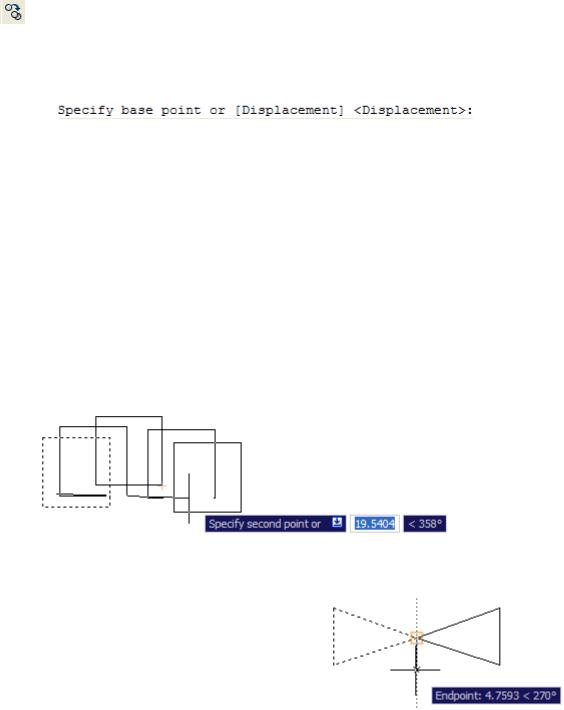
|
57 |
|
|
2. Активизируйте команду COPY (КОПИРОВАТЬ) одним из указанных |
|||
способов: |
|
|
|
|
|
|
|
|
Копировать |
|
|
|
|
|
|
Панель инструментов |
Команда меню |
Командная |
|
Modify (Изменить) |
строка |
||
|
|||
|
|
|
|
|
Modify♦Copy (Изме- |
COPY (Копи- |
|
|
♦ |
ровать) |
|
|
нить Копировать) |
|
|
3. Выберите нарисованный квадрат и нажмите <Enter>. Программа отобразит приглашение:
(Базовая точка или [перемещение]:).
4. Привяжитесь к нижнему левому углу, воспользовавшись режимом Endpoint (Конточка) функции Object Snap (Объектная привязка). Программа отобразит приглашение:
Specify second point or <use first point as displacement>
(Вторая точка или [считать перемещением первую точку]:).
5.Скопируйте квадрат левой кнопкой мыши, выбрав вторую произвольную точку. Продолжите выбирать точки, чтобы сделать несколько копий (рис. 5). Нажмите <Enter>, чтобы завершить выполнение команды COPY (КОПИРОВАТЬ).
6.Сохраните чертёж под именем lab4-copy.
Рис. 5. Копирование объектов путём выбора точек с помощью мыши
Упражнение 4. Зеркальное копирование объектов
1.Создайте новый чертёж, воспользовавшись шаблоном acad.dwt.
2.Нарисуйте произвольный треугольник, как показано на рис. 6.
Рис. 6. Зеркальное копирование объектов
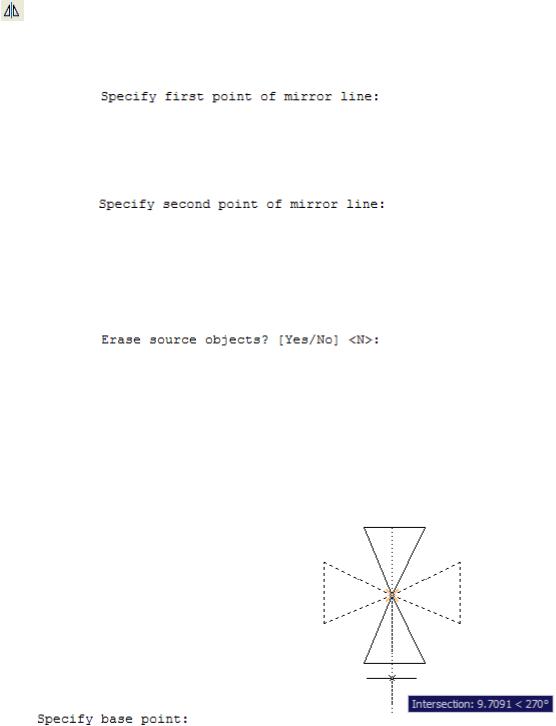
|
58 |
|
|
3. Активизируйте команду MIRROR (ЗЕРКАЛО) одним из указанных |
|||
способов: |
|
|
|
|
|
|
|
|
Зеркало |
|
|
|
|
|
|
Панель инструментов |
Команда меню |
Командная |
|
Modify (Изменить) |
строка |
||
|
|||
|
|
|
|
|
Modify♦Mirror (Изменить♦Зеркало) |
MI (Зеркало) |
|
|
|
|
|
4. Выберите нарисованный треугольник и нажмите <Enter>. Программа отобразит приглашение:
(Первая точка оси отражения:).
5. Выберите точку над правой вершиной треугольника. Программа выведет приглашение:
(Вторая точка оси отражения:).
6.Включите вспомогательный режим рисования ORTHO (ОРТО).
7.Выберите точку, находящуюся под первой точкой (под <270°). Программа отобразит зеркальную копию треугольника и выведет приглашение:
(Удалить исходные объекты?).
8.Нажмите <Enter>, чтобы выбрать <N> (<Нет>) по умолчанию.
9.Сохраните чертёж под именем lab4-mirror.
Упражнение 5. Поворот объектов
1.Продолжите выполнение упражнения 4.
2.Активизируйте команду ROTATE (ПОВЕРНУТЬ). Для этого в командной строке введите команду RO (ПОВ) <Enter> или
выберите  на панели инструментов Modify (Изменить). Выберите оба треугольника и нажмите <Enter>. Программа отобразит приглашение:
на панели инструментов Modify (Изменить). Выберите оба треугольника и нажмите <Enter>. Программа отобразит приглашение:
(Базовая точка:).
3. Привяжитесь к точке пересечения Рис. 7. Поворот объектов с помощью мыши
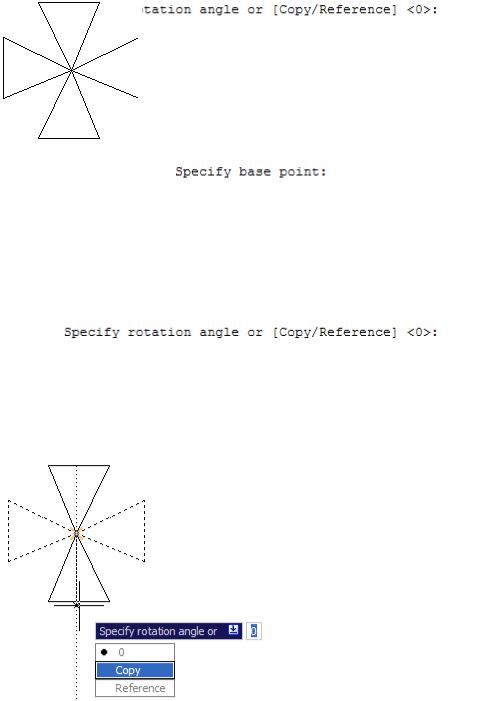
59
треугольников (рис. 7), воспользовавшись режимом Intersection (Пересечение) функции Object Snap (Объектная привязка). Программа выведет приглашение:
(Угол поворота или [Копия/Опорный угол]:).
4.Поверните треугольники на любой угол указателем мыши.
5.Отмените поворот треугольников командой O (U) <Enter>.
6.Активизируйте команду ROTATE (ПОВЕРНУТЬ). Выберите оба треугольника и нажмите <Enter>. Программа отобразит приглашение:
(Базовая точка:).
7.Привяжитесь к точке пересечения треугольников, воспользовавшись режимом Intersection (Пересечение) функции Object Snap (Объектная привязка).
8.Программа выведет приглашение:
(Угол поворота или [Копия/Опорный угол]:).
9. Выберите параметр Copy (Копия) (рис. 8) или в командной строке введите команду C (К) <Enter>.
10.Сохраните полученный чертёж (рис. 9) под именем lab4-rotate.
Рис. 8. Выбор параметра Copy (Копия) с помощью клавиш управления курсором
Рис. 9. Поворот и копирование объектов
Упражнение 6. Растягивание объектов с помощью ручек
1.Создайте новый чертёж, воспользовавшись шаблоном acad.dwt.
2.Нарисуйте квадрат размером 2×2, используя команду LINE (ОТРЕ-
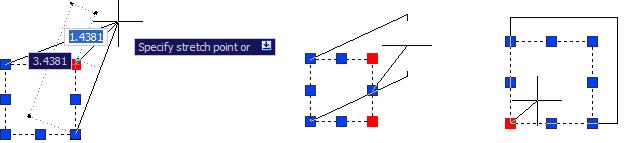
60
ЗОК).
3.Выберите все четыре отрезка, чтобы на экране появились ручки.
4.Выберите ручку в правом верхнем углу и растяните объекты (рис. 10).
5.Нажмите <Esc>, чтобы спрятать ручки.
6.Восстановите исходные размеры квадрата командой O (U) <Enter>.
7.Снова выберите все четыре отрезка, чтобы на экране появились ручки.
8.Выберите обе ручки на правой стороне квадрата, зажав клавишу <Shift>, и растяните объекты (рис. 11).
9.Нажмите клавишу <Esc>, чтобы спрятать ручки.
Команда SCALE (МАСШТАБ) масштабирует объект, применяя масштабный коэффициент относительно базовой точки, которые задаются пользователем.
Упражнение 7. Масштабирование объектов с помощью ручек
1.Продолжите выполнение упражнения 6.
2.Выберите все четыре отрезка, чтобы на экране появились ручки.
3.Выберите ручку в левом нижнем углу (рис. 12) и щёлкните правой кнопкой мыши. В появившемся контекстном меню (рис. 13) выберите режим ручек SCALE (МАСШТАБ).
Рис. 10. Растягивание уг- |
Рис. 11. Растягивание 2 |
Рис. 12. Масштаби- |
|
угловых точек с помо- |
рование объектов с |
||
ловой точки с помощью |
|||
щью ручек |
помощью ручек |
||
ручек |
|||
|
|
4.Измените масштаб объектов.
5.Нажмите клавишу <Esc>, чтобы спрятать ручки.
6.Сохраните полученный чертёж под именем lab4-grip.
Параметр Reference (Опорный отрезок) позволяет масштабировать объекты, определяя опорный (или начальный) отрезок и указывая абсолютную
