
Методичка_ AutoCAD
.pdf
131
0.1, а Grid y spacing (Шаг сетки по Y) равным 0.5.
2.Для переключения между плоскостями изометрического рисования в командной строке введите команду ISOPLANE (ИЗОМЕТР) или нажмите F5.
Переключение между плоскостями осуществляется по кругу: левая, верхняя, правая и т.д. Имя плоскости отображается в угловых скобках: Left (Левая), Top (Верхняя), Right (правая). Нажимайте F5 пока курсор не будет переведён в левую изометрическую плоскость.
3.Установите границы рисунка 6x6.
4.Выполните команду Zoom All (Показать всё).
5.С помощью команды LINE (ОТРЕЗОК) и режима ORTHO (ОРТО) нарисуйте левую грань куба, как показано на рис. 1. Грань состоит из четырёх линий, каждая из которых имеет длину в 2 единицы:
Рис. 1. Построение левой грани куба
6.Для построения верхней грани куба нажмите F5, после чего курсор будет перемещён в верхнюю изометрическую плоскость. Верхняя грань состоит из трёх линий, также имеющих длину в две единицы (рис. 2, а).
7.Клавишей F5 переключитесь на правую изометрическую плоскость.
8.Начертите две линии, которые окончательно сформируют куб (рис. 2,
б).
9.Следующим шагом будет построение внутренних частей куба, изображающих ножки скобы, толщиной 0.2.
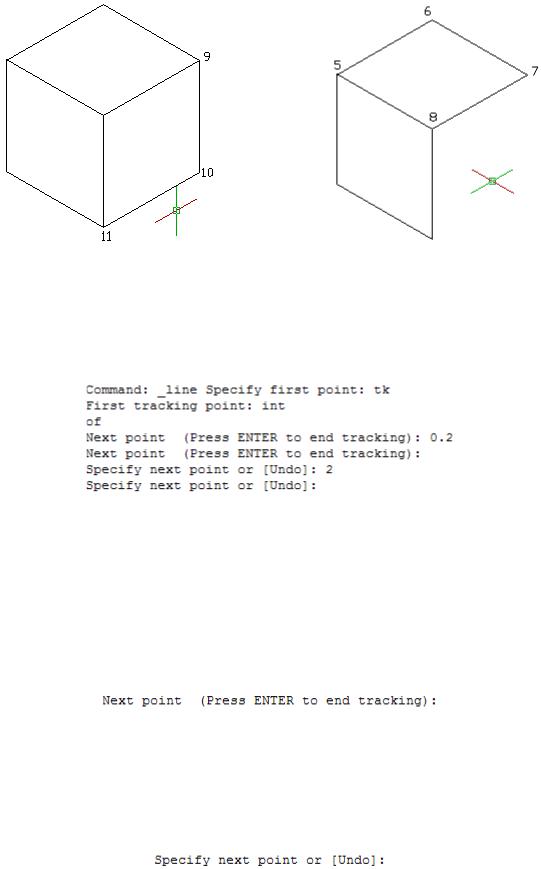
132
а) б) Рис. 2. Построение верхней и правой граней куба
10.Клавишей F5 перейдите на левую изометрическую плоскость. Используйте команду LINE (ОТРЕЗОК) и отслеживание:
На запрос программы:  (Укажите первую точку:) введите tk (слежение).
(Укажите первую точку:) введите tk (слежение).
На запрос программы:
 (Первая точка отслеживания:) введите int (пересечение).
(Первая точка отслеживания:) введите int (пересечение).
Затем щёлкните на самой нижней точке чертежа, обозначенной цифрой 12 (рис. 3, а).
На запрос программы:
(Следующая точка (Нажмите <Enter> для завершения отслеживания):) перемес-
тите курсор в точку 13 и введите 0.2.
На запрос программы:  нажмите <Enter>.
нажмите <Enter>.
На запрос программы:
(Укажите следующую точку или [Отменить]:)
переместите курсор в точку 14 и введите 2.
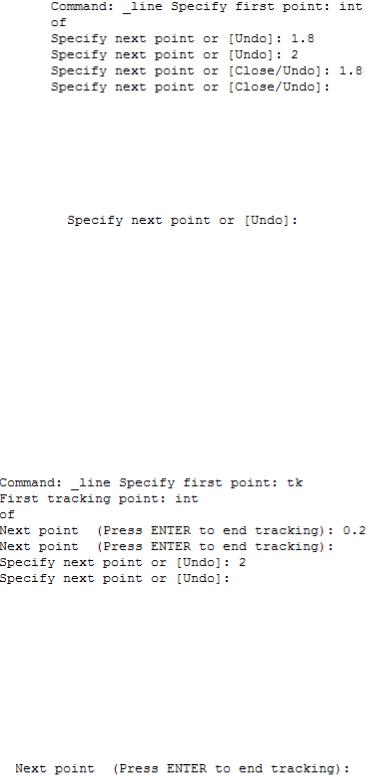
133
На запрос программы:  нажмите <Enter>. 11.Переключитесь на верхнюю плоскость клавишей F5. Начертите ос-
нажмите <Enter>. 11.Переключитесь на верхнюю плоскость клавишей F5. Начертите ос-
тавшуюся часть нижней ножки скобы:
На запрос программы:  (Укажите первую точку:) введите int (пересечение).
(Укажите первую точку:) введите int (пересечение).
Выберите конечную точку 15 только что проведённой линии (рис. 3, б). На запрос программы:
(Укажите следующую точку или [Отменить]:)
переместите курсор в точку 16 и введите 1.8.
На запрос программы:  переместите курсор в точку 17 и введите 2.
переместите курсор в точку 17 и введите 2.
На запрос программы:  переместите курсор в точку 18 и введите 1.8.
переместите курсор в точку 18 и введите 1.8.
На запрос программы:  нажмите <Enter>.
нажмите <Enter>.
12.Всё ещё находясь в верхней изометрической плоскости, начертите верхнюю грань другой ножки:
На запрос программы:  (Укажите первую точку:) введите tk (слежение).
(Укажите первую точку:) введите tk (слежение).
На запрос программы:  (Первая точка отслеживания:) вве-
(Первая точка отслеживания:) вве-
дите int (пересечение).
Затем щёлкните на точке 19 (рис. 3, б). На запрос программы:
(Следующая точка (Нажмите <Enter> для завершения отслеживания):) перемес-
тите курсор в точку 20 и введите 0.2.
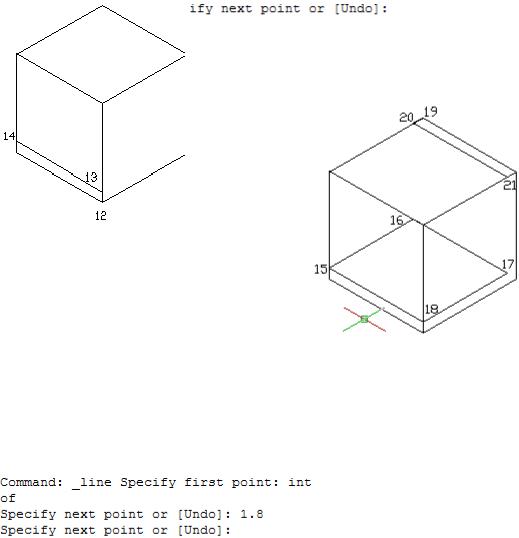
134
На запрос программы:  нажмите <Enter>.
нажмите <Enter>.
На запрос программы:
(Укажите следующую точку или [Отменить]:)
переместите курсор в точку 21 и введите 2.
На запрос программы:  нажмите <Enter>.
нажмите <Enter>.
а) б)
Рис. 3. Построение левой и правой граней нижней ножки скобы
13.Завершите работу над этой ножкой, переключившись на правую изометрическую плоскость:
На запрос программы:  (Укажите первую точку:) введите int (пересечение).
(Укажите первую точку:) введите int (пересечение).
Выберите конечную точку 22 только что проведённой линии (рис. 4).
На запрос программы:  (Укажите следующую точку
(Укажите следующую точку
или [Отменить]:) переместите курсор в точку 23 и введите 1.8.
На запрос программы:  нажмите <Enter>.
нажмите <Enter>.
14. Используйте команду COPY (КОПИРОВАТЬ) чтобы нарисовать последнюю линию (рис. 4). Для этого используйте опцию Last (Последний), которая выберет только что нарисованную линию:
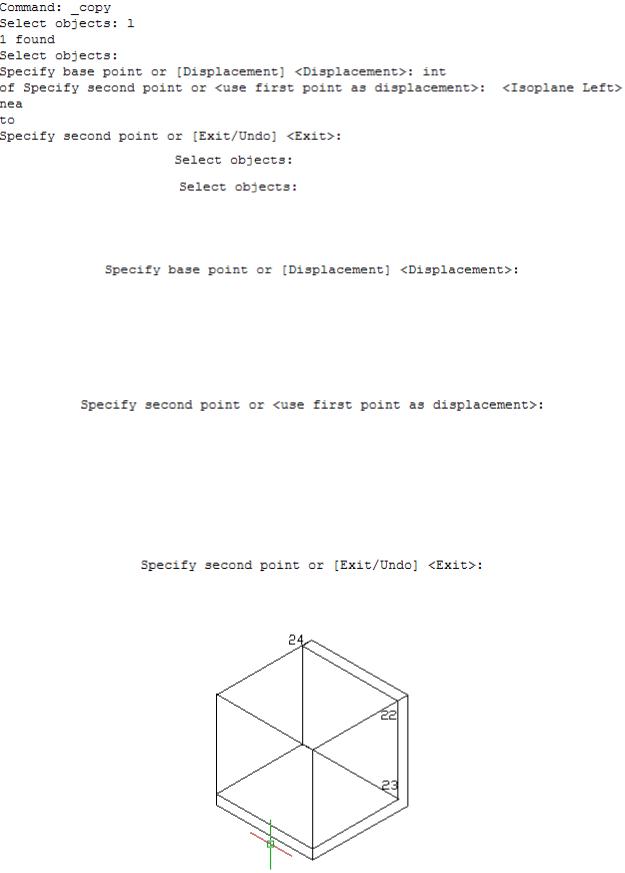
135
На запрос программы: |
(Выберите объекты:) введите l (Last). |
На следующий запрос |
нажмите <Enter>, чтобы завершить вы- |
бор. |
|
На запрос программы |
|
(Базовая точка или перемещение:)
введите int (пересечение).
Затем укажите конечную точку 22 только что нарисованной линии. На запрос программы:
(Вторая точка перемещения или <считать перемещением первую точку>:) на-
жмите F5.
На запрос программы  введите nea (ближайшая). Затем укажите точку 24.
введите nea (ближайшая). Затем укажите точку 24.
На запрос:
(Укажите вторую точку или [Выход/ Отмена])
нажмите <Enter>.
Рис. 4. Завершение работы над ножками
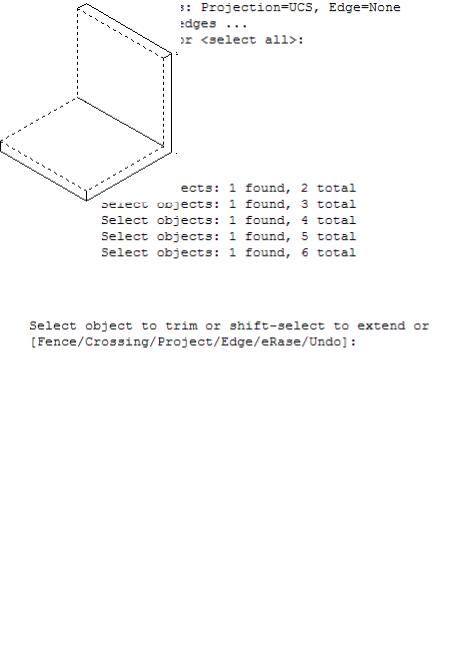
136
15. Следующим шагом будет удаление ненужных элементов куба при помощи команды TRIM (Обрезать).
На запрос команды:
(Текущие настройки: Проекция = ПСК Кромки нет Выберите режущие кромки… Выберите объекты или <выберите все>:)
Укажите линии, отмеченные на рис. 5, а пунктиром. Они определяют режущие кромки:
На запрос программы  нажмите <Enter>, чтобы завершить ввод. На запрос программы:
нажмите <Enter>, чтобы завершить ввод. На запрос программы:
(Выберите обрезаемый (+Shift – удлиняемый) объект или [Линия выбора / Перечёркивание/ Проекция/ Кромка/ Удалить/ Отменить]:).
Выберите пять ненужных линий как показано на рис. 5, б. Закончите выполнение команды клавишей <Enter>.
а) б) Рис. 5. Вырезание частей куба, не использующихся в скобе
16.Теперь L-образная скоба приобрела окончательную форму. Следующим шагом будет вырезание отверстий при помощи команды ELLIPSE (ЭЛЛИПС). Центр отверстия находится на расстоянии 1,1 единицы от переднего угла нижней ножки.
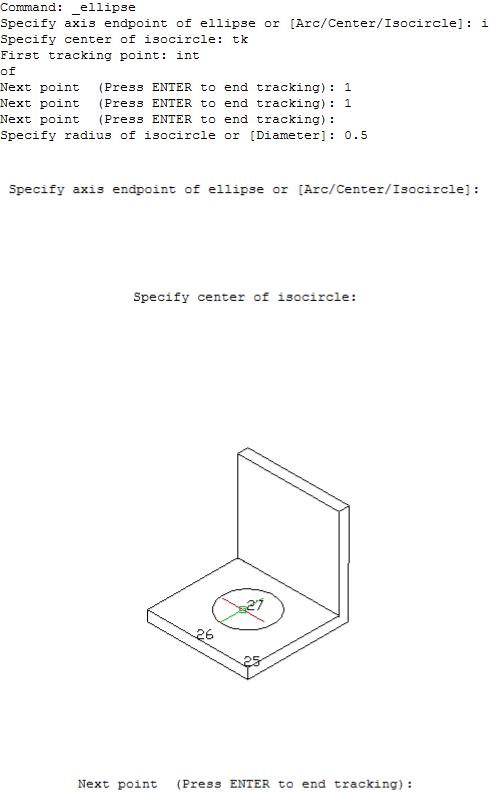
137
17.Переключитесь на верхнюю плоскость клавишей F5. Начертите окружности при помощи команды ELLIPSE (ЭЛЛИПС), используя при этом режим объектной привязки к пересечениям INT (Пересечение):
На запрос программы
(Укажите конечную точку оси эллипса или [Дуга/Центр/Изокруг]:)
выберите опцию I (Isocircle). На запрос программы
(Укажите центр изометрической окружности:)
введите tk (слежение).
На запрос программы:  (Первая точка отслеживания:) вве-
(Первая точка отслеживания:) вве-
дите int (пересечение).
Затем укажите угол 25, расположенный на нижней ножке (рис. 6).
Рис. 6. Построение верхней окружности отверстия
На запрос программы:
(Следующая точка (Для завершения отслеживания нажмите <Enter>):)
переместите курсор в точку 26 и введите 1.
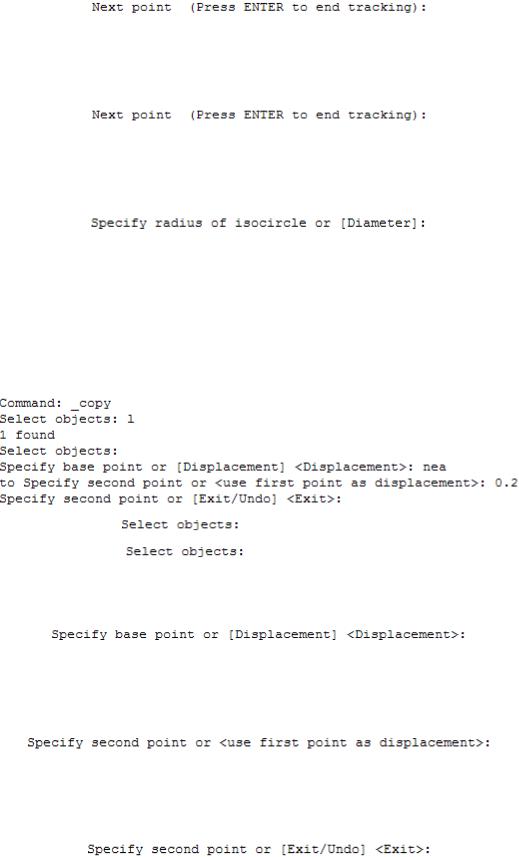
138
На запрос программы:
(Следующая точка (Для завершения отслеживания нажмите <Enter>):)
переместите курсор в точку 27 и введите 1. На запрос программы:
(Следующая точка (Для завершения отслеживания нажмите <Enter>):)
нажмите <Enter>. На запрос программы:
(Укажите радиус изометрической окружности или [Диаметр]:)
введите 0.5.
18.Для построения нижней окружности отверстия используйте команду COPY (КОПИРОВАТЬ). Так как копирование должно происходить по вертикальной оси, переключитесь в правую изометрическую плоскость, в которой осуществляется перемещение вверх и вниз:
На запрос программы: |
(Выберите объекты:) введите l (Last). |
На следующий запрос |
нажмите <Enter>, чтобы завершить вы- |
бор. |
|
На запрос программы |
|
(Базовая точка или [Перемещение]:)
введите nea (ближайшая) и укажите изометрическую окружность. На запрос программы:
(Вторая точка перемещения или <считать перемещением первую точку>:)
введите 0.2 (рис. 7). На запрос программы:
(Укажите вторую точку или [Выход/Отмена])
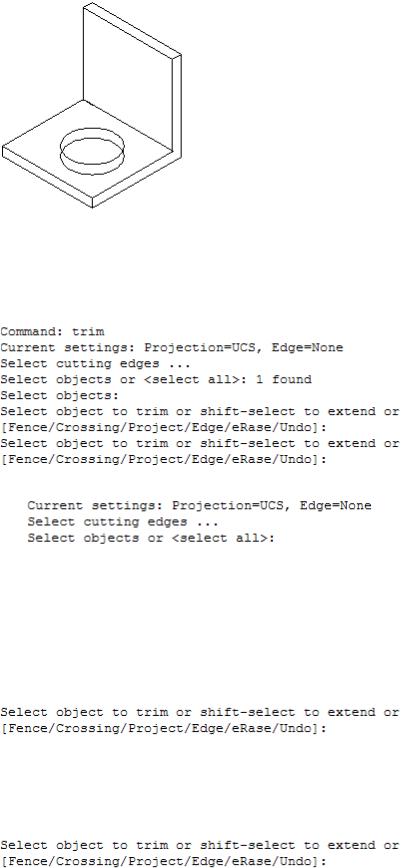
139
нажмите <Enter>.
Рис. 7. Построение нижней окружности отверстия
19.Для того чтобы стереть части нижней изометрической окружности, которые скрыты от просмотра, используйте команду TRIM (ОБРЕЗАТЬ):
На запрос программы:
(Текущие настройки: Проекция = ПСК Кромки нет Выберите режущие кромки… Выберите объекты или <выберите все>:)
укажите верхнюю окружность.
На запрос программы  нажмите <Enter>, чтобы завершить ввод. На запрос программы
нажмите <Enter>, чтобы завершить ввод. На запрос программы
(Выберите обрезаемый (+Shift – удлиняемый) объект или [Линия выбора / Перечёркивание/ Проекция/ Кромка/ Удалить/ Отменить]:).
выберите ненужную часть нижней окружности (рис. 8). На запрос программы
нажмите <Enter>.
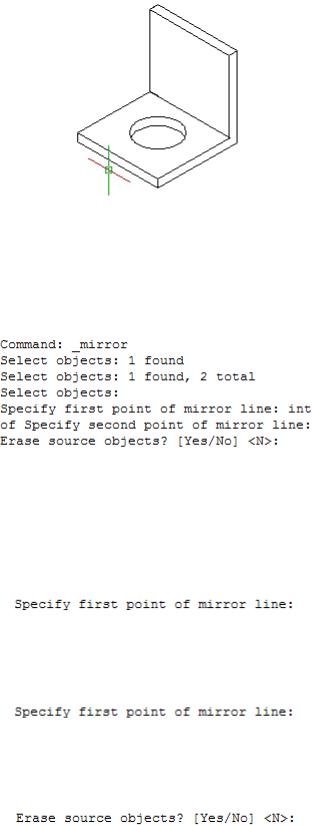
140
Рис. 8. Стирание ненужных линий
22.Переключитесь на левую изометрическую окружность. Для построения отверстия в другой ножке скобы используйте команду MIRROR (ЗЕРКАЛО):
На запрос программы  (Выделите объекты:) укажите изометрическую окружность и нажмите <Enter>.
(Выделите объекты:) укажите изометрическую окружность и нажмите <Enter>.
На следующий запрос программы  укажите изометрическую дугу и нажмите <Enter>.
укажите изометрическую дугу и нажмите <Enter>.
На запрос программы
(Первая точка оси отражения:)
введите int (пересечение) и укажите конец линии перегиба. На запрос программы
(Вторая точка оси отражения:)
введите int (пересечение) и укажите второй конец линии перегиба. На запрос программы
(Удалить исходные объекты? [Да/Нет] <Н>:)
нажмите <Enter>. Полученный чертёж на рис. 9.
