
Методичка_ AutoCAD
.pdf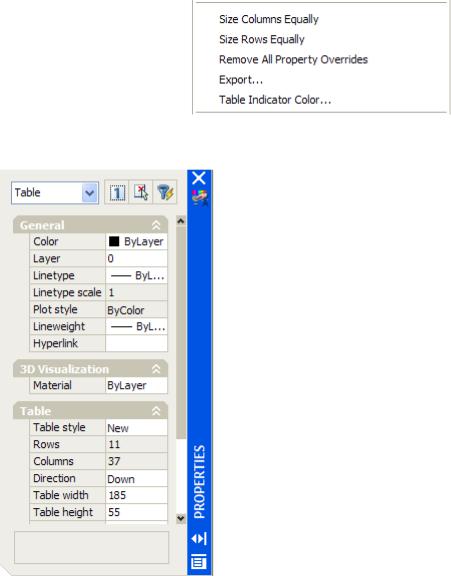
121
Рис. 10. Контекстное меню таблицы: команды редактирования
Рис. 11. Окно свойств таблицы
14.Введите в строках Table width (Ширина таблицы) и Table height (Высота таблицы) соответственно 185 и 55, т.е. размеры штампа. Таблица примет вид как на рис. 12.
15. Отсчитайте от левого нижнего угла: 3 ячейки вправо, 6 ячеек вверх и выделите их (рис. 13). Раскройте контекстное меню и выберите: Merge Cells♦By Row (Объединить ячейки ♦По строкам).
16. Превратите в строки следующие 3 ряда
(рис. 14, а).
17.Далее 14 вправо – объединяем командой Merge Cells♦All (Объединить ячейки ♦Все) (рис. 14, б).
18. Затем – той же командой (рис. 15, а). Ячейки рис. 15, б объединяем в столбцы Merge Cells♦By Columns (Объединить ячейки♦По столбцам). И далее, следуя за рис. 15, в-г.
19.Дальнейшее редактирование выполните с помощью «ручек». Выделите любую ячейку в крайнем левом столбце, выделите правую ручку и перетащите на 2 мм вправо (рис. 16, а).
20.Выделите любую ячейку в 3-м столбце слева, выделите правую ручку
иперетащите на 2 мм влево (рис. 16, б-в).
21.Выделите ячейку во 2-м столбце справа, выделите правую ручку и перетащите на 2 мм вправо (рис. 17, а).
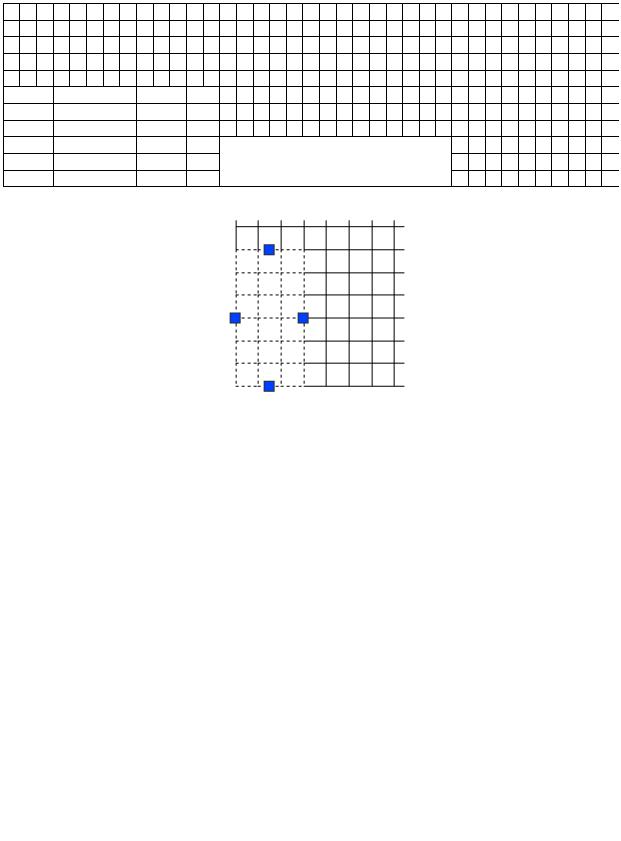
122
Рис. 12. Редактирование образца таблицы изменением стиля и размеров
Рис. 13. Выделение ячеек перед редактированием
а)
б)
Рис. 14, а-б. Построение штампа редактированием ячеек
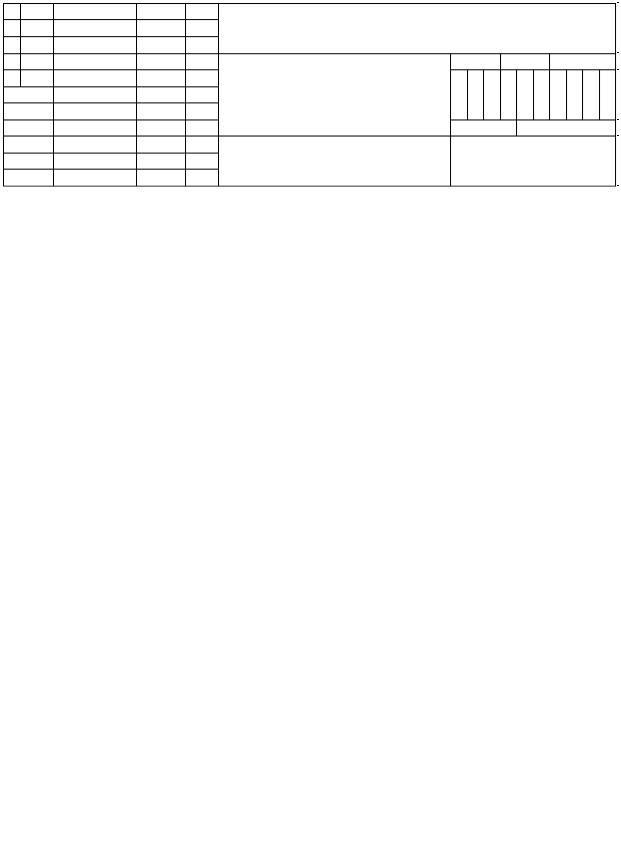
123
а)
б)
в)
г)
Рис. 15, а-г. Построение штампа редактированием ячеек
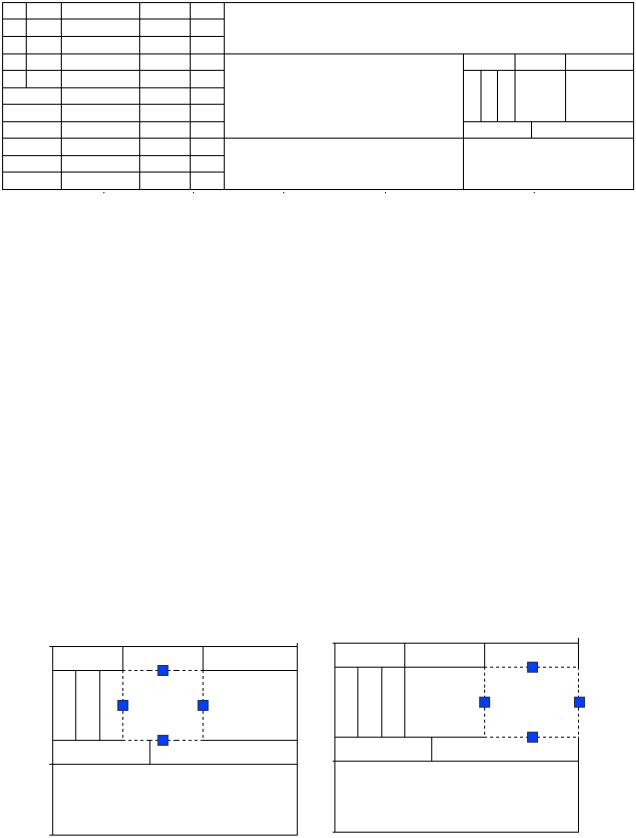
124
а) |
б) |
в)
Рис. 16, а-в. Редактирование штампа ручками
22.Выделите ячейку в крайнем правом столбце, выделите правую ручку и перетащите на 2 мм вправо (рис. 17, б). Построение штампа завершено (рис. 18).
а) |
б) |
Рис. 17, а-б. Редактирование штампа ручками
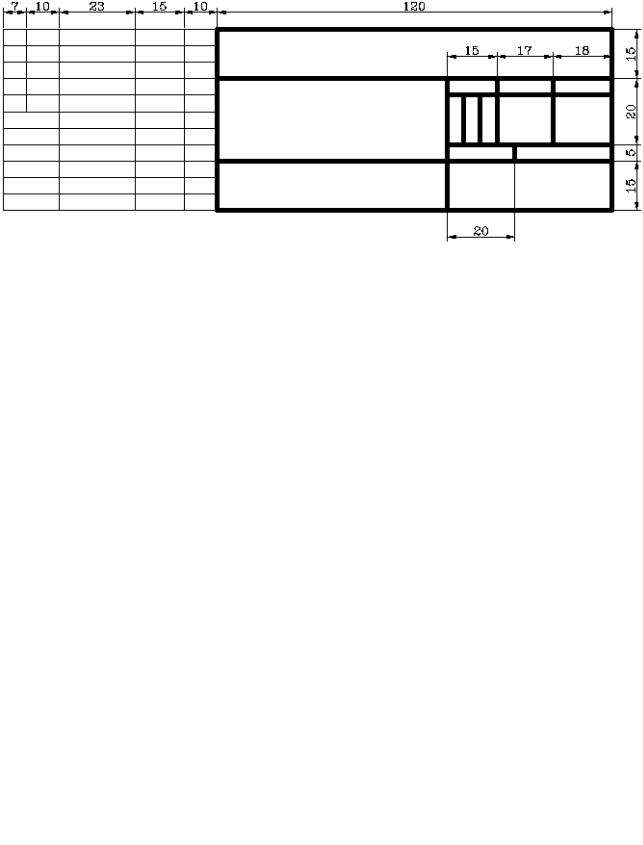
125
Рис. 18. Достроенный штамп
Упражнение 4. Изменение толщины границ штампа
1.Осталось поделить его линии на «жирные» и тонкие. Выделите ячейки (рис. 19). Раскройте контекстное меню (щелчком правой кнопкой мыши на таблице) и выберите Cell Borders…(Границы ячейки…). Откроется диалоговое окно Cell Border Properties (Свойства границы ячейки) (рис. 20).
2.Установите толщину линии (Lineweight): 0.5 мм и выберите кнопку All Borders (Все границы). Нажмите Ok.
3.Для ячеек на рис. 21 в окне Cell Border Properties (Свойства границы ячейки) установите Lineweight: 0.5 и выберите кнопку Outside Borders (Внешние границы). Нажмите Ok.
Рис. 19. Выделение границ ячеек

126
Рис. 20. Диалоговое окно свойств границ
Рис. 21. Выделение границ ячеек
Упражнение 5. Заполнение готового штампа текстом
1. Для заполнения готового штампа (рис. 22) дважды щелкните на ячейке или введите символ, появляется окно Text Formatting (Форматирование текста), а таблица разбивается по строкам и столбцам (рис. 23).
Рис. 22. Полученная таблица

127
2. Заполните штамп, корректируя, где нужно высоту шрифта. Перемещение по ячейкам выполняется «стрелками» клавиатуры.
Рис. 23. Ввод текста в ячейки
Упражнение 6. Создание блока Штамп чертежа
1. Для создания блока Штамп чертежа раскройте вкладку Draw (Рисование) менеджера TOOL PALETTES и выберите кнопку Make block (Создать блок) (рис. 24, а) или из главного меню Draw (Черчение) вызовите команду
Block ♦ Make…
2.Раскроется диалоговое окно Block Definition (Описание блока) (рис. 24, б). В строку Name (Имя) введите имя создаваемого блока Штамп_чертежа.
3.Чтобы задать координаты точки вставки блока, выберите кнопку Pick point (Указать точку) и мышью задайте координаты.
4.Для задания объектов чертежа, которые должны образовать блок, щёлкните по кнопке Select objects (Выбрать объекты).
5.В графе Description (Пояснение) введите словесное описание блока: Основная надпись. Закройте диалог кнопкой Ok.
Упражнение 7. Вставка блока. Создание чертёжных форматов
1. Для создания формата А4 создайте на экране 2 прямоугольные рамки, «привязав» наружную к началу координат (размер рамки 210×297), отступив от внутренней на 20 мм от левой её стороны, на 5 мм от остальных её сторон.
128
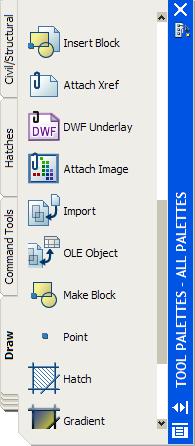 а)
а) б)
б)
Рис. 24. а) Инструментальная панель Tool Palettes; б) диалоговое окно создания блока
2. Поместите в рамку чертёжный штамп, для этого раскройте вкладку Draw (Рисование) менеджера TOOL PALETTES и выберите кнопку Insert block (Вставить блок) или из главного меню Insert (Вставка) вызовите команду Block… В диалоговом окне Insert (Вставка блока) установите в строке Name
(имя): Штамп_чертежа.
3.Координаты базовой точки блока после вставки укажите на экране, для этого оставьте «галочку» во флажке Specify On-Screen (Указать на экране).
4.Закройте окно кнопкой Ok. Привяжите блок к правому нижнему углу внутренней рамки.
Контрольные вопросы
1. Функция AutoStack автоматически создаёт дробный текст, когда между двумя числами находится символ:
а) /; б) #; в) ^; г) всё из перечисленного.
129
2.Какой режим выравнивания однострочного текста позволяет растянуть текст между двумя точками, не изменяя при этом высоту тектса:
а) Align (Вписанный); б) Fit (По ширине); в) Center (По центру);
г) ничего из перечисленного.
3.Чтобы отредактировать существующий текст, можно: а) дважды щёлкнуть на тексте;
б) использовать палитру Properties (Свойства); в) использовать команду DDEDIT (ДИАЛРЕД); г) всё из перечисленного.
4.Префикс, используемый для вставки специальных символов в однострочный текст:
а) @; б) %%; в) \U++; г) пункты а и в.
5.Верно или неверно: если изменить высоту текста для текстового стиля, весь текст на чертеже, использующий этот стиль, будет обновлен.
6.Верно или неверно: изменить размеры рамки многострочного текста можно с помощью ручек.
7.Верно или неверно: большую часть операций по редактированию таблицы можно выполнить с помощью ручек и контекстных меню.
8.Преимуществом использования блоков в чертежах является: а) уменьшенный размер чертежа; б) повышенная точность; в) простота обновления чертежей; г) всё перечисленное выше.
9.Верно или неверно:
а) использование блоков существенно увеличивает размеры чертежей; б) блоки нужно рисовать в масштабе 1:1;
в) блоки можно описать так, что их невозможно расчленить; г) нельзя создать блок с именем, которое уже связано с блоком, опре-
делённым в чертеже;
д) при вставке блока всегда можно задать разные масштабы по осям X,
Y и Z.
130
Лабораторная работа № 9 (2 ч.) Тема: «Изометрическое черчение»
Цель работы: ознакомиться с методами создания изометрических чертежей.
Различают 3 основных вида используемых на машиностроительных чертежах проекций, имитирующих объёмность: косоугольная, аксонометрическая и перспективная. Изометрические чертежи являются разновидностью аксонометрических.
Основное предназначение косоугольной проекции – быстрое изображение объекта. Передняя грань предмета отображается на переднем плане в плоскости, параллельной плоскости чертежа, в то время как для изображения остальных граней используются линии с определённым углом наклона.
Каждая грань в аксонометрической проекции изображается в натуральную величину, что позволяет измерить любое расстояние.
Перспективные чертежи выглядят наиболее реалистично, хотя большинство размеров их элементов не соответствует действительным.
Изометрический чертёж показывает 3 основных плоскости объекта под одинаковым углом к плоскости чертежа. Для этого AutoCAD проводит линии под углом 30 градусов относительно горизонтали. Все элементы изометрических чертежей размещаются в 3 плоскостях: верхняя, левая и правая. Изометрическое черчение выполняется в одной из этих 3 плоскостей.
Построение изометрического чертежа L-образной скобы
1. Выполните следующие настройки чертежа для перехода в режим изометрического рисования:
•Щёлкните правой кнопкой мыши на кнопке SNAP (Шаг), а затем в контекстном меню выберите Settings (Настройка);
•В группе Snap Type & Style (Тип и стиль привязки) щёлкните на переключателе Isometric snap (Изометрическая);
•Включите режимы OSNAP (ПРИВЯЗКА), GRID (СЕТКА) и ORTHO (ОРТО).
•Установите значение Snap y spacing (Шаг привязки по Y) равным
