
Методичка_ AutoCAD
.pdf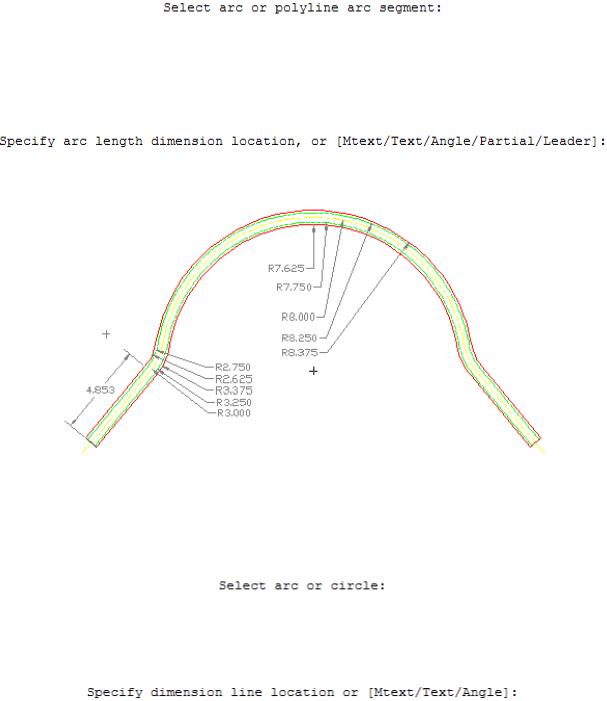
101
(Выберите дугу или дуговой сегмент полилинии:).
3. Выберите дугу, щёлкнув на точке Р1, как показано на рис. 12. Программа разместит точки описания в центральной точке дуги и выбранной точке. Затем будет выведено приглашение:
(Положение размерной линии или [Мтекст/Текст/Угол/Частичный/Начальный]:).
4. Расположите размерную линию, как показано на рис. 12.
Рис. 12. Размер длины дуги
5. Вызовите команду DIMRADIUS (РЗМРАДИУС). Программа AutoCAD выведет приглашение:
(Выберите дугу или круг:).
6. Выберите окружность, щёлкнув на точке Р2, как показано на рис. 13. Будет выведено приглашение:
(Положение размерной линии или [Мтекст/Текст/Угол]:).
7. Расположите размерную линию, как показано на рис. 13.
Упражнение 9. Создание углового размера
1.Продолжите выполнение упражнения 8.
2.Вызовите команду DIMANGULAR (РЗМУГЛОВОЙ). Для этого в ко-
мандной строке введите команду DIMANG (РУГ) <Enter> или выберите  на панели инструментов Dimension (Размер). Программа выведет приглашение:
на панели инструментов Dimension (Размер). Программа выведет приглашение:
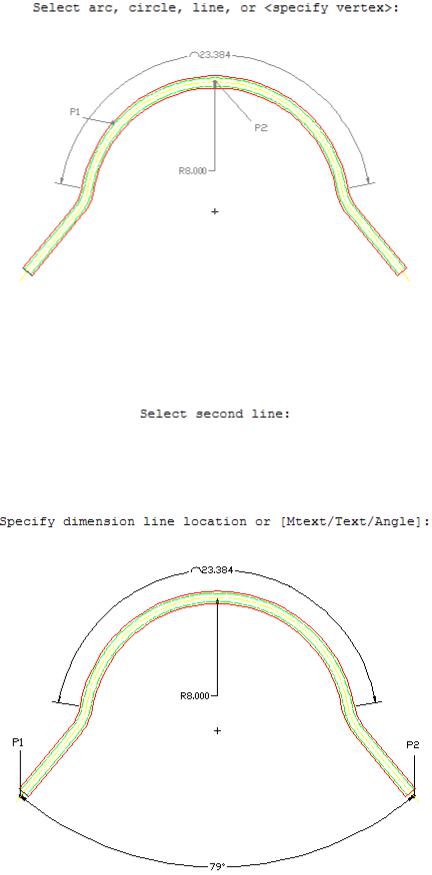
102
(Выберите дугу, круг, отрезок или <указать вершину>:).
Рис. 13. Размер длины дуги
3. Выберите отрезок, щёлкнув на точке Р1, как показано на рис. 14. Программа AutoCAD выведет приглашение:
(Второй отрезок:).
4. Выберите отрезок, щёлкнув на точке Р2, как показано на рис. 14. Программа AutoCAD выведет приглашение:
(Положение размерной линии или [Мтекст/Текст/Угол]:).
Рис. 14. Угловой размер
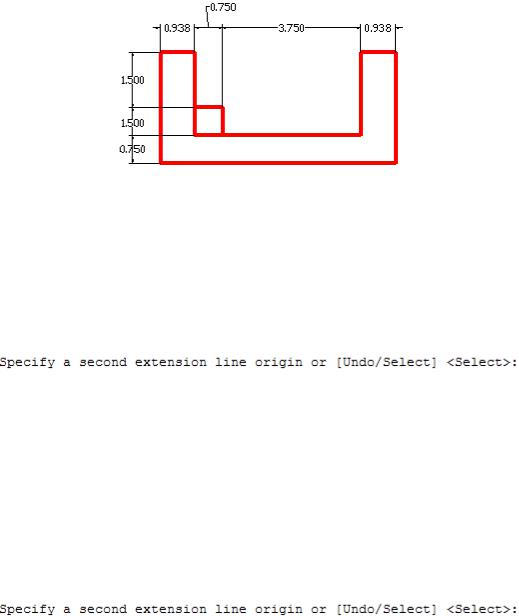
103
5.Расположите размерную линию, как показано на рис. 14.
6.Сохраните чертёж под именем lab7-3.
Упражнение 10. Создание размеров от общей базы и размерных цепей
1.Создайте чертёж без нанесения размеров, воспользовавшись шаблоном acad.dwt, как показано на рис. 15.
2.Вызовите команду DIMLINEAR (РЗМЛИНЕЙНЫЙ) и нанесите горизонтальный размер между точками Р1 и Р2, как показано на рис. 16.
Рис. 15. Выбор определяющих точек
3. Вызовите команду DIMCONTINUE (РЗМЦЕПЬ). Для этого в командной строке введите команду DIMCONT (РЦП) <Enter> или выберите  на панели инструментов Dimension (Размер). Программа AutoCAD начнёт размерную линию от предыдущего размера. Будет выведено приглашение:
на панели инструментов Dimension (Размер). Программа AutoCAD начнёт размерную линию от предыдущего размера. Будет выведено приглашение:
(Начало второй выносной линии или [Отменить/Выбрать]:).
4.Нанесите размеры для точек Р3, Р4, P5 как показано на рис. 16. Нажмите клавишу <Esc>, чтобы завершить выполнение команды DIMCONTINUE (РЗМЦЕПЬ).
5.Вызовите команду DIMBASELINE (РЗМБАЗОВЫЙ). Для этого в ко-
мандной строке введите команду DIMBASE (РБА) <Enter> или выберите  на панели инструментов Dimension (Размер). Программа AutoCAD начнёт размерную линию от предыдущего размера. Будет выведено приглашение:
на панели инструментов Dimension (Размер). Программа AutoCAD начнёт размерную линию от предыдущего размера. Будет выведено приглашение:
(Начало второй выносной линии или [Отменить/Выбрать]:).
6. Нажмите клавишу <Enter>, чтобы выбрать параметр Select (Выбрать). Программа AutoCAD выведет приглашение:
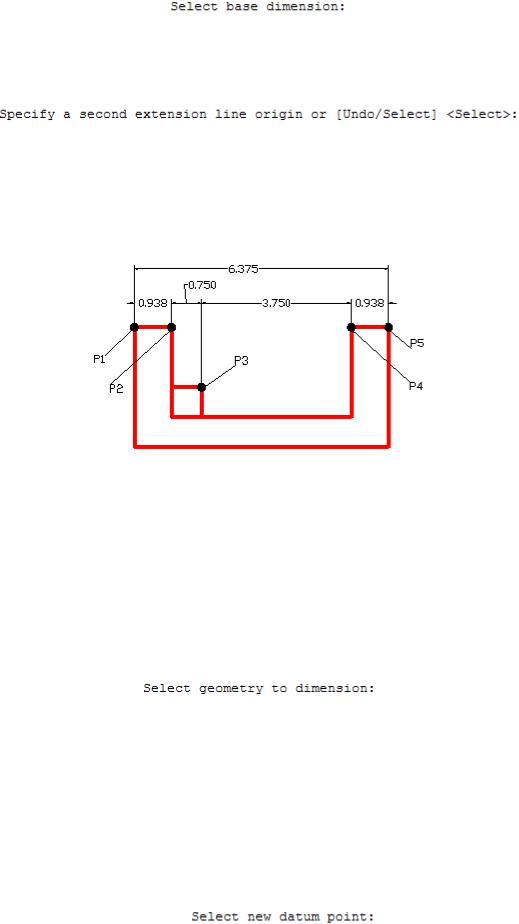
104
(Выберите исходный размер:).
7.Выберите выносную линию, щёлкнув в точке Р1, как показано на рис.
16.Программа AutoCAD выведет приглашение:
(Начало второй выносной линии или [Отменить/Выбрать]:).
8.Выберите конец размерной линии, щёлкнув в точке Р5, как показано на рис. 16. Программа AutoCAD автоматически расположит размерную линию над выбранным размером.
9.Сохраните чертёж под именем lab7-4.
Рис. 16. Размеры от общей базы и продолжающиеся размеры
Упражнение 11. Создание быстрых размеров
1.Создайте чертёж без нанесения размеров, воспользовавшись шаблоном acad.dwt, как показано на рис. 17.
2.Вызовите команду QDIM (БРАЗМЕР). Для этого выберите на панели инструментов Dimension (Размер). Программа AutoCAD выведет приглашение:
на панели инструментов Dimension (Размер). Программа AutoCAD выведет приглашение:
(Выберите объекты для нанесения размеров:).
3. Введите команду ALL и дважды нажмите <Enter> (ВСЕ), чтобы выбрать все объекты на чертеже. Программа AutoCAD выведет приглашение:
Specify dimension line position, or [Continuous/Staggered/Baseline/Ordinate/ Radius/Diameter/datumPoint/Edit/seTtings] <Ordinate>:
(Положение размерной линии или Цепь/Ступенчатый/Точка/Базовый/Ординатный/
Радиус/Диаметр/Изменить/Параметры: ).
4. Выберите параметр datumPoint (Точка). На запрос программы:
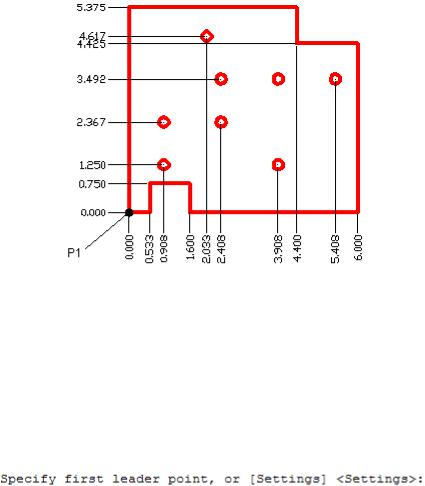
105
(Выберите новую точку:)
щёлкните в точке Р1, как показано на рис. 17. Программа выведет приглашение:
Specify dimension line position, or [Continuous/Staggered/Baseline/Ordinate/ Radius/Diameter/datumPoint/Edit/seTtings] <Ordinate>:
(Положение размерной линии или Цепь/Ступенчатый/Точка/Базовый/Ординатный/
Радиус/Диаметр/Изменить/Параметры: ).
5.Выберите параметр Ordinate (Ординатный). Программа AutoCAD предложит определить положение размерной линии.
6.Расположите ординатные размеры вдоль оси Х относительно базовой точки, как показано на рис. 17.
Рис. 17. Выбор базовой точки
Упражнение 12. Создание выноски
1.Продолжите выполнение упражнения 11.
2.Вызовите команду QLEADER (БВЫНОСКА). Для этого выберите  на панели инструментов Dimension (Размер). Программа AutoCAD выведет приглашение:
на панели инструментов Dimension (Размер). Программа AutoCAD выведет приглашение:
(Первая точка выноски или [Параметры]:).
3. Выберите параметр Settings (Параметры). Программа AutoCAD отобразит диалог Leader Settings (Параметры выноски). На вкладке Annotation (Пояснение) установите переключатель MText (Мтекст) и сбросьте флажок
Prompt for width (Запрос ширины). На вкладке Leader Line&Arrow (Выноска
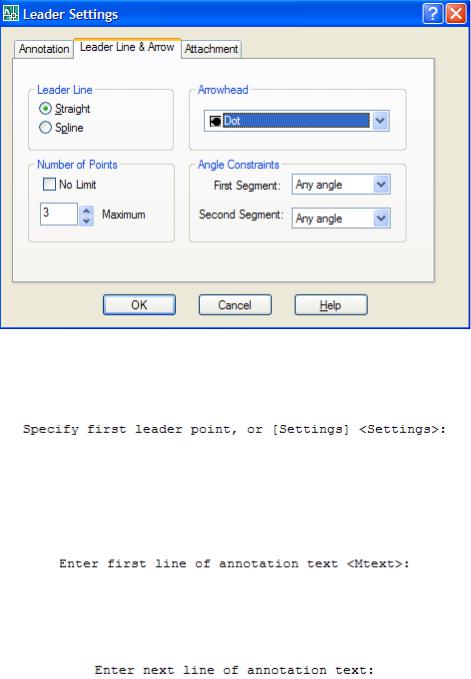
106
и стрелка) (рис. 18) в открывающемся списке Arrowhead (Стрелка) выберите значение Dot (точка) и щёлкните на кнопке ОК, чтобы закрыть диалог.
Рис. 18. Вкладка Leader Line & Arrow (Выноска и стрелка)
4. Программа AutoCAD выведет приглашение:
(Первая точка выноски или [Параметры]:).
5. Щёлкните в точках Р1 и Р2, как показано на рис. 19, и нажмите клавишу <Enter>, чтобы завершить процесс определения точек. Программа выведет приглашение:
(Первая строка текста пояснения <МТекст>:).
6. Введите текст SEE NOTE 1 и нажмите клавишу <Enter>. Программа выведет приглашение:
(Следующая строка текста надписи:).
7.Нажмите клавишу <Enter>, чтобы завершить команду QLEADER (БВЫНОСКА).
8.Сохраните чертеж под именем lab7-5.
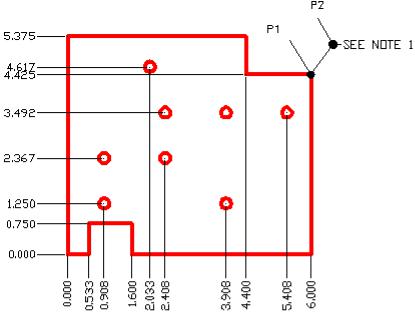
107
Рис. 19. Создание выноски
Упражнение 13. Изменение существующего размерного стиля
1.Продолжите выполнение упражнения 12.
2.Вызовите команду DIMSTYLE (РЗМСТИЛЬ). Для этого в командной
строке введите команду DDIM (РСТ) <Enter> или выберите  на панели инструментов Dimension (Размер). На экране появится диалог Dimension Style Manager (Диспетчер размерных стилей).
на панели инструментов Dimension (Размер). На экране появится диалог Dimension Style Manager (Диспетчер размерных стилей).
3.Щёлкните на кнопке New…(Новый…), чтобы на экране появился диалог Create New Dimension Style (Создание нового размерного стиля).
4.В поле ввода New Style Name (Имя нового стиля) введите слово Mech. Щёлкните на кнопке Continue (Далее), чтобы создать новый размерный стиль. Программа отобразит диалог New Dimension Style (Новый размерный стиль).
5.На вкладке Symbol and Arrow (Символы и стрелки) для параметра Arrow size (Величина) укажите значение 0.22 (рис. 20).
6.На вкладке Text (Текст) щёлкните на кнопке …, расположенной рядом
соткрывающимся списком Text Style (Текстовый стиль). На экране появится диалог Text Style (Текстовые стили). Щёлкните на кнопке New…(Новый…) и создайте текстовый стиль с именем DIM, используя шрифт romans.shx (рис. 21). Щёлкните на кнопке Apply (Применить), а затем щёлкните на кнопке Close (Закрыть), чтобы закрыть диалог Text Style (Текстовые стили).
Программа AutoCAD вернёт управление на вкладку Text (Текст) диалога
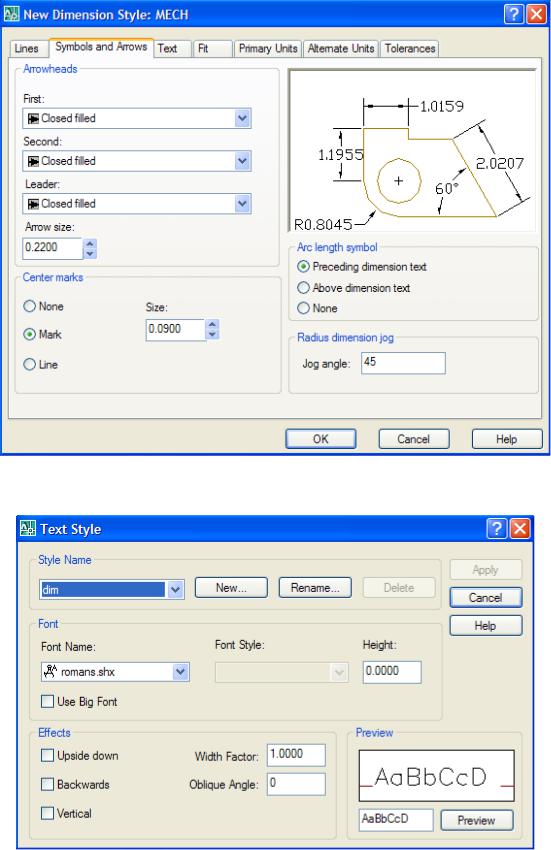
108
New Dimension Style (Новый размерный стиль).
Рис. 20. Вкладка Symbol and Arrow (Символы и стрелки)
Рис. 21. Создание нового текстового стиля
7. Выберите в открывающемся списке Text Style (Текстовый стиль) толь-
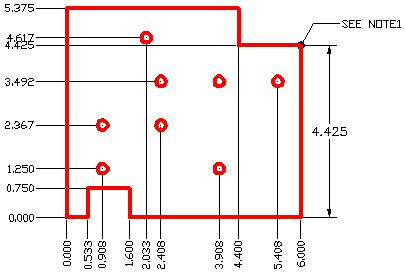
109
ко что созданный текстовый стиль Dim и установите для параметра Text height (Высота текста) значение 0.22.
8.Щёлкните на кнопке ОК, чтобы сохранить изменения, внесенные в размерный стиль, и вернуться к диалогу Dimension Style Manager (Диспетчер размерных стилей). Выберите размерный стиль Mech и щёлкните на кнопке Set Current (Установить), чтобы сделать его текущим. Щёлкните на кнопке Close (Закрыть), чтобы завершить команду DIMSTYLE (РЗМСТИЛЬ). Все размеры, созданные с использованием этого стиля, будут обновлены.
9.Вызовите команду DIMLINEAR (РЗМЛИНЕЙНЫЙ) и создайте размер, как показано на рис. 22.
10.Сохраните чертёж.
Рис. 22. Изменённый размерный стиль
Задание для самостоятельной работы
1.Откройте чертёж lab2-total (Прокладка), созданный в лабораторной работе № 2. На слой Dims добавьте размеры. Сохраните чертёж под именем lab7-total1.
2.Откройте чертёж lab3-total (Опорная плита), созданный в лабораторной работе № 3. На слой Dims добавьте размеры. Сохраните чертёж под име-
нем lab7-total2.
3.Откройте чертёж lab4-total (Приспособление), созданный в лабораторной работе № 4. На слой Dims добавьте размеры. Сохраните чертёж под именем lab7-total3.
4.Откройте чертёж lab5-total (68-зубчатая задняя звёздочка), созданный
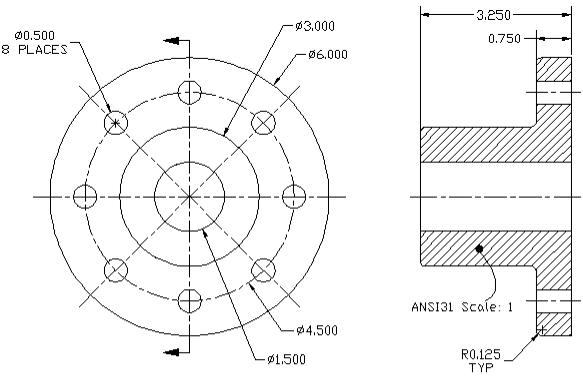
110
в лабораторной работе № 5. На слой Dims добавьте размеры. Сохраните чертёж под именем lab7-total4.
5.Откройте чертёж lab7-2 (Опора), созданный в лабораторной работе №
7.Заштрихуйте вид в разрезе на слое Hatch, как показано на рис. 23. Сохраните чертёж под именем lab7-total5.
Рис. 23. Опора
6. Создайте новый чертёж, используя шаблон acadiso.dwt. Создайте следующие слои:
Имя |
Цвет |
Тип линии |
Вес линии |
Пояснение |
Object |
7 |
Сплошная |
0,35 |
Линии объектов |
|
|
|
|
|
Center |
2 |
Осевая |
По умолчанию |
Осевые линии |
|
|
|
|
|
Hatch |
4 |
Сплошная |
По умолчанию |
Штриховка и заливка |
|
|
|
|
|
Dims |
2 |
Сплошная |
По умолчанию |
Размеры |
|
|
|
|
|
Постройте вид спереди и вид в разрезе ступицы, как показано на рис. 24. На слое Object нарисуйте линии объекта, на слое Center нарисуйте осевые линии. На слой Dims добавьте размеры. Заштрихуйте вид в разрезе на слое Hatch. Сохраните чертёж под именем lab7-total6.
