
- •Введение
- •Часть 1
- •Работа в windows, word, excel
- •Лабораторная работа 1.1
- •Работа с дисками, файлами и папками в Windows
- •Лабораторная работа 1.2 Ввод и редактирование текста в ms Word
- •Основные функции текстовых редакторов
- •Лабораторная работа 1.3
- •Создание иллюстраций в документе Word
- •Работа с таблицами
- •Создание и редактирование формул
- •Коэффициент корреляции
- •Лабораторная работа 1.4 Средства автоматизации для оформления word-документов
- •Информатика. Основные понятия
- •Лабораторная работа 1.5 Математические формулы
- •Лабораторная работа 1.6 Диаграммы
- •Лабораторная работа 1.7 Итоговые функции
- •Лабораторная работа 1.8 Решение нелинейного уравнения с использованием инструмента Подбор параметра
- •Порядок выполнения (на примере уравнения ).
- •Лабораторная работа 1.9 Построение регрессионного уравнения с использованием надстройки Поиск решения
- •Часть 2 программирование на visual basic for applications (vba)
- •Вычисление арифметических выражений
- •Задание:
- •Порядок выполнения (рис. 2.1):
- •15. Назначить макросу кнопку.
- •Лабораторная работа 2.2 вычисление сложной функции
- •Лабораторная работа 2.3 расчет и оформление таблицы значений функции
- •Задание:
- •Лабораторная работа 2.4 вычисление значения функции с заданной точностью
- •Задание:
- •Лабораторная работа 2.5 обработка элементов одномерного массива
- •Лабораторная работа 2.6 решение задач с использованием нескольких одномерных массивов
- •Лабораторная работа 2.7 обработка элементов двухмерного массива
- •Часть 3
- •Лабораторная работа 3.2 Итерационные методы решения систем линейных алгебраических уравнений
- •Лабораторная работа 3.3 Приближенные методы решения нелинейных уравнений
- •Лабораторная работа 3.4 Решение систем нелинейных уравнений
- •Лабораторная работа 3.5 Приближенное вычисление одинарных интегралов
- •Лабораторная работа 3.6 Приближенное вычисление двойных интегралов
- •Лабораторная работа 3.7 Интерполирование функций
- •Лабораторная работа 3.8 Интерполирование сплайнами
- •Лабораторная работа 3.9 Построение эмпирической зависимости
- •Лабораторная работа 3.10 Численные методы решения задачи Коши
- •Лабораторная работа 3.11 Численное решение краевой задачи
- •Лабораторная работа 3.12 Численное решение уравнения Лапласа
- •Лабораторная работа 3.13 Численное решение уравнения Фурье для прямоугольного стержня
- •Лабораторная работа 3.14 Численное решение уравнения Фурье для цилиндрического стержня
- •Лабораторная работа 3.15 Численное решение уравнения Фурье для прямоугольной пластины
- •Лабораторная работа 3.16 Численное решение уравнения Фурье для ограниченного цилиндра
- •Заключение
- •Библиографический список
- •Содержание
Введение
Лабораторный практикум предназначен для использования на аудиторных занятиях и самостоятельно при изучении дисциплины “Информатика” студентами различных специальностей и с различным уровнем начальной подготовки. Практические задания ориентированы на применение русифицированной версии Windows 98, 2000 и прикладных программ пакета Microsoft Office – Word 2000 и Excel 2000.
Первая часть практикума “Работа в Windows, Word, Excel” содержит девять лабораторных работ, предназначенных для приобретения навыков выполнения основных операций с объектами Windows, для овладения технологией работы с текстовым процессором Word (настройке программы, освоению приемов ввода и форматирования текста, созданию таблиц, формул и иллюстраций, а также использованию полей, стилей, созданию оглавления и предметного указателя) и для овладения приемами работы с табличным процессором Excel (созданию и редактированию электронных таблиц и диаграмм, выполнению вычислений и использованию таких инструментов Excel, как Подбор параметра и Поиск решения).
Вторая часть лабораторного практикума «Программирование на Visual Basic for Applications» содержит лабораторные работы на освоение, закрепление и проработку базовых концепций языка программирования Visual Basic for Applications (VBA).
Лабораторные работы включают индивидуальные задания для самостоятельного выполнения. Данные лабораторные работы являются основой для решения инженерных задач с использованием численных методов.
Третья часть лабораторного практикума «Численные методы решения инженерных задач» содержит лабораторные работы, предназначенные для освоения приближенных, численных методов решения часто встречающихся в инженерной практике задач: решение систем линейных алгебраических уравнений, нахождение корней нелинейных уравнений и систем нелинейных уравнений; вычисление одинарных и двойных определенных интегралов; математическая обработка экспериментальных данных (построение интерполяционных многочленов, интерполирование сплайнами, построение эмпирических зависимостей); решение обыкновенных дифференциальных уравнений и уравнений в частных производных.анныхвнений, нахождение корней нелинейных уравнений и систем нели
Теоретический материал к лабораторным работам и блок-схемы численной реализации методов решения инженерных задач на ЭВМ изложены в учебном пособии “Информатика в прикладной биотехнологии” (части 1-3) (Бородин А.В., Гордеева Ю.Л., Никитина М.А. - М. : МГУПБ, 2006).
Часть 1
Работа в windows, word, excel
Лабораторная работа 1.1
Работа с дисками, файлами и папками в Windows
Цель работы:
Получить практические навыки по выполнению основных операций с объектами Windows.
Ознакомиться с работой графического редактора Paint.
Освоить приемы работы с использованием буфера обмена.
Задание 1. Работа с окнами объектов
1.1. Запустите Windows. В диалоговом окне введите Имя и Пароль. Ознакомьтесь с объектами, расположенными на Рабочем столе.
1.2. Откройте Главное меню, нажав кнопку Пуск, и ознакомьтесь с названиями всех пунктов.
1.3. Откройте окно Мой компьютер двойным щелчком мыши по его значку. Переместите окно папки по экрану, «ухватившись» мышью за его заголовок. Измените форму представления окна на экране с помощью кнопок в правом верхнем углу окна.
Измените размеры окна так, чтобы появились полосы прокрутки.
Исследуйте объекты, которые находятся в папке Мой компьютер. С помощью команд горизонтального меню ВИД опробуйте все формы представления информации об объектах – в виде крупных или мелких значков, в виде списка или таблицы. Выберите форму представления в виде таблицы.
Откройте окна объектов.
1.4. Упорядочите все окна на Рабочем столе с помощью контекстного меню Панели задач – Окна каскадом, слева направо, сверху вниз.
Сверните все открытые окна.
1.5. Запустить Проводник одним из следующих способов:
с помощью команды Пуск–Программы–Проводник;
с помощью контекстного меню значка Мой компьютер;
с помощью контекстного меню кнопки Пуск.
Переместите мышью границу между подокнами проводника и заголовками столбцов, так чтобы была видна вся информация о файлах и папках. Опробуйте различные режимы сортировки объектов в обоих окнах, используя команды контекстного меню окна или щелкая мышью по заголовкам столбцов. Отсортируйте объекты вначале по типу файла, а затем - по именам.
Задание 2. Работа с файлами и папками
2.1. Создайте папку с Вашей фамилией. В этой папке создайте дерево папок:
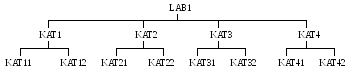
2.2. В папке KAT12 выполните следующие действия:
Создайте файл с помощью команды горизонтального меню окна папки Файл – Создать. Свяжите этот файл с приложением – текстовым редактором Блокнот. Для этого в появившемся списке выберите Текстовый документ. Дважды щелкните мышью по значку файла.
Запишите в него свою фамилию, имя, отчество. Закройте окно программы Блокнот, сохранив документ. Переименуйте этот файл в fio.txt.
Скопируйте файл fio.txt в новый файл под именем name.txt.
Переименуйте имя файла name.txt в file1.txt.
2.3. В папке KAT42 выполните следующие действия:
Создайте файл и свяжите его с приложением – текстовым редактором Word. Запишите в него текст: «Операционная система – это совокупность программ, предназначенных для организации диалога с пользователем, управления аппаратурой и ресурсами компьютера». Закройте окно программы Word, сохранив документ. Переименуйте этот файл в system.doc.
Скопируйте содержимое файла system.doc в новый файл под именем system1.doc.
Просмотрите содержимое файла system1.doc.
Переименуйте имя файла system.doc в urok.doc..
2.4. В папке KAT21 выполните следующие действия:
Скопируйте файл под именем file1.txt из папки KAT12. Просмотрите скопированный файл.
Скопируйте файл под именем urok.doc из папки KAT42. Просмотрите скопированный файл.
Переименуйте имя файла file1.txt в fam.txt. Просмотрите переименованный файл.
Переименуйте имя файла urok.doc на новое pred.doc. Просмотрите переименованный файл.
2.5. В папке KAT31 выполните следующие действия:
Скопируйте файл под именем fam.txt из папки KAT21. Просмотрите скопированный файл.
Скопируйте файл под именем pred.doc из папки KAT21. Просмотрите скопированный файл.
Объедините содержимое двух файлов system1.doc и файла pred.doc в новый файл под именем sum.doc. Просмотрите содержимое полученного файла.
2.6. В папке KAT32 выполните следующие действия:
Создайте файл и свяжите его с приложением – текстовым редактором Word.
Введите текст: «Буфер обмена – область памяти, в которую временно помещается вырезанный или скопированный объект или фрагмент документа».
Сохраните документ, используя команду меню ФАЙЛ–Сохранить, дав ему имя Буфер.doc. Сверните документ в виде кнопки на панели задач.
С помощью команды главного меню СПРАВКА найдите по предметному указателю информацию о создании и удалении ярлыков, введя в текстовое поле «Ярлыки» и нажав кнопку Вывести. Выделите текст справки и скопируйте его в буфер обмена с помощью команды контекстного меню Копировать. Разверните документ Буфер.doc и поместите в него текст справки с помощью команды Правка-Вставить.
В итоге в папках должны находиться следующие файлы: в папке KAT12 – fio.txt и file1.txt, в папке KAT21 – fam.txt и pred.doc, в папке KAT31 – fam.txt и sum.doc, в папке KAT32 – Буфер.doc, в папке KAT42 – system1.doc и urok.doc.
Задание 3. Работа с графическим редактором Paint и буфером обмена
3.1. Создайте в папке с Вашей фамилией файл, ассоциированный с программой Paint - Растровый рисунок. Переименуйте его в Risunok.bmp.
3.2. Запустите графический редактор через Главное меню (Программы–Стандартные). Распахните окно. Откройте файл Risunok.bmp. Установите размер рисунка 10х10 см (Рисунок–Атрибуты) и создайте какой-либо рисунок.
Опробуйте применение команд меню Рисунок–Отразить |Повернуть, Растянуть|Наклонить и Обратить цвета.
Выделите рисунок и поместите его в буфер обмена.
3.3. Закройте графический редактор. Откройте файл Буфер.doc и поместите содержимое буфера обмена в открытый файл. Сохраните файл. Закройте окно редактора Word.
3.4. Вызовите контекстное меню Рабочего стола и введите команду Вставить. Найдите на Рабочем столе значок фрагмента и сделайте по нему двойной щелчок мыши. Закройте окно программы Paint.
3.5. Откройте любой файл с расширением .doc, находящийся в Вашей папке и выделите в нем любой абзац. Перетащите выделенный абзац на Рабочий стол. Откройте новый фрагмент.
3.6. Закройте все открытые окна.
Задание 4. Работа с текстовым редактором WordPad
4.1. Разверните окно программы WordPad. Распахните окно программы WordPad во весь экран и создайте в нем новый документ в формате Word 6.0.
4.2. С помощью команд меню Вид выведите на экран: Панель инструментов, Панель форматирования, Линейку, Строку состояния.
4.3. Введите следующий текст:
Стандартные программы Windows:
Блокнот
Текстовый редактор WordPad
Калькулятор
Графический редактор Paint и др.
4.4. С помощью команд меню Формат–Шрифт отформатируйте текст первой строки полужирным шрифтом, второй строки – курсивом, третьей – подчеркиванием.
Используя кнопки пиктографичского меню, выровняйте текст первой строки по центру, второй строки – по левому краю, третьей строки - по правому краю. С помощью команд меню Формат–Абзац установите в четвертой строке левый отступ 5 см. В последней строке установите левый отступ 4 см.
Окрасьте текст каждой строки разным цветом, используя кнопку панели форматирования Цвет.
4.5. Сохраните документ под именем Text.doc в своей папке в формате Word 6.0.
4.6. Закройте программу Paint.
4.7. Откройте поочередно созданные вами файлы: Буфер.doc, Sum.doc, Risunok.bmp, Text.doc.
4.8. Сверните документы в виде кнопок на панели задач.
4.9. Закройте все документы и запущенные приложения.
4.10. Завершите работу.
