
- •Содержание
- •VIII. Построение табличного отчета 44
- •IX. Планирование 45
- •X. Отчеты в ms Word 53
- •XI. Оценка стоимости бизнеса 57
- •XII. Банк 57
- •I. Введение
- •II. Системные требования и начало работы
- •III. Некоторые моменты работы в Excel
- •3.1 Зависимости формул
- •3.2. Редактирование формул и влияющие ячейки.
- •IV. Исходные данные
- •4.1. Главное меню
- •4.1.1. Настройки
- •4.1.2. Исходные данные
- •4.1.3. Свод отчетности
- •4.1.4. Прочие данные / Импорт данных
- •4.1.5. Оценка бизнеса.
- •4.1.6. Банк.
- •4.2. Настройка продолжительности периодов и инфляции
- •4.3. Настройка отображаемых периодов
- •4.4. Баланс
- •4.5. Отчет о движении денежных средств
- •4.6. Дополнительные исходные данные
- •4.7. Переход по таблицам и графикам
- •4.8. «Прочие» исходные данные
- •V. Листы
- •5.12. Графики
- •5.13. Скрытые листы
- •VI. Трансформация отчетности
- •VII. Расшифровка коэффициентов
- •7.1. Агрегированный баланс
- •7.1.1 Актив агрегированного баланса
- •7.1.2. Пассив агрегированного баланса
- •7.2. Анализ финансовой устойчивости по относительным показателям
- •7.3. Анализ финансовой устойчивости по абсолютным показателям
- •7.4. Рейтинговая экспресс – оценка финансового состояния
- •7.5. Анализ ликвидности баланса по относительным показателям
- •7.6. Показатели деловой активности в днях
- •7.7. Показатели рентабельности
- •7.8. Анализ платежеспособности на базе расчета чистых активов
- •7.9. Оценка показателей финансово-хозяйственной деятельности
- •7.10. Показатели движения и состояния основных средств
- •7.11. Точка безубыточности
- •7.12. Финансовый рычаг
- •7.13. Экономический рост компании (Модель Du Pont)
- •7.15. Пятифакторная модель Альтмана (z-счет)
- •VIII. Построение табличного отчета
- •IX. Планирование
- •9.1. Интервал планирования
- •9.2. Таблицы
- •9.2.1. Приобретаемые нематериальные активы
- •9.2.2. Приобретаемые основные средства
- •9.2.8. Собственные акции, выкупленные у акционеров
- •9.2.14. Привлекаемые кредиты предприятия
- •9.2.15. Коэффициенты распределения затрат.
- •9.2.16. Прибыли и убытки организации.
- •9.2.17. Прибыли и убытки организации (нарастающим итогом)
- •X. Отчеты в ms Word
- •10.1. Меню «Настройка отчета в ms Word»
- •10.1.1. Отчет в Word.
- •10.1.2. Приложение.
- •10.1.3. Настройка отчетов. Отклонения … Коэффициенты.
- •XI. Оценка стоимости бизнеса
- •11.1.Исходные данные
- •XII. Банк
- •12.1. Вкладка «Финансовое положение»
- •12.2. Вкладка «Доп.Настройки»
- •12.3. Вкладка «Размер резерва»
- •12.4. Формирование профессионального суждения
I. Введение
Данное руководство пользователя представляет собой описание работы с программой «Финансовый анализ: Проф. + Оценка бизнеса»
Программа «Финансовый анализ: Проф. + Оценка бизнеса» предназначена для проведения финансово - экономического анализа деятельности организации по данным бухгалтерского баланса и дополнительным данным аналитического бухгалтерского учета, а также оценки на основе этих данных стоимости предприятия и составления аналитического отчета.
Кроме описания работы с программой «Финансовый анализ: Проф. + Оценка бизнеса», руководство пользователя включает в себя основу работы с аналитическими таблицами, показателями и коэффициентами, представленными в программе, а также некоторые проходящие через описание моменты, которые необходимо знать при работе с MS Excel.
![]() Специальные
обозначения:
Специальные
обозначения:
Знаком
![]() в описании обозначены особо важные
моменты, на которые необходимо обращать
особенное внимание при работе с
программой. В случае несоблюдения правил
и рекомендаций, помеченных знаком
в описании обозначены особо важные
моменты, на которые необходимо обращать
особенное внимание при работе с
программой. В случае несоблюдения правил
и рекомендаций, помеченных знаком![]() ,
возможна потеря данных, либо некорректное
отображение результатов.
,
возможна потеря данных, либо некорректное
отображение результатов.
![]() Для
предотвращения потери работоспособности
программы, рекомендуется создать ее
резервную копию и сохранить под другим
именем, например: «finanalis_copy.zip».
Для
предотвращения потери работоспособности
программы, рекомендуется создать ее
резервную копию и сохранить под другим
именем, например: «finanalis_copy.zip».
II. Системные требования и начало работы
Для корректной работы программы, необходим установленный Microsoft Office 97, либо выше (2000, 2002, XP, 2003, 2007).
При начале работы с программным обеспечением (далее – ПО), необходимо, чтобы макросы рабочей книги были включены. Макросы являются встроенной программой, написанной на языке «Visual Basic for Applications» и обеспечивают автоматизацию расчетов:
добавление/удаление позиций в таблицах;
переход по таблицам
с их помощью происходит построение отчета.
и т.д.
![]() Для
того чтобы была возможность при запуске
файла разрешить, либо запретить запуск
макросов (так как иногда они могут
содержать опасные вирусы – в случае,
если файл получен из ненадежного
источника), следует:
Для
того чтобы была возможность при запуске
файла разрешить, либо запретить запуск
макросов (так как иногда они могут
содержать опасные вирусы – в случае,
если файл получен из ненадежного
источника), следует:
- Для MS Excel версий 97 - 2003, установить уровень безопасности как Средний. Для этого в меню выберете пункт Сервис Макросы Безопасность, установите уровень безопасности как средний, закройте и вновь откройте файл. При запуске файла в появившемся окне нажмите на клавишу, разрешающую запуск макросов.
- Для MS Excel версии 2007 при запуске программы и появлении под верхним меню надписи «Предупреждение системы безопасности. Часть содержимого рабочей книги отключено», нажать на кнопку «Параметры», установить «галочку» на пункте «включить это содержимое» и нажать на кнопку «ОК».
III. Некоторые моменты работы в Excel
3.1 Зависимости формул
Раздел II поможет Вам вспомнить наиболее важные, по нашему мнению, моменты, которые следует знать при работе с ПО «Финансовый анализ». Очень часто необходимо определить зависимости одних ячеек от других, чтобы разобраться как построен алгоритм расчета и откуда берется результат.
Для того, чтобы определить, на какие ячейки влияет та, либо иная ячейка, необходимо выполнить следующие действия:
1.Выделить ячейку, зависимые, либо зависящие ячейки коей требуется найти.
2.1. Для MS Office версий 97 - 2003 выбрать в меню «Сервис» пункт «Зависимости формул», как показано на рисунке №1 и в выпадающем меню выбрать нужный пункт:
Влияющие, либо
Зависимые ячейки.
Рис 1

2.2. Для MS Office версии 2007 выбрать на вкладке «Формулы» пункт «Зависимости формул», как показано на рисунке №1.1. и выбрать нужный пункт:
Влияющие, либо
Зависимые ячейки.
Рис 1.1.
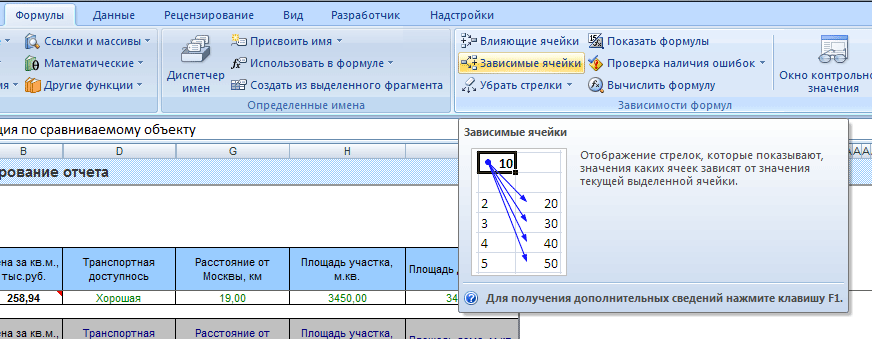
3. После этого, стрелки, ведущие от ячейки, либо к ней, в зависимости от выбора, покажут соответственно либо зависимые, либо влияющие ячейки (см. выпадающие при наведении на пункт подсказки).
Этот метод применим как для нахождения зависимых ячеек, так и для нахождения влияющих, в отличие от более простого метода нахождения влияющих ячеек:
Для того, чтобы убрать стрелки, чтобы они не мешали дальнейшей работе, следует выбрать пункт «Убрать все стрелки». Стрелки исчезнут только на листе, с которого было произведено действие.
