
Wiwkin
.pdf
С применением функции каждый тип лампы может отбрасывать тень, но выбор этой функции приводит к большим временным затратам при рендере. Поэтому Raytracing используют только при необходимости.
2.4.2. Опции и настройки камеры
По умолчанию в новой сцене уже есть одна камера, и этой камеры, как правило, вполне хватает для простейшей сценки, однако, в Blender есть возможность добавлять дополнительные камеры. Для добавления еще одной камеры в сцену, нужно нажать Пробел Add Camera. Чтобы сделать камеру активной, нужно выбрать ее и нажать комбинацию клавиш «Ctrl-0».
Чтобы изменить настройки камеры, ее нужно выбрать, затем перейти к
кнопкам редактирования  . В появившейся вкладке «Camera» имеются следующие настройки (рис. 2.4.7).
. В появившейся вкладке «Camera» имеются следующие настройки (рис. 2.4.7).
Lens (Линза) – настройка длины линзы, как в реальной камере. Оптимальное значение опции 35 мм. Именно этот параметр может изменить размеры сцены, которые попадут в финальную картинку.
Start – показывает, насколько объект может близко находиться по отношению к камере и быть видимым.
End – насколько объект может далеко находиться по отношению к камере и быть видимым.
Size – значение отображаемого размера камеры. Например для увеличения размеров камеры (размер камеры никак не сказывается на площади сцены, которая попадает «под объектив»).
Рис. 2.4.7. Настройки камеры
61
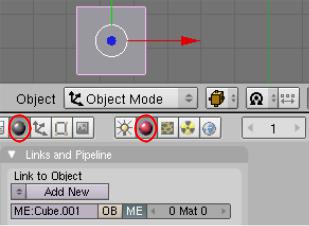
Orthographic – используется для отображения реалистичной перспективы из ортографического режима.
Mist – показывает, как далеко может видеть камера при использовании Тумана.
Limits – отвечает за указание направления камеры. Когда вы включите кнопку, появится линия, указывающая на направление, куда смотрит камера.
Name – как и для всех объектов, название камеры можно отобразить на экране. Однако имя камеры будет видно только при виде из камеры.
Title Safe – режим показа внутреннего прямоугольника, предназначенного для центрирования положения объектов в камере.
Passepartout – затемнение области экрана вне зоны видимости камеры, управляется с помощью бегунка «Alpha».
2.5.Материалы и текстуры
Спомощью материалов и текстур к объектам в Blender можно добавлять цвет, свечение, делать объекты прозрачными или похожими на траву, камень, ткань, обои и т. д.
2.5.1.Основные настройки материала
В Blender прежде чем добавить текстуру, необходимо сначала добавить материал для объекта. Для добавления материала нужно выбрать объект, затем нажать кнопку «Shading» и кнопку «Material». Далее нажмите кнопку «Add New» (рис. 2.5.1).
Рис. 2.5.1. Кнопки добавления материла
62

После этого отобразятся дополнительные опции настроек. Здесь находят-
ся панели: «Preview» (Предпросмотр), «Links and Pipeline», «Material» (Материал), «Shaders» (Шейдер) и «Texture» (Текстура).
На рис. 2.5.2 показаны основные опции редактирования материала.
Рис. 2.5.2. Основные опции настройки материала
На панели «Preview» отображается текущий материал и все его изменения. По умолчанию предпросмотр имеет вид плоскости, но при помощи кнопок, расположенных справа на панели, вы можете изменить вид предпросмотра на сферический, в виде куба и т. п.
Панель «Links and Pipeline» содержит кнопки с именем материала и именем объекта, а также кнопки, активирующие некоторые специальные возможности.
Кнопка «Halo» придает материалу вид «ореола». По умолчанию кнопки Traceable, Shadbuf и Radio активированы. Первая позволяет материалу отбрасывать тени, вторая позволяет материалу отображать тени, третья – использовать материал для Radiosity.
Кнопка «Wire» – рендер объекта в виде проволочного каркаса. Кнопка «Z-Trans» – активация эффекта Alpha-прозрачности.
Панель «Material» позволяет вам настроить цвет материала. Каждый материал может содержать три цвета:
Кнопка «Col» – цвет (цвет диффузии) – это цвет, который использует диффузный шейдер.
Кнопка «Spe» – цвет отражения, используется шейдером отражения. Кнопка «Mir» – цвет зеркальности, используется специальными тексту-
рами для эмуляции зеркала.
Кнопками выбирают цвет, который тут же отображается слева от кнопки. Кнопка «DYN» используется, чтобы установить динамические свойства
объекта в игровом движке.
63
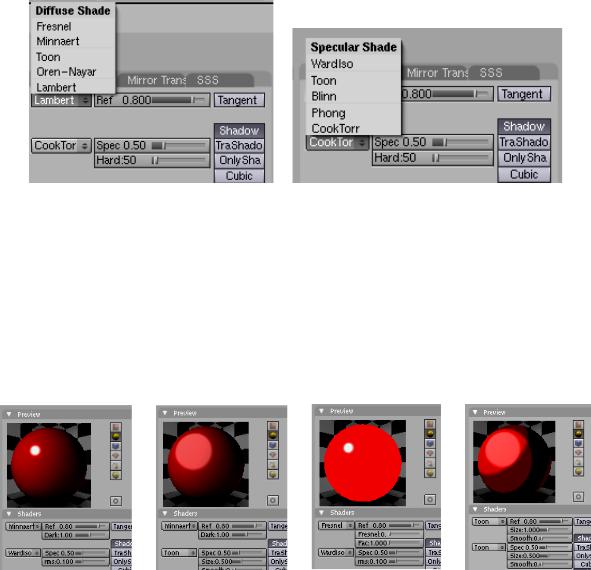
Кнопка «Shadeless» убирает все затенения с материала, делает его равномерно окрашенным.
Слайдер «Alpha» управляет прозрачностью материала; 1 – это полностью непрозрачный и 0 – полностью прозрачный материал.
Когда световой луч попадает на любую точку поверхности, имеют место два основных типа явлений: диффузия (рассеивание) и зеркальное отражение.
Shader, шейдер – прикладная программа для создания теней.
Панель «Shader» содержит кнопки шейдеров с выпадающими меню, которые позволяют выбрать один диффузный шейдер (рис. 2.5.3, а) и один зеркальный (отражающий) шейдер (рис. 2.5.3, б).
а) |
б) |
Рис. 2.5.3. Кнопки выбора шейдеров а) диффузного; б) зеркального
Два слайдера сбоку определяют интенсивность явлений диффузии и зеркальности. На рис. 2.5.4 приведены примеры использования некоторых сочетаний шейдеров.
а) |
б) |
в) |
г) |
Рис. 2.5.4. Некоторые сочетания шейдеров
а) Minnaert – Wardlsoo; б) Minnaert – Toon; в) Fresnel – Wardlsoo; г) Toon – Toon
64

Слайдер Emit дает материалу свойства излучения (если значение больше 0). Это свойство делает материал видимым, даже без источников света, а также материал может сам быть источником света при использовании Radiosity.
Прозрачность объекта с использованием Z-Transparent
Самый простой способ сделать объект прозрачным и иметь при этом высокю скорость рендера – это использовать опцию Z-Transparent в сочетании с настройкой прозрачности «Alpha». Во вкладке «Links and Pipeline» нужно нажать на кнопку «Z-Transp», затем уменьшить значение «Alpha» (рис. 2.5.5).
Чтобы просмотреть полученные преобразования, нажмите клавишу «F12» (рендер).
Рис. 2.5.5. Настройка прозрачности
Для применения дополнительных эффектов, например, искажения (преломления) лучей, необходимо использовать функцию «Ray Transparent». Эффект преломления выглядит так, как будто наблюдающий смотрит на объект через увеличительное стекло или кристалл.
2.5.2. Настройки Halo (ореол)
При рендере объекты, использующие материал с эффектом «Halo», отображают в основном только свои вершины. Эффект «Halo» можно применить на каждой вершине объекта, она будет выглядеть как светящаяся звездочка. При нажатии на кнопку «Halo» в панели материалов можно увидеть следующие опции (рис. 2.5.6).
65
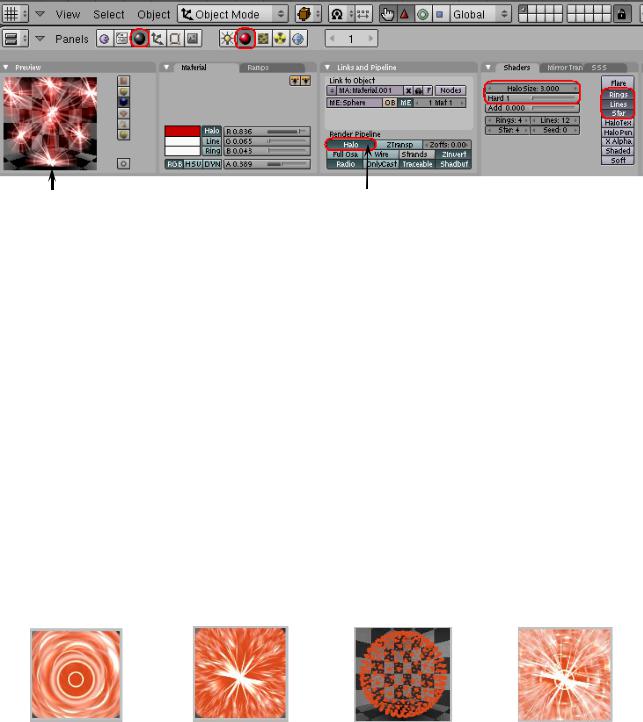
Образец материала с эффектом Halo |
Кнопка «Halo» |
Рис. 2.5.6. Окно настройки свойств Halo
Кнопки, которые в материале устанавливали цвета диффузии, отражения и зеркальности, теперь устанавливают другие свойства материала: цвет самого ореола (Halo), цвет колец (Rings) и цвет линий (Lines).
Размер ореола (Halo size), прозрачность (A, Alpha) и жесткость (Hardness) можно настраивать соответствующими слайдерами.
Слайдер «Add» определяет количество добавленных цветов Halo к объектам позади и вместе с другими Halo.
После того как вы включите типы Halo (Rings, Lines и Star) соответствующими кнопками, можно настроить количество колец, линий и звезд, используя цифровые кнопки Rings, Lines и Star. Линии и кольца располагаются случайным образом, чтобы изменить их расположение и ориентацию, используйте опцию «Seed», которая устанавливает параметры для генератора случайных чисел. На рис. 2.5.7 показаны типы «Halo».
Эффект Rings |
Эффект Lines |
Эффект Stars |
Все три эффекта |
Рис. 2.5.7. Типы Halo
Размер ореола «Halo» также можно анимировать, например, для получения эффекта сужения и расширения ореола. «Halo» также используются для управления размером и видом частиц в эффектах дыма и огня.
66
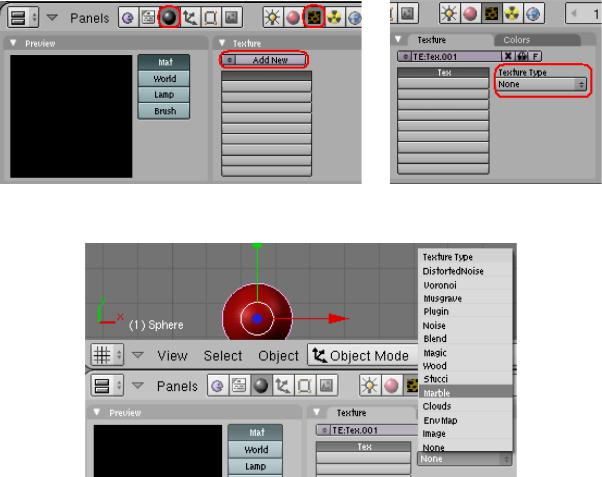
2.5.3. Основные настройки текстуры
Настройки материалов производят хорошие, гладкие, однородные объекты. Однако часто возникает необходимость сделать объект похожим, например, на камень, ткань или ковер. Blender придает реалистичность объектам отражаемостью, силой отблеска или шероховатостью и т. д. с помощью текстуры.
Взаимосвязь между материалом и текстурой, называемая «маппингом» (отображение, проецирование), является двусторонней. Сначала задается информация для текстуры, потом определяют эффект от текстуры на материале.
Добавление текстуры
Для того чтобы добавить текстуру, необходимо нажать на кнопку текстур, находящуюся справа от кнопки материалов. Появится вкладка Texture (рис. 2.5.8, а).
а) |
б) |
в)
Рис. 2.5.8. Добавление текстуры а) добавление новой текстуры; б) кнопка выбор типа текстуры; в) выбор типа текстуры
67
Для нового объекта панель отображает столбец из десяти пустых текстурных каналов, выбрав один из каналов и нажав кнопку «Add New» или выбрав существующую текстуру из выпадающего меню, вы добавите текстуру в канал.
Каждый канал имеет свое индивидуальное отображение (проецирование) текстуры. По умолчанию, текстуры применяются одна за другой и потом накладываются. В результате добавленный второй текстурный канал может полностью перекрыть первый! В кнопках Материала во вкладке Texture рядом с каждым непустым текстурным каналом есть кнопочка с «птичкой», которая позволяет вам выбирать и отменять выбор с данного текстурного канала.
После нажатия на «Add New» вкладка изменит вид (рис. 2.5.8, б). Нажав на стрелочки кнопки «Texture type», можно выбрать тип текстуры (рис. 2.5.8, в). Это могут быть либо стандартные типы текстур Blender, либо пользовательские Jpeg картинки, выбираемые в качестве текстуры. Blender может использовать в качестве текстуры любую картинку формата JPEG (.jpg). Blender даже может использовать видеоролик в качестве материала для объекта.
Примечание: нельзя добавить текстуру без предварительного добавления материала. Материал и Текстуры работают вместе!
Текстуры Blender
Рассмотрим основные стандартные типы текстур, которые наиболее часто используются в Blender: «Clouds» (Облака), «Stucci» (Штукатурка), «Magic» (Магия), «Marble» (Мрамор) и «Wood» (Дерево) (рис. 2.5.9, а, в, г, д, е).
После выбора из меню типа текстуры справа появится новая вкладка с настройками, причем у каждой текстуры настройки свои. Во вкладке Colors можно настраивать цвета текстуры (рис. 2.5.9, б).
На панели Preview кнопки переключения определяют принадлежность текстуры: к материалу (Mat), к источникам света (Lamp) или к окружающей среде (World), а кнопка «Default Var» позволяет вернуть текстуре исходные параметры.
После того как произошло добавление текстуры для объекта, необходимо вернуться к кнопкам материала для корректировки новой текстуры. Для примера будем использовать текстуру типа «Marble» (Мрамор) (рис. 2.5.10, а).
Теперь необходимо настроить цвет. Основной цвет «материала» можно установить с помощью бегунков R, G, B во вкладке Material (рис. 2.5.10, б).
Чтобы избавиться от розового цвета (по умолчанию), необходимо перейти во вкладку «Map To» и затем отрегулировать в ней цвет с помощью бегунков
R, G, B (рис. 2.5.10, б).
68
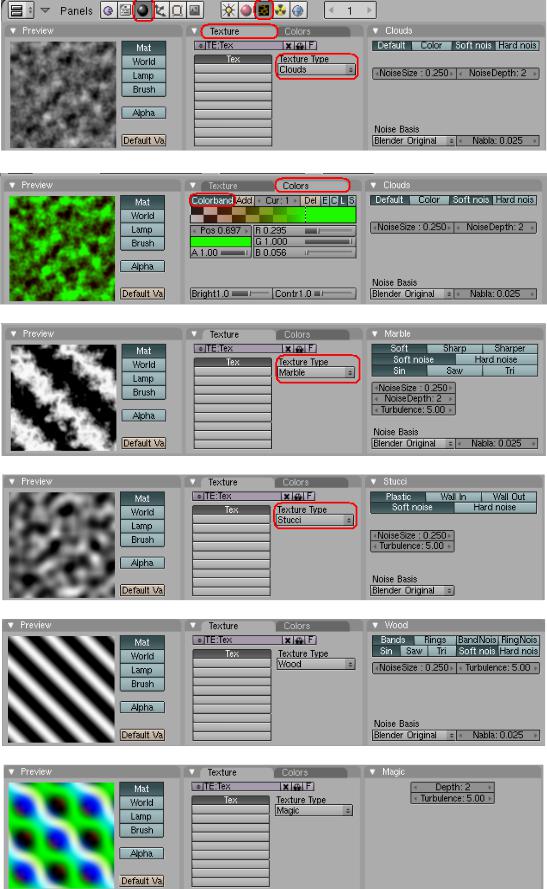
а)
б)
в)
г)
д)
е)
Рис. 2.5.9. Примеры основных стандартных текстур
а) Clouds; б) настройка цвета Clouds; в) Marble; г) Stucci; д) Wood; е) Magic
69
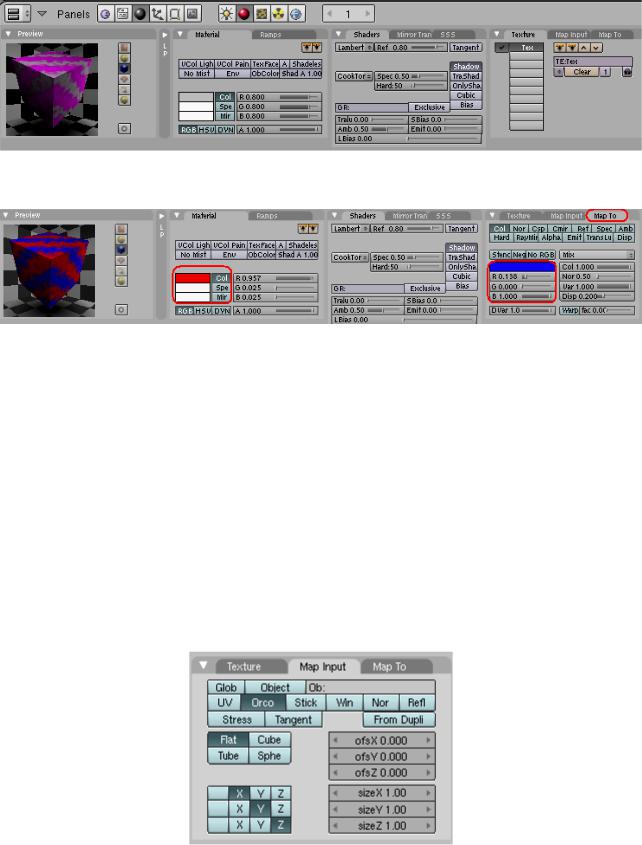
а)
б)
Рис. 2.5.10. Опции настройки материала с учетом текстуры а) исходные настройки; б) изменение цвета
Далее необходимо настроить размер текстуры. Для этого нужно перейти к вкладке «Map Input» (она находится рядом с «Map To») (рис. 2.5.11). С помощью бегунков OfsX, OfsY и OfsZ (настройка смещения) можно двигать текстуру в различных направлениях по выбранному объекту. Значение для размера (sizeX, sizeY и sizeZ) по умолчанию равно 1 (100%). С помощью бегунков можно увеличивать или уменьшать размер текстуры. Чтобы ввести точное значение для смещения или размера, нужно щелкнуть по бегунку левой клавишей мыши.
Рис. 2.5.11. Настройка размера и смещения текстуры
Чтобы увидеть сцену после рендерa, нажмите клавишу «F12», а затем, если нужно – подкорректируйте текстуру.
70
