
Wiwkin
.pdf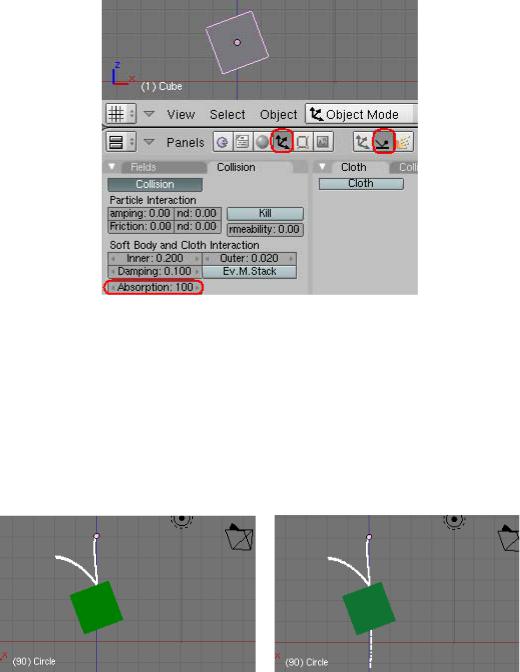
Рис. 2.13.15. Измените значение Absorption на 100
Перейдите в 3D-окно и выберите окружность. Нажмите «Alt-A» для просмотра анимации. Частицы отскакивают от поверхности куба (рис. 2.13.16, а).
Если, выбрав куб, изменить во вкладке «Collision» значение Permeability с 0,0 на 0,4, то при анимации часть частиц будет проходить сквозь куб (рис. 2.13.16, б).
а) |
б) |
Рис. 2.13.16. Частицы отскакивают от поверхности куба а) значение Permeability = 0; б) значение Permeability = 0,4
Permeability (проницаемость) – управляет количеством частиц, которые пройдут сквозь Mesh-объект.
0.0 – Mesh полностью непроницаем.
1.0 – все частицы пройдут сквозь Mesh.
131
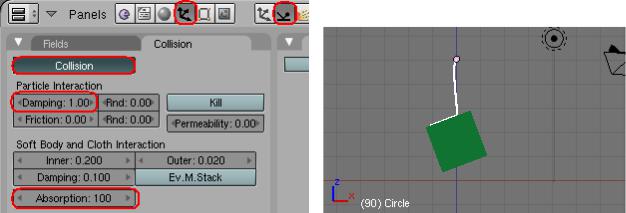
Если снова выбрать куб и изменить во вкладке «Collision» значение Damping на 1 (рис. 2.13.17, а), то частицы будут не отскакивать от поверхности, а прилипать к ней (рис. 2.13.17, б).
а) |
б) |
Рис. 2.13.17. Частицы останавливаются возле поверхности а) измените значение Damping на 1; б) 90 кадр анимации
Damping (демпфирование) – определяет, как много энергии потеряют частицы при отскакивании от объекта.
0.0 – демпфирование отсутствует, частицы имеют максимальный отскок. 1.0 – максимальное демпфирование, частицы не отскакивают.
Rnd – добавляет случайность для демпфирования.
Применив материал типа «Halo» с опциями «Lines» и «Stars» и экспериментируя с настройками частиц, можно имитировать искры, отскакивающие от объекта.
Ветер
Blender позволяет имитировать ветер, воздействующий на частицы. Чтобы создать эффект ветра, необходимо добавить объект, который будет служить основой для этого эффекта. Самый подходящий для этого объект – объектпустышка («Empty»). Объект-пустышка не отображается при рендере изображения, он просто показывает направление осей X, Y, Z. Этот объект применим во многих эффектах.
Для добавления в сцену объекта-пустышки установите 3D-курсор в ту позицию экрана, куда нужно добавить эффект ветра и нажмите Space → Add → Empty (рис. 2.13.18).
132
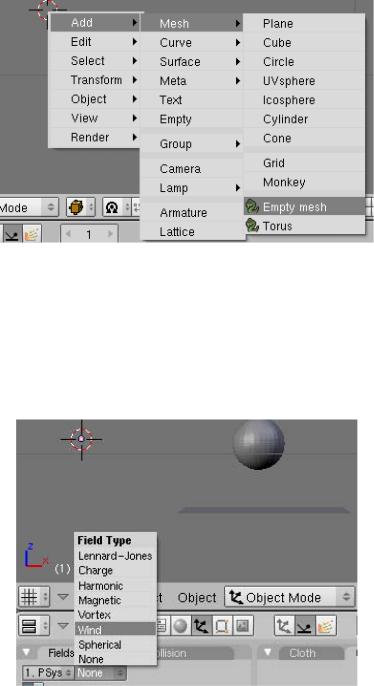
Рис. 2.13.18. Добавление в сцену пустого объекта
С выделенным объектом-пустышкой перейдите к кнопкам объекта («F7»). Нажмите кнопку «Physics Buttons», затем в панели «Fields» выберите из списка эффект «Wind» (ветер) (рис. 2.13.19).
Рис. 2.13.19. В панели «Fields» выберите из списка эффект «Wind»
Появятся настройки, с помощью которых можно контролировать эффект ветра. Измените значение поля «Strength» (сила ветра) на 20.00. После этого, возле пустышки появится несколько окружностей, представляющих собой поток ветра. Возможно, придется немного повернуть пустышку («R»), что бы поток был направлен в сторону частиц (2.13.20, а).
Вращая пустышку, можно пронаблюдать, как действует эффект ветра на частицы. Иллюстрация эффекта ветра, воздействующего на частицы, представлена на рисунке 2.13.20, б. Рендер 50 кадра показан на рис. 2.13.20, в.
133

б)
а) |
в) |
Рис. 2.13.20. Частицы сдуваются ветром вправо
Итак, объекты могут влиять на поведение систем частиц двумя основными способами, используя силовые поля (например, эффект ветра) и отклонения (отскакивание от объекта).
Силовые поля могут быть активированы на объекте для создания сил, влияющих на системы частиц. В основном силовые поля назначают пустышкам (empties), хотя они могут быть назначены и другим объектам. Для того, чтобы силовое поле воздействовало на систему частиц, объект силового поля должен находиться на одном и том же уровне с объектом системы частиц.
Выбрать то или иное силовое поле можно во вкладке «Fields» (рис. 2.13.19). Некоторые эффекты от воздействия силовых полей показаны на рис. 2.13.21.
Силовые поля Texture производят направленные силы, основываясь на значениях текстуры. Более высокие значения текстуры соответствуют большей силе.
Cиловые поля Harmonic (рис. 2.13.21, а) используют центр объекта силового поля в качестве срединной точки (median point) гармонической петли, заставляя частицы возвращаться сквозь нее к стартовой точке снова и снова все время их жизненного цикла.
Силовые поля Magnetic (рис. 2.13.21, б) заставляют частицы двигаться способом, который похож на поведение магнитных полей. Это силовое поле великолепно подходит для создания вихрей, хаотических узоров, которые можно увидеть во время снежной бури.
134
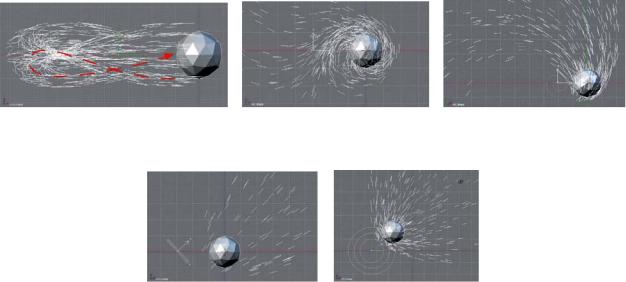
Силовые поля Vortex (рис. 2.13.21, в) заставляют частицы вращаться вокруг оси, проходящей через центр объекта силового поля, подобно смерчу или водовороту.
Силовые поля Wind (рис. 2.13.21, г) производят силу, направление которой зависит от ориентации объекта силового поля.
Силовые поля Spherical (рис. 2.13.21, д) производят силу, которая сферическим образом расходится от центра объекта силового поля. Отрицательные значения сферических сил будут притягивать частицы к центру объекта силы.
а) |
б) |
в) |
г) д)
Рис. 2.13.21. Эффекты от воздействия различных силовых полей
Хотя для любого отдельного объекта может быть назначено только одно активное силовое поле, несколько объектов силовых полей могут одновременно работать с одной системой частиц. Для параметров силы возможно задание ключевых кадров, так что вы можете управлять силой с помощью IPO так же, как управляете с помощью ключевых кадров другими значениями. Это позволяет вам создавать такие эффекты, как порывистый ветер или вихрь с изменяющимся направлением.
2.13.4. Образцы настроек частиц
Облака
Добавьте сферу («UVsphere»), используя пропорциональное редактиро-
вание (кнопка «O» в режиме редактирования), измените ее форму. Вытягивайте вершины, пока сфера не станет похожа на облако (рис. 2.13.22).
135
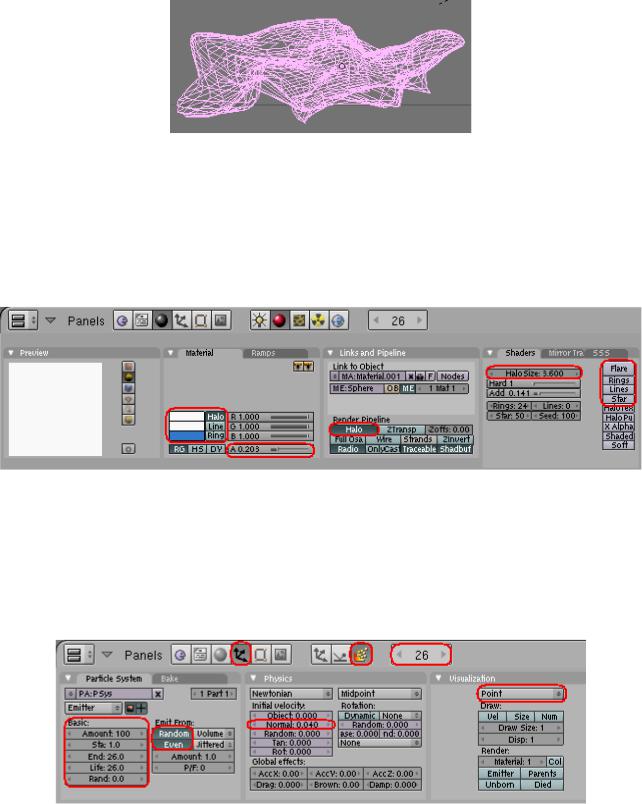
Рис. 2.13.22. Создание облака методом пропорционального редактирования
Добавьте материал. В кнопках материала установите значение прозрачности «Alpha» – 0.2. Затем нажмите на кнопку «Halo» и установите размер ореола
«Halo Size» – 3,60 (рис. 2.13.23). Можно активизировать кнопку «ZTransp».
Рис. 2.13.23. Настройки материала для облака
Добавьте частицы. Основные настройки частиц приведены на рис. 2.13.24.
Amount – 100; Normal – 0,04; Sta – 1; End – 26; Life – 26.
Рис. 2.13.24. Настройка частиц
Полученное после рендера облако (рендер 26 кадра) представлено на рис. 2.13.25.
136
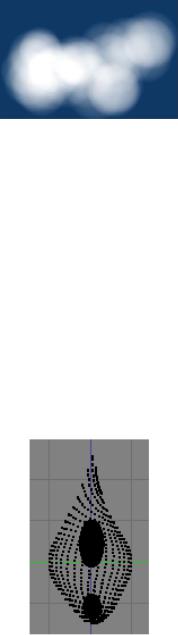
Рис. 2.13.25. Полученное облако (рендер 26 кадра)
Огонь свечи
Добавьте сферу («UVsphere»), используя пропорциональное редактиро-
вание (кнопка «O» в режиме редактирования), измените ее форму. Вытяните верхнюю и нижнюю вершины, пока сфера не станет похожа на пламя свечи. Добавьте материал. Сделайте цвет материала красным. Для более реалистичного эффекта добавьте еще несколько сфер и установите для них синий и желтый цвет материалов. Активизируйте «Halo» и установите размер ореола «Halo Size» – 1.2 (рис. 2.13.26). Добавьте каждой сфере частицы. Активизируйте движение частиц по оси Z, чтобы пламя поднималось вверх.
Рис. 2.13.26. Исходная, вытянутая в форме пламени, и две добавленные сферы (добавлен материал с эффектом Halo)
На рис. 2.13.27 показаны настройки материалов для каждой из сфер. На рис. 2.13.28 приведены настройки частиц.
Рендер 43 кадра представлен на рис. 2.13.29.
137
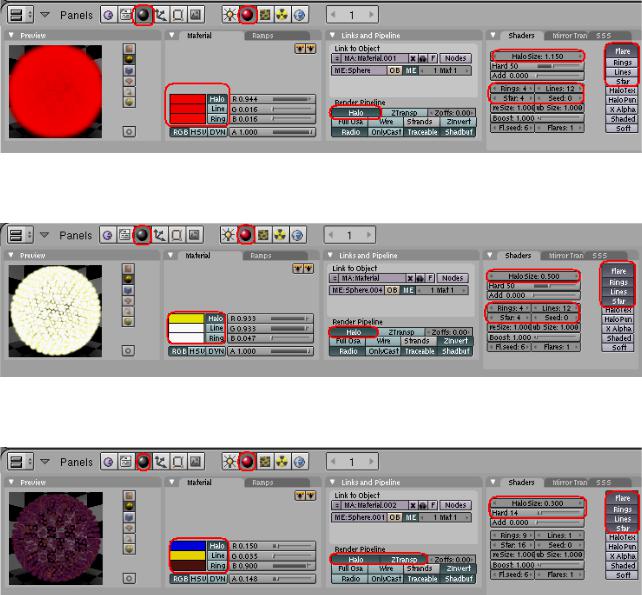
а)
б)
в)
Рис. 2.13.27. Настройки материалов а) для сферы, вытянутой в форме пламени; б) для верхней добавленной сферы;
в) для нижней добавленной сферы
138
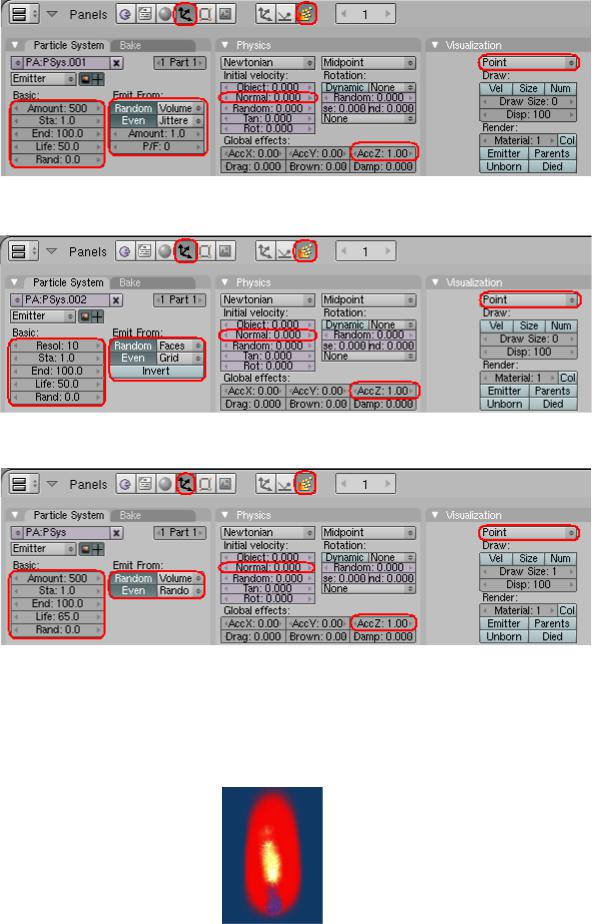
а)
б)
в)
Рис. 2.13.28. Настройки частиц а) для сферы, вытянутой в форме пламени; б) для верхней добавленной сферы;
в) для нижней добавленной сферы
Рис. 2.13.29. Иллюстрация пламени свечи (рендер 43 кадра)
139
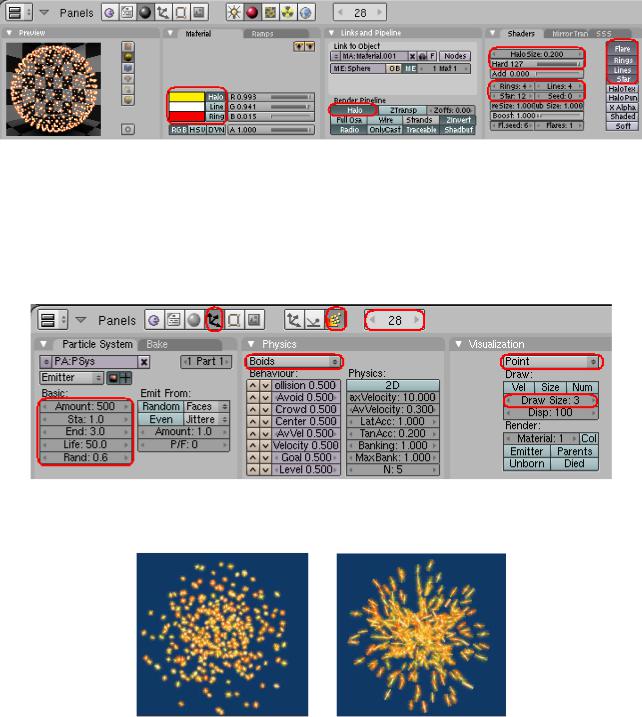
Фейерверк
Добавьте сферу, уменьшите ее размер, активизируйте для нее кнопку «Hash» (панель «Mesh Tools») и добавьте материал. Активизируйте «Halo» и установите размер ореола «Halo Size» – 0.2. Можно экспериментировать с опциями отображения ореола «Stars» и «Lines» (рис. 2.13.30).
Рис. 2.13.30. Настройка материала
Добавьте частицы. Настройки частиц приведены на рис. 2.13.31. Все частицы «вспыхнут» в 1-3 кадре анимации. Рендер 28 кадра показан на рис. 2.13.32.
Рис. 2.13.31. Настройка частиц
а) б)
Рис. 2.13.32. Иллюстрация фейерверка (28 кадр рендера) а) частицы в виде точек (Point); б) частицы в виде линий (Line)
140
