
Wiwkin
.pdf
В результате получим форму, показанную на рис. 2.15.13.
Рис. 2.15.13. Профиль кольца-Безье «выдавился» через весь путь
Можно преобразовать новую форму кривой в Mesh-объект для дальнейшей работы с вершинами. Для этого выделите кривую и нажмите «Alt-C».
2.16. Арматуры (кости и скелет)
2.16.1. Использование арматуры для деформирования Mesh-объекта
Если необходимо сделать анимацию, например, бегущего человека или сгибающегося стебля цветка, простых модификаторов недостаточно. Придется использовать более сложные инструменты деформирования объекта:
деформирование объекта с помощью скелета (арматуры),
деформирование объекта с помощью относительных ключей вершин (передвижение вершин Mesh-объекта в режиме редактирования).
Рассмотрим деформацию с применением арматуры и основные принципы работы с арматурными объектами.
Из «вида сверху» добавьте цилиндр (Add → Mesh → Cylinder). Перейдите
в«вид спереди». Войдите в режим редактирования. Снимите (клавиша «А») выделение с вершин. Затем выделите верхний ряд вершин с помощью прямо-
угольного выделения (клавиша «B») и экструдируйте (клавиша «Е» Region) их вверх. Немного увеличьте масштаб вершин. Затем снова экструдируйте вершины и немного уменьшите их масштаб. Продолжайте экструдировать и масштабировать вершины, пока у вас не получится форма, показанная на рисунке 2.16.1. Перейдите в объектный режим.
151
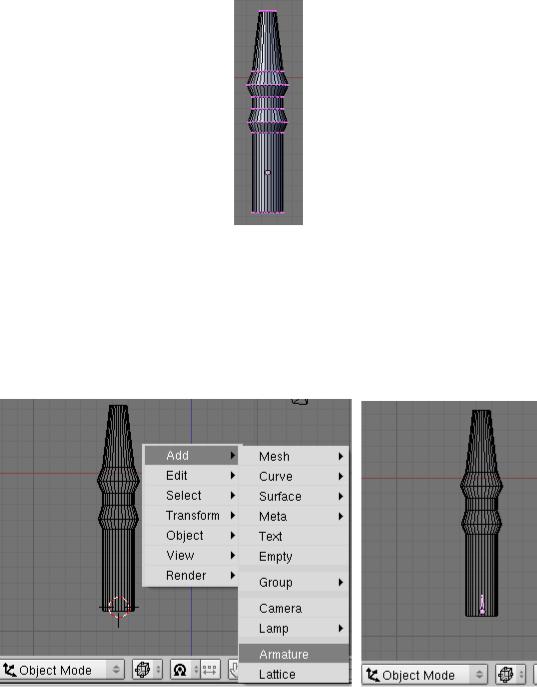
Рис. 2.16.1. Форма, полученная после экструдирования и масштабирования вершин
Установите 3D-курсор внизу цилиндра. Нажмите Пробел → Add → Armature (рис. 2.16.2, а). В том месте, где находился 3D-курсор, появилось новое звено арматуры (кость) (рис. 2.16.2, б).
а) |
б) |
Рис. 2.16.2. Добавление звена арматуры
а) Пробел → Add → Armature; б) новое звено арматуры
В режиме редактирования нажмите клавишу «G», для того чтобы удлинить звено арматуры. Направьте курсор вверх и кликните левой клавишей мышки в той позиции, где должна заканчиваться кость (в область сгиба). Не снимая выделения с верхушки кости, нажмите клавишу «Е» и потяните верхушку вверх, после этого из верхушки должна появиться вторая кость (рис. 2.16.3, а). Вытяните ее на нужную длину.
152
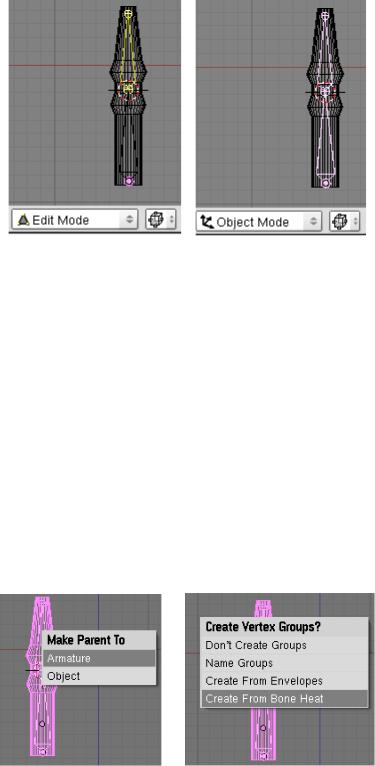
Чтобы изменить положение кости, кликните по маленькому шарику вверху (или внизу) кости и нажмите клавишу «G», переместите кость в нужную позицию. Перейдите к объектному режиму (рис. 2.16.3, б).
а) б)
Рис. 2.16.3. Создание второй кости из верхушки первой а) формируем второе звено арматуры; б) арматура в объектном режиме
Далее необходимо связать арматуру и Mesh-объект способом «родительпотомок», где Mesh-объект будет выступать в роли «потомка», а арматура будет «родительским» объектом. Удерживая кнопку «Shift», выберите первым Mesh-объект, а затем – арматуру. Нажмите «Ctrl-P» для создания связи. В появившемся меню выберите опцию «Armature» (рис. 2.16.4, а). Программа вам предложит несколько вариантов движения вершин, привязанных к костям арматуры. Выберите «Create From Bone Heat» (рис. 2.16.4, б), тогда каждой кости будут присвоены вершины, находящиеся рядом с ними.
а) |
б) |
Рис. 2.16.4. Связь арматуры и объекта методом «Родитель-потомок» а) выберите опцию «Armature»; б) выбор варианта движения вершин
153

При использовании скелетов или других комплексных арматурных структур, необходимо объединить все части модели в один Mesh-объект. Это можно сделать, используя булевы операции (кнопка «W»), или выделить объекты и нажать «Сtrl-J» для простого объединения.
Перед объединением убедитесь, что для каждой части модели добавлен материал и текстура, если она подразумевается.
Анимирование модели с помощью арматуры (скелета)
Проведем анимацию модели. Для этого необходимо перейти в режим по-
зы («Pose Mode»). В меню режимов выберите режим «Pose Mode» (рис. 2.16.5).
Это также можно сделать с помощью «горячих клавиш» – «Ctrl-Tab».
Рис. 2.16.5. Режим «Pose Mode»
Щелкните правой клавишей мышки по одной из костей. Нажмите кнопку «R» для задания вращения. Если в предыдущих шагах все было сделано верно, то Mesh будет вращаться вместе с костью (рис. 2.16.6).
Рис. 2.16.6. Иллюстрация результата вращения
Установите ключевые кадры для создания анимации.
154

Автоматическое добавление ключевого кадра для арматурных объектов
Добавление ключевых кадров анимации для сложных арматурных объектов может оказаться весьма трудоемким занятием. Можно воспользоваться опцией автоматического добавления ключевого кадра. Эту опцию можно активизировать в окне пользовательских настроек во вкладке «Edit Methods». После этого ключевые кадры будут добавляться после каждого изменения положения костей арматуры. После окончания работы с анимацией арматурного объекта необходимо эту опцию отключить.
2.16.2. Создание групп вершин
Если группы вершин разных костей находятся слишком близко друг к другу, Blender может автоматически объединить эти вершины в одну группу. Чтобы этого не произошло, необходимо вручную указать группу вершин.
После создания Mesh-объекта и арматуры, свяжите их методом «роди- тель-потомок». Удерживая кнопку «Shift», выберите первым Mesh-объект, а затем арматуру. Нажмите «Ctrl-P» для создания связи. В появившемся меню выберите опцию «Armature», затем опцию «Don't Create Groups» (не создавать группу вершин). После этого арматура и Mesh-объект будут связаны, но костям не будут присвоены группы вершин.
Опция «Name Groups» создаст необходимые группы, однако не включит в них вершины. Эта опция лучше, чем «Don't Create Groups», потому что Blender создаст более точные названия групп.
Рассмотрим создание и присвоение имен для ваших собственных групп вершин. Для примера создайте Mesh-объект и его арматуру, назовите его «Finger» (палец). Для создания второго пальца продублируйте (Shift-D) первый палец и его арматуру (рис. 2.16.7). Затем объедините («Ctrl-J») две арматуры, а затем два Mesh-объекта.
Рис. 2.16.7. Дублируем первый палец и его арматуру
155

Свяжите арматуру и Mesh-объект способом «родитель-потомок» («Ctrl- P») и выберите опцию «Don't Create Groups» (не создавать группу) (рис. 2.16.8).
Рис. 2.16.8. Опция «Don't Create Groups»
Далее выберите арматуру, затем перейдите к кнопкам редактирования (F9), во вкладке «Armature» нажмите кнопку «Names». После этого увидите возле каждой кости ее название (рис. 2.16.9). Вероятнее всего у костей такие имена: «Bone», «Bone.001», «Bone.002» и т. д.
Рис. 2.16.9. Имена костей: «Bone», «Bone.001», «Bone.002» и т. д.
156
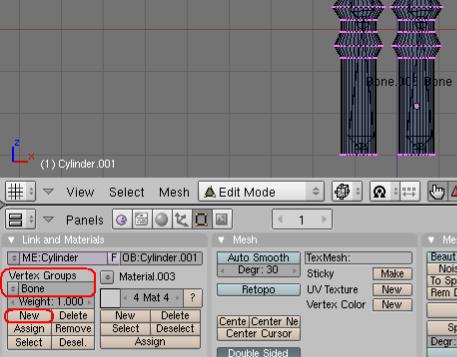
Выберите Mesh-объект и перейдите в режим Edit Mode. В кнопках редактирования обратите внимание на панель «Vertex Groups» (рис. 2.16.10), здесь можно создать группу вершин объекта (отображается только в режиме редактирования). Нажмите кнопку «New», чтобы добавить новую группу вершин для кости. Необходимо присвоить эту группу для кости «Bone» (нижняя левая кость модели). Впишите в поле «Group» название этой кости, то есть «Bone».
Рис. 2.16.10. Панель «Vertex Groups»
Для каждой кости необходима индивидуальная группа вершин, а название группы должно соответствовать кости (т. е. «Bone.001», «Bone.002»).
Теперь необходимо выбрать вершины, которые должны перемещаться вместе с соответствующей им костью. После того как вы выберите вершины (например, прямоугольным выделением), нажмите кнопку «Assign» – группа вершин присвоилась кости (рис. 2.16.11).
Присвойте всем костям нужные вершины, выйдите из режима редактирования и выберите арматуру. Нажмите «Crtl-Tab» для входа в режим позы (Pose Mode), где можно тестировать работу арматуры.
Если понадобится внести изменения в какую-нибудь группу, нужно вернуться к режиму редактирования Mesh-объекта и откорректировать настройки.
157
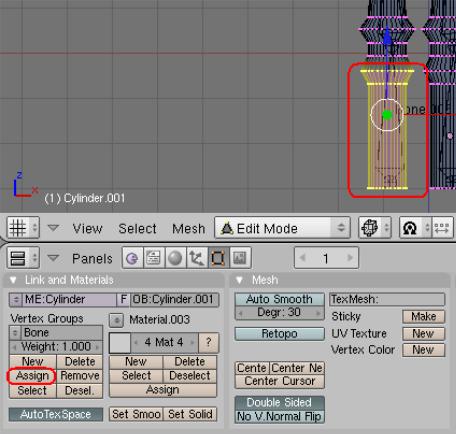
Рис. 2.16.11. Группа вершин присвоилась кости
Опция «Name Groups», доступная после связки арматуры и Mesh-объекта, автоматически создает группы с правильными именами.
2.16.3. Использование IK («Inverse Kinomatics»)
Инверсная кинематика (далее по тексту IK) используется, когда необходимо манипулировать всем скелетом, просто передвигая (кнопка «G») конечную кость арматуры, все кости этой цепи будут двигаться вместе с ней. Инверсная кинематика постоянно находится в разработке и имеет множество опций.
Рассмотрим работу IK на примере.
Из «вида сверху» добавьте цилиндр. Перейдите в «вид спереди», войдите в режим редактирования, затем экструдируйте и масштабируйте вершины объекта несколько раз, чтобы результат был как на рисунке 2.16.12.
158

Рис. 2.16.12. Результат многократного экструдирования и масштабирования вершин
Затем расположите 3D-курсор внизу цилиндра, перейдите в объектный режим и добавьте арматуру. Перейдите в режим редактирования. Используйте клавишу «G», для того чтобы удлинить кость до области первого сгиба. Сразу же нажмите клавишу «E» и из вершины первой кости экструдируйте вторую кость, вытяните ее до области второго сгиба. Повторите эту процедуру еще два раза, в итоге арматура должна состоять из четырех костей (рис. 2.16.13).
Рис. 2.16.13. Полученный результат – четыре кости арматуры
Свяжите Mesh-объект и арматуру способом «родитель-потомок». Удерживая кнопку «Shift», выберите первым Mesh-объект, а затем арматуру. Нажмите «Ctrl-P» для создания связи. В появившемся меню выберите опцию
«Armature» и далее опцию создания групп вершин «Create From Bone Heat» (рис. 2.16.14).
159
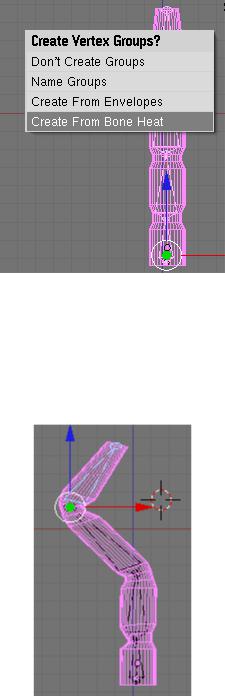
Рис. 2.16.14. Опция создания групп вершин «Create From Bone Heat»
Перейдите в режим позы и вращайте кости, чтобы удостовериться, что группы вершин были назначены правильно (рис. 2.16.15).
Рис. 2.16.15. Режим Pose Mode
Если все группы были назначены верно, вернитесь в объектный режим. В кнопках редактирования найдите кнопку «Automatic IK» и нажмите ее. Для того чтобы увидеть, как работает IK, вернитесь в режим позы, выберите верхнюю кость и передвигайте ее (кнопка «G»). Все кости должны в равной степени деформировать объект относительно верхней кости (рис. 2.16.16).
160
