
Wiwkin
.pdf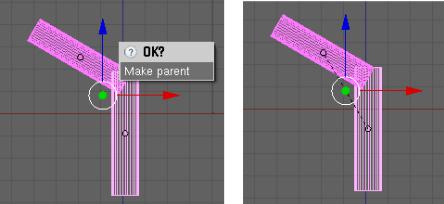
2.14. Связывание объектов методом «родитель-потомок»
Метод привязки «родитель-потомок» используется во всех программах анимации и заключается в том, что один из объектов становится «родительским» для всех остальных. Если «родительский» объект перемещается, вращается или изменяется в размере, то связанные с ним объекты («потомки») делают то же самое. С другой стороны, «потомственные» объекты можно вращать, передвигать масштабировать, при этом не изменяя «родительский» объект.
Например: кисть – это «потомственный» объект для предплечья, предплечье – «потомок» плеча, а плечо – «потомок» туловища. Поэтому, если вращать или двигать предплечьем – кисть будет следовать за ним, если плечо вращается, то за ним следуют предплечье и кисть. А если двигается все туловище, все «потомственные» ему объекты (кисть, предплечье, плечо) будут двигаться вместе с ним.
Для того чтобы связать объекты способом «родитель-потомок», необходимо, удерживая «Shift», выделить несколько объектов. «Потомственный» объект выбирается первым, затем выбирается «родительский» объект. Чтобы связать выбранные объекты, нужно нажать «Ctrl-P» (рис. 2.14.1, а). Между центральными точками объектов появится пунктирная линия, отображающая связь между «родительским» и «потомственным» объектом (рис. 2.14.1, б).
а) |
б) |
Рис. 2.14.1. Связывание объектов методом «родитель-потомок»
а) запрос на связывание после нажатия «Ctrl-P»; б) связь отображена пунктиром
Чтобы разорвать родительскую связь между объектами, выберите оба объекта и нажмите «Alt-P». Далее из меню выберите, например, Clear Parent (рис. 2.14.2).
141
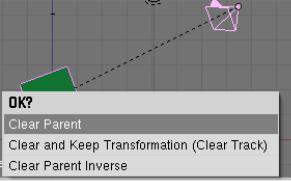
Рис. 2.14.2. Разрыв родительской связи
Clear Parent – освобождает объекты-потомки, которые возвращаются к их первоначальному расположению, вращению и размеру.
Clear and Keep Transformation – освобождает объекты-потомки, которые сохраняют расположение, вращение и размер, данные им объектомродителем.
Clear Parent Inverse – помещает объекты-потомки относительно объек- та-родителя, инвертируя связь между ними. Это эффективно очищает преобразование объекта-родителя от объектов-потомков.
Рассмотрим связывание объектов методом «родитель-потомок» на примере. Из нескольких цилиндров создадим имитацию суставов и свяжем их методом «родитель-потомок». Нужно обратить внимание, что центральная точка объекта (точка вращения) играет очень важную роль в этом методе.
Нужно быть осторожным при корректировке объектов в режиме редактирования, так как при передвижении вершин центр объекта остается на месте. Для того чтобы изменить центральную точку объекта, в объектном режиме установите свой 3D-курсор в позицию нового центра объекта и нажмите кнопку
«Centre Cursor» в панели «Mesh».
Итак, установите центральную точку цилиндра в его конце. Для этого расположите 3D-курсор в конце цилиндра и нажмите кнопку «Center Cursor».
После этого продублируйте цилиндр несколько раз с помощью «Shift-D». Разместите копии цилиндра так, чтобы начало каждого цилиндра было возле центральной точки предыдущего цилиндра. Выберите первые два цилиндра и нажмите «Ctrl-P» для создания связи (рис. 2.14.3). Затем цилиндр-потомок должен стать «родительским» для следующего цилиндра, поэтому, вы должны выбрать этот цилиндр вторым. Последовательно свяжите все цилиндры. Сделайте простую анимацию, чтобы проверить функциональность этого метода связи.
142
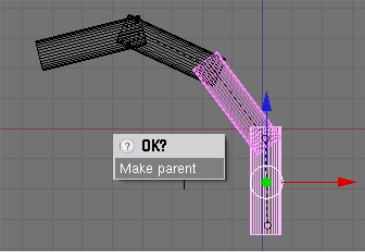
Рис. 2.14.3. Создание связи между цилиндрами
Можно сделать связь «родитель-потомок» между любыми объектами, включая камеру или лампу.
2.15. Работа с ограничителями
2.15.1. Слежение за объектом
Иногда необходимо «ограничить» движение объекта или заставить его «следить» за другими объектами сцены. «Слежение» заставляет объекты находится «лицом» друг к другу, как бы один из объектов не перемещался. Ограничители слежения широко используются в анимации и позволяют сэкономить много времени. Рассмотрим на примере работу ограничителя «Track To», с помощью которого можно заставить камеру следить за объектом.
Добавьте в сцену объект, за которым будет следить камера. Перейдите к его кнопкам редактирования («F9»). Для дальней работы необходимо знать имя этого объекта. Вызовите информационное окошко с помощью кнопки «N», измените имя объекта, например, на «Monkey».
Теперь выберите камеру, перейдите к кнопкам объекта («F7»). Найдите вкладку «Constraints», нажмите в ней кнопку «Add Constraint» и выберите из списка ограничителей «Track To» (рис. 2.15.1).
143
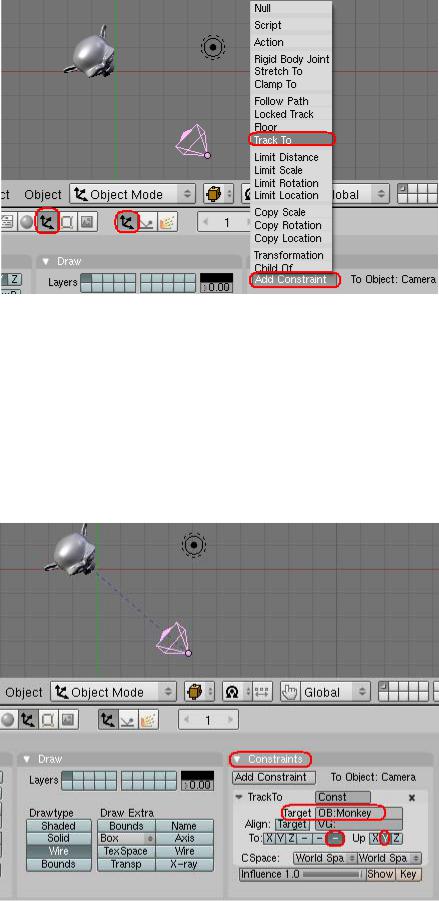
Рис. 2.15.1. Выбор ограничителя «Track To» для камеры
В панели опций «Track To» найдите поле «Target OB:». Впишите в него имя нашего объекта, то есть «Monkey» (рис. 2.15.2). После этого между объектом и камерой появится пунктирная линия, обозначающая слежение камеры за объектом. Чтобы камера увидела объект, нажмите кнопку «To»: -Z, а также
«Up»: Y в панели «Constraints».
Рис. 2.15.2. Камера следит за объектом
144
Теперь, куда бы вы не передвигали объект, он всегда будет виден из ка-
меры.
Есть другой способ создания слежения камеры за объектом. Выберите камеру, затем объект и нажмите «Ctrl-T», в появившемся меню выберите тип
«Track To Constraint».
Опции панели «Constraints»:
To: X, Y или Z и -X, -Y или -Z – оси, по которым происходит слежение. Обычно необходимо выбрать ось -Z.
Influence – степень слежения. Чем меньше значение этого поля, тем слабее слежение камеры за объектом.
Target – имя объекта слежения.
Up – направление слежения обычно используется «Y».
Иногда в анимации используется прием слежения камеры за объектомпустышкой, что позволяет более динамично управлять фокусом камеры. Например, можно следить за объектом (возле которого находится пустышка), а затем изменить фокус (переместить пустышку).
2.15.2. Путь следования и кривые
Иногда необходимо сделать так, чтобы персонаж анимации двигался точно по заданному пути. К примеру, создавая анимацию летящего самолета, намного легче задать его движение по определенной линии, чем вставлять ключевые кадры на протяжении всей анимации. Пути и кривые можно добавлять из меню «Add» и они могут использоваться не только для создания анимационных путей, а еще и как инструменты моделирования. С помощью кривых можно создавать поверхности, используя профиль и заданное направление кривой.
Путь следования
Любая кривая, которую можно добавить из меню Add → Curve, может стать путем следования, но для этого необходимо изменить некоторые ее настройки.
Добавьте путь Пробел → Add → Curve → Path (рис. 2.15.3).
145
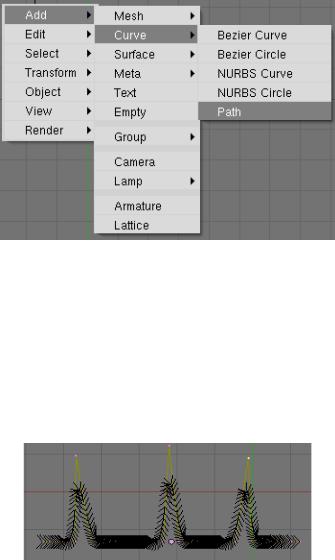
Рис. 2.15.3. Добавляем путь Пробел → Add → Curve → Path
После этого на экране появится путь («Path»). Если перейти в режим редактирования, можно изменить его форму, изменив положение вершин (рис. 2.15.4), а также добавив новые, нажав кнопку «Subdivide» в панели редактиро-
вания («F9»).
Рис. 2.15.4. Путь в режиме редактирования
Существует несколько способов заставить камеру, объект или лампу следовать по определенному пути. Рассмотрим традиционный способ – с использованием связки «родитель-потомок».
Выберите первым объект, затем – путь («родительский» объект). Нажмите «Ctrl-P» для создания связи «родитель-потомок». В появившемся меню выберите «Normal Parent» (рис. 2.15.5, а). Между двумя объектами должна появиться пунктирная линия (рис. 2.15.5, б).
Нажмите «Alt-A» для просмотра анимации движения объекта вдоль пути. Для того чтобы объект двигался точно по линии, просто переместите его ближе к ней. По умолчанию объект-потомок проходит путь за 100 кадров. Этот
параметр можно исправить, перейдя к кнопкам редактирования («F9»).
На экране видим вкладку Curve and Surface (рис. 2.15.6).
146
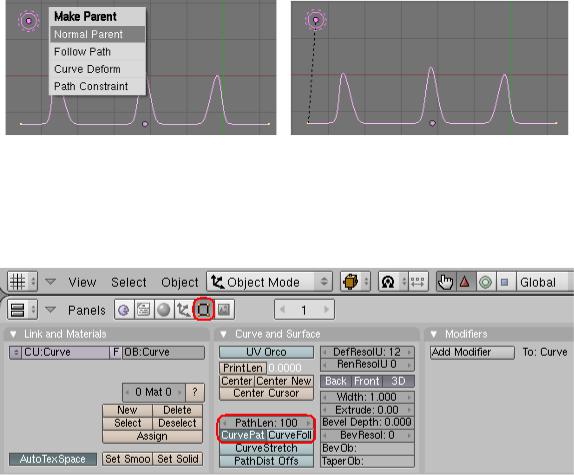
а) |
б) |
Рис. 2.15.5. Создание связи между объектом и кривой а) выбор соединения «родитель-потомок»; б) связь отмечена пунктиром
Рис. 2.15.6. Вкладка «Curve and Surface»
Здесь находятся три основные опции для настройки объекта-потомка, который проходит вдоль пути:
Path Length – длина пути. Количество кадров, за которые объект пройдет весь путь.
Curve Path – (по умолчанию выбрана), благодаря этой опции объект следует вдоль пути.
Curve Follow – объект-потомок полностью повторит направление кривой. Если отрегулировать длину пути («Path Length») и запустить просмотр анимации «Alt-A», то вы увидите, что ничего не изменилось! Все дело в скрытой опции «скорость», которую тяжело найти самостоятельно в первое время. Выделите путь и измените тип одного из окон на IPO-редактор. Затем устано-
вите тип IРО-Path (рис. 2.15.7) и удалите кривую скорости (рис. 2.15.8). Запустите просмотр анимации. Скорость движения объекта изменится в
соответствии с внесенными в Path Length изменениями.
147
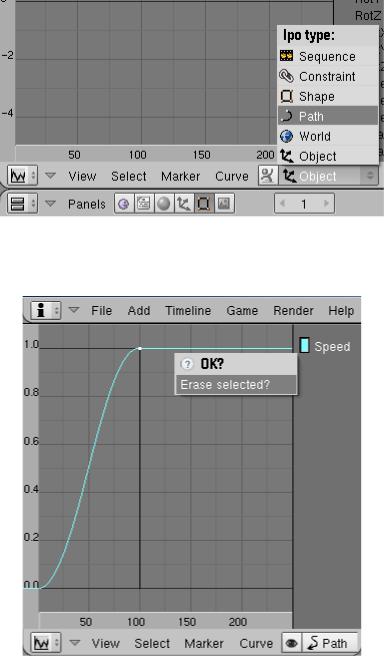
Рис. 2.15.7. В окне IPO Curve Editor установим IPO type Path
Рис. 2.15.8. Удаляем кривую скорости
Иногда необходимо сделать так, чтобы камера двигалась по определенному пути и была сфокусирована на каком-нибудь объекте.
Выберите сначала камеру, затем кривую (путь следования), нажмите «Ctrl-P». Необходимо использовать опцию «Curve Path» и отключить «Curve Follow».
Выберите камеру, а затем объект, на котором она должна быть сфокусирована, и нажмите «Ctrl-T», затем выберите опцию «Track To Constraint» (рис. 2.15.9, а). После этого камера будет двигаться по определенному пути и будет сфокусирована на объекте (рис. 2.15.9, б).
148
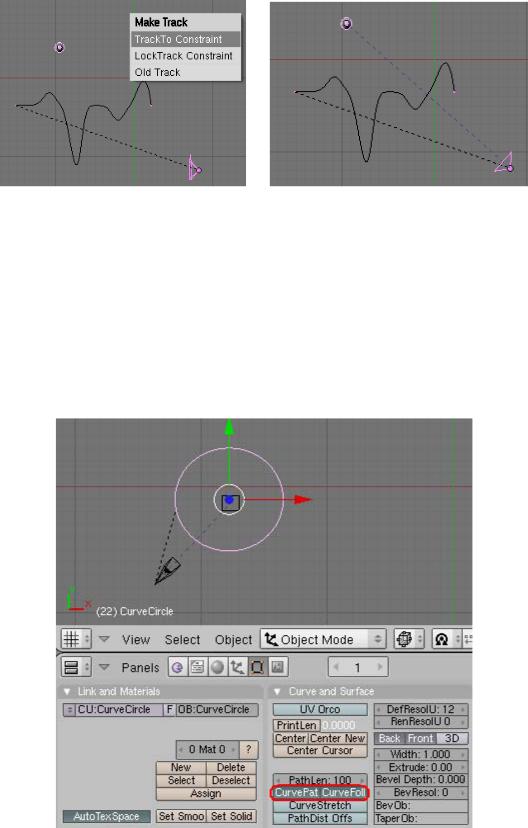
а) |
б) |
Рис. 2.15.9. «Привязываем» камеру к объекту
а) выбираем «Track To Constraint»; б) связь отмечена пунктиром
Другие типы кривых из меню Add → Curve также могут быть использованы как пути следования. Например, если нужно сделать циклический путь,
добавьте кривую «Bezier Circle» (Add → Curve → Bezier Circle) (рис. 2.15.10).
Рис. 2.15.10. Циклический путь следования камеры и его настройки
Однако эта кривая не будет путем следования автоматически, для этого необходимо в панели редактирования активизировать кнопки «CurvePath» и «CurveFollow».
149
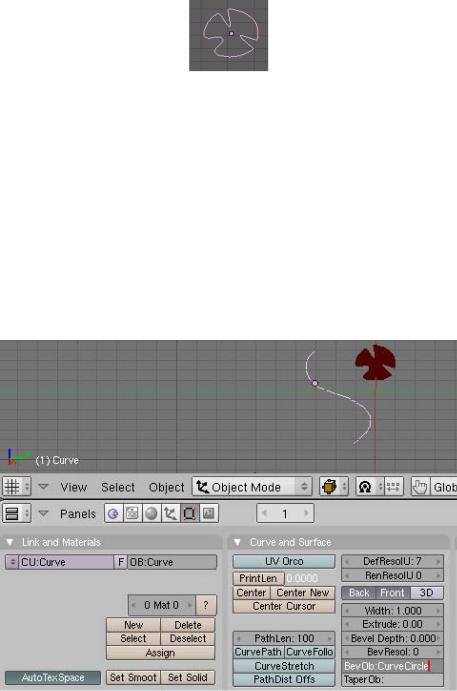
2.15.3. Использование кривых для создания поверхности объекта
Создать поверхность объекта возможно с помощью кривой. Рассмотрим это на примере.
1. Добавьте в сцену кольцо-Безье: Пробел → Add → Curves → Bezier Circle и придайте ему какую-нибудь интересную форму. Можно добавлять дополнительные точки кривой с помощью клавиши «W» и команды Subdivide (в режиме редактирования) (рис. 2.15.11).
Рис. 2.15.11. Модифицированное кольцо-Безье
2.Добавьте в сцену кривую-Безье: Пробел → Add → Curves → Bezier Curve и произвольно измените форму этой кривой, также добавляя дополнительные точки.
3.Выберите кривую-Безье и перейдите к ее кнопкам редактирования («F9»). В поле «BevOb:» введите название кольца (название появляется в левом углу при выделении объекта). Для нашего примера это CurveCircle (рис. 2.15.12).
Рис. 2.15.12. Вводим название кольца-Безье: CurveCircle
150
