
Wiwkin
.pdf
Параметр MinDist (дистанция) должен быть больше, чем дистанция до самого дальнего объекта в сцене, иначе звезды могут появиться спереди вашего объекта.
Слайдер «Size» определяет размер ореола звезд. Этот параметр лучше сделать меньше, чем предложено по умолчанию, чтобы придать размер звездам меньше пиксела, для большего реализма.
Также можно настраивать параметр «Colnoise» (случайное добавление оттенка к звездам).
На рис. 2.6.7 показан пример сцены со звездами.
Рис. 2.6.7. Пример использования звезд
Важно помнить, что в Blender создается бесконечное звездное 3D-пространство. Если установить слишком маленькое расстояние между звездами, это может привести к слишком длительному просчету компьютером параметров огромного количества звезд при рендере сцены.
2.6.2. Создание облаков
Чтобы создать сцену с облаками, необходимо сначала создать Окружение, как было описано выше. Затем установить для каждого R, G, B бегунка Зенита значение 1 (белый цвет), а для Горизонта настройте синий цвет. Теперь, перейдя к Кнопкам текстур, нужно создать текстуру типа «Clouds» (как можно заметить «текстура» теперь ссылается на Окружение, а не на Материал объекта). Если это не так, нужно нажать на кнопку «World» (см. рис. 2.6.8). Можно настроить цвет текстуры во вкладке Colors.
Вернувшись назад к кнопкам окружения и зайдя во вкладку «Texture and Input», нужно изменить значения полей SizeX и SizeY для получения желаемого эффекта. Если планируется перемещение камеры в сцене, то необходимо активизировать кнопку «Real», а также убедиться, что кнопка «Blend» активна (рис. 2.6.9). (Розовый цвет убирается во вкладке Map To).
81
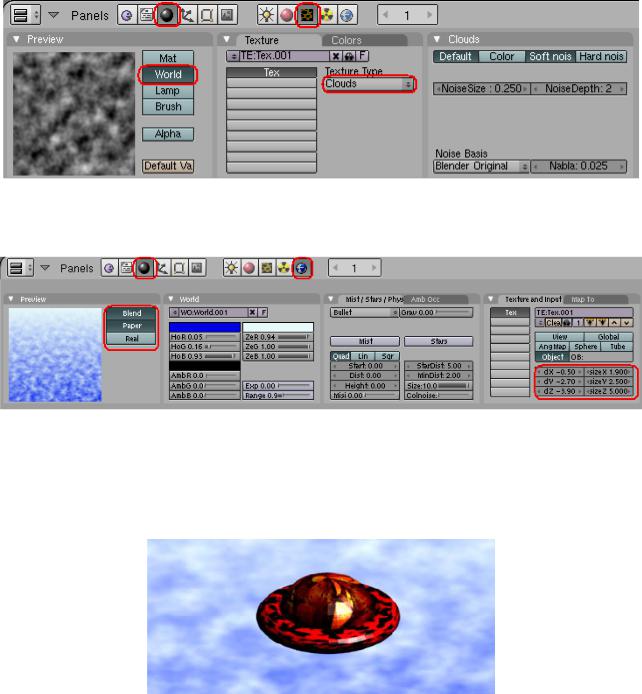
Рис. 2.6.8. Окно выбора текстуры для окружения
Рис. 2.6.9. Панель настройки облаков
Результат после рендера показан на рис. 2.6.10.
Рис. 2.6.10. Объект с 3D-фоном облаков
Чтобы получить более реалистичное изображение облаков, можно использовать в качестве фона рисунок формата .jpg.
2.6.3. Использование изображения в качестве фона
Для примера создадим простую сцену из произвольного объекта (рис. 2.6.11, а), двух ламп и камеры (рис. 2.6.11, б).
82
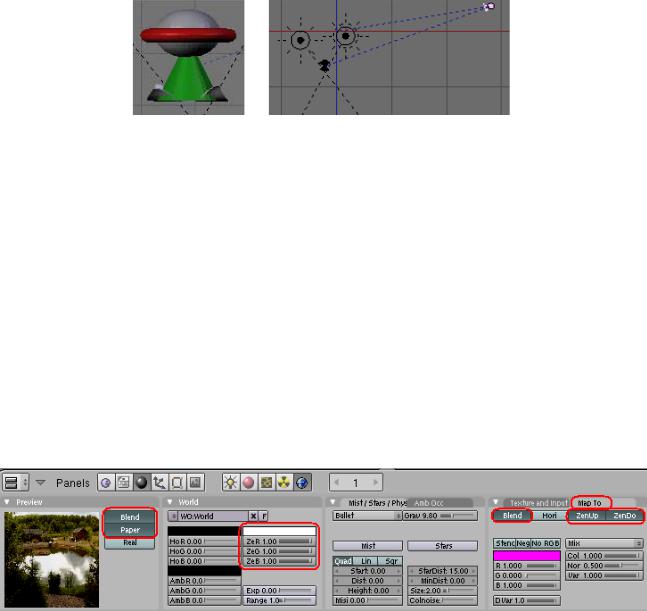
а) б)
Рис. 2.6.11. Исходная сцена
а) Mesh-объект; б) созданная сцена (вид спереди)
Для использования изображения формата .jpg в качестве фона нужно создать Окружение и перейти к Кнопкам текстур. Необходимо выбрать тип текстуры «Image» и загрузить нужную картинку, нажав на кнопку «Load» во вкладке «Image». Далее нужно вернуться к настройкам окружения, установить всем бегункам R, G, B Зенита значение 1 (белый цвет). После этого текстура должна выглядеть гораздо лучше. Далее нужно зайти во вкладку «Map To» и нажать на кнопки «Zen Up» и «Zen Do» (рис. 2.6.12). После этого цвета фонового изображения должны отображаться правильно.
Рис. 2.6.12. Окно настроек параметров окружения
Некоторые рекомендации:
Разбейте 3D-окно на два. В правом окне переключитесь на вид от камеры (клавиша «0» на NumPad). В том же окне выберите свое изображение в качестве фона: View Background Image... Разместите свой объект на загруженном фоне (рис. 2.6.13, а).
Привяжите камеру к объекту. Для этого выделите сначала камеру, затем объект (удерживая Shift) и нажмите «Ctrl+T». В появившемся меню выберите «TrackTo Constraint». Теперь все изменения положения камеры будут происходить вокруг объекта. Измените положение вашей камеры так, чтобы объект смотрелся наиболее удачно.
Результат изображения после рендера показан на рис. 2.6.13, б.
83
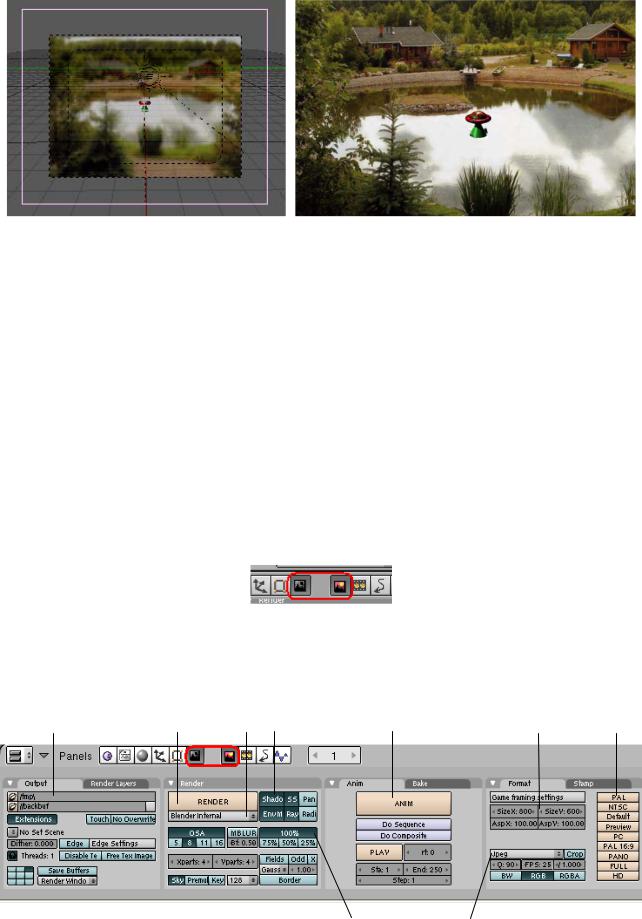
а) |
б) |
Рис. 2.6.13. Сцена с картинкой .jpg в качестве фона а) вид из камеры с фоном; б) финальный рендер сцены
2.7. Настройки окна «Render»
2.7.1. Основные опции, рендер Jpg изображения
Рендер (визуализация) – это финальный процесс, во время которого создается картинка в соответствии с 3D-сценой.
Кнопки управления рендером находятся в контексте Scene, подконтекст Render. Чтобы вызвать окно «Render», нажмите кнопку «Scene», а затем
«Render» (рис. 2.7.1).
Рис. 2.7.1. Кнопки вызова окна «Render»
После этого на экране появятся панели настройки рендера (рис. 2.7.2).
1 |
2 |
3 |
4 |
5 |
6 |
7 |
8 |
|
9 |
|
|
|
|
|
|
|
|
|
|
|
|
|
|
|
|
|
|
|
||
|
|
|
|
|
|
|
|
|
|
||
|
|
|
|
|
|
|
|
|
|
||
|
10 |
11 |
12 |
13 |
14 |
15 |
|
||||
Рис. 2.7.2. Панель настроек рендера
84
1.Место сохранения и Название файла – нужно нажать на маленькую иконку с изображением папки, чтобы указать место сохранения и имя сохраняемого файла.
2.Кнопка «Render» – рендер текущей сцены осуществляется нажатием большой кнопки «RENDER» на панели «Render» или клавишей «F12». Результат рендера сохраняется в буфере и отображается в собственном окне. После чего результат может быть сохранен нажатием клавиши «F3» или через меню
File Save Image.
3.Движок рендера – «Blender Internal» – встроенный движок renderа (Blender поддерживает использование других движков рендера).
4.Дополнительные настройки – наиболее часто используются кнопки «Shadow» (Тень) и «Ray» (Трассировка лучей). Нужно активировать «Shadow», если сцена освещается с помощью лампы «Spot».
5.Кнопка анимации – для создания анимации нажмите на эту кнопку.
6.Размер X и Y – это итоговый размер отображенного изображения или анимации. Здесь можно указать размер вручную или выбрать заданный размер.
7.Предопределенные размеры отображения – при нажатии одной из этих кнопок, будет установлен определенный размер отображения X и Y. Рекомендуется выбрать тип NTSC, который устанавливает размер отображения
720 480 пикселов.
PAL – 720 576 пикселов.
NTSC – 720 480 пикселов.
Default – то же, что и PAL, но со всеми опциями TV.
Preview – 640 512. Эта настройка автоматически уменьшает размер картинки на 50%, чтобы эффективно создать картинку 320 256.
PC – 640 480.
PAL – 16:9 720 576.
PANO – стандартные панорамные настройки 576 176.
8.Позиция окна «Render» – эти кнопки определяют, где будет отображаться окно «Render» при нажатии на кнопки «F12» или «Render». Чтобы изменить положение окна, необходимо закрыть его (если оно уже открыто), а затем
спомощью этих кнопок изменить положение. Теперь, если сделать рендер сцены, окно отобразиться в новой позиции.
9.OSA (сглаживание, антиалиасинг) – OSA улучшает качество прорисованного изображения. Основа этой техники в том, что каждый пиксел разбивается на несколько образцов (sample, сэмпл ) и отображается, как будто это не один, а пять или более пикселов, а цвет пикселу присваивается по среднему
85
значению соседних пикселов. Обычно используется значение для OSA – «8». Это значение обеспечит хорошее качество без особых потерь времени на прорисовку.
10.Motion Blur (Размытость движения) – используется при создании быстро двигающихся объектов для подчеркивания их движения эффектом «смазанности».
11.Размер окна «Render» в процентах – этими кнопками можно легко изменять размер окна «Render» в процентном соотношении. Если кажется, что размер окна «Render» меньше, чем он должен быть, проверьте – включен ли режим 100% размера.
12.Кнопка «Play» (Проигрывание) – нажав на эту кнопку, можно просмотреть созданную анимацию.
13.Начальный и конечный кадр – здесь можно настроить, с какого кадра будет начинаться анимация, а каким заканчиваться.
14.Список допустимых форматов файлов – здесь выбирается формат файла, в котором сохраняется прорисованная сцена. Если есть необходимость сохранить изображение после рендерa как картинку, выберите JPEG; для сохранения анимации выберите один из .AVI форматов.
15.Количество кадров в секунду (FPS) – очень важно настроить значе-
ние FPS, перед тем как начать делать анимацию. Нормальное значение количества кадров в секунду от 25 до 30.
Некоторые полезные опции
Когда сцена очень сложная, есть возможность прорисовывать картинку не сразу целиком, а по частям, одну за другой, при этом расходуется меньше ресурсов. При установке в цифровых кнопках «Xparts» и «Yparts» (панель «Render») (рис. 2.7.2) значения, отличающегося от 1, вы заставите Blender разделить вашу картинку на Xparts раз Yparts подкартинок, которые визуализуются одна за другой и в конце будут собраны в одну целую картинку.
Кнопка «PAN» – разрешает панорамный рендер. Если параметр «Xparts» больше, чем 1, и кнопка «Pan» на панели «Render» (рис. 2.7.2) нажата, тогда картинка будет отображаться, разбиваясь на количество раз Xparts и с размерами SizeX по ширине и SizeY по высоте, при этом камера будет поворачиваться на необходимый угол для получения безшовного, цельного изображения.
Рассмотрим, как сохранить прорисованную сцену в формате изображения
JPEG (.jpg) или видеоформате Windows (.avi).
86
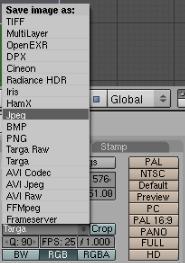
Сохранение в формате JPEG (.jpg)
Для того чтобы сохранить JPEG изображение, нужно настроить необхо-
димые опции. Очень важно выбрать в Списке допустимых форматов файлов
формат JPEG. По умолчанию стоит формат Targa (*.tga) (рис. 2.7.3).
Рис. 2.7.3. Список допустимых форматов файлов
Можно настроить самое высокое качество изображения (OSA), так как при рендере одного изображения фактор времени на прорисовку не так важен, как при прорисовке множества кадров анимации.
Нажмите клавишу «F12» или кнопку «Render». Когда рендер изображения закончится, нажмите клавишу «F3». После этого должно открыться окно, в нем можно указать путь к директории, в которую нужно сохранить изображение, а также имя для файла и формат .jpg после имени файла, чтобы изображение сохранилось правильно.
Будьте внимательны, Blender не добавляет автоматически расширение для файла, поэтому любые расширения, будь-то .tga, .jpg или .png, должны быть добавлены вручную в окне сохранения.
По умолчанию Blender отрисовывает цветную картинку в RGB-формате, но возможно получить черно-белое изображение (BW) и цветное с Alphaканалом (RGBA).
2.7.2. Создание видео файла
После того, как все объекты созданы, на них наложены материалы и текстуры, а также сделаны анимационные кадры, необходимо сохранить эти кадры как видео. Для этого нужно выполнить следующее (рис. 2.7.4).
87
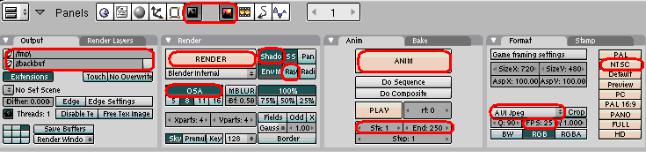
Рис. 2.7.4. Создание видео в формате .avi
1.Выберите в Панели форматов тип «NTSC» (или введите свой размер).
2.Измените тип файла с JPEG на AVI.
3.Активизируйте OSA.
4.В панели Output кликните по иконке с маленькой папкой, укажите путь
кдиректории, в которую будет помещаться анимация после рендера, введите название файла, обязательно укажите расширение .avi после имени файла.
(По умолчанию, полученный после рендера файл анимации записывается в директорию, указанную на панели Output. Если вы выбрали AVI-формат, то имя файла будет в формате ####_####.avi , где «####» цифры, указывающие начало и конец анимации).
5.Укажите начальный и конечный кадр анимации с помощью полей «Sta» и «End», а также настройте желаемое количество кадров в секунду (FPS).
6.Убедитесь в том, что кнопка «Shadow» включена. Если в анимации не используются эффекты трассировки лучей, отключите кнопку «Ray».
7.Наконец, нажмите кнопку «Anim», чтобы начать анимацию сцены. Выполнение анимации сцены может занять минуты или часы, в зависи-
мости от сложности анимации и от быстродействия компьютера.
2.8. Raytracing (трассировка лучей)
Raytracing (трассировка лучей) используется:
для моделей с зеркальной и отражающей поверхностью – для создания эффекта искажения изображения через прозрачные поверхности типа стекла или линзы;
с помощью Raytracing любая лампа может отбрасывать тень.
С помощью Raytracing можно плучать различные интересные эффекты, однако время на прорисовку изображения (рендер) значительно увеличивается.
88
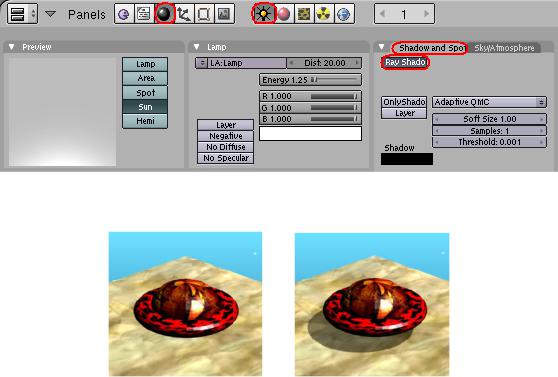
2.8.1. Создание тени
Если необходимо сделать тень с помощью Raytracing, выберите лампу, которая будет отбрасывать тень (Raytracing работает с любым типом ламп), и перейдите в панель «Shading» (F5), а затем к кнопкам управления лампы.
Во вкладке «Shadow and Spot» нажмите на кнопку «Ray Shadow» (рис. 2.8.1, а).
Проверьте, активна ли кнопка «Ray» в панели «Render». Сделайте тестовый рендер сцены (рис. 2.8.1, б, в).
а)
б) в)
Рис. 2.8.1. Создание тени с помощью Raytracing
а) настройка тени; б) исходный объект; в) объект с тенью
2.8.2. Зеркальное отражение (рефлекторность) и преломление (прозрачность)
Для создания зеркальной или отражающей поверхности объекта нужно выбрать объект и добавить ему материал и текстуру. Нажать кнопку материала и выбрать вкладку «Mirror Trans» (рис. 2.8.2), содержащую элементы управления Raytracing. Нажмите кнопку «Ray Mirror», изменяя положение бегунка «Ray Mir», проследите за степенью отражаемости.
Прозрачность активируется кнопкой «Ray Transp» (рис. 2.8.2). Два главных элемента управления прозрачностью:
89
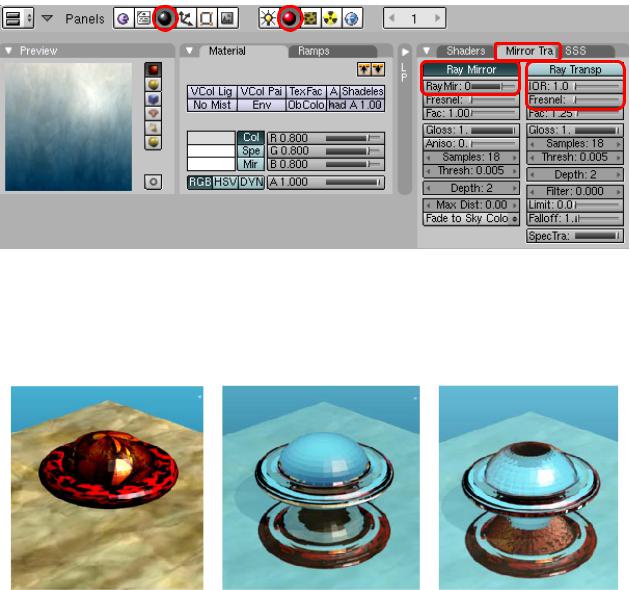
1.IOR (индекс преломления) – используется для создания эффекта линзы
ипреломления лучей.
2.Fresnel – регулирует уровень прозрачности.
Рис. 2.8.2. Вкладка «Mirror Trans»
Можно поэкспериментировать и с другими дополнительными опциями. Пример отражения и прозрачности показан на рис. 2.8.3.
а) |
б) |
в) |
Рис. 2.8.3. Пример использования зеркального отражения и прозрачности а) исходный объект; б) эффект зеркальности; в) эффект прозрачности
На изображении (рис. 2.8.3) для всех объектов (включая даже лампу) используется функция Raytracing. Для пола была установлена зеркальность (б, в), для кольца – прозрачность (б, в), а для сферы – сначала зеркальность (б), затем
– прозрачность (в).
90
