
Wiwkin
.pdf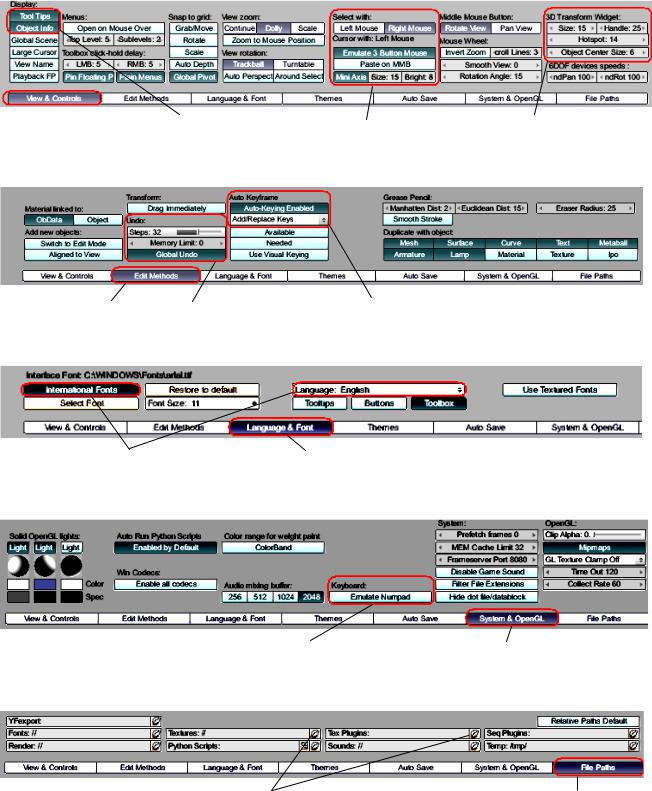
View and Controls ТооlTips (подсказки) Настройки мышки Настройки 3D-объектов а)
Edit Methods |
Глобальная отмена (Alt-U) Автоматическое закрепление кадра |
|
б) |
Настройка языка интерфейса |
Language and Fonts |
|
в) |
Настройка клавиатуры (для ноутбуков) |
System and OpenGL |
г) |
|
Кликните по иконкам с папками, чтобы указать путь |
File Paths |
д) |
|
Рис. 2.1.5. Основные настройки различных вкладок
а) View and Controls; б) Edit Methods; в) Language and Fonts;
г) System and OpenGL; д) File Paths
21

View & Controls (Вид и Управление) – параметры просмотра 3D-вида, настройка подсказок (появляются при наведении мышки на какую-нибудь кнопку). Здесь можно активизировать эмуляцию мыши с тремя кнопками. Средняя клавиша мышки может быть заменена комбинацией клавиш «ALTлевая клавиша мышки».
Edit Methods (Метод редактирования) – настройка глобальной отмены и количества шагов для опции «Отменить Команду»; позволяет определять специфику работы некоторых команд редактирования, таких как дублирование.
Language & Fonts (Язык и Шрифты) – выбор альтернативного шрифта TrueType для интерфейса, а также выбор доступных языков интерфейса.
Themes (Темы) – выбор, а также создание своих тем для интерфейса. Auto Save (Автосохранение) – применяется для резервного сохранения
файлов.
System & OpenGL (Система и OpenGL) – настройка графики или звука, если нет цифровой вспомогательной клавиатуры, можно ее эмулировать (для ноутбуков).
File Paths (Пути файлов) – выбор путей по умолчанию для диалога загрузки (для файлов текстур, скриптов, временных файлов и т. д.).
Настройка языка интерфейса
Интерфейс Blender переведен на несколько языков, в том числе и на русский (к сожалению, далеко не полностью). Если Вы хотите видеть меню и кнопки на русском языке, то можно проделать следующее:
Откройте Окно пользовательских настроек. Во вкладке «Language & Font» нажмите кнопку «International Font». Появятся дополнительные элементы управления. Замените «Language: English» на «Language: Russish». Кнопками
Tooltips (подсказки), Buttons (кнопки) и Toolbox (панели) выберите элементы интерфейса, которые хотите видеть на русском языке.
Нажмите кнопку «Select Font». В появившемся окне откройте каталог Windows\Fonts и выберите нужный TTF-шрифт, содержащий русскую кодовую страницу (например, Arial). Нажмите кнопку «LOAD UI FONT». Окно выбора файлов закроется, а все шрифты интерфейса должны смениться.
Для сохранения настроек нужно нажать сочетание клавиш «Ctrl-U» и подтвердить появившийся запрос о сохранении настроек по умолчанию. Сохранить настройки можно также через меню File → Save Default Settings.
22
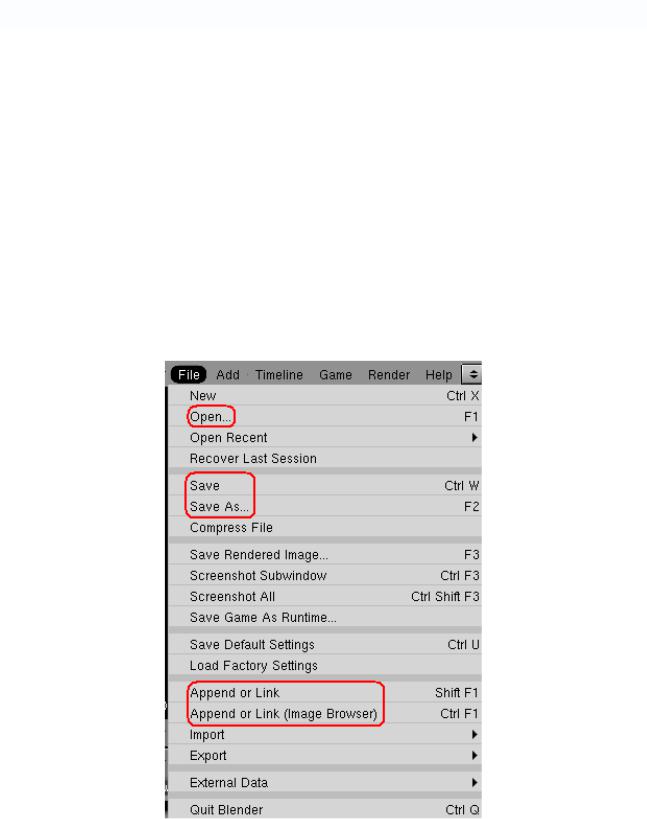
Если разноязыкий интерфейс вам мешает, и вы хотите вернуть первоначальные настройки, то отожмите кнопку «International Font» во вкладке «Language & Font». Сохраните настройки, нажав «Ctrl-U».
В настоящем пособии за основу взят английский интерфейс!
При сохранении настроек нужно помнить – ВСЕ ОБЪЕКТЫ, находящиеся в 3D-окне (а также их положения), будут сохранены по умолчанию. То есть при следующем запуске Blender эти объекты будут отображаться в тех же позициях, как и при сохранении настроек.
2.1.4. Основные функции
Blender использует свой формат файла .blend, чтобы сохранить все: объекты, сцены, текстуры и даже все настройки интерфейса.
Открыть существующий файл, сохранить сцену в новый файл или же добавить некоторые объекты в сцену из другого файла можно с помощью команд, расположенных в меню File (рис. 2.1.6).
Рис. 2.1.6. Команды меню File
23
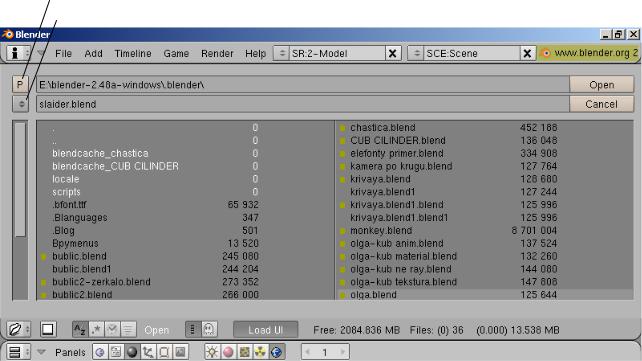
Команда Открытия файла
Открыть существующий файл можно с помощью команды Open. Активное окно временно трансформируется в диалог загрузки файла
(рис. 2.1.7). Необходимо выбрать нужный файл из нужной директории и нажать кнопку «Ореn».
Кнопка перемещения на один уровень (папку) вверх Кнопка выбора диска
-Текущая директория
-Имя открываемого файла
Рис. 2.1.7. Диалог загрузки файла
Верхнее текстовое поле отображает путь к текущей директории, а нижнее
– название выбранного файла. Кнопка «P» (клавиша P) перемещает вас в родительскую директорию; кнопка со стрелками содержит список недавно используемых путей и список всех дисков (C:, D: и т. д.).
Команды Сохранения
Чтобы сохранить сцену в новый файл, нужно в меню File выбрать команду Save as (сохранить как). Для сохранения текущего, уже существующего файла нужно выбрать команду Save (сохранить). При сохранении существующего файла происходит его резервное копирование. Резервная копия сохраняется с расширением .blend1. После нажатия команды Save (Save as) активное окно временно трансформируется на диалог сохранения файла (рис. 2.1.8). Кликните по нижнему текстовому полю, чтобы ввести имя файла. Если вы не добавили расширение «.blend», то оно добавится автоматически.
24
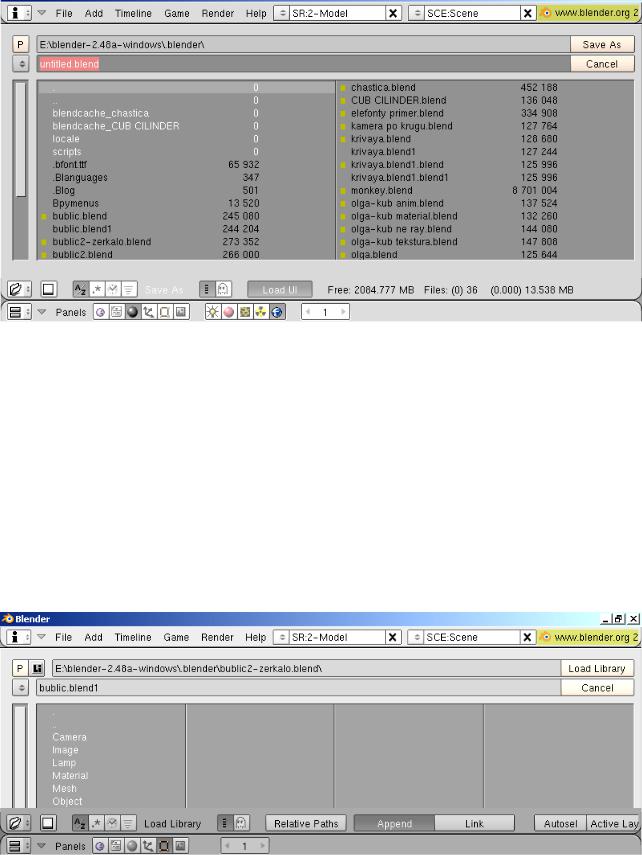
Затем нажмите кнопку «Save As», чтобы записать файл. Если название файла уже существует, то появится вопрос о подтверждении перезаписи файла.
-Текущая директория
-Имя сохраняемого файла
Рис. 2.1.8. Диалог сохранения файла
При необходимости выберите нужную директорию, пользуясь кнопками «Р» и кнопкой со стрелками.
Команда Прикрепить
Для того чтобы вставить в создаваемую сцену какой-либо объект из другого файла Blender (.blend), необходимо в меню «File» выбрать команду Append or Link. Экран будет выглядеть приблизительно так (в зависимости от выбранного файла) (рис. 2.1.9).
Рис. 2.1.9. Прикрепление файла
25
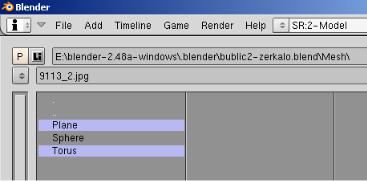
Далее необходимо указать путь к файлу, из которого будем забирать объ-
екты.
В появившемся списке нужно выбрать то, что будет добавлено (Mesh, Lamp, Texture и т. п.).
Затем из вновь открывшегося списка можно выбрать нужное правой клавишей мышки. Например, при выборе Mesh – указываем, какие именно имеющиеся в файле Mesh-объекты будем добавлять (рис. 2.1.10).
Рис. 2.1.10. Выбор добавляемых Mesh-объектов
При нажатии клавиши «A» произойдет выделение всех объектов. После завершения выбора нужно нажать на кнопку «Load Library» в правом верхнем углу экрана (рис. 2.1.9).
Просмотреть добавленное можно с помощью окна кнопок в соответствующих панелях и вкладках.
Упаковка данных
Характерной особенностью Blender является то, что текстуры и аудио не сохраняются автоматически в файле .blend. Это делается для того, чтобы размер файла был небольшим. Каждый раз, когда вы открываете ваш файл, программа ищет текстуры и звуки по определенным ссылкам, помещая затем их в вашу модель. Если Blender не сможет найти по известным ему путям файлы текстур или аудио, эти элементы в вашей сцене будут отсутствовать.
При упаковке данных файлы текстур и звуков будут включены в ваш файл (.blend). Размер файла увеличится, зато его можно открыть на любом компьютере без потерь.
Для упаковки данных используется функция «Pack into .blend file», кото-
рая находится в подменю «File» → «External Data» (рис. 2.1.11).
26
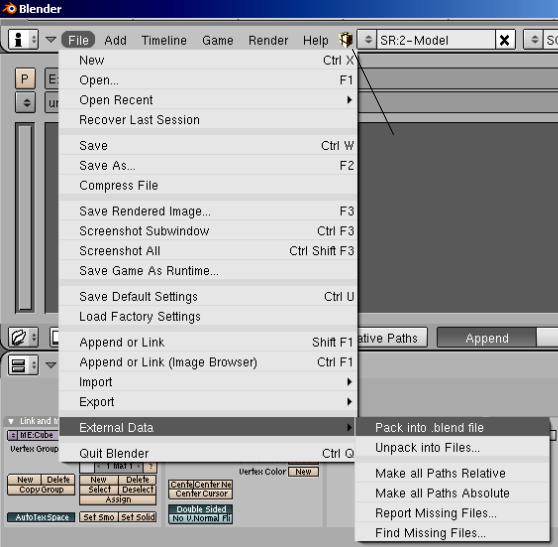
Признак успешной упаковки файлов
Рис. 2.1.11. Меню упаковки данных
В случае успешной упаковки данных в верхней части экрана появится
изображение коробки  .
.
Для выполнения операции «Распаковка» необходимо в подменю «File»→ «External Data» выбрать «Unpack into Files…».
Импорт объектов
Blender позволяет работать с некоторыми типами файлов, созданных в других 3D-программах. Наиболее часто используются файлы VRML и файлы
.DXF .
Файлы VRML (.wrl)
Множество программ для работы с 3D-объектами имеют возможность экспорта в файлы VRML, например, SolidWorks. Данные файлы импортируются в Blender достаточно корректно.
27
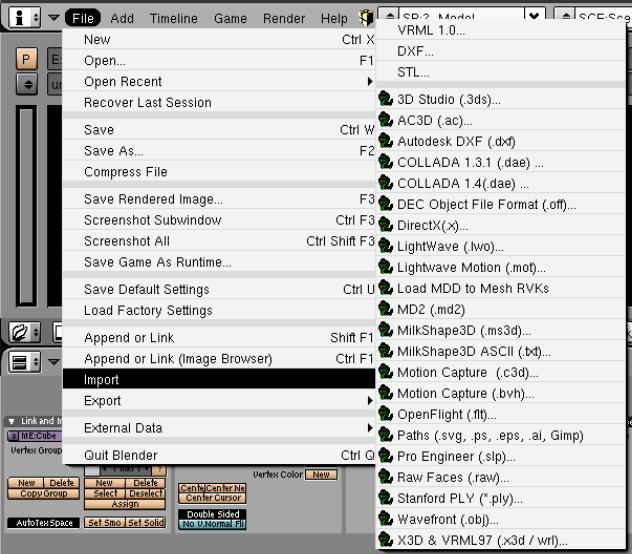
Файлы .DXF
Этот очень популярный формат используют для экспорта такие программы, как AutoCAD и SoftPlan. Blender успешно работает с этим форматом.
Для того чтобы импортировать VRML или файл .DXF в Blender, необходимо воспользоваться функцией «Import» в меню «File» (рис. 2.1.12). Blender самостоятельно вставит содержимое файла в текущую сцену. Далее необходимо будет лишь найти объект, который вы только что добавили, и изменить его положение или размер.
Рис. 2.1.12. Меню импорта объектов
С каждой новой версией Blender становится более совместимым с другими программами для 3D-моделирования и анимации за счет увеличения числа поддерживаемых форматов.
28
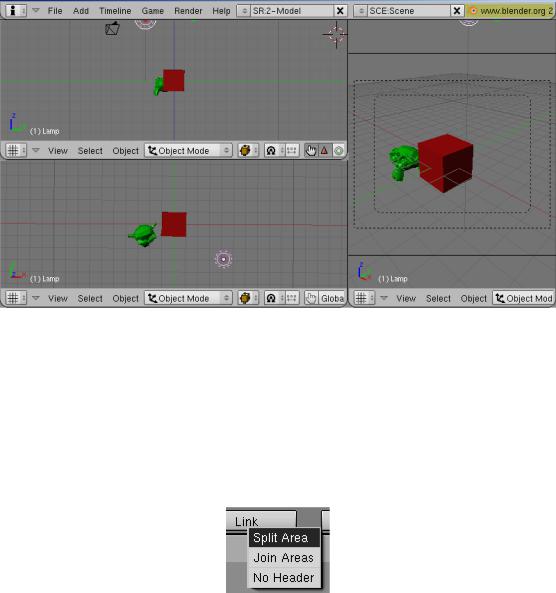
2.2. Работа с окнами
2.2.1. Создание дополнительных окон
При запуске Blender отображает три окна: «Окно пользовательских настроек», «3D-окно» и «Окно кнопок». Пользователь может изменить размер каждого из этих окон, потянув левой клавишей мыши за линию границы окна.
Иногда для правильного расположения объекта моделирования одного 3D-окна бывает недостаточно. Несколько 3D-видов на экране могут быть полезны, если вы хотите видеть производимые изменения с нескольких ракурсов одновременно. На рис. 2.2.1 показан вариант экрана с использованием трех 3D-окон: вид сверху, спереди и вид из камеры.
Рис. 2.2.1. Использование трех 3D-окон: вид сверху, спереди и вид из камеры
Для того чтобы разделить окно на две части, необходимо навести указатель на линию границы окна и кликнуть правой клавишей мыши, затем в появившемся меню выбрать «Split Area» (рис. 2.2.2). Появившейся линией можно разделить любое окно на две части.
Рис. 2.2.2. Меню по работе с окнами
29
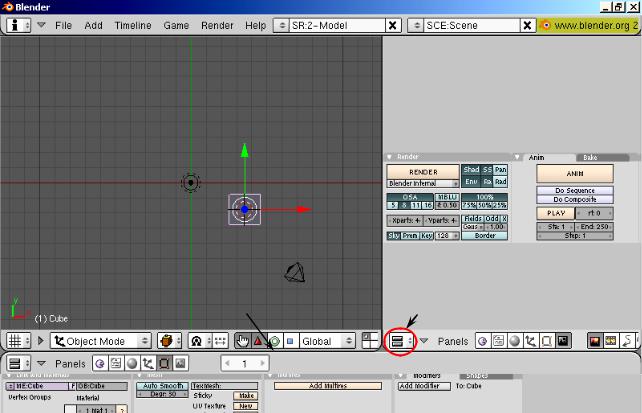
Blender позволяет разделять окна сколько угодно раз. Разделение можно производить и по горизонтали, и по вертикали.
Для объединения окон необходимо выбрать в меню пункт «Join Areas». Появившейся стрелкой показать направление объединения (какое окно должно поглотить другое).
Изменение оконного типа
При необходимости тип любого окна можно изменить, выбрав соответствующий пункт из меню оконного типа (рис. 2.1.4).
2.2.2. Работа с окном кнопок
Окно кнопок содержит множество инструментов для редактирования объектов, поверхностей, текстур, освещения и многого другого.
По умолчанию Окно кнопок расположено внизу экрана, однако его можно расположить, например, с правой стороны.
Чтобы расположить Окно кнопок справа, необходимо сначала разделить 3D-Окно на две части (см. п. 2.2.1), а затем изменить тип правого окна на Buttons Window (рис. 2.2.3).
1) Для разделения окна |
2) После разделения 3D-окна |
|
наведите курсор |
||
выберите из меню тип |
||
на линию разделения окон |
||
Buttons Window |
||
|
Рис. 2.2.3. Вид экрана после добавления дополнительного окна кнопок
30
