
Wiwkin
.pdf
2.9. Основы анимации
2.9.1. Синхронность, движение, вращение и масштабирование
Рассмотрим основы анимации. Другое название анимации – интерполяция (IPO). Blender использует IPO во многих названиях функций, касающихся анимации.
После настройки сцены и количества кадров в секунду (FPS) (рис. 2.9.1) необходимо решить, что должны делать объекты и с какой скоростью.
 Текущий кадр
Текущий кадр
Рис. 2.9.1. Настройки анимации сцены
Основная проблема начинающих аниматоров – неправильная скорость движения объектов в анимации – установите FPS в соответствии со временем. Например, чтобы камера сделала полный круг вокруг вашей сцены за 3 секунды, общее количество кадров анимации, при значении FPS 25, должно быть равно 75.
Движение, вращение и масштабирование
Это три основных модификации объекта, которые используются в анимации. При создании ключевого кадра Blender сам определяет все промежуточные кадровые позиции объекта между двумя созданными ключевыми кадрами (нужно просто указать положение объекта в начальном и конечном кадре – остальные кадры будут просчитаны Blender автоматически). Для того чтобы добавить ключевой кадр объекту, перейдите к кадру, на котором вы хотите установить ключ, двигайте/вращайте/масштабируйте объект, а затем нажмите клавишу «I». Должно появиться меню «Добавление Ключа» (Insert Key) (рис. 2.9.2).
В этом меню есть три основных опции: Loc (позиционирование объекта); Rot (поворот);
Size (размер).
91
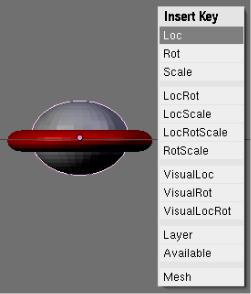
Рис. 2.9.2. Меню «Добавление Ключа» (Insert Key)
Остальные опции меню – комбинации первых трех. Выберите тип ключа в зависимости от той модификации, которую вы применили к объекту. Теперь перейдите к следующему кадру, который нужно сделать ключевым (в 25-й, если вы хотите, чтобы движение произошло за одну секунду). Снова двигайте/вращайте/масштабируйте объект, а затем нажмите клавишу «I» и вставьте второй ключ и т. д.
Просмотр анимации
Это простой способ просмотра анимации без необходимости прорисовки каждого кадра.
Установите номер кадра, начиная с которого нужно просмотреть созданную анимацию. Установите курсор в 3D-окно и нажмите комбинацию клавиш «Alt-A» – анимация сразу начнет проигрываться в 3D-окне. Blender будет пытаться отображать анимацию с правильным значением FPS, однако в некоторых случаях он не способен это сделать из-за сложности сцены или параметров настройки отображения.
Возможно, движение объектов будет не совсем таким, каким планирова-
лось.
2.9.2. Работа с окном IPO.
Разделите 3D-окно на две части (правой мышкой щелкните по границе окна и выберите в меню Split Area). Измените тип правого окна на IPO Curve Editor (Редактор IPO-кривых) (рис. 2.9.3).
92
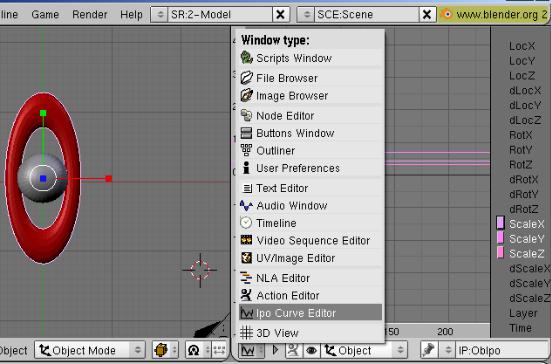
Рис. 2.9.3. Изменение типа второго окна на IPO Curve Editor (Редактора IPO-кривых)
В этом окне вы увидите свою анимацию, представленную в графическом виде. Положение, вращение и размер обозначены здесь кривыми. Точками обо-
значены ключевые кадры. С помощью колесика мышки можно увеличивать или уменьшать масштаб этого окна.
Каждая кривая в окне IPO может быть выделена отдельно с помощью правой клавиши мышки. Операции перемещения (G) и масштабирования (S) действуют здесь также, как в 3D-окне. Кривая может быть выбрана щелчком мыши на цветной кнопке около имени нужного канала в столбце справа. Щелчок на имени канала позволяет скрыть/показать соответствующую кривую. Выделив все кривые (A) и сдвинув их вправо (G), можно сместить всю анимацию во времени.
Кривые можно переключить в режим редактирования (Edit Mode) как по отдельности, так и вместе, выделив то, что нужно, и нажав клавишу «Tab». При этом будут показаны индивидуальные вершины и направляющие.
Создание IPO объекта
Проще всего создать IPO объекта можно, выделив объект в 3D-окне и применив команду «Insert key» (I) . В появившемся всплывающем меню (рис. 2.9.2) будут показаны доступные опции. Выберем самую верхнюю опцию: Loc. При этом будут сохранены текущие координаты X-Y-Z и автоматически выполнится следующее:
93
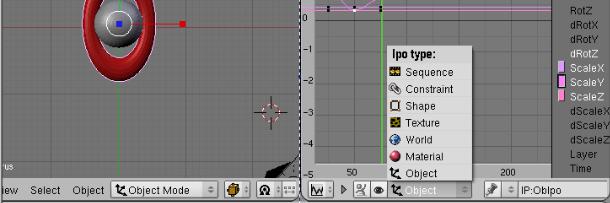
Если модуль IPO еще не создан, то он будет создан и связан с объек-
том.
Если в каналах LocX, LocY и LocZ еще нет кривых IPO, они будут соз-
даны.
К кривым IPO будут добавлены вершины с точными значениями позиции объекта.
Перейдем на 30 кадров вперед и передвинем объект. Снова нажмем «I». Затем можно сразу нажать ENTER, т. к. Blender помнит, что было выбрано в прошлый раз, и сам выделит этот пункт. Новая позиция будет добавлена к кривым IPO. В этом можно убедиться, медленно прокручивая кадры назад. При этом объект будет перемещаться между двумя позициями.
Таким образом, анимацию можно создавать, перескакивая через кадры, от одной позиции к другой. Следует помнить, что позиция объекта напрямую связана с IPO-кривыми. При смене каждого кадра значения кривых считываются и применяются к объекту. Можно свободно двигать объект в одном и том же кадре, но при переходе к другому кадру объект «перескочит» в позицию, определяемую кривыми IPO.
Мы создали IPO-кривые объекта, однако в Blender можно анимировать множество различных вещей, включая материалы и настройки окружения. Чтобы увидеть различные типы IPO-кривых, войдите в меню «IPO type» (рис. 2.9.4).
Рис. 2.9.4. Меню «IPO type»
Для того чтобы анимировать материал объекта или его окружение, поместите курсор в окно кнопок соответственно материала или окружения. Нажмите кнопку «I», чтобы вставить ключевой кадр. Далее вы увидите разнообразные, доступные для анимирования опции.
94
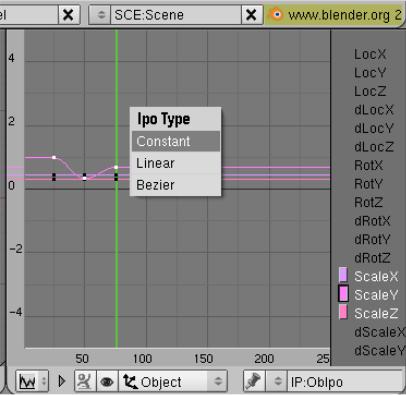
При создании анимации для объекта Blender автоматически пытается заполнить промежутки между ключевыми кадрами. Можно самостоятельно управлять промежуточными кадрами с помощью IPO-кривых.
Один из способов: кликните в IPO-окне по кривой анимации, которую хотите изменить, и нажмите кнопку «T», после чего будут видны три варианта редактирования (рис. 2.9.5).
Рис. 2.9.5. Управление промежуточными кадрами с помощью IPO-кривых
Constant (Константа) – сглаживание промежуточных кадров отсутствует. Linear (Линейная) – линейное сглаживание – его хорошо использовать, если вы анимируете объект, перемещающийся строго по прямой – из точки А в
точку В (рис. 2.9.6, а).
Bezier (Безье) – тип редактирования по-умолчанию (рис. 2.9.6, б), делает сглаженные промежуточные кадры. Если нажать кнопку «Tab», то можно редактировать точки кривой.
Иногда каждому виду IPO-кривой требуется свой вариант редактирования. Рассмотрим способ редактирования кривой в режиме «Bezier». Он заключается в индивидуальном редактировании точек кривой (рис. 2.9.7).
95

а) |
б) |
Рис. 2.9.6. Путь, который проходит куб в анимации с тремя ключевыми кадрами а) при активизации опции «Linear»; б) при активизации опции «Bezier»
Рис. 2.9.7. Способ редактирования кривой в режиме «Bezier»
Сначала выберите кривую, которую необходимо редактировать, и нажмите кнопку «Tab», чтобы зайти в режим редактирования кривой. При этом будут показаны индивидуальные вершины и направляющие. Каждый ключ обозначается как три точки.
Направляющие можно перемещать, выделив их среднюю вершину при помощи правой клавиши мышки. При этом выделятся и две другие вершины. Режим перемещения включается клавишей «G» либо удерживанием правой клавиши мышки и движением мышки. Если таким же образом выделить и перемещать одну из крайних вершин, это приведет к повороту направляющей.
Эта техника требует определенной практики. Ключи можно перемещать из одного кадра в другой.
Расширенные режимы (Extended Modes)
Если нужно анимировать постоянно движущиеся объекты (вращение колеса, ходьба человека и т. д.), нет необходимости создавать ключевые кадры на протяжении всего пути. Нужно просто создать один цикл движения. Выберите кривую, которую нужно «зациклить», в меню «Curve» найдите «Extended Mode» и выберите необходимый режим повторения (продолжения IPO-кривых) (рис. 2.9.8, а). Например, «Extrapolation» – используется для кругового движения, такого как вращение колеса, «Cyclic» – отлично применим для ходьбы или покачивания.
96
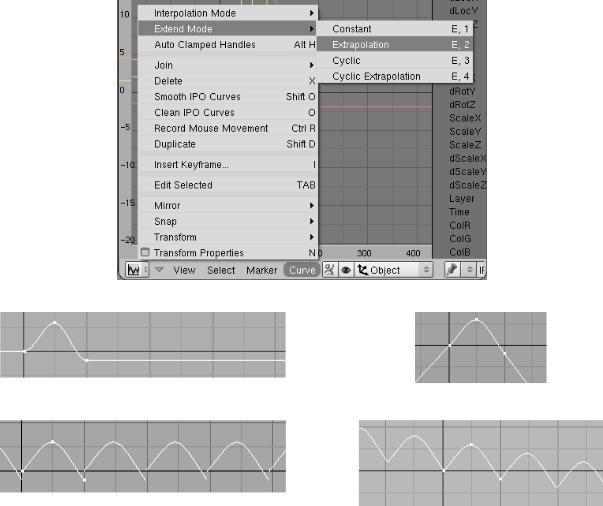
а)
б) |
в) |
г) |
д) |
Рис. 2.9.8. Выбор типа продолжения IPO-кривых:
а) выбор режима; б) режим Constant; в) режим Extrapolation; г) режим Cyclic; д) режим Cyclic Extrapolation
Режим Constant (постоянная): концы выделенных кривых непрерывно (горизонтально) экстраполируются. Это поведение кривой по умолчанию.
Режим Extrapolation (экстраполяция): концы выделенных кривых продолжаются в том направлении, куда они указывают.
Режим Cyclic (цикл): кривая IPO повторяется циклически.
Режим Cyclic Extrapolation (циклическая экстраполяция): кривая IPO
экстраполируется циклически.
Как сделать объект вращающимся
Лучший способ быстро задать осевое вращение объекта – выделить объект, в окне IPO выделить один из каналов «Rot» и, используя «CTRL-левая клавиша мышки», вставить две точки. Если осевое вращение должно быть непрерывным, следует применить пункт меню Curve Extend Mode Extrapolation.
97
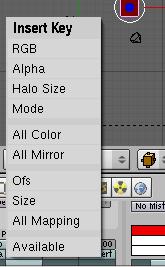
2.9.3. Анимирование материалов, ламп и настроек окружения
Рассмотрим некоторые способы анимации материалов, ламп и настроек окружения.
Вначале выберите лампу или объект, который необходимо анимировать. После этого перейдите к кнопкам редактирования, соответственно, лампы или материалов. Наведите курсор на окно кнопок и нажмите кнопку «I», чтобы вставить настройки (лампы, материалов или окружения) в ключевой кадр. Ниже описаны некоторые опции добавления ключа для материалов, ламп и окружения.
Опции анимации материала
Опции анимации материала представлены на рис. 2.9.9.
Рис. 2.9.9. Опции анимации материала
Наиболее часто употребляемые опции: RGB – анимация изменения цвета.
Alpha – этой опцией регулируется прозрачность анимируемого объекта. Halo Size – регулировка размера ореольного свечения материала типа
Halo.
Ofs – если у этого материала есть текстура, то можно анимировать ее смещение по оси X, Y и\или Z.
Size – размер X, Y, Z текстуры объекта для анимирования.
All Mapping – используйте эту опцию, если нужно за один раз вставить в ключевой кадр все изменения материала.
98

Опции анимации лампы
Опции анимации лампы представлены на рис. 2.9.10.
Рис. 2.9.10. Опции анимации лампы
RGB – анимация изменения цвета лампы.
Energy – анимация изменения энергии (интенсивности излучения) лампы. Spot Size – добавляет в ключевой кадр настройки лампы Spot, такие как
угол наклона и размер луча лампы.
Ofs – при использовании текстуры для лампы, эта опция добавляет в ключевой кадр положение текстуры по X,Y и\или Z оси.
Size – размер X, Y, Z текстуры лампы, также можно анимировать.
Опции анимации окружения
Опции анимации окружения представлены на рис. 2.9.11.
Рис. 2.9.11. Опции анимации окружения
Zenith RGB – цвет зенита (вверху), может быть анимирован, например, при создании восхода солнца.
99

Horizon RGB – цвет горизонта (внизу), опять же может быть анимирован. Mist – анимирование тумана.
Stars – анимация эффекта звезд.
Ofs – при использовании текстуры в качестве фона, можно добавлять в ключевой кадр ее положение по оси X, Y и/или Z. Можно сделать анимацию плывущих облаков.
Size – размер X, Y, Z текстуры окружения, также можно анимировать.
При добавлении ключа анимации для этих объектов в окне IPO появляются соответствующие кривые, которые можно редактировать!
2.9.4. Автоматическое закрепление кадра (Keyframing)
Этот метод позволяет избежать необходимости каждый раз нажимать кнопку «I», когда необходимо сделать ключевой кадр. Опция автоматического добавления ключа объекту должна быть активизирована в окне пользовательских настроек в самом верху экрана (оттяните вниз горизонтальную линию раздела окон, появятся дополнительные вкладки). Кликните по кнопке «Edit Methods», а затем по кнопке «Auto-Keying Enabled» (рис. 2.9.12).
Рис. 2.9.12. Кнопка «Auto-Keying Enabled»
Не забудьте выключать Auto-Keying, когда нет необходимости в его использовании – он может запутать вашу анимацию!
100
