
Wiwkin
.pdf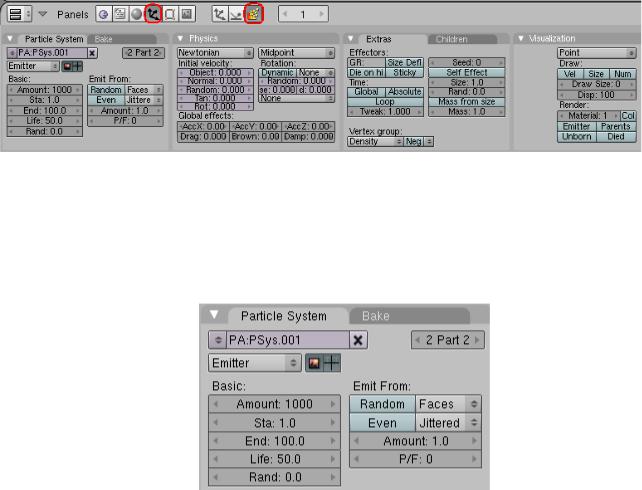
Рис. 2.13.2. Кнопки управления частицами
Панель «Particle System»
Панель содержит базовые настройки системы частиц (рис. 2.13.3).
Рис. 2.13.3. Панель «Particle System»
Тип системы частиц. Он может быть выбран из выпадающего меню
Type. Там имеются опции «Emitter» (по умолчанию), «Reactor» и «Hair». Hair –
это опция для статических частиц. Частицы Emitter являются частицами, излучающимися из Mesh-объекта, с которым они связаны. Их излучение управляется напрямую путем назначения различных параметров системе частиц. Частицы Reactor являются частицами, взаимодействующими с другими системами частиц.
Amount определяет общее количество частиц, которые будут излучены за время существования системы частиц.
Sta задает начальный кадр излучения.
End задает конечный кадр излучения. Количество частиц, заданное в поле Amount, будет излучено между начальным и конечным кадрами.
Life определяет количество кадров, в течение которых частица существует: от времени излучения (рождение) до исчезновения (смерть).
121
Rand задает границы, в районе которых может колебаться значение Life для каждой отдельной частицы. Значение Rand, равное 0, делает время жизни каждой частицы в точности равным значению Life.
Кнопки «Emit From» определяют, каким образом частицы излучаются из своего Mesh-эмиттера или, в случае частиц Reactor, из своей целевой системы частиц.
Random управляет тем, выходят ли частицы из Mesh-объекта в определенном порядке или беспорядочно.
Even делает излучение частиц вычисляемым в зависимости от размера граней и длины ребер в порядке, дающем наиболее равномерное распределение.
Среди кнопок «Emit From» имеются два выпадающих меню.
Верхнее меню позволяет вам выбрать, откуда из Mesh-объекта будут излучаться частицы. По умолчанию оно установлено в «Faces», так что частицы Emitter будут появляться из граней Mesh-объекта. Две другие опции – это «Vertices» и «Volume». При выборе «Vertices» частицы излучаются из вершин Mesh-объекта. При выборе «Volume» частицы появляются из точек внутри Mesh-объекта. В случае с частицами Reactor это меню также включает опцию «Particles», которая приводит к тому, что частицы Reactor излучаются прямо из частиц их целевой системы частиц.
Второе выпадающее меню позволяет выбрать, как частицы распределяются по отношению к излучающей их поверхности. Значением по умолчанию является «Jittered», которое означает, что частицы слегка смещены от точек подразделения поверхности, которая их излучила. Степень их смещения зависит от значения «Amount» в поле, находящемся сразу под меню. Другие значения в этом меню - это «Random» и «Grid». «Random» создает беспорядочное распределение точек излучения над поверхностью. Опция «Grid» создает трехмерную объемную сетку в области ограничивающего прямоугольника Mesh-объекта с разрешением, соответствующим значению в поле Resol.
Панель Baking (Выпечка)
Вкладка Bake расположена за вкладкой Particle System. Если можно сохранить результаты вычислений для симуляции частиц, то анимация при дальнейших просмотрах будет ускорена. Чтобы «выпечь» симуляцию, просто введите значения начального и конечного кадров временного промежутка, который вы хотите выпечь, и нажмите кнопку Bake. Однажды выпеченные, базовые свойства системы частиц уже не могут редактироваться.
122
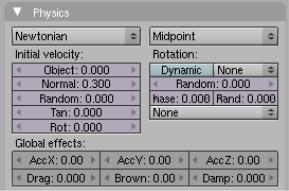
Если вы хотите подстроить эти свойства, вам нужно нажать на кнопку Free Bake, которая замещает кнопку Bake на той же вкладке.
Панель «Physics»
Вкладка Physics содержит поля, которые оказывают прямое влияние на то, как частицы взаимодействуют с силами окружающего мира. В выпадающем меню Physics имеется четыре опции: Newtonian, Keyed, Boids и None (рис. 2.13.4).
Рис. 2.13.4. Панель «Physics»
Опция ньютоновской физики «Newtonian» выбрана для частиц по умолчанию. При выбранной ньютоновской физике частицы подвержены воздействию притяжения, ускорения и силовых полей, определенных для других объектов.
Опция ключевой физики «Keyed physics» делает движение одной системы частиц зависимым от движения другой системы частиц.
Физика «Boids» является особым случаем физики, разработанным для имитации поведения большого количества живых организмов.
Опция «None» выключает физику. При выбранной опции «None» частицы остаются там, где были излучены, и не реагируют ни на какие силы.
При выбранной опции «Newtonian» вы можете определить начальную скорость частиц в определенных направлениях.
Object – направление, в котором движется объект эмиттера. Если это значение задано как начальная скорость, то частицы будут перемещаться в направлении, в котором объект двигался на момент излучения этих частиц. Если направление движения объекта или его скорость изменятся, то частицы будут сохранять импульс движения объекта, полученный в момент излучения. Хорошим примером такого типа движения является след дыма за ракетой.
123
Normal – направление нормалей поверхности эмиттера. Если задано это значение, то частицы будут излучаться из поверхности Mesh-объекта прямо наружу. Эта опция используется для искр и взрывов.
Random – если задано это значение, частицы движутся в случайном направлении наружу из Mesh-объекта.
Tan – определяет скорость, направленную по касательной к поверхности объекта.
Rot – указывает, в каком именно направлении, перпендикулярном к нормалям поверхности граней объекта, будет направлена скорость с назначенным значением Tan.
В случае частиц Reactor к значениям начальной скорости добавляется две дополнительных возможности:
Particle – означает скорость целевых частиц. Если это значение задано, частицы Reactor получат свои скорости из скоростей их целевых частиц.
Reactor – придает частицам Reactor скорость, обратную (velocity away from) скорости целевых частиц на момент излучения.
Глобальные эффекты:
Асс X, Y, Z – значения ускорения по каждой из трех осей X, Y и Z (–9.8 по оси Z будет симулировать эффект земного притяжения).
Damp – этой опцией настраивается амортизация движения частиц.
Brown – симуляции броуновского движения, случайного движения частиц в естественной природе.
Drag – позволяет имитировать сопротивление воздуха.
Панель «Visualization»
В этой панели находятся функции, управляющие отображением частиц
(рис. 2.13.5).
Режимы визуализации:
Point – отображает частицы как простые точки. Circle – отображает частицы как маленькие круги.
Cross – отображает частицы как шестиконечные трехмерные кресты. Axis – отображает частицы как локальные оси X, Y и Z, окрашенные, со-
ответственно, в красный, зеленый и голубой цвета. Эта опция визуализации пригодится, если вы захотите увидеть вращение частиц.
124
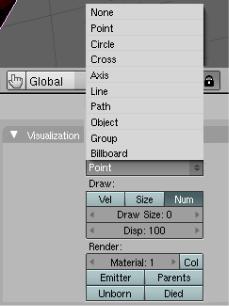
Рис. 2.13.5. Панель «Visualization»
Line – отображает частицы как линии, представляющие направление движения частиц.
Path – отображает частицы как нити, тянущиеся от Mesh-эмиттера. Опция Path доступна только для частиц типа Hair или частиц, использующих ключевую физику. В других случаях результатом выбора Path будет визуализация по умолчанию в виде точек.
Object – отображает частицы как копии определенного объекта. Group – отображает частицы как копии объектов группы.
Billboard – отображает частицы как двухмерные панели, называемые биллбордами, которые по умолчанию все время повернуты гранью к камере (эта настройка может быть изменена). Панели могут текстурироваться изображениями или процедурными текстурами для имитации объемных эффектов.
Кнопки Draw определяют, какая информация о частицах показывается в 3D-виде, включая информацию о скорости, размере и количестве.
Vel – показывает номера кадров жизни частицы;
Size – окружностями показывается удаленность частиц; Num – отображаются номера частиц;
Draw Size – размер частиц в пикселах;
Unborn – отображение частиц перед их «рождением»; Died – отображение частиц после их «смерти».
Disp – установка значения меньшего, чем 100, может упростить работу с большими системами частиц, которые требуют большого количества памяти.
125
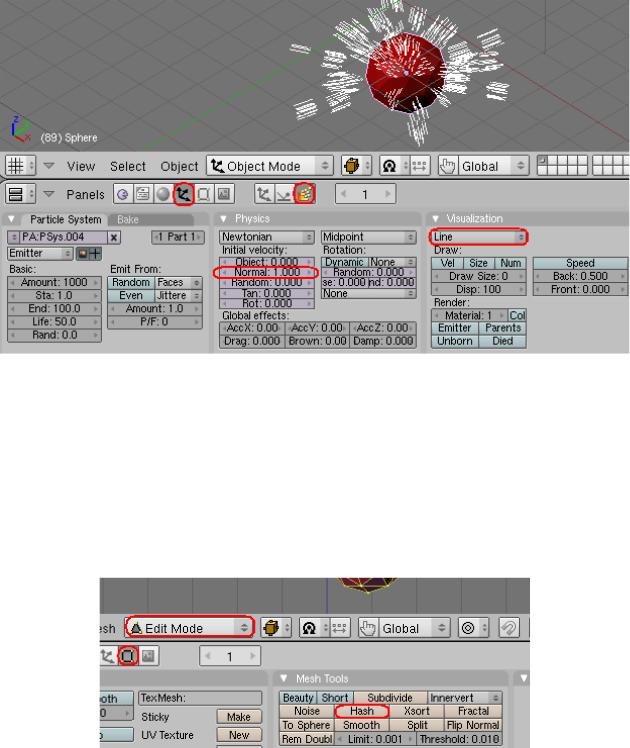
Вернемся к нашей сфере. Во вкладке «Physics» увеличим параметр Normal, например, до 1, а во вкладке «Visualization» изменим Point на Line (частицы примут вид линий). Нажмем «Alt-A» для просмотра анимации (рис. 2.13.6).
Рис. 2.13.6. Частицы отображаются линиями
Если нужно внести некоторую хаотичность в движение частиц, перейдите в режим редактирования Ico-сферы (кнопка «Tab») и выберите все вершины (кнопка «А»), затем в кнопках редактирования (F9) на панели «Mesh Tools» нажмите на кнопку «Hash» (рис. 2.13.7). Вернитесь в объектный режим и вновь нажмите «Alt-A» для просмотра анимации.
Рис. 2.13.7. Кнопка «Hash» на панели «Mesh Tools»
Движение частиц должно стать более хаотичным.
126
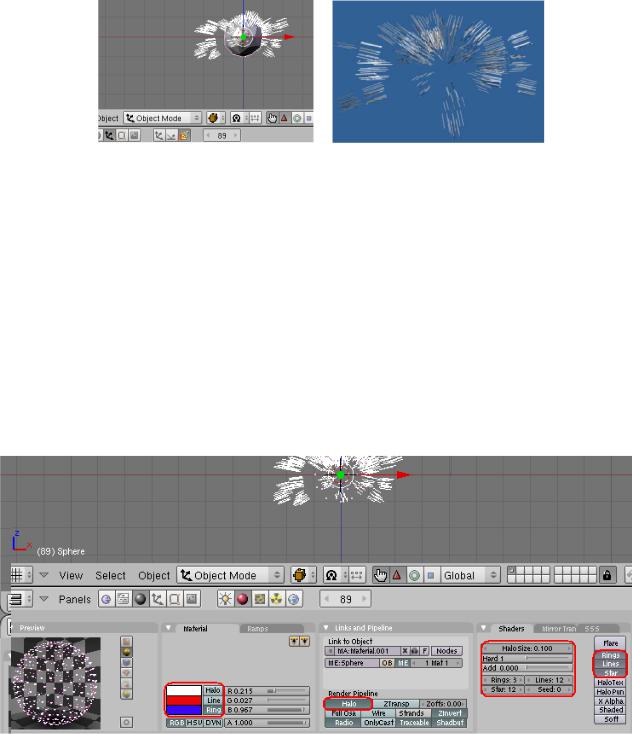
2.13.2. Влияние материала на систему частиц
Частицы излучают свой собственный свет, значит, нет необходимости добавлять в сцену лампу, чтобы увидеть их. Однако необходимо добавить частицам материал, чтобы контролировать их цвет, размер и прозрачность.
Если в нашем примере вы измените текущий кадр анимации на 89 (рис. 2.13.8, а) и нажмете «F12», то увидите следующее (рис. 2.13.8, б).
а) |
б) |
Рис. 2.13.8. Частицы без добавленного материала а) изменим кадр на 89; б) рендер 89 кадра
Изменять размер частиц можно с помощью материала типа «Halo». В настройках «Halo» можно настроить тип отображения ореола – в виде звезд, линий, колец и др. Добавьте материал для сферы и активизируйте кнопку «Halo», затем измените цвет материала (рис. 2.13.9). Используйте различные сочетания опций Rings, Lines, Star. При изменении опции «Halo Size» – размер частиц тоже будет изменяться.
Рис. 2.13.9. Настройка опций материала Нalo
127
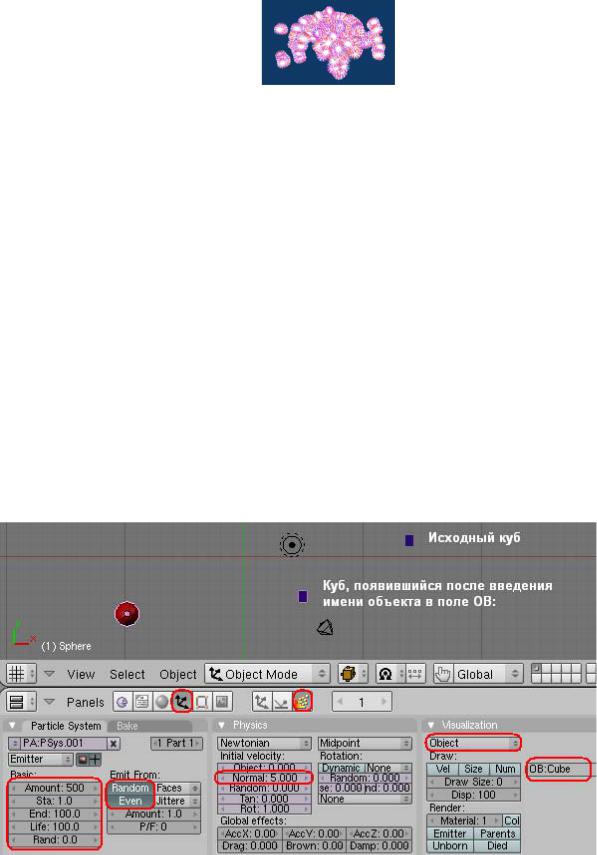
Рендер 89 кадра при данных настройках материала показан на рис. 2.13.10.
Рис. 2.13.10. Рендер 89 кадра с настройками Наlo
Размер ореола «Halo» настраивается в зависимости от эффектов, которые должны получиться в итоге. К примеру, для эффекта дыма необходимо маленькое количество частиц и большой размер ореола «Halo», а также настройки прозрачности «ZTransparent» и «Alpha». Для огня требуется большое количество частиц и маленький размер ореола «Halo».
Объекты как частицы
Вы с легкостью можете использовать любой объект как частицу.
Для примера создайте сцену с кубом (будущей частицей), добавьте Iсосферу (эмиттер частиц). Отрегулируйте размеры объектов. Задайте объектам материалы.
Выберите Iсо-сферу (эмиттер), добавьте ей систему частиц. Настройте частицы, например, как показано на рис. 2.13.11. На панели Visualization выберите тип частиц «Object», а в поле «ОВ:» введите имя объекта-частицы – Cube.
Рис. 2.13.11. Исходная сцена и настройки частиц для сферы
128

Появится еще один куб (место испускания частиц). Выберите камеру и перейдите в вид из камеры (Сtrl-0). Переместите объекты так, чтобы в камеру попадал только новый куб (рис. 2.13.12, а). Нажмите «Alt-A». Результат анимации показан на рис. 2.13.12, б.
а) |
б) |
Рис. 2.13.12. Частицы в виде куба а) настройка вида из камеры; б) просмотр анимации
Позаботьтесь, чтобы первоначальный объект находился вне камеры, иначе он также будет визуализирован!
2.13.3. Взаимодействие частиц с объектами
Частицы могут проходить сквозь объекты, а могут отскакивать от них. Любой Mesh-объект можно настроить как отражатель для частиц, тогда частицы будут отскакивать от поверхности Mesh-объекта.
Для примера возьмем исходную сцену с кубом. В виде сверху добавим окружность. Перейдем в вид спереди. Передвинем окружность на несколько клеточек вверх. Вызовем клавишей «N» цифровое окно. Нажав кнопку «Link Scale» равномерно уменьшим окружность до 0,1. Повторным нажатием «N» спрячем цифровое окно. Выделим куб и повернем его на небольшой угол. Можно добавить кубу материал.
Проверьте во всех трех видах, что окружность находится над кубом! Сцена должна выглядеть, как на рис. 2.13.13.
Далее выберем окружность, перейдем к кнопкам объекта (F7) и добавим окружности систему частиц.
В панели «Physics» установите значение «AccZ» равным (-1.00). Это заставит частицы лететь строго вниз.
Примерные настройки частиц приведены на рис. 2.13.13.
129
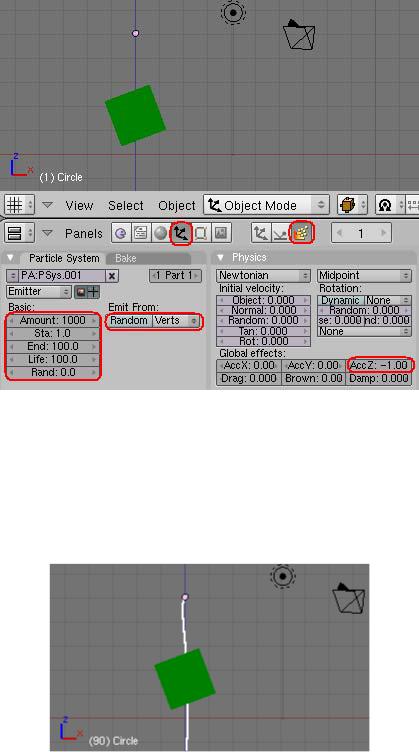
Рис. 2.13.13. Исходная сцена и настройки частиц для окружности
Установите курсор в 3D-окно, выберите окружность и нажмите «Alt-A» для просмотра анимации. Теперь можно увидеть частицы, вылетающие из окружности и падающие вниз сквозь куб (рис. 2.13.14).
Рис. 2.13.14. Частицы проходят сквозь куб
Чтобы частицы отскакивали от поверхности куба, выберите куб, перейдите к кнопкам объекта (F7) и нажмите кнопку «Physics Buttons». Во вкладке «Collision» активизируйте одноименную кнопку. В появившихся настройках измените значение поля Absorption на 100, кликнув левой клавишей мышки по кнопке (рис. 2.13.15).
130
