
Wiwkin
.pdf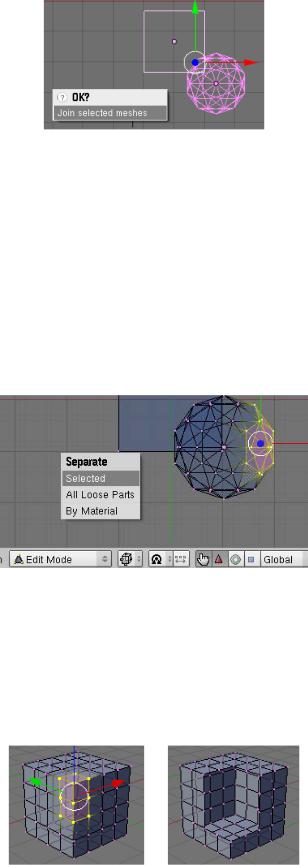
Рис. 2.3.34. Меню подтверждения объединения Mesh-объектов
Каждый из объединяемых объектов сохранит свой материал, но теперь это единый Mesh-объект.
Разделение Mesh-объектов
Для того чтобы разделить Mesh-объект, необходимо в режиме редактирования выбрать те вершины, которые нужно сделать независимыми. Затем нажать клавишу «P» и выбрать тип разделения (рис. 2.3.35).
Рис. 2.3.35. Меню выбора различных типов разделения
Удаление вершин
Для того чтобы сделать отверстие в Mesh-объекте, необходимо выбрать вершины, подлежащие удалению (рис. 2.3.36, а), и нажать клавишу «Delete».
а) б)
Рис. 2.3.36. Пример удаления вершин а) выбор удаляемых вершин; б) результат удаления
51

Добавление граней
В ходе моделирования часто возникает необходимость заполнения отверстия в Mesh-объекте. Для этого в режиме редактирования объекта нужно выбрать четыре его вершины, пространство между которыми требуется закрыть (можно выбрать группу только из трех или четырех вершин), затем, не снимая выделения с вершин, нажать клавишу «F». Между вершинами объекта сформируется грань.
Для примера заполним пространство между двумя кубами (рис. 2.3.37). Создадим первый куб. Перейдем в режим редактирования (Edit Mode).
Установим курсор в нужную точку экрана, нажмем «Пробел». В предложенном меню выберем «Add» «Cube» (рис. 2.3.37, а). Полученные кубы являются единым Mesh-объектом (в противном случае не выделить вершины у двух кубов одновременно). Удерживая клавишу «Shift», выделим по две крайние вершины на каждом кубе (рис. 2.3.37, б). Не снимая выделения, нажмем клавишу «F». Появится новая грань между кубами (рис. 2.3.37, в).
а)
б) |
в) |
Рис. 2.3.37. Пример добавления новой грани между двумя кубами а) добавление второго куба; б) выбор крайних вершин; в) формирование грани
52

Команды для создания кромки
В режиме редактирования можно добавить объекту кромку (сглаживание углов), для этого с помощью клавиши «W» необходимо вызвать специальное меню и в нем выбрать команду «Bevel» (рис. 2.3.38). В сложных объектах кромка может не получиться.
а) б)
Рис. 2.3.38. Пример добавления кромки для объекта а) выбор команды «Bevel»; б) объект с кромкой
Булевы операции
С помощью булевых операций можно вырезать части из Mesh-объектов или наращивать их, используя при этом другие объекты.
Булевы операции будут работать для всех объектов, но лучше использовать их для твердых замкнутых объектов с хорошо обозначенными внешними и внутренними областями. В случае открытых объектов, внутренность и определенные математическим способом границы граней объекта удалятся в бесконечность. Таким образом, результат может быть весьма неожиданным. Булевы операции никогда не затрагивают оригинальные объекты действия, в результате всегда будет новый объект.
Булевы операции вызываются выбором двух Mesh-объектов и нажатием клавиши «W».
Создадим для примера два объекта: куб и цилиндр. Выберем объекты в объектном режиме (удерживая клавишу «Shift») и нажмем клавишу «W».
Есть три типа булевых операций, доступных во всплывающем меню: Intersect (пересечение), Union (объединение) и Difference (разность). В меню
53

также присутствуют модификаторы, позволяющие изменять форму объектов, исходя из их пересечения (рис. 2.3.39).
Рис. 2.3.39. Меню выбора булевых операций
Рассмотрим результаты применения булевых операций в зависимости от порядка выбора объектов (рис. 2.3.40 – 41).
а) |
б) |
а) |
б) |
в) |
г) |
в) |
г) |
Рис. 2.3.40. Результаты применения |
Рис. 2.3.41. Результаты применения |
||
булевых операций, когда первым |
булевых операций, когда первым |
||
выделяется куб |
|
|
выделяется цилиндр |
а) куб выделяется первым; |
|
а) цилиндр выделяется первым; |
|
б) результат операции «Intersection»; |
б) результат операции «Intersection»; |
||
в) результат операции «Union»; |
|
в) результат операции «Union»; |
|
г) результат операции «Difference» |
г) результат операции «Difference» |
||
После применения булевых операций создается новая модифицированная копия исходных Mesh-объектов. Чтобы увидеть новые объекты, необходимо удалить или переместить исходные.
54
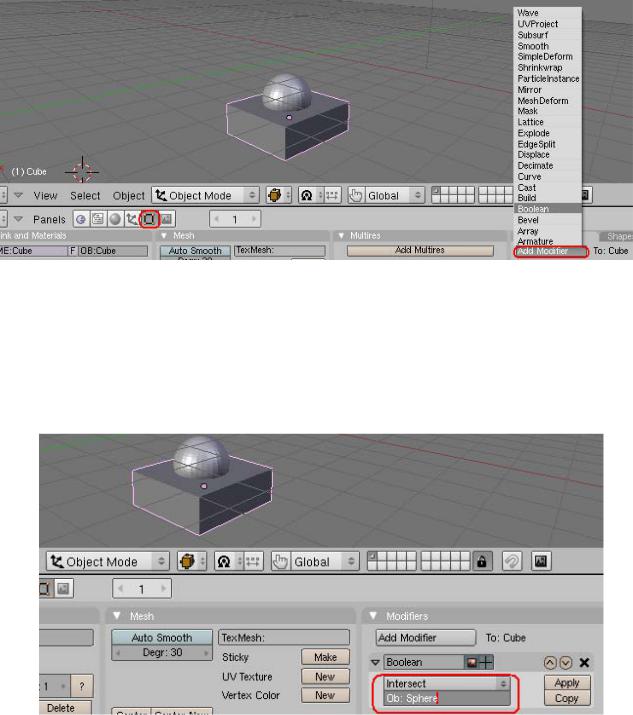
Опции булевых модификаторов
Еще один способ создания пересечения, объединения или разности Meshобъектов – использование Панели булевых модификаторов.
Сначала нужно выбрать объект, который необходимо модифицировать.
Затем, перейдя к кнопкам редактирования  , нужно найти вкладку «Modifier», нажать на кнопку «Add Modifier» и в появившемся списке доступных модификаторов выбрать строчку «Boolean» (рис. 2.3.42).
, нужно найти вкладку «Modifier», нажать на кнопку «Add Modifier» и в появившемся списке доступных модификаторов выбрать строчку «Boolean» (рис. 2.3.42).
Рис. 2.3.42. Меню добавления модификатора
Затем в панели модификатора нужно ввести имя второго объекта (рис. 2.3.43), выбрать тип булевой операции, например, «Intersect» и нажать кнопку «Apply». Mesh-объект должен деформироваться.
Рис. 2.3.43. Ввод имени второго объекта
55
Чтобы узнать имя объекта, его нужно выделить. Имя объекта появится в нижней левой части 3D-окна. При вводе имени необходимо учитывать регистр.
2.4. Лампы и камеры
2.4.1. Типы и настройки ламп
Для правильного освещения сцены нужно правильно установить лампу (или несколько ламп), подобрать ее тип и параметры. Большинству сцен, как правило, требуются 3–4 лампы, при этом нужно экспериментировать с их положениями и настройками. Причем различные лампы могут быть использованы для получения различных эффектов освещения.
Типы ламп
Lamp – основная лампа в Blender – излучает одинаковое количество света во все направления.
Area – направленный свет, который эмулирует излучение нескольких точек света. Излучает мягкий направленный свет в виде участка. Обеспечивает освещение большой площади (например, большой комнаты).
Spot – конусообразный луч, сгенерированный от места расположения источника света, который является верхушкой конуса, в заданное направление.
Sun – свет постоянной интенсивности, прибывающей из заданного направления. Лампа Sun очень удобна при освещении дневным светом открытых пространств. Но этот тип света не отбрасывает тень.
Hemi – специфический вид лампы, предназначенный чтобы моделировать свет, идущий от плотно покрытого облаками или наоборот, однородного неба. Другими словами, это свет, который исходит сплошным, светящимся полушарием, окружающим сцену.
Настройки лампы
Для добавления лампы необходимо установить 3D-курсор в нужную точку экрана и нажать Space (клавишу «Пробел»). В появившемся меню выбрать строчку «Lamp» (Лампа), а затем указать тип лампы. После этого лампа будет добавлена в сцену.
Можно настроить дополнительные опции для лампы. Для этого нужно, выделив лампу, кликнуть по кнопке «Shading» (Затемнение), а затем по кнопке
«Lamp» (Лампа) (рис. 2.4.1).
56

Рис. 2.4.1. Вызов панелей настройки освещения
Окно настроек освещения показано на рис. 2.4.2. Вид некоторых панелей в окне настройки освещения зависит от выбранного типа лампы.
Рис. 2.4.2. Вид окна настроек освещения
Dist – задает расстояние, на котором интенсивность освещения является половиной Energy. Когда объект ближе, чем этот параметр, он получит больше света, когда дальше – получит меньшее количество света.
Energy – значение энергии, излучаемой лампой.
Sphere – если эта кнопка нажата, свет, исходящий от источника, ограничен сферой, радиус которой – значение Dist.
Layer – заставляет лампу воздействовать только на объекты, находящиеся в том же слое, что и сама лампа.
Negative – делает пятно света «негативным» светом, то есть свет, исходящий от лампы, как бы вычитается из другого освещения, находящегося в сцене.
No Diffuse – заставляет свет не затрагивать свойство материала «Diffuse» (рассеивание), давая только «Specular» (зеркальность) подсветки.
No Specular – заставляет свет не затрагивать свойство материала «Specular» (зеркальность), давая только «Diffuse» (рассеивание) света.
R, G, B (слайдеры) – красный, зеленый и синий компоненты цвета, испускаемого лампой.
57

Ray Shadow – расположена на панели Shadow and Spot. Включение этой кнопки генерирует тени от любой лампы при помощи трассировки лучей. Но для этого в окне кнопок рендера (F10) на панели «Render» кнопка «Ray» должна быть также включена.
Параметры «Dist» (Дистанция) и «Energy» (Энергия) позволяют улучшить качество освещения, не добавляя лишних ламп.
Настройка лампы «Spot» (прожекторная лампа)
Лампа Spot – традиционная лампа, которая отбрасывает тень. К тому же с помощью нее вы сможете создать туманное освещение.
Рассмотрим настройки лампы «Spot» (рис. 2.4.3).
Рис. 2.4.3. Панели настроек лампы Spot
Buf. Shadow – по умолчанию включена. Включает и выключает обычные тени для Spot. Для генерирования теней используется теневой буфер, размер которого можно регулировать цифровой кнопкой ShadowBufferSize.
Будьте внимательны, Blender не будет рендерить тень в любом случае, если кнопка Shadow не будет включена на глобальном уровне, в окне с кнопка-
ми рендера (F10) на панели «Render» (рис. 2.4.4).
Ray Shadow – включает и выключает Raytracing-тени для Spot. В этом случае тень генерируют при помощи трассировки лучей.
Будьте внимательны, как и в предыдущем случае, Blender не будет рендерить тень, если опция Shadow не будет включена на глобальном уровне, в окне с кнопками рендера (F10), на панели «Render». При использовании Ray Shadow необходимо также в этой же панели включить кнопку Ray.
58

Рис. 2.4.4. Меню настройки тени при рендере
Halo – создает ореол, как будто легкие лучи проходят сквозь туман. Only Shadow – создает только тень, без присутствия света.
Square – cвет Spot, по умолчанию, создает круглое пятно, но бывают случаи, когда необходимо пятно квадратной формы. Эта опция для переключения этих параметров.
SpotSi – угол верхушки конуса или размер пятна от света Spot.
SpotBl – смешивание между световым конусом и неосвещенной областью. Низкое значение делает кромку светового пятна резче, а высокое мягче. Этот параметр действует только на кромку светового пятна.
HaloInt – когда кнопка Halo включена, этот слайдер определяет интенсивность ореола для светового луча
Объемный свет – это эффект, который вы видите в туманном воздухе, когда легкие лучи становятся видимыми из-за рассеивания света в тумане, пыли и т. д. В Blender объемный свет может быть сгенерирован только для ламп типа Spot, при нажатой кнопке «Halo» (Ореол).
Для примера возьмем исходную сцену, вместо куба добавим цилиндр. Выделим лампу, перейдем к настройкам освещения (рис. 2.4.5).
Интенсивность ореола можно регулировать при помощи слайдера HaloInt. Низкие значения соответствуют более слабому ореолу. Для получения объемной тени конус света нужно разбить на образцы, количество которых определяется цифровой кнопкой HaloStep. Значение по умолчанию – 0, означает полное отсутствие образцов, а значит, и нет объемной тени. Значение 1 дает сдвиг и, следовательно, прекрасные результаты, но увеличивается время рендера, в то время как более высокое значение дает худшие результаты, но с более быстрым рендером. Оптимальное значение HaloStep – 8.
59
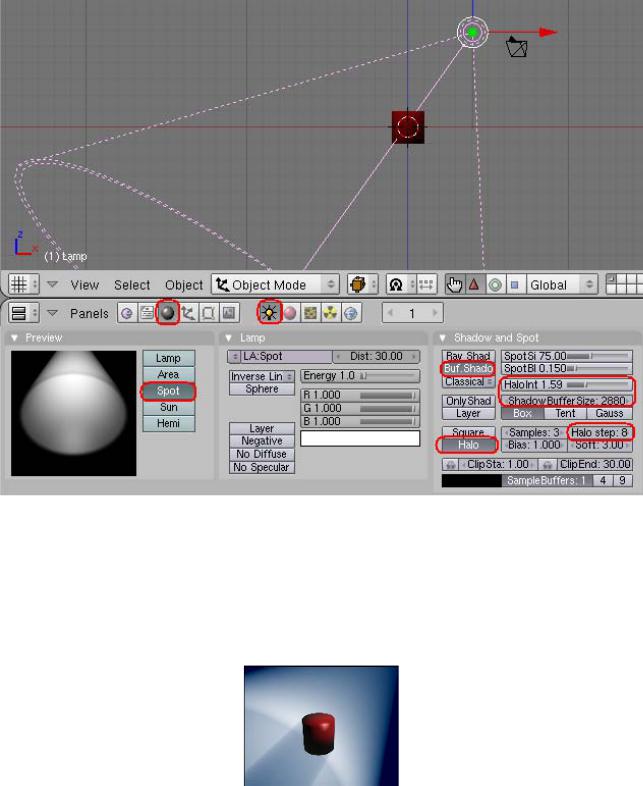
Рис. 2.4.5. Настройки лампы Spot для создания объемной тени
На рис. 2.4.6 показана сцена после рендера.
Не забудьте включить кнопку Shadow на панели «Render» в окне с кноп-
ками рендера (F10)!
Рис. 2.4.6. Сцена с объемной тенью
Blender позволяет использовать функцию «Raytracing» (трассировка лучей). Трассировка лучей работает по принципу отслеживания пути, по которому луч света проходит через сцену, для расчета отражения, преломления, поглощения луча, когда он пересекает объекты.
60
