
books_monosapr_2013
.pdf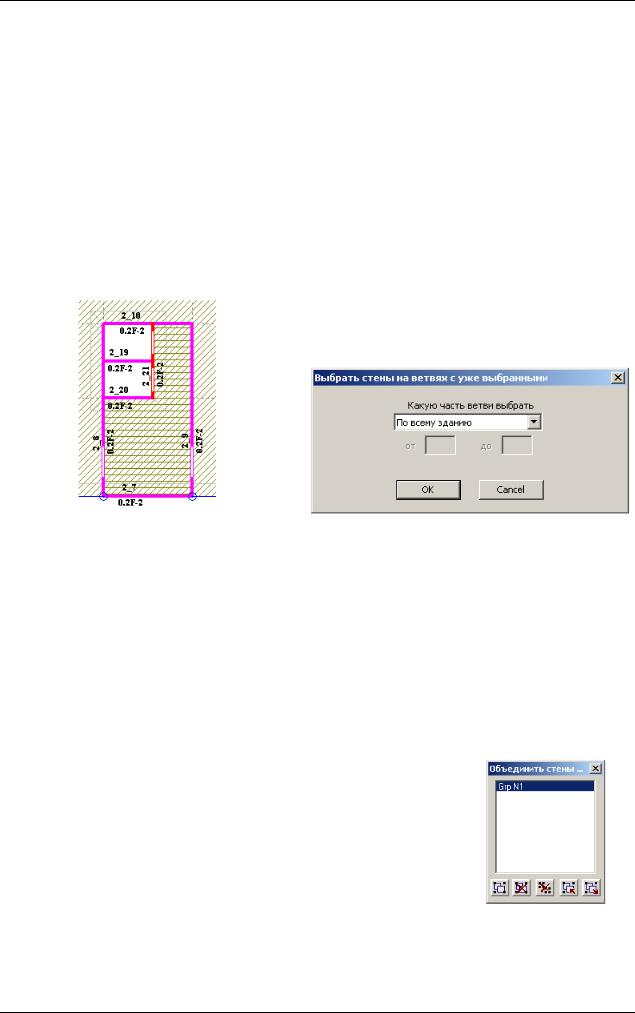
Пример 1. Создание модели и расчет многоэтажного здания в программе КОМПОНОВКА
установите флажок Стены: Номера и параметры;
нажмите кнопку  – Применить.
– Применить.
Закройте окно диалога Отобразить щелчком на кнопке  – Закрыть.
– Закрыть.
Текущим должен быть этаж №2. Создайте «Группу стен как разрез» для стены между осями 2, 3 и осями Б, В по всей высоте здания:
Выберите стену №2_21 с помощью команды меню Схема Выбор элементов Выбрать элементы (кнопка  на панели инструментов) (рис. 1.16.3).
на панели инструментов) (рис. 1.16.3).
Выполните команду меню Схема Выбор элементов Выбрать стены на ветвях с уже выбранными.
В открывшемся окне диалога Выбрать стены на ветвях с уже выбранными (рис. 1.16.4) все параметры оставьте по умолчанию.
Рис.1.16.3. Выбранная стена №2_21 на схеме |
Рис.1.16.4. Окно диалога Выбрать стены на |
|
ветвях с уже выбранными |
После этого щелкните на кнопке OK. |
|
На схеме будут выбраны все стены, расположенные выше и ниже выбранной стены.
Установите режим, разрешающий выполнять команды корректировки и удаления с выбранными элементами всех этажей, с помощью команды меню Схема Выбор элементов Операции производить С выбранными элементами всех этажей (кнопка  на панели инструментов).
на панели инструментов).
Выполните команду меню Схема Корректировка Объединить стены для экспорта в Разрез (кнопка  на панели инструментов).
на панели инструментов).
В открывшемся окне диалога Объединить стены для экспорта
вРазрез выполните следующие действия:
создайте новую группу Grp №1 щелчком на кнопке Создать группу (кнопка  ) (рис. 1.16.5);
) (рис. 1.16.5);
добавьте выбранные на схеме стены в текущую группу Grp
№1 щелчком на кнопке Добавить выбранные элементы в группу (кнопка  ).
).
Будет создана группа стен Grp №1 по всей высоте здания. Объединенные в группу стены на схеме обозначатся голубым цветом.
Рис.1.16.5. Окно диалога
Объединить стены для экспорта в Разрез
81
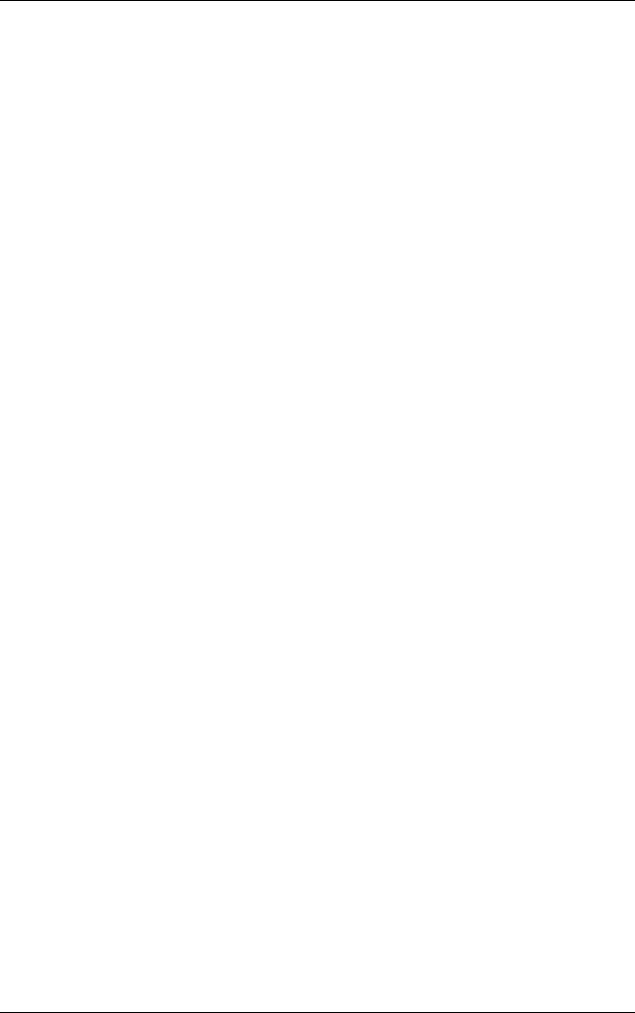
МОНОМАХ-САПР 2013. Учебное пособие. Примеры расчета и проектирования
Создайте группу стен Grp №2 для стены на оси 2а между осями А1, В1 с 3-го по 5-й этаж:
Сделайте текущим этаж №3, щелкнув на кнопке выбора этажей  на панели инструментов.
на панели инструментов.
Выберите стену № 3_14 с помощью команды меню Схема Выбор элементов Выбрать элементы (кнопка  на панели инструментов).
на панели инструментов).
Сделайте текущим этаж №4, щелкнув на кнопке выбора этажей на панели инструментов.
Выберите стену № 4_14.
Сделайте текущим этаж №5, щелкнув на кнопке выбора этажей на панели инструментов.
Выберите стену № 5_14.
В окне диалога Объединить стены для экспорта в Разрез выполните следующие действия:
создайте новую группу Grp №2 щелчком на кнопке Создать группу (кнопка  );
);
добавьте выбранные на схеме стены в текущую группу Grp №2 щелчком на кнопке
Добавить выбранные элементы в группу (кнопка  ).
).
Будет создана группа стен между указанными этажами. Объединенные в группу стены на схеме обозначатся голубым цветом.
Отключите режим объединения стен с помощью команды меню Схема Корректировка Объединить стены для экспорта в Разрез (кнопка  на панели инструментов) – в результате Ваших действий эта кнопка должна быть отжата.
на панели инструментов) – в результате Ваших действий эта кнопка должна быть отжата.
Восстановите режим, разрешающий выполнять команды корректировки и удаления с выбранными элементами только на текущем этаже, с помощью команды меню Схема Выбор элементов Операции производить Только с выбранными элементами текущего этажа
(кнопка  на панели инструментов).
на панели инструментов).
Этап 17. Задание сейсмических и ветровых воздействий
Задание сейсмических и ветровых воздействий Задайте сейсмические воздействия по двум направлениям:
Выполните команду меню Схема Добавить элементы Сейсмические и ветровые воздействия (кнопка  на панели инструментов).
на панели инструментов).
В открывшемся окне диалога Сейсмика и ветер (рис. 1.17.1) выполните следующие действия:
установите флажок Сейсмика 1;
задайте направление 0 градусов;
установите флажок Сейсмика 2;
задайте направление 90 градусов;
82
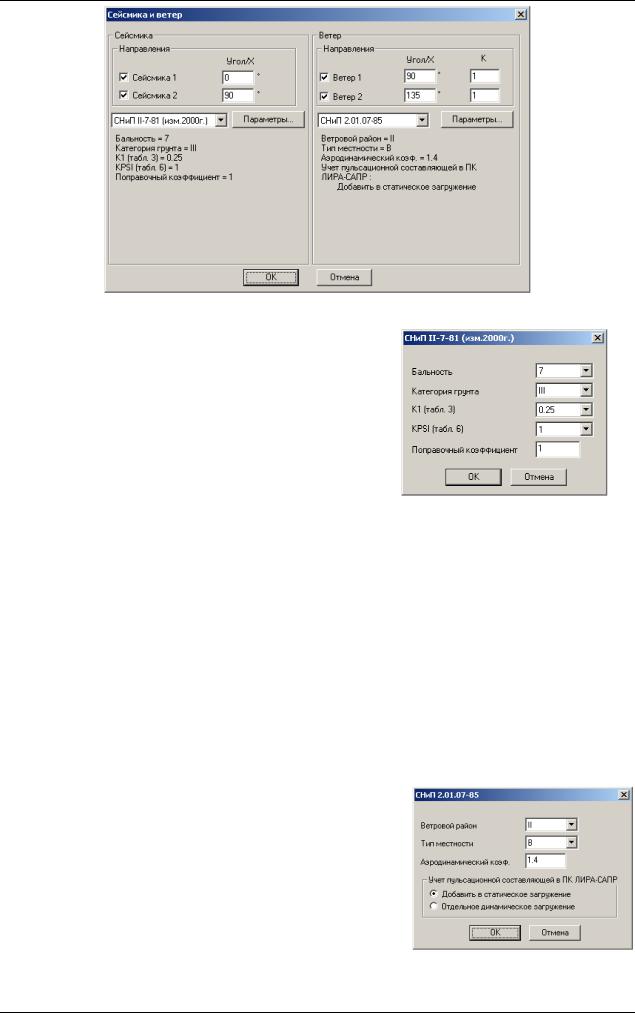
Пример 1. Создание модели и расчет многоэтажного здания в программе КОМПОНОВКА
Рис.1.17.1. Окно диалога Сейсмика и ветер
нажмите кнопку Параметры для нормативного документа СНиП II-7-81 изм. 2000 г. – откроется окно диалога СНиП II-7-81 изм. 2000 г.;
в окне диалога СНиП II-7-81 изм. 2000 г. (рис. 1.17.2) задайте следующие параметры:
выберите из списка бальность 7;
выберите из списка категорию грунта III;
остальные |
параметры |
оставьте |
по |
Рис.1.17.2. Окно диалога |
умолчанию. |
|
|
|
СНиП II-7-81 изм. 2000 г. |
щелкните на кнопке OK;
В окне диалога Сейсмика и ветер (рис. 1.17.1) задайте ветровые воздействия по двум направлениям:
установите флажок Ветер 1;
задайте направление 90 градусов;
установите флажок Ветер 2;
задайте направление 135 градусов;
нажмите кнопку Параметры для нормативного документа СНиП 2.01.07-85 – откроется окно диалога СНиП 2.01.07-85;
в окне диалога СНиП 2.01.07-85 (рис.1.17.3) задайте следующие параметры:
выберите из списка ветровой район II;
выберите из списка тип местности В;
остальные параметры оставьте по умолчанию.
щелкните на кнопке OK;
|
После этого щелкните на кнопке OK. |
Рис.1.17.3. Окно диалога |
|
СНиП 2.01.07-85 |
|
|
|
83
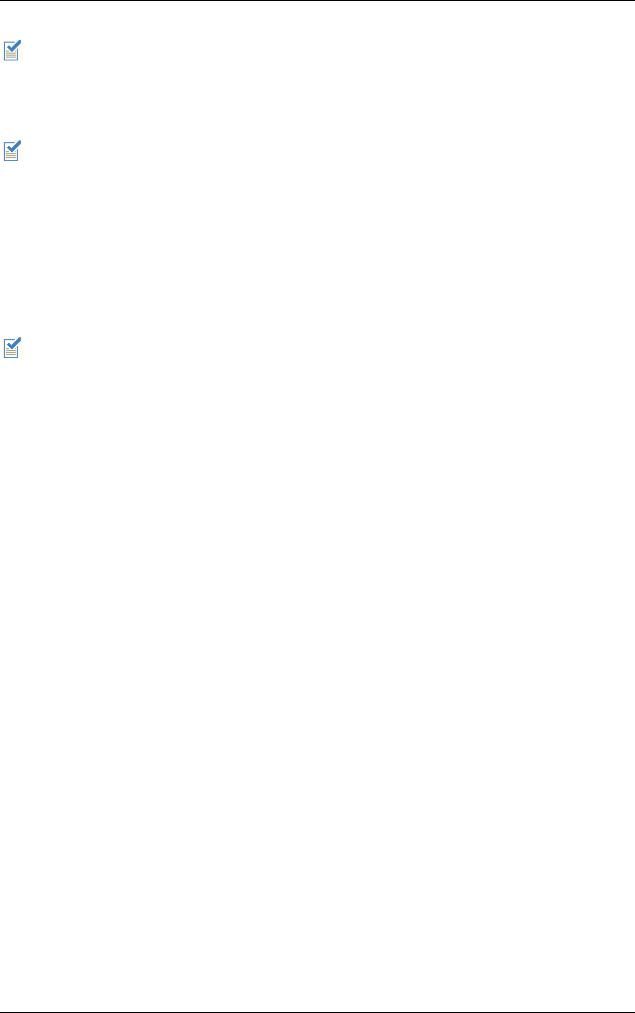
МОНОМАХ-САПР 2013. Учебное пособие. Примеры расчета и проектирования
Задание коэффициентов надежности по нагрузке
Коэффициенты надежности по нагрузке задаются с помощью команды меню Загружения
Коэффициенты сочетаний загружений.
Обозначение сейсмических и ветровых воздействий на схеме
Для каждого заданного сейсмического и ветрового воздействия указывается направление – красная стрелка отображается в левом нижнем углу схемы. Текущее загружение выбирается с помощью команд меню Загружения. Например, для выбора загружения Ветер 2 следует выполнить команду меню Загружения 2-е ветровое
(кнопка  на панели инструментов).
на панели инструментов).
Этап 18. Расчет всего здания
Расчет всего здания
В программе КОМПОНОВКА предусмотрено проведение двух видов расчетов – предварительного (упрощенного) расчета и МКЭ расчета. Основной целью предварительного (упрощенного) расчета является идентификация конструктивной схемы здания, сбор нагрузок для проверки или подбора сечений железобетонных элементов, вычисление приближенного процента армирования железобетонных элементов. Так как данный расчет является предварительным, то по его завершению следует обязательно выполнять МКЭ расчет, и в качестве окончательных результатов следует всегда принимать результаты МКЭ расчета. Заключительный этап предварительного (упрощенного) расчета – это расчет всего здания. Он производится с помощью команды меню Расчет Расчет всего здания. В процессе расчета выполняется диагностика созданной модели. Обнаруженные нарушения выводятся в окне диалога. Щелчок мышью в строке списка ошибок выделит на схеме красным цветом элемент, из-за которого произошла ошибка. На этапе предварительного расчета параметры упругого основания (коэффициенты постели С1, С2) не определяются.
Выполните команду меню Расчет Расчет всего здания (кнопка  на панели инструментов).
на панели инструментов).
После окончания расчета сделайте текущим этаж №1, щелкнув на кнопке выбора этажей  на панели инструментов.
на панели инструментов.
Выполните команду меню Вид Отобразить.
В открывшемся окне диалога Отобразить выполните следующие действия:
щелкните на закладке  – Результаты предварительного расчета;
– Результаты предварительного расчета;
установите флажок Всего здания;
нажмите кнопку  – Применить.
– Применить.
Закройте окно диалога Отобразить щелчком на кнопке  – Закрыть.
– Закрыть.
То же самое можно выполнить, щелкнув на кнопке  – Результаты предварительного расчета здания на панели инструментов Визуализация.
– Результаты предварительного расчета здания на панели инструментов Визуализация.
Результаты расчета должны иметь вид, представленный на рис. 1.18.1.
84
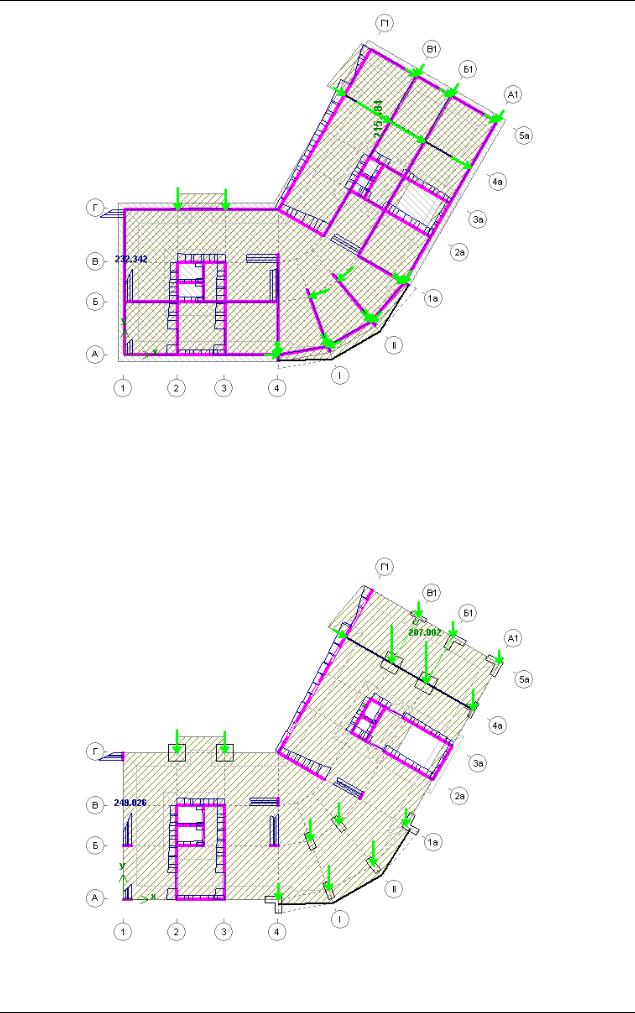
Пример 1. Создание модели и расчет многоэтажного здания в программе КОМПОНОВКА
Рис.1.18.1. Результаты предварительного расчета здания (этаж №1, постоянное загружение)
Просмотр результатов предварительного расчета
Сделайте текущим этаж №2, щелкнув на кнопке выбора этажей  на панели инструментов. Результаты расчета должны иметь вид, представленный на рис.1.18.2.
на панели инструментов. Результаты расчета должны иметь вид, представленный на рис.1.18.2.
Рис.1.18.2. Результаты предварительного расчета здания (этаж №2, постоянное загружение)
85

МОНОМАХ-САПР 2013. Учебное пособие. Примеры расчета и проектирования
Сделайте текущим первое ветровое загружение, щелкнув на кнопке выбора загружений  на панели инструментов.
на панели инструментов.
Результаты расчета должны иметь вид, представленный на рис. 1.18.3.
Рис.1.18.3. Результаты предварительного расчета здания (этаж №2, первое ветровое загружение)
Просмотр 3D-вида модели
Выполните команду меню Вид Вид 3D Все здание (кнопка  на панели инструментов).
на панели инструментов).
Включите отображение этажа №2 с помощью команды меню Вид Часть здания.
В открывшемся окне диалога Этажи (рис. 1.18.4) задайте следующие параметры:
с этажа № 2;
по этаж № 2.
После этого щелкните на кнопке OK. |
Рис.1.18.4. Окно диалога Этажи |
Отключите отображение плит перекрытий и перегородок и включите отображение результатов расчета всего здания:
Выполните команду меню Вид Отобразить.
В открывшемся окне диалога Отобразить выполните следующие действия:
на активной закладке  – Элементы снимите флажок Перегородки;
– Элементы снимите флажок Перегородки;
снимите флажок Плиты;
щелкните на закладке  – Результаты предварительного расчета;
– Результаты предварительного расчета;
установите флажок Всего здания;
86
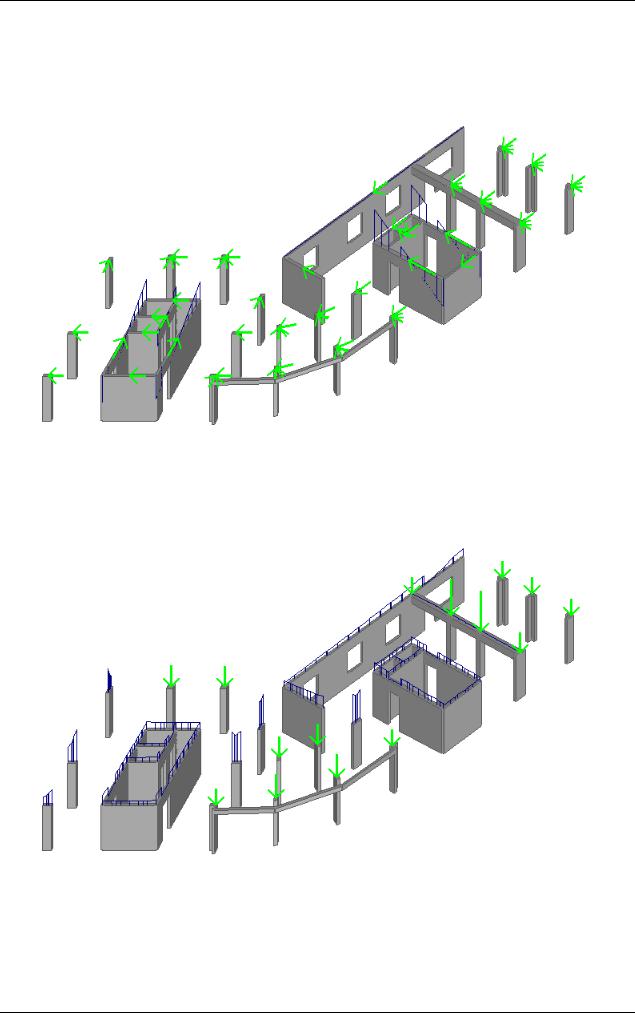
Пример 1. Создание модели и расчет многоэтажного здания в программе КОМПОНОВКА
нажмите кнопку  – Применить.
– Применить.
Закройте окно диалога Отобразить щелчком на кнопке  – Закрыть.
– Закрыть.
То же самое можно выполнить, щелкнув на кнопках  – Перегородки,
– Перегородки,  – Плиты и
– Плиты и  –
–
Результаты предварительного расчета здания на панели инструментов Визуализация.
Рис.1.18.5. 3D-вид заданной модели (этаж №2, первое ветровое загружение)
Сделайте текущим постоянное загружение, щелкнув на кнопке выбора загружений  на панели инструментов.
на панели инструментов.
Результаты расчета должны иметь вид, представленный на рис. 1.18.6.
Рис.1.18.6. 3D-вид заданной модели (этаж №2, постоянное загружение)
Вернитесь в Главный вид с помощью команды меню Вид Главный вид (кнопка  на панели инструментов).
на панели инструментов).
87
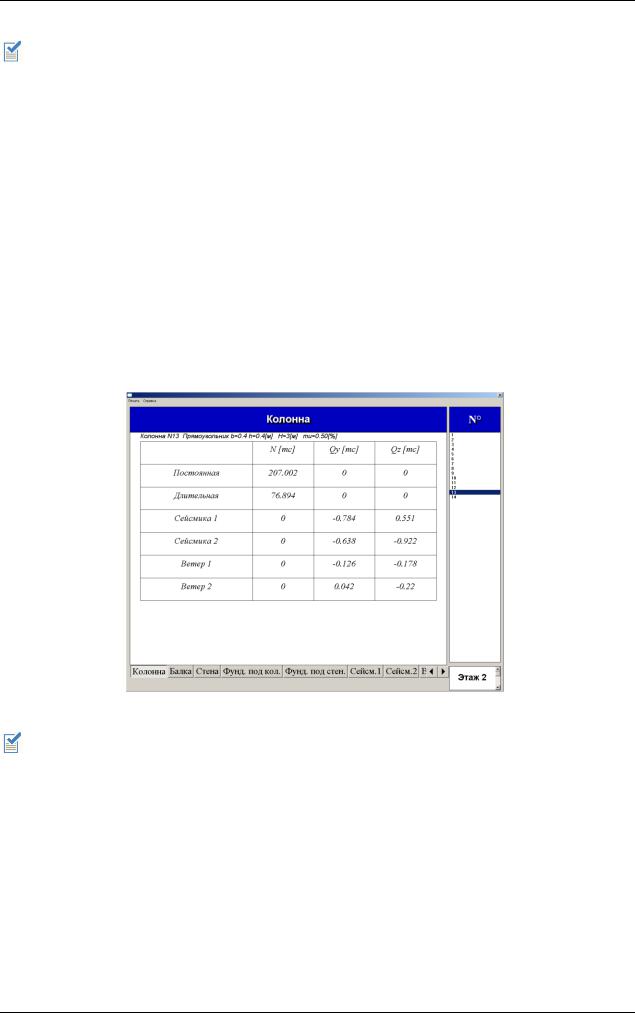
МОНОМАХ-САПР 2013. Учебное пособие. Примеры расчета и проектирования
Сохранение результатов расчета
При сохранении модели с помощью команды меню Файл Сохранить (кнопка  на панели инструментов) в файле *.chg сохраняются и результаты расчета. Файл можно сохранить и без результатов расчета. Для этого перед сохранением файла нужно выполнить команду меню Расчет Отменить результаты расчета.
на панели инструментов) в файле *.chg сохраняются и результаты расчета. Файл можно сохранить и без результатов расчета. Для этого перед сохранением файла нужно выполнить команду меню Расчет Отменить результаты расчета.
Этап 19. Формирование и просмотр расчетной записки
Просмотр таблиц нагрузок по результатам предварительного расчета
Выполните команду меню Результаты Расчетная записка Просмотр таблиц нагрузок (предварительный расчет) (кнопка  на панели инструментов).
на панели инструментов).
В открывшемся окне с таблицами нагрузок выполните следующие действия:
с помощью счетчика выберите Этаж №2;
в списке выберите номер колонны 13;
На активной закладке Колонна будет приведена сводная таблица нагрузок на колонну №13 второго этажа (рис. 1.19.1).
Рис.1.19.1. Таблица нагрузок (закладка Колонна)
Нагрузки в таблицах приводятся без учета коэффициентов, заданных с помощью команды меню Нагрузки Коэффициенты.
щелкните на закладке Ветер 1;
На закладке Ветер 1 будет приведена сводная таблица нагрузок первого ветрового загружения (рис. 1.19.2).
88
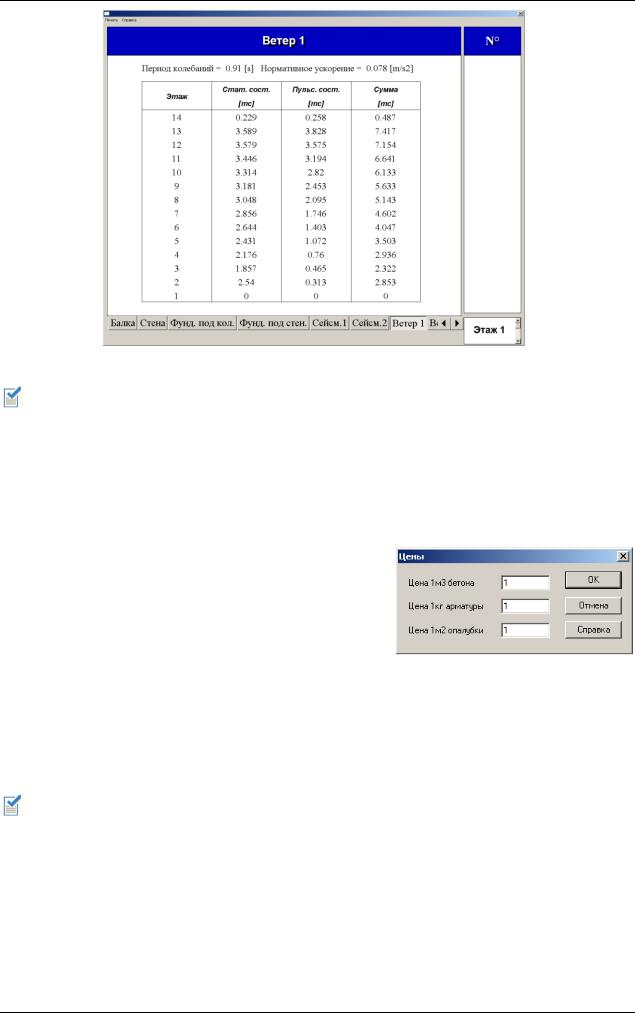
Пример 1. Создание модели и расчет многоэтажного здания в программе КОМПОНОВКА
Рис.1.19.2. Таблица нагрузок (закладка Ветер 1)
Нагрузки приводятся в уровнях перекрытий каждого этажа. Для ветровой нагрузки приведены ее составляющие – статическая и пульсационная.
Закройте окно с таблицами нагрузок щелчком на кнопке  – Закрыть.
– Закрыть.
Просмотр таблиц объемов и стоимости по результатам предварительного расчета
Выполните команду меню Результаты Расчетная
записка Просмотр таблиц объемов и стоимости
(кнопка  на панели инструментов).
на панели инструментов).
В открывшемся окне диалога Цены (рис. 1.19.3) задайте следующие параметры:
цена 1м3 бетона 1 (цену задайте условно);
Рис.1.19.3. Окно диалога Цены
цена 1кг арматуры 1;
цена 1м2 опалубки 1;
После этого щелкните на кнопке OK.
В открывшемся окне с таблицами объемов и стоимости просмотрите данные таблицы Всего.
Расход арматуры подсчитан для каждого элемента исходя из полученного расчетного процента армирования. Процент армирования определен экспертной системой программы КОМПОНОВКА по приближенным формулам при расчете железобетонных элементов на полученные нагрузки, в данном случае – в результате предварительного расчета всего здания.
Закройте окно с таблицами объемов и стоимости щелчком на кнопке  – Закрыть.
– Закрыть.
89
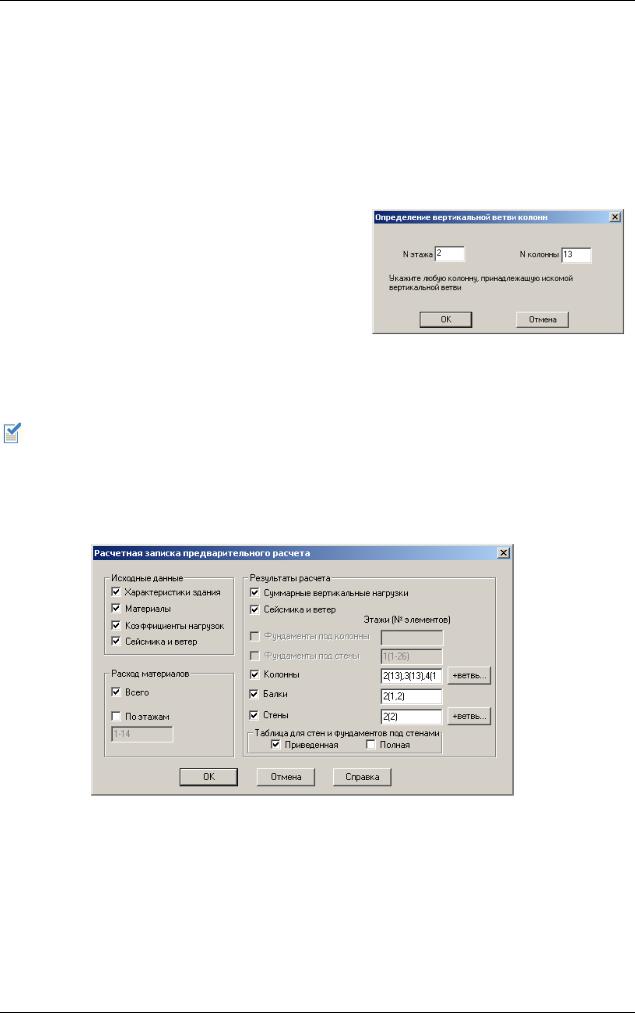
МОНОМАХ-САПР 2013. Учебное пособие. Примеры расчета и проектирования
Формирование и сохранение расчетной записки по результатам предварительного расчета
Выполните команду меню Результаты Расчетная записка Расчетная записка (rtf-файл) (предварительный расчет) (кнопка  на панели инструментов).
на панели инструментов).
В открывшемся окне диалога Расчетная записка предварительного расчета (см. рис. 1.19.5
ниже) выполните следующие действия:
установите флажок Коэффициенты нагрузок;
для флажка Колонны удалите дополнительный параметр Этажи (№ элементов), который определен по умолчанию 1-14(1-14);
для флажка Колонны щелкните на кнопке +Ветвь – откроется окно диалога
Определение вертикальной ветви колонн;
в окне диалога Определение вертикальной ветви колонн (рис. 1.19.4) задайте следующие параметры:
|
№ этажа 2; |
Рис.1.19.4. Окно диалога Определение |
|
|
|
|
№ колонны 13; |
вертикальной ветви колонн |
|
щелкните на кнопке OK.
В расчетную записку можно выборочно внести сведения о тех или иных элементах схемы. В данном случае выбрана ветвь колонн, проходящая по всей высоте здания через колонну №13 второго этажа, балки №1 и №2 второго этажа и стена №2 второго этажа.
В окне диалога Расчетная записка предварительного расчета для флажка Колонны будут записаны номера колонн, которые входят в одну ветвь.
Рис.1.19.5. Окно диалога Расчетная записка
для флажка Балки задайте дополнительный параметр 2(1,2);
для флажка Стены задайте дополнительный параметр 2(2);
После этого щелкните на кнопке OK.
В открывшемся окне диалога Сохранить как сохраните файл Модель1.rtf в каталоге Notes каталога задач программного комплекса МОНОМАХ-САПР.
90
