
books_monosapr_2013
.pdf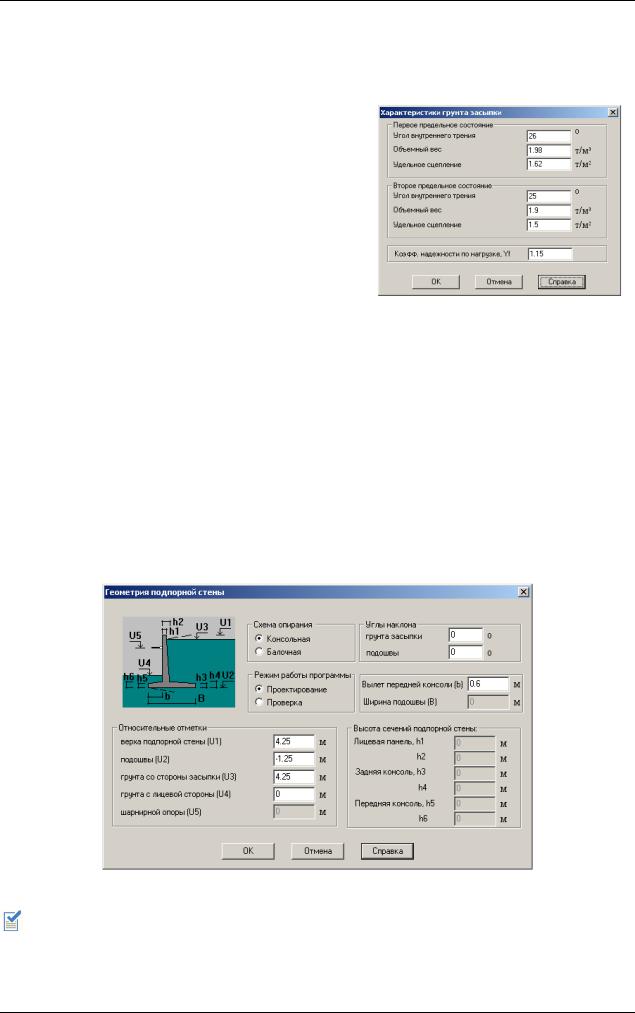
Пример 9. Создание модели и расчет подпорной стены в программе ПОДПОРНАЯ СТЕНА
Выполните команду меню Данные Грунты Характеристики грунта засыпки (кнопка  на панели инструментов).
на панели инструментов).
В открывшемся окне диалога Характеристики грунта засыпки (рис. 9.2.3) задайте следующие параметры:
для первого предельного состояния – угол внутреннего трения 26 градусов;
объемный вес 1.98 тс/м3;
удельное сцепление 1.62 тс/м2;
для второго предельного состояния – угол внутреннего трения 25 градусов;
объемный вес 1.9 тс/м3;
удельное сцепление 1.5 тс/м2;
|
После этого щелкните на кнопке OK. |
Рис.9.2.3. Окно диалога |
|
Характеристики грунта засыпки |
|||
|
|
Задание геометрии
Выполните команду меню Данные Геометрия (кнопка  на панели инструментов).
на панели инструментов).
В открывшемся окне диалога Геометрия подпорной стены (рис. 9.2.4) задайте следующие параметры:
отметка верха подпорной стены 4.25 м;
отметка подошвы -1.25 м;
отметка грунта со стороны засыпки 4.25 м;
отметка грунта со стороны лицевой панели 0 м;
Рис.9.2.4. Окно диалога Геометрия подпорной стены
Обратите внимание, что расчет будет выполняться в режиме проектирования.
После этого щелкните на кнопке OK.
221
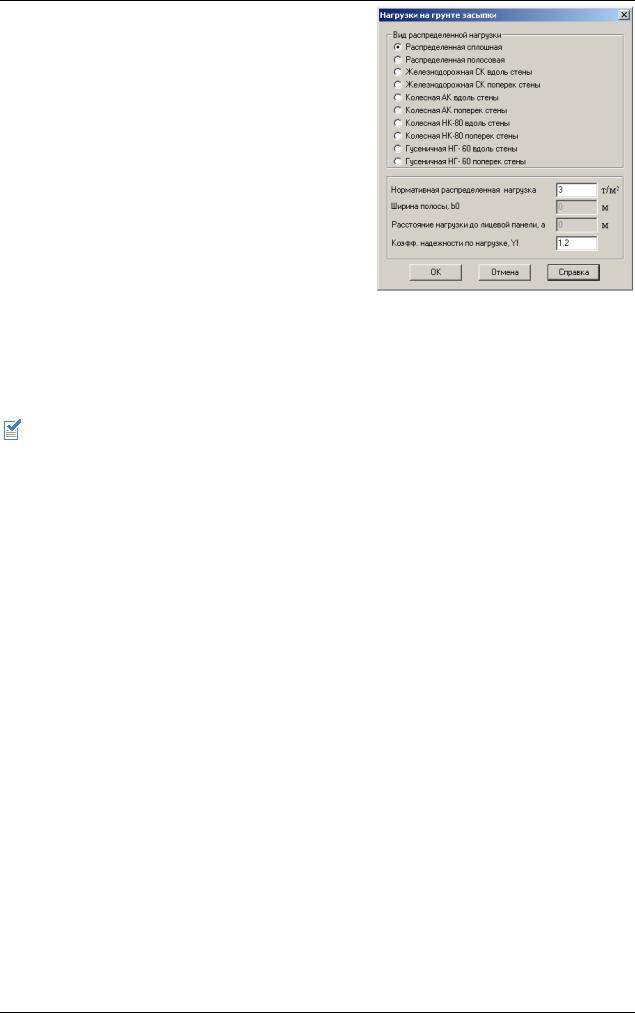
МОНОМАХ-САПР 2013. Учебное пособие. Примеры расчета и проектирования
Задание нагрузок
Выполните команду меню Данные Нагрузки На грунт засыпки (кнопка  на панели инструментов).
на панели инструментов).
В открывшемся окне диалога Нагрузки на грунте засыпки (рис. 9.2.5) задайте следующие параметры:
нормативная распределенная нагрузка 3 тс/м2 (по умолчанию активна опция Распределенная сплошная);
После этого щелкните на кнопке OK.
Этап 3. Расчет подпорной стены |
Рис.9.2.5. Окно диалога |
|
Нагрузки на грунте засыпки |
||
|
Расчет и конструирование подпорной стены
Выполните команду меню Расчет Расчет (кнопка  на панели инструментов).
на панели инструментов).
Конструирование монолитной подпорной стены выполняется автоматически отдельными стержнями в соответствии с «Руководством по конструированию бетонных и железобетонных конструкций из тяжелого бетона (без предварительного напряжения)» и в соответствии со Справочным пособием к СНиП 2.09.03-85 «Проектирование подпорных стен и стен подвалов».
Выполните команду меню Вид Отобразить объекты Нагрузки на грунте засыпки (кнопка  на панели инструментов).
на панели инструментов).
Выполните команду меню Вид Отобразить объекты Характеристики грунта и материал стены (кнопка  на панели инструментов).
на панели инструментов).
Выполните команду меню Вид Отобразить объекты Таблица устойчивости (кнопка  на панели инструментов).
на панели инструментов).
Выполните команду меню Вид Отобразить объекты Расчетные сечения (кнопка  на панели инструментов).
на панели инструментов).
После расчета схема должна иметь вид, представленный на рис. 9.3.1.
222
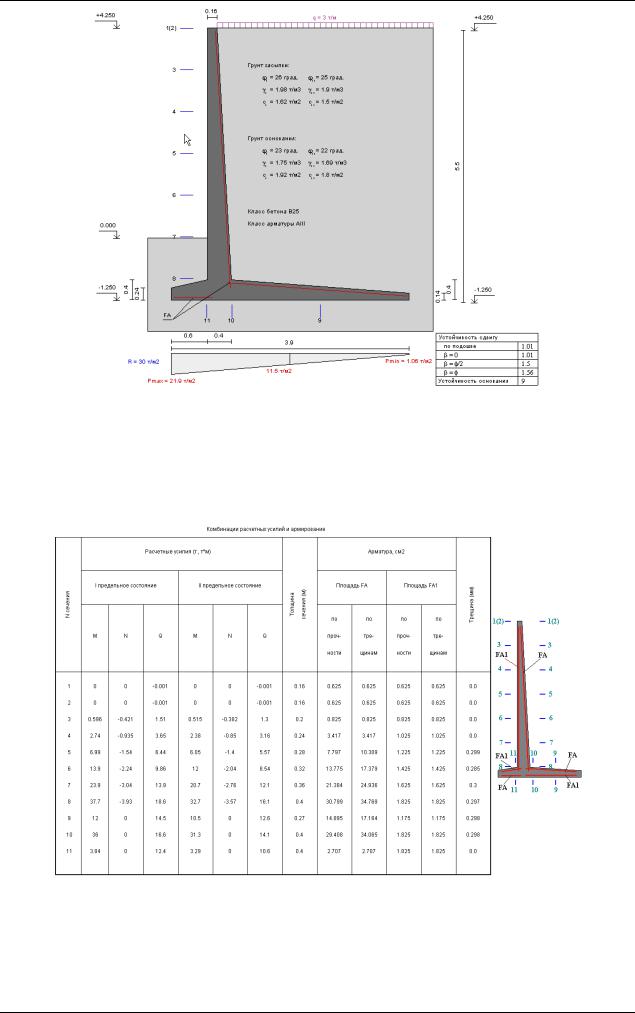
Пример 9. Создание модели и расчет подпорной стены в программе ПОДПОРНАЯ СТЕНА
Рис.9.3.1. Результаты расчета Просмотр расчетных усилий в сечениях подпорной стены
Выполните команду меню Результаты Таблица расчетных усилий и армирования (кнопка  на панели инструментов).
на панели инструментов).
Рис.9.3.2. Расчетные усилия в сечениях подпорной стены
Вернитесь к основной схеме с помощью команды меню Результаты Основная схема (кнопка  на панели инструментов).
на панели инструментов).
223

МОНОМАХ-САПР 2013. Учебное пособие. Примеры расчета и проектирования
Формирование и просмотр расчетной записки
Выполните команду меню Результаты Расчетная записка Сохранить txt-файл и открыть
(кнопка  на панели инструментов).
на панели инструментов).
После просмотра и печати расчетной записки закройте файл в Блокноте.
Сохранение результатов расчета
При сохранении модели с помощью команды меню Файл Сохранить (кнопка  на панели инструментов) в файле *.mrs сохраняются и результаты расчета.
на панели инструментов) в файле *.mrs сохраняются и результаты расчета.
Этап 4. Чертеж подпорной стены
Чертеж подпорной стены
Выполните команду меню Результаты Чертеж (кнопка  на панели инструментов).
на панели инструментов).
Будет запущена программа ЧЕРТЕЖ ПОДПОРНОЙ СТЕНЫ.
Работа в программе ЧЕРТЕЖ ПОДПОРНОЙ СТЕНЫ в основном ведется так же, как и в программах ЧЕРТЕЖ ПЛИТЫ, ЧЕРТЕЖ СТЕНЫ, ЧЕРТЕЖ БАЛКИ, ЧЕРТЕЖ КОЛОННЫ и ЧЕРТЕЖ ФУНДАМЕНТА.
224
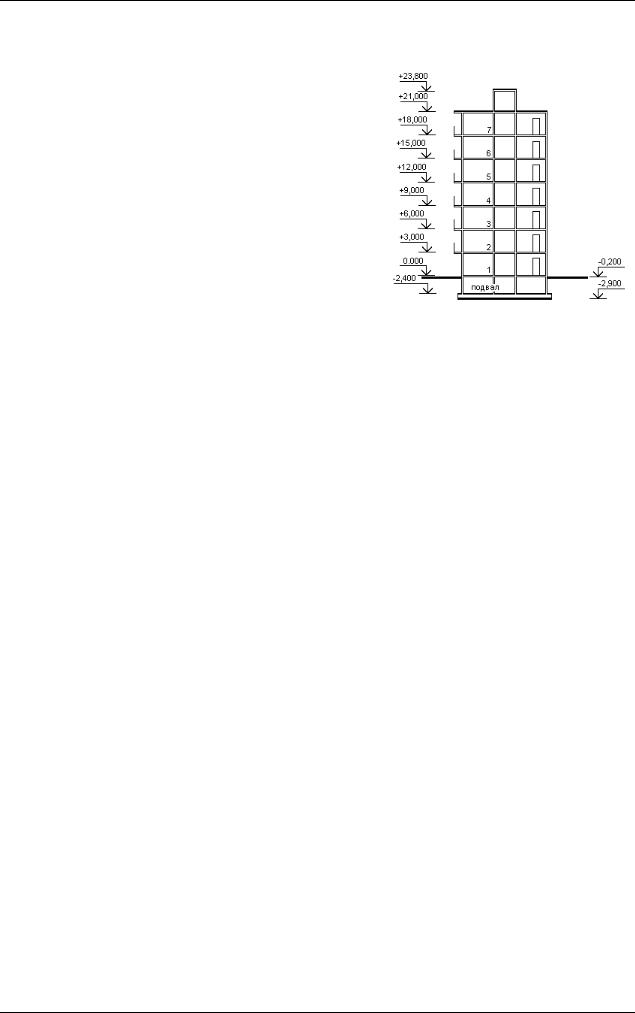
Пример 10. Создание модели кирпичного здания в программе КОМПОНОВКА, импорт и расчет кладки в программе КИРПИЧ
Пример 10. Создание модели кирпичного здания в программе КОМПОНОВКА, импорт и расчет кладки в программе КИРПИЧ
Цели и задачи:
Используя модель многоэтажного здания, созданную в примере 1, показать особенности создания модели кирпичного здания в программе КОМПОНОВКА.
Выполнить расчет.
Выполнить экспорт данных в программу КИРПИЧ.
Ознакомиться с принципами работы программы
КИРПИЧ. |
|
Исходные данные: |
|
Файл Модель1.chg – модель многоэтажного здания, |
|
созданная в примере 1. |
|
Материал стен – кирпич обыкновенный глиняный, марка |
Рис.10.а. Разрез |
|
|
кирпича 200, марка раствора 150, толщина кладки 0,38 м. |
|
Разрез показан на рис. 10.а. Количество этажей 7. |
|
Ветровые и сейсмические воздействия отсутствуют. |
|
Этап 1. Создание новой задачи из ранее созданной модели
Для того чтобы начать работу с программой КОМПОНОВКА программного комплекса МОНОМАХ-
САПР, выполните команду Windows: Пуск Все программы Lira SAPR Мономах-САПР 2013 1. Компоновка.
Создание новой задачи
При запуске программа КОМПОНОВКА автоматически создает новый документ. Перед созданием нового документа выберите нормы расчета:
В открывшемся окне диалога Нормы расчета элементов все параметры оставьте по умолчанию и щелкните на кнопке OK.
Открытие существующей задачи
Выполните команду меню Файл Открыть (кнопка  на панели инструментов).
на панели инструментов).
В открывшемся окне диалога Открытие файла укажите:
каталог, в котором был сохранен файл Модель1.chg;
имя файла Модель1.chg.
После этого щелкните на кнопке Открыть.
Сохранение задачи под новым именем
Выполните команду меню Файл Сохранить как.
В открывшемся окне диалога Сохранить как укажите:
имя файла Модель3.chg;
выберите каталог Мономах-САПР 2013 – каталог, указанный как каталог задач при установке программного комплекса МОНОМАХ-САПР.
После этого щелкните на кнопке Сохранить.
225
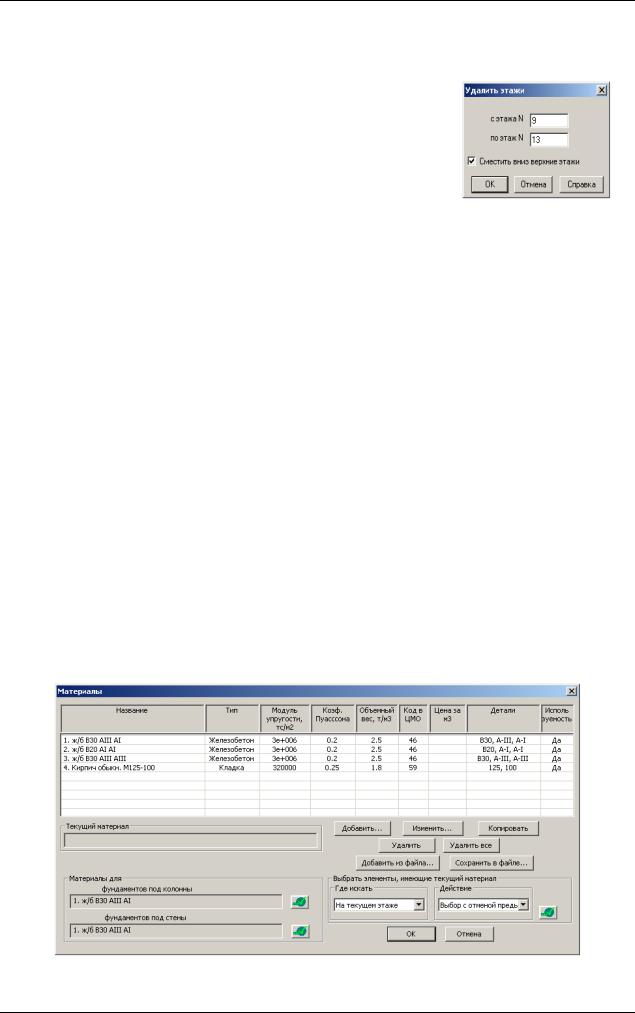
МОНОМАХ-САПР 2013. Учебное пособие. Примеры расчета и проектирования
Изменение количества этажей Удалите этажи с 9-го по 13-й.
Выполните команду меню Этажи Удалить этажи.
В открывшемся окне диалога Удалить этажи (рис. 10.1.1) выполните следующие действия:
задайте с этажа № 9;
по этаж № 13;
установите флажок Сместить вниз верхние этажи;
После этого щелкните на кнопке OK.
Удаление сейсмических и ветровых воздействий
Рис.10.1.1. Окно диалога
Удалить этажи
Выполните команду меню Схема Добавить элементы Сейсмические и ветровые воздействия (кнопка  на панели инструментов).
на панели инструментов).
В открывшемся окне диалога Сейсмика и ветер выполните следующие действия:
снимите флажок Сейсмика 1;
снимите флажок Сейсмика 2;
снимите флажок Ветер 1;
снимите флажок Ветер 2;
После этого щелкните на кнопке OK.
Этап 2. Назначение нового материала стенам и задание расчетных уровней для программы КИРПИЧ
Задание характеристик материалов для конструкций из других материалов Создайте новый материал для несущих стен из кирпича:
Выполните команду меню Схема Материалы.
В окне диалога Материалы (рис. 10.2.1), нажмите кнопку Добавить.
Рис.10.2.1. Окно диалога Материалы
226
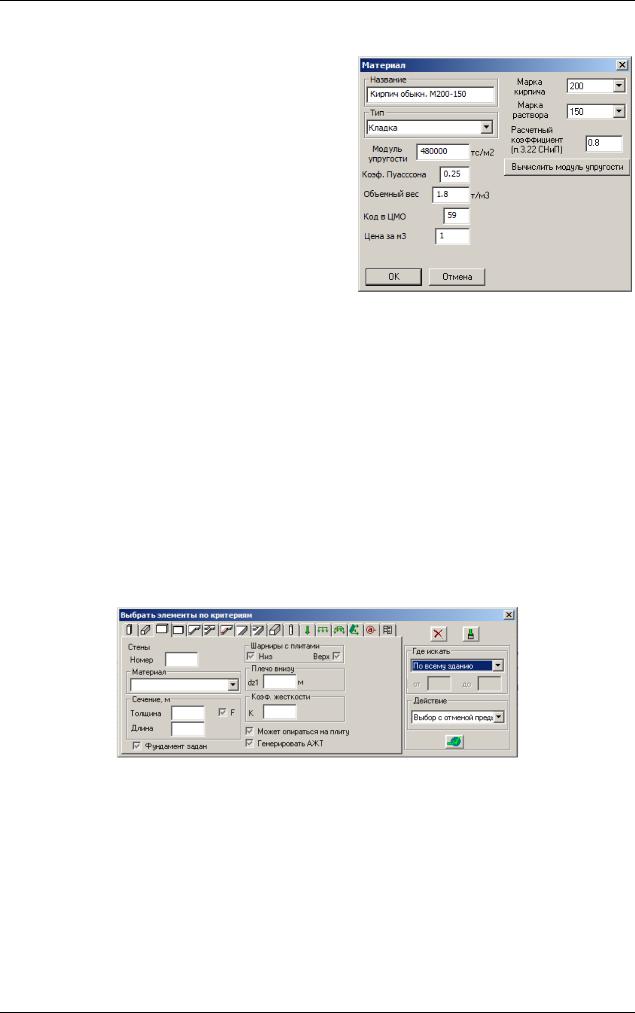
Пример 10. Создание модели кирпичного здания в программе КОМПОНОВКА, импорт и расчет кладки в программе КИРПИЧ
В открывшемся окне диалога Материал (рис. 10.2.2), задайте следующие параметры:
название – Кирпич обыкн. М200-150;
тип – Кладка;
выберите из списка марку кирпича 200;
выберите из списка марку раствора 150;
для автоматического определения значения модуля упругости кладки нажмите кнопку
Вычислить модуль упругости;
остальные параметры оставьте по умолчанию;
после этого щелкните на кнопке OK.
После этого щелкните на кнопке OK.
Рис.10.2.2. Окно диалога Материал
В окне диалога Материалы появится новый материал Кирпич обыкн. М200-150.
Изменение материала стен
Выберите все стены здания с помощью команды меню Схема Выбор элементов Выбрать элементы по критериям (кнопка  на панели инструментов).
на панели инструментов).
В открывшемся окне диалога Выбрать элементы по критериям выполните следующие действия:
щелкните на закладке Стены  (рис. 10.2.3);
(рис. 10.2.3);
выберите из списка Где искать – По всему зданию;
нажмите кнопку  — Применить.
— Применить.
Рис.10.2.3. Окно диалога Выбрать элементы по критериям (закладка Стены)
Все стены здания будут выбраны – на схеме стены обозначатся красным цветом.
Закройте окно диалога Выбрать элементы по критериям щелчком на кнопке  — Закрыть.
— Закрыть.
Установите режим, разрешающий выполнять команды корректировки и удаления с выбранными
элементами всех этажей, с помощью команды меню Схема Выбор элементов Операции производить С выбранными элементами всех этажей (кнопка  на панели инструментов).
на панели инструментов).
227

МОНОМАХ-САПР 2013. Учебное пособие. Примеры расчета и проектирования
Измените свойства выбранных элементов с помощью команды меню Схема Корректировка
Свойства элементов (кнопка  на панели инструментов).
на панели инструментов).
В открывшемся окне диалога Стены (рис. 10.2.4) выполните следующие действия:
толщина b = 0.38 м;
материал – Кирпич обыкн. глиняный;
остальные параметры оставьте по умолчанию.
нажмите кнопку  — Применить.
— Применить.
Материал всех стен здания будет изменен.
Выполните команду меню Схема Выбор элементов Отменить выбор (кнопка  на панели инструментов).
на панели инструментов).
Завершите режим просмотра и изменения свойств элементов с помощью команды меню Схема Корректировка Свойства элементов (кнопка  на панели инструментов должна быть отжата).
на панели инструментов должна быть отжата).
Задание расчетных уровней для программы КИРПИЧ
Рис.10.2.4. Окно диалога
Стены (Свойства элементов)
|
Выполните команду меню Схема Задать уровни |
|
|
для программы КИРПИЧ. |
|
В открывшемся окне диалога Уровни для программы |
||
|
КИРПИЧ (рис. 10.2.5) выполните следующие действия: |
|
|
задайте номер этажа 1; |
|
|
задайте отметку относительно низа этажа 0 м; |
|
|
|
нажмите кнопку Добавить; |
Рис.10.2.5. Окно диалога |
|
задайте номер этажа 2; |
Уровни для программы КИРПИЧ |
задайте отметку относительно низа этажа 1.5 м; |
|
|
||
|
|
нажмите кнопку Добавить; |
задайте номер этажа 2;
задайте отметку относительно низа этажа 2.8 м;
нажмите кнопку Добавить
После этого щелкните на кнопке OK.
В процессе МКЭ расчета в заданных уровнях определяются напряжения, которые предназначены для экспорта в программу КИРПИЧ.
Задание шарнирного опирания плит на стены
Выберите все стороны плит с помощью команды меню Схема Выбор элементов Выбрать элементы по критериям (кнопка  на панели инструментов).
на панели инструментов).
228

Пример 10. Создание модели кирпичного здания в программе КОМПОНОВКА, импорт и расчет кладки в программе КИРПИЧ
В открывшемся окне диалога Выбрать элементы по критериям выполните следующие действия:
щелкните на закладке Стороны плит  (рис. 10.2.6);
(рис. 10.2.6);
выберите из списка Где искать – По всему зданию;
нажмите кнопку  — Применить.
— Применить.
Рис.10.2.6. Окно диалога Выбрать элементы по критериям (закладка Стороны плит)
Все стороны плит будут выбраны – на схеме обозначатся красным цветом.
Закройте окно диалога Выбрать элементы по критериям щелчком на кнопке  — Закрыть.
— Закрыть.
Измените свойства выбранных элементов с помощью команды меню Схема Корректировка
Свойства элементов (кнопка  на панели инструментов).
на панели инструментов).
В открывшемся окне диалога Стороны плит (рис. 10.2.7) выполните следующие действия:
выберите из списка Шарнирное;
параметр Плечо оставьте равное 0;
нажмите кнопку |
— Применить. |
Рис.10.2.7. Окно диалога |
|
|
Стены (Свойства |
Опирание (сопряжение с другими элементами) всех плит |
элементов) |
|
перекрытий будет изменено. |
|
|
При опирании плит перекрытий на стены с эксцентриситетом в окне Плечо указывается величина эксцентриситета.
Выполните команду меню Схема Выбор элементов Отменить выбор (кнопка  на панели инструментов).
на панели инструментов).
Завершите режим просмотра и изменения свойств элементов с помощью команды меню Схема
Корректировка Свойства элементов (кнопка  на панели инструментов должна быть отжата).
на панели инструментов должна быть отжата).
Восстановите режим, разрешающий выполнять команды корректировки и удаления с выбранными элементами только на текущем этаже, с помощью команды меню Схема Выбор элементов Операции производить Только с выбранными элементами текущего этажа
(кнопка  на панели инструментов).
на панели инструментов).
229
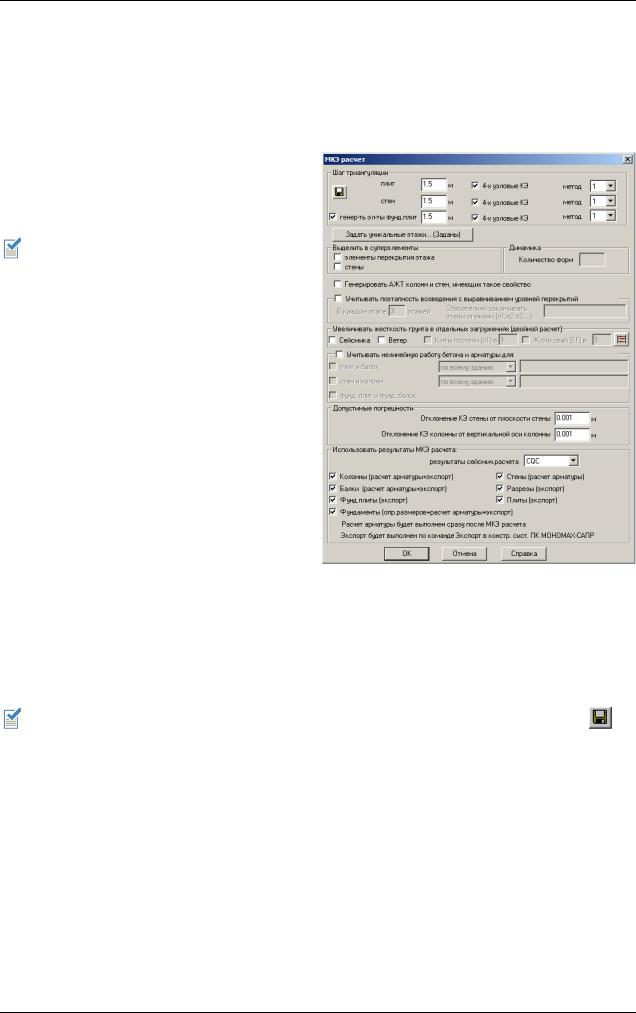
МОНОМАХ-САПР 2013. Учебное пособие. Примеры расчета и проектирования
Этап 3. Расчет всего здания и МКЭ расчет
Расчет всего здания
Выполните предварительный расчет всего здания с помощью команды меню Расчет Расчет всего здания (кнопка  на панели инструментов).
на панели инструментов).
МКЭ расчет
Выполните команду меню Расчет МКЭ расчет (кнопка  на панели инструментов).
на панели инструментов).
В исходном файле задачи Модель1.chg были сохранены параметры МКЭ расчета, заданные в примере 1. При копировании файла
Модель1.chg в файл Модель3.chg,
эти параметры остались такими же.
В открывшемся окне диалога МКЭ расчет (рис. 10.3.1) задайте следующие параметры:
в группе Увеличивать жесткость
грунта в отдельных загружениях
снимите флажок К-ты постели (с1) в;
в группе Увеличивать жесткость
грунта в отдельных загружениях
снимите флажок Сейсмика;
остальные параметры в окне диалога
МКЭ расчет оставьте по умолчанию; |
Рис.10.3.1. Окно диалога МКЭ расчет |
|
|
После этого щелкните на кнопке OK. |
|
В окне расчетного процессора будет показана расчетная схема и протокол расчета. Дождитесь завершения расчета.
Сохранение результатов расчета
При сохранении модели с помощью команды меню Файл Сохранить (кнопка |
на |
панели инструментов) в файле *.chg сохраняются и результаты расчета. |
|
Этап 4. Экспорт в конструирующие программы ПК МОНОМАХ-САПР
Экспорт в конструирующие программы ПК МОНОМАХ-САПР
Выполните команду меню Результаты Экспорт в конструирующие программы ПК МОНОМАХ-САПР (кнопка  на панели инструментов).
на панели инструментов).
В открывшемся окне диалога Экспорт в конструирующие программы ПК МОНОМАХ-САПР
(рис. 10.4.1) выполните следующие действия:
снимите флажок Колонны;
230
