
books_monosapr_2013
.pdf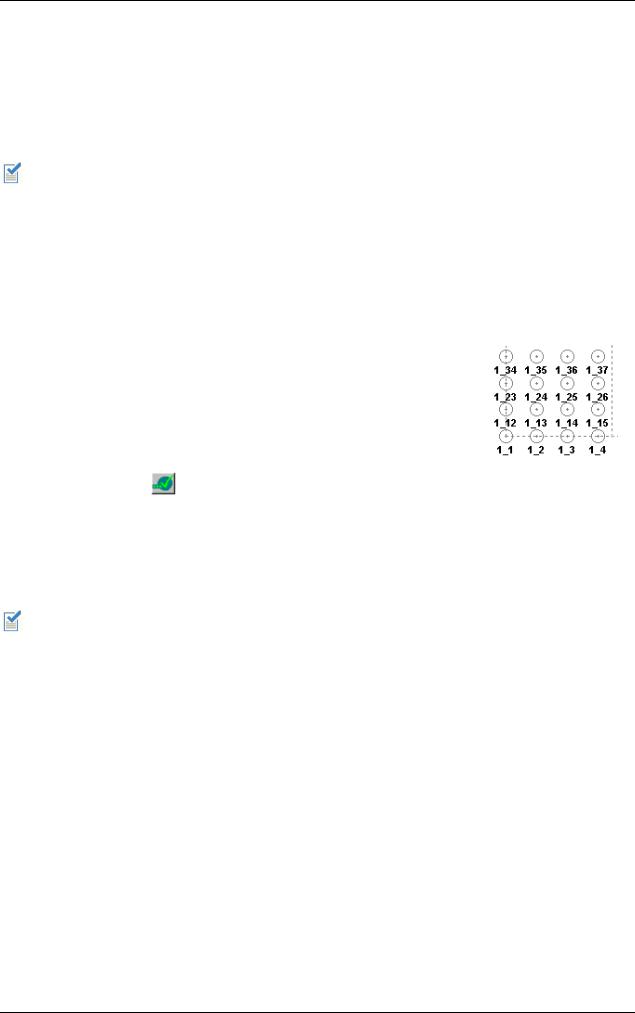
Пример 1. Создание модели и расчет многоэтажного здания в программе КОМПОНОВКА
В окне диалога Копирование и перенос задайте следующие параметры:
шаг поворота Fi = 5 градусов;
N = 1;
нажмите кнопку  – Применить.
– Применить.
Поле свай будет задано.
В данном примере сваи задавались группами (кусты свай) и путем копирования. Кроме этих способов, также как и при задании колонн, сваи можно задавать прямым указанием на схеме и указанием координат одиночной сваи в окне диалога.
Выполните команду меню Файл Сохранить (кнопка  на панели инструментов).
на панели инструментов).
Обозначение свай на схеме
Выполните команду меню Вид Отобразить.
В открывшемся окне диалога Отобразить выполните следующие действия:
щелкните на закладке  – Номера и параметры;
– Номера и параметры;
установите флажок Сваи: Номера;
нажмите кнопку |
|
Рис.1.25.7. Обозначение |
– Применить. |
свай на схеме |
Закройте окно диалога Отобразить щелчком на кнопке  – Закрыть.
– Закрыть.
То же самое можно выполнить, щелкнув на кнопке  – Сваи: Номера на панели инструментов
– Сваи: Номера на панели инструментов
Визуализация.
Для каждой сваи указывается номер этажа (всегда 1) и номер сваи. Для того чтобы разгрузить изображение, можно временно отключить изображение элементов, щелкнув
на кнопках  – Колонны,
– Колонны,  – Балки,
– Балки,  – Стены,
– Стены,  – Перегородки,
– Перегородки,  – Плиты,
– Плиты,
 – Нагрузки,
– Нагрузки,  – Фундаменты,
– Фундаменты,  – Фундаментные плиты на панели инструментов Визуализация.
– Фундаментные плиты на панели инструментов Визуализация.
Отключите отображение номеров и параметров свай с помощью кнопок панелей инструментов:
нажмите кнопку  – Сваи: Номера – в результате Ваших действий эта кнопка должна быть отжата.
– Сваи: Номера – в результате Ваших действий эта кнопка должна быть отжата.
Просмотр 3D-вида модели
Выполните команду меню Вид Вид 3D Все здание (кнопка  на панели инструментов).
на панели инструментов).
Переключите аксонометрическое изображение на перспективное с помощью команды меню Вид
Проекция Перспектива (кнопка  на панели инструментов).
на панели инструментов).
111
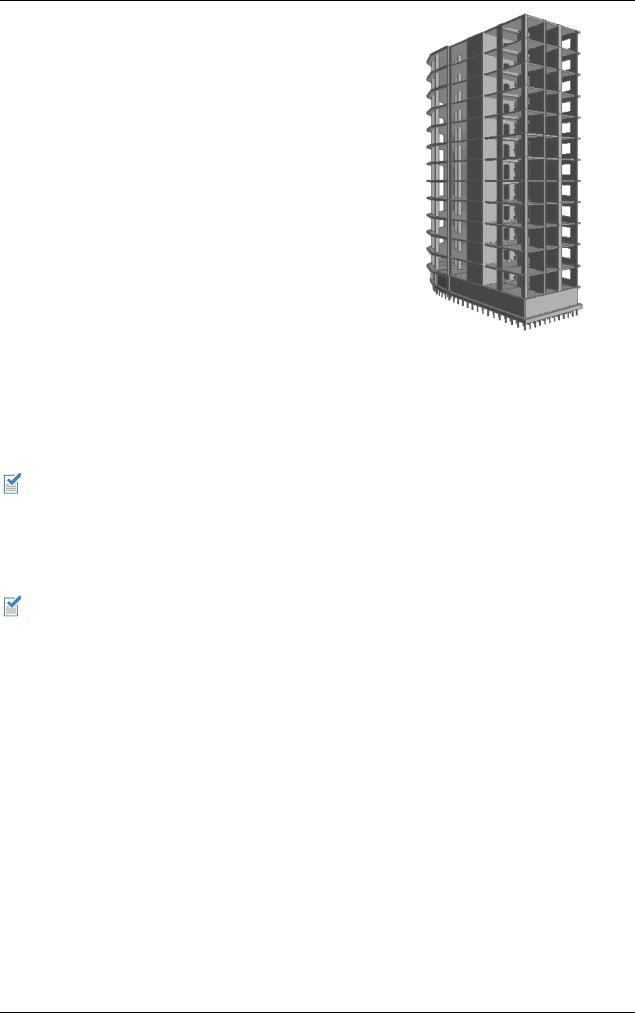
МОНОМАХ-САПР 2013. Учебное пособие. Примеры расчета и проектирования
Переместите изображение модели вниз с помощью нескольких нажатий клавиши PageUp.
Отдалите изображение модели с помощью нескольких нажатий клавиши .
Переместите изображение модели вокруг положения наблюдателя с помощью нескольких нажатий клавиши SHIHT+ .
Разверните изображение модели вокруг своей
вертикальной оси с помощью нескольких нажатий комбинаций клавиш CTRL+ или CTRL+ (кнопки  и
и  на панели инструментов)
на панели инструментов)
Вернитесь в Главный вид с помощью команды меню
Вид Главный вид (кнопка  на панели инструментов).
на панели инструментов).
|
Рис.1.25.8. 3D-вид заданной модели |
Этап 26. Расчет всего здания и МКЭ расчет |
(перспектива) |
|
Расчет всего здания
Выполните команду меню Расчет Расчет всего здания (кнопка  на панели инструментов).
на панели инструментов).
На этапе предварительного расчета сваи нагрузка на сваи не определяется.
МКЭ расчет
Выполните команду меню Расчет МКЭ расчет (кнопка  на панели инструментов).
на панели инструментов).
При сохранении файла Модель2.chg параметры МКЭ расчета остались такими же как были заданы и сохранены в файле Модель1.chg (см. этап 20).
В открывшемся окне диалога МКЭ расчет задайте следующие параметры:
для учета Увеличения жесткости грунта в отдельных загружениях (двойной расчет)
установите флажок Ж-сти свай (EF) в (по умолчанию задано число увеличения жесткости свайного основания для вычисления перемещений и усилий от сейсмического воздействия в
1 раз);
для вычисления коэффициента увеличения, который предполагается наиболее подходящим для этой схемы, щелкните на кнопке Вычислить (кнопка  ) – значение Ж-сти свай (EF) в будет вычислено автоматически;
) – значение Ж-сти свай (EF) в будет вычислено автоматически;
остальные параметры оставьте по умолчанию;
После этого щелкните на кнопке OK.
В окне расчетного процессора будет показана расчетная схема и протокол расчета. Дождитесь завершения расчета.
112

Пример 1. Создание модели и расчет многоэтажного здания в программе КОМПОНОВКА
Если нужно прервать расчет нажмите кнопку Прервать расчет (кнопка  ). При проведении двойного расчета расчетный процессор запускается дважды. Отчет МКЭ расчета сохраняется в файле report_fe1.txt (при двойном расчете дополнительно формируется файл report_fe2.txt). После МКЭ расчета экспертная система выполняет проверку сечений железобетонных элементов на полученные усилия. Обнаруженные нарушения выводятся в окне диалога. Щелчок мышью в строке списка предупреждений выделит на схеме красным цветом проблемный элемент.
). При проведении двойного расчета расчетный процессор запускается дважды. Отчет МКЭ расчета сохраняется в файле report_fe1.txt (при двойном расчете дополнительно формируется файл report_fe2.txt). После МКЭ расчета экспертная система выполняет проверку сечений железобетонных элементов на полученные усилия. Обнаруженные нарушения выводятся в окне диалога. Щелчок мышью в строке списка предупреждений выделит на схеме красным цветом проблемный элемент.
Сохранение результатов расчета
При сохранении модели с помощью команды меню Файл Сохранить (кнопка  на панели инструментов) в файле *.chg сохраняются и результаты расчета.
на панели инструментов) в файле *.chg сохраняются и результаты расчета.
Этап 27. Просмотр результатов МКЭ расчета
Просмотр результатов МКЭ расчета
Выполните команду меню Вид Результаты МКЭ расчета (кнопка  на панели инструментов).
на панели инструментов).
Просмотр мозаики жесткости свай
Выполните команду меню Выбор Конструктивные элементы Фунд. плиты (кнопка  на панели инструментов).
на панели инструментов).
Выполните команду меню Выбор Конструктивные элементы Сваи (кнопка  на панели инструментов).
на панели инструментов).
Выбранные конечные элементы фундаментной плиты и конечные элементы свай на схеме обозначатся красным цветом.
Выполните команду меню Вид Фрагментация (кнопка  на панели инструментов).
на панели инструментов).
Конечные элементы, которыми моделируются сваи, на схеме обозначаются небольшими квадратами.
Выполните команду меню Вид Проекция XOY вид сверху (кнопка  на панели инструментов).
на панели инструментов).
Выполните команду меню Результаты Мозаика EF в сваях (кнопка  на панели инструментов).
на панели инструментов).
113
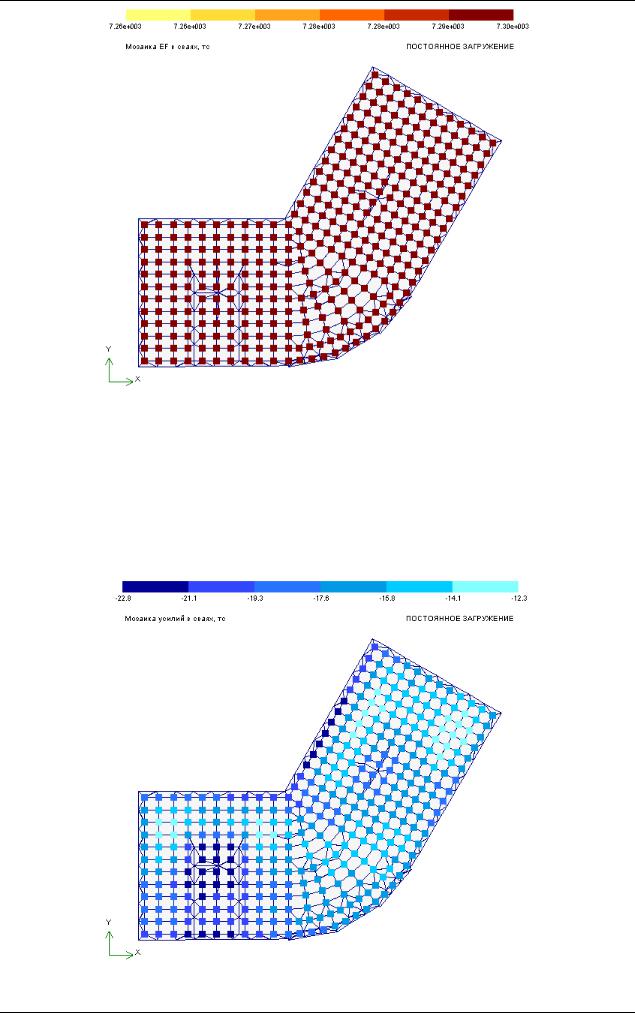
МОНОМАХ-САПР 2013. Учебное пособие. Примеры расчета и проектирования
Рис.1.27.1. Мозаика EF в сваях на фрагментированной схеме (проекция вида сверху)
Просмотр мозаики усилий в сваях
Убедитесь, что текущим назначено постоянное загружение – нажата кнопка  на панели инструментов.
на панели инструментов.
Выполните команду меню Результаты Мозаика усилий в сваях (кнопка  на панели инструментов).
на панели инструментов).
Рис.1.27.2. Мозаика усилий в сваях на фрагментированной схеме (проекция вида сверху)
114

Пример 1. Создание модели и расчет многоэтажного здания в программе КОМПОНОВКА
Выполните команду меню Загружение 2-е ветровое (кнопка  на панели инструментов).
на панели инструментов).
Рис.1.27.3. Мозаика усилий в сваях на фрагментированной схеме (проекция вида сверху)
Выполните команду меню Загружение Постоянное (кнопка  на панели инструментов).
на панели инструментов).
Отключите отображение мозаики усилий в сваях с помощью команды меню Результаты Мозаика усилий в сваях (кнопка  на панели инструментов) – в результате Ваших действий кнопка должна быть отжата.
на панели инструментов) – в результате Ваших действий кнопка должна быть отжата.
Просмотр информации о сваях
Выполните команду меню Результаты Информация об элементе или узле (кнопка  на панели инструментов).
на панели инструментов).
В открывшемся окне управления выбором (рис. 1.27.4) выполните
Рис.1.27.4. Окно |
следующее действие: |
|
|
|
|
управления выбором |
снимите флажок Узлы; |
|
|
|
|
Укажите сваю на пересечении осей 1 и А в |
|
|
соответствии с планом здания. |
|
|
В открывшемся окне диалога Элементы уточните |
|
|
выбор: |
|
|
выберите из списка элемент Свая №1_1. |
|
|
щелкните на кнопке OK. |
|
|
В открывшемся окне диалога Свая №1_1 (рис. 1.27.5) |
|
|
просмотрите жесткость EF сваи и усилия в свае от |
Рис.1.27.5. Окно диалога Свая №1_1 |
|
разных загружений. |
|
|
|
|
|
|
|
115 |
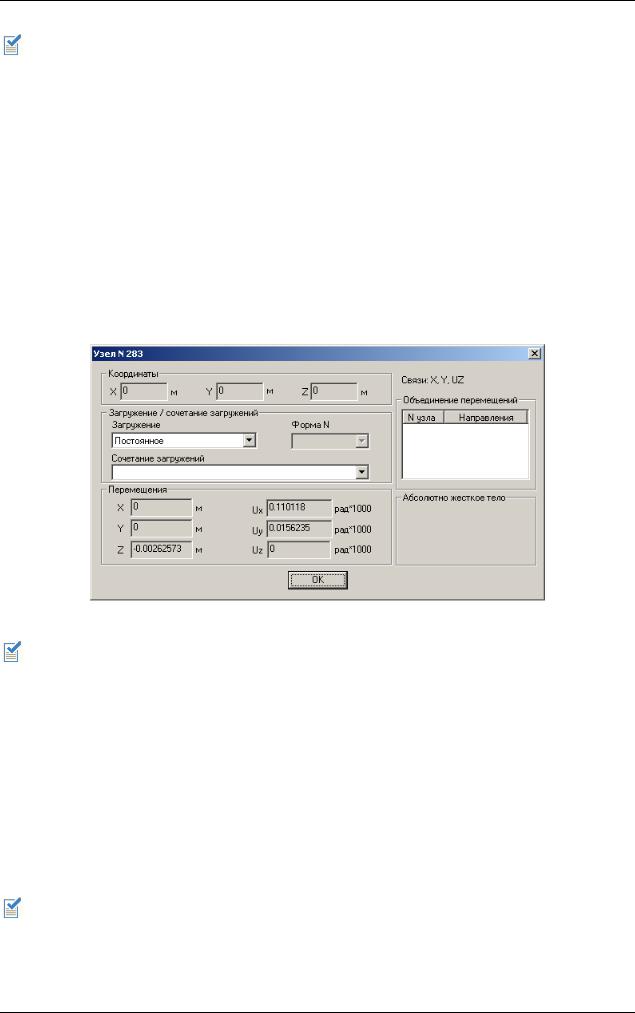
МОНОМАХ-САПР 2013. Учебное пособие. Примеры расчета и проектирования
При выборе сейсмического загружения, кроме формы, можно выбрать комбинацию форм. Например, CQC – полная квадратичная комбинация перемещений соответствующих формам колебаний (для зависимых форм колебаний).
После этого щелкните на кнопке OK.
В окне управления выбором выполните следующие действия:
установите флажок Узлы;
снимите флажок Элементы;
Укажите сваю на пересечении осей 1 и А в соответствии с планом здания.
В открывшемся окне диалога Узел №283 (рис. 1.27.6) просмотрите перемещения узла от разных загружений.
После этого щелкните на кнопке OK.
Рис.1.27.6. Окно диалога Узел №283
По результатам расчета приводятся нормативные значения перемещений, напряжений, усилий и нагрузок с коэффициентом надежности по нагрузке равным единице (Yf=1). Чтобы посмотреть значения перемещений, напряжений, усилий и нагрузок с учетом заданных коэффициентов надежности (Yf>1) и коэффициентов сочетаний загружений, выберите одно из ранее заданных сочетаний загружений.
Выполните команду меню Вид Восстановить схему (кнопка  на панели инструментов).
на панели инструментов).
Формирование и сохранение расчетной записки
Выполните команду меню Результаты Расчетная записка Расчетная записка (rtf-файл)
(кнопка  на панели инструментов).
на панели инструментов).
Эта команда формирует расчетную записку по результатам МКЭ расчета.
В открывшемся окне диалога Расчетная записка результатов МКЭ расчета (рис. 1.27.7)
выполните следующие действия:
116
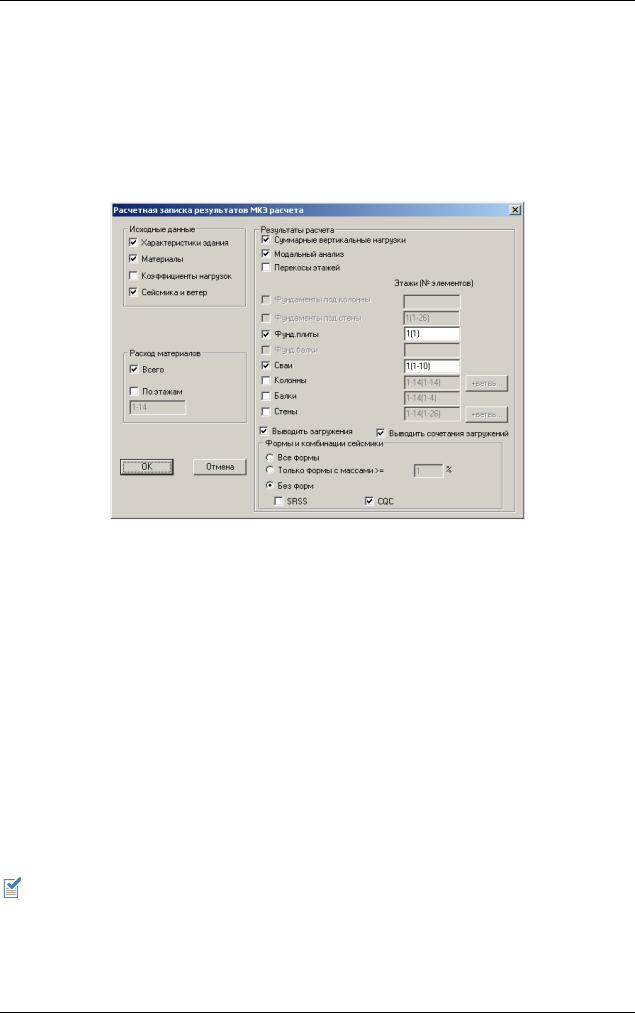
Пример 1. Создание модели и расчет многоэтажного здания в программе КОМПОНОВКА
установите флажок Коэффициенты нагрузок;
установите флажок Перекосы этажей;
для флажка Сваи задайте дополнительно значение 1(1-10);
снимите флажок Колонны;
снимите флажок Балки;
снимите флажок Стены;
После этого щелкните на кнопке OK.
Рис.1.27.7. Окно диалога Расчетная записка результатов МКЭ расчета
В открывшемся окне диалога Сохранить как файл Модель2.rtf переименуйте как Модель2_мкэ.rtf и сохраните в каталоге Notes каталога задач программного комплекса МОНОМАХ-САПР.
Просмотр расчетной записки
Откройте файл с расчетной запиской с помощью Microsoft Word:
Выполните команду Windows: Пуск Все программы Microsoft Word.
Откройте расчетную записку с помощью команды меню Файл Открыть.
В открывшемся окне диалога Открытие документа выполните следующие действия:
в списке Тип файла выберите Текст в формате RTF (*.rtf);
откройте каталог Notes в каталоге задач программного комплекса МОНОМАХ-САПР;
откройте файл Модель2_мкэ.rtf.
Файл расчетной записки состоит из ряда таблиц, предназначен для просмотра и печати. Здесь приведены исходные данные и результаты МКЭ расчета. Файл расчетной записки
вформате rtf может быть открыт также и в WordPad.
После просмотра и печати расчетной записки закройте файл в Microsoft Word.
117
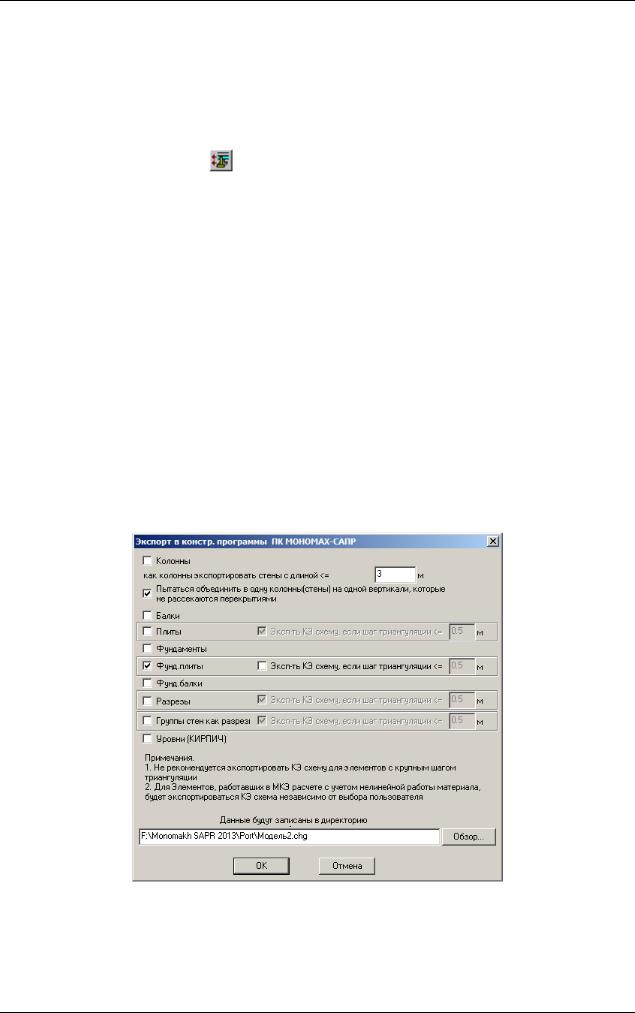
МОНОМАХ-САПР 2013. Учебное пособие. Примеры расчета и проектирования
Вернитесь в Главный вид с помощью команды меню Вид Главный вид (кнопка  на панели инструментов).
на панели инструментов).
Этап 28. Экспорт в конструирующие программы ПК МОНОМАХ-САПР
Экспорт в конструирующие программы ПК МОНОМАХ-САПР
Выполните команду |
меню |
Результаты Экспорт в конструирующие программы |
ПК МОНОМАХ-САПР |
(кнопка |
на панели инструментов). |
В открывшемся окне диалога Экспорт в конструирующие программы ПК МОНОМАХ-САПР
(рис. 1.28.1) выполните следующие действия:
снимите флажок Колонны;
снимите флажок Балки;
снимите флажок Плиты;
снимите флажок Фундаменты;
снимите флажок Фунд. балки;
снимите флажок Разрезы;
снимите флажок Группы стен как разрезы;
снимите флажок Уровни (КИРПИЧ);
остальные параметры оставьте по умолчанию (должен остаться флажок Фунд. плиты);
После этого щелкните на кнопке OK.
Рис.1.28.1. Окно диалога Экспорт в конструирующие программы ПК МОНОМАХ-САПР
На диске в каталоге Port каталога задач программного комплекса МОНОМАХ-САПР будет создан каталог по имени задачи Модель2.chg. В этот каталог будет помещен файл с данными о фундаментной плите на свайном поле.
118
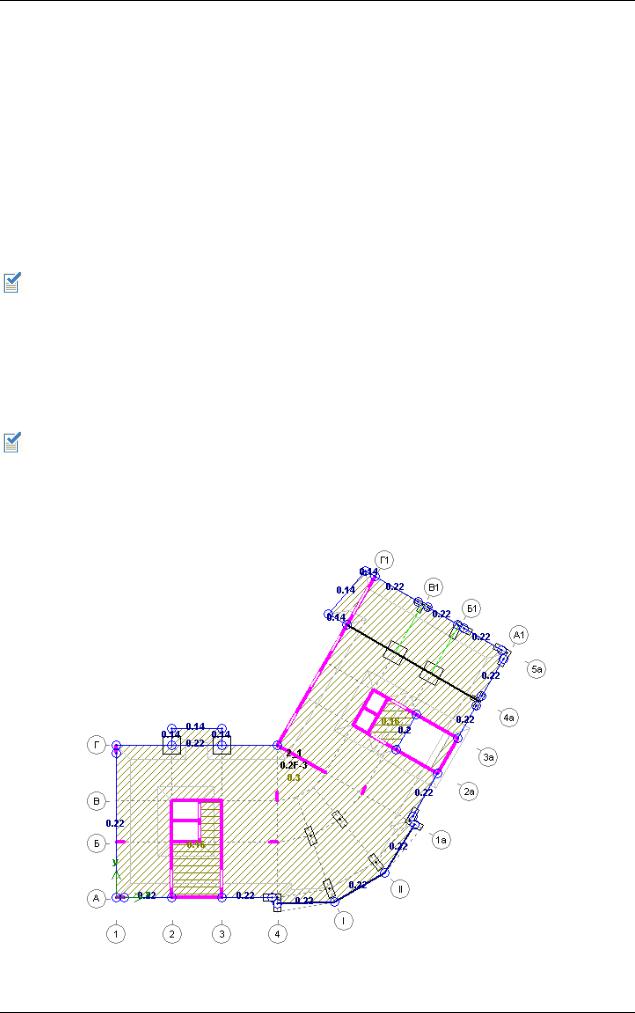
Пример 2. Импорт и расчет плиты перекрытия в программе ПЛИТА
Пример 2. Импорт и расчет плиты перекрытия в программе ПЛИТА
Цели и задачи:
С помощью импорта получить модель плиты перекрытия в программе ПЛИТА. Файл импорта со схемой плиты перекрытия в виде трафарета перемещений создан в примере 1 в программе КОМПОНОВКА по результатам МКЭ расчета модели здания.
Выполнить расчет плиты.
Изучить формы представления результатов расчета.
Показать методику и последовательность конструирования плиты.
Сформировать чертеж и ознакомиться с принципами работы программы ЧЕРТЕЖ ПЛИТЫ.
Продемонстрировать возможности экспорта в ПК ЛИРА-САПР.
В программе КОМПОНОВКА, кроме экспорта плиты в виде трафарета перемещений, можно выполнить экспорт КЭ схемы плиты. В этом случае экспортируется схема с готовым решением (принятая в программе КОМПОНОВКА разбивка на конечные элементы, вычисленные в программе КОМПОНОВКА перемещения, напряжения и усилия).
Исходные данные:
Файл импорта плиты 2_1.dai в виде трафарета перемещений, созданный в примере 1 по результатам МКЭ расчета здания (см. каталог задач Port/Модель1.chg).
Файлы импорта для конструирующих программ ПК МОНОМАХ-САПР можно всегда восстановить, имея созданный и сохраненный файл модели здания в программе КОМПОНОВКА, с помощью команды меню Результаты Экспорт в конструирующие
программы ПК МОНОМАХ-САПР (кнопка  на панели инструментов).
на панели инструментов).
Схема плиты показана на рис. 2.а.
Рис.2.а. Плита №2_1 в программе КОМПОНОВКА
119

МОНОМАХ-САПР 2013. Учебное пособие. Примеры расчета и проектирования
Триангуляция плиты для МКЭ расчета в программе КОМПОНОВКА показана на рис. 2.б.
Для лучшего понимания триангуляции на рисунке дополнительно показаны линии стен и узлы колонн.
Рис.2.б. Триангуляция плиты №2_1 в программе КОМПОНОВКА
Этап 1. Создание новой задачи в режиме импорта
Для того чтобы начать работу с программой ПЛИТА программного комплекса МОНОМАХ-САПР, выполните команду Windows: Пуск Все программы LIRA SAPR Мономах-САПР 2013 6. Плита.
Импорт файла созданного в программе КОМПОНОВКА
Выполните команду меню Файл Импорт (кнопка  на панели инструментов).
на панели инструментов).
В открывшемся окне диалога Открытие файла укажите:
каталог Модель1.chg в каталоге Port каталога задач Мономах-САПР 2013, в котором был сохранен файл 2_1.dai;
имя файла 2_1.dai.
После этого щелкните на кнопке Открыть.
В случае экспорта плиты в виде трафарета перемещений соседние примыкающие к схеме плиты элементы не экспортируются, а их воздействие в узлах расчетной схемы моделируется группой вынужденных перемещений – линейных перемещений и углов поворота. В этом случае при расчете в программе ПЛИТА для плит можно задавать шаг триангуляции отличный от заданного в программе КОМПОНОВКА. Как правило, в программах конструирования задается более мелкий шаг.
Схема плиты с трафаретом перемещений показана на рис. 2.1.1.
120
