
books_monosapr_2013
.pdf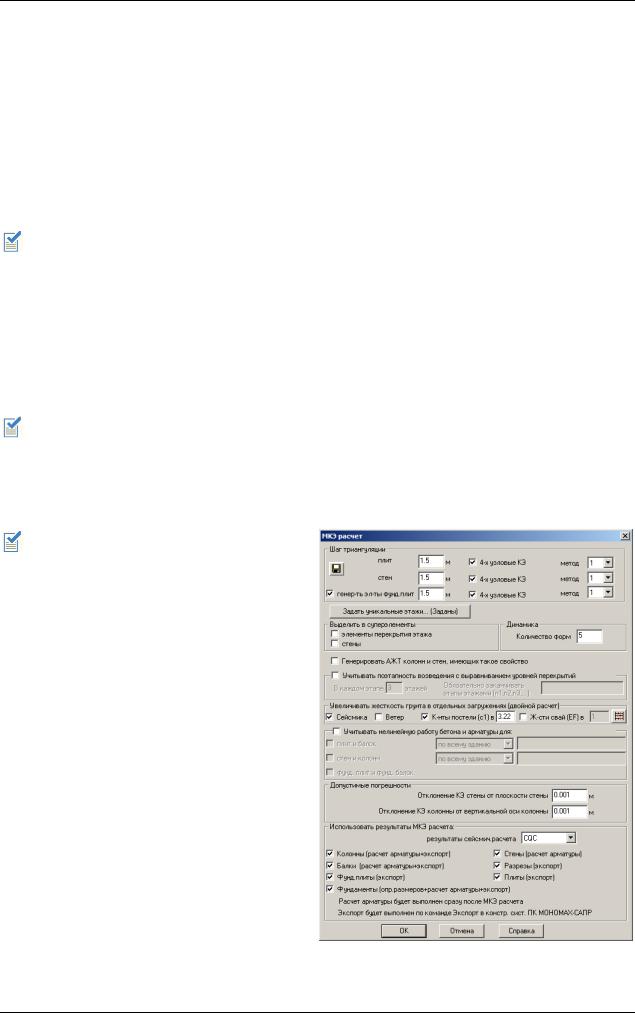
Пример 1. Создание модели и расчет многоэтажного здания в программе КОМПОНОВКА
Просмотр расчетной записки по результатам предварительного расчета Откройте файл с расчетной запиской с помощью Microsoft Word:
Выполните команду Windows: Пуск Все программы Microsoft Word.
Откройте расчетную записку с помощью команды меню Файл Открыть.
В открывшемся окне диалога Открытие документа выполните следующие действия:
в списке Тип файла выберите Текст в формате RTF (*.rtf);
откройте каталог Notes в каталоге задач программного комплекса МОНОМАХ-САПР;
откройте файл Модель1.rtf.
Файл расчетной записки состоит из ряда таблиц, предназначен для просмотра и печати. Здесь приведены исходные данные и результаты предварительного расчета всего здания. Файл расчетной записки в формате rtf может быть открыт также и в WordPad.
После просмотра и печати расчетной записки закройте файл.
Этап 20. МКЭ расчет
МКЭ расчет
В программе КОМПОНОВКА предусмотрено осуществление двух видов расчетов – предварительного (упрощенного) расчета и МКЭ расчета (основного). МКЭ расчет возможен только после успешного завершения предварительного расчета всего здания. МКЭ расчет считается обязательным, и в качестве окончательных результатов следует всегда принимать результаты МКЭ расчета.
Для проведения МКЭ расчета автоматически формируется расчетная конечно-элементная схема с учетом заданных параметров в окне диалога МКЭ расчет. Расчет (статический и динамический) выполняется по методу конечных элементов (МКЭ). Результатом расчета являются перемещения узлов, напряжения и усилия в элементах. По результатам МКЭ расчета выполняется вычисление суммарных нагрузок на стены, колонны и фундаменты, определение напряжений в расчетных уровнях, заданных для программы КИРПИЧ, повторная проверка сечений железобетонных элементов на полученные усилия, пересчет расчетного % армирования для железобетонных элементов, подготовка данных для экспорта в программы конструирования.
Рис.1.20.1. Окно диалога МКЭ расчет
91
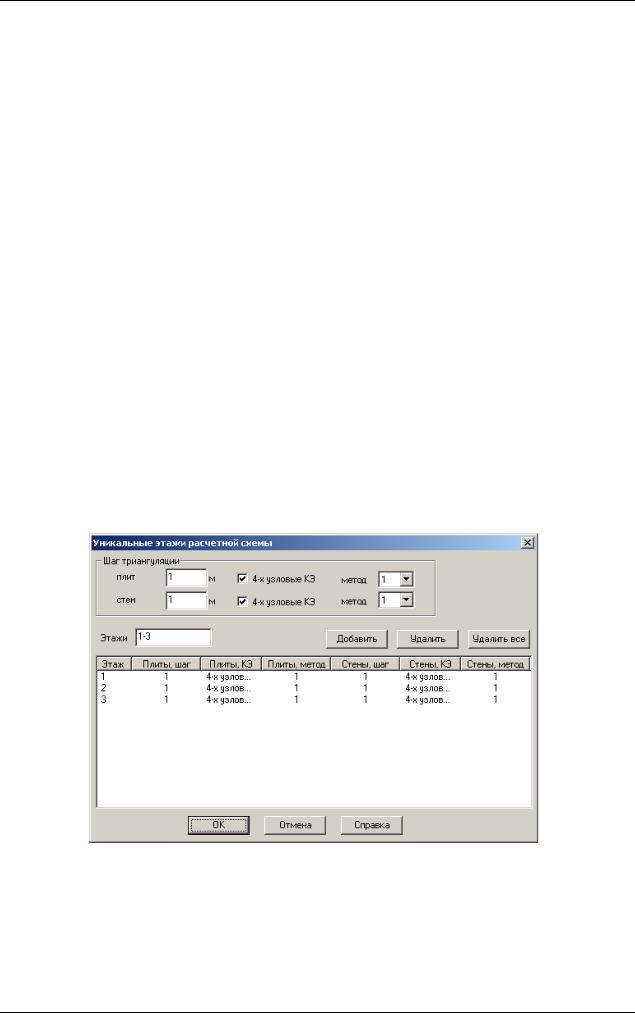
МОНОМАХ-САПР 2013. Учебное пособие. Примеры расчета и проектирования
Выполните команду меню Расчет МКЭ расчет (кнопка  на панели инструментов).
на панели инструментов).
В открывшемся окне диалога МКЭ расчет (рис. 1.20.1) выполните следующие действия:
для плит установите флажок 4-х узловые КЭ;
для стен установите флажок 4-х узловые КЭ;
для фундаментных плит установите флажок 4-х узловые КЭ;
щелкните на кнопке Задать уникальные этажи – откроется окно диалога Уникальные этажи расчетной схемы;
в окне диалога Уникальные этажи расчетной схемы (рис.1.20.2) выполните следующие действия:
задайте шаг триангуляции плит 1 м;
для плит установите флажок 4-х узловые КЭ;
шаг триангуляции стен 1 м;
для стен установите флажок 4-х узловые КЭ;
задайте № этажей 1-3;
остальные параметры оставьте по умолчанию;
щелкните на кнопке Добавить;
В таблице окна диалога Уникальные этажи расчетной схемы будут записаны строки с описанием уникальной (отличной от основной) разбивки на конечные элементы для этажей №1-3.
щелкните на кнопке OK;
Рис.1.20.2. Окно диалога Уникальные этажи расчетной схемы
для учета Увеличения жесткости грунта в отдельных загружениях (двойной расчет)
установите флажок Сейсмика (рис. 1.21.1);
установите флажок К-ты постели (с1) в (по умолчанию задано число увеличения жесткости грунтового основания для вычисления перемещений и усилий от сейсмического воздействия в 1 раз);
92

Пример 1. Создание модели и расчет многоэтажного здания в программе КОМПОНОВКА
для вычисления коэффициента увеличения, который предполагается наиболее подходящим для этой схемы, щелкните на кнопке Вычислить (кнопка  ) – значение К-ты постели (с1) в будет вычислено автоматически;
) – значение К-ты постели (с1) в будет вычислено автоматически;
остальные параметры оставьте по умолчанию;
После этого щелкните на кнопке OK.
В окне расчетного процессора (рис. 1.20.3) будет показана расчетная схема и протокол расчета. Дождитесь завершения расчета.
Рис.1.20.3. Выполнение МКЭ расчета
Если нужно прервать расчет нажмите кнопку Прервать расчет (кнопка  ). При проведении двойного расчета расчетный процессор запускается дважды. Отчет МКЭ расчета сохраняется в файле report_fe1.txt (при двойном расчете дополнительно формируется файл report_fe2.txt). После МКЭ расчета экспертная система выполняет проверку сечений железобетонных элементов на полученные усилия. Обнаруженные нарушения выводятся в окне диалога. Щелчок мышью в строке списка предупреждений выделит на схеме красным цветом проблемный элемент.
). При проведении двойного расчета расчетный процессор запускается дважды. Отчет МКЭ расчета сохраняется в файле report_fe1.txt (при двойном расчете дополнительно формируется файл report_fe2.txt). После МКЭ расчета экспертная система выполняет проверку сечений железобетонных элементов на полученные усилия. Обнаруженные нарушения выводятся в окне диалога. Щелчок мышью в строке списка предупреждений выделит на схеме красным цветом проблемный элемент.
Этап 21. Просмотр результатов МКЭ расчета
Просмотр результатов МКЭ расчета
Выполните команду меню Вид Результаты МКЭ расчета (кнопка  на панели инструментов).
на панели инструментов).
93
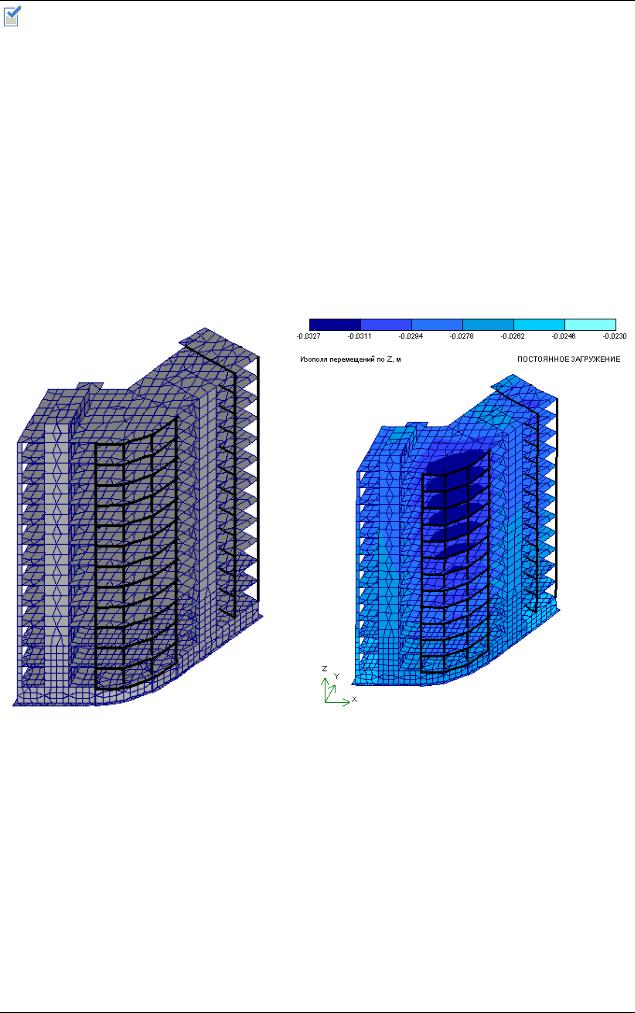
МОНОМАХ-САПР 2013. Учебное пособие. Примеры расчета и проектирования
Любое изображение в окне документа может быть выведено на печать с помощью команды меню Файл Печать. Для предварительного просмотра листа печати воспользуйтесь командой меню Файл Предварительный просмотр.
Просмотр деформированной схемы и изополей перемещений
Убедитесь, что текущим назначено постоянное загружение – нажата кнопка  на панели инструментов.
на панели инструментов.
Отобразите деформированную схему с помощью команды меню Результаты Деформированная схема (кнопка  на панели инструментов).
на панели инструментов).
Отобразите поля перемещений по оси z с помощью команды меню Результаты Изополя перемещений Z (кнопка  на панели инструментов).
на панели инструментов).
Рис.1.21.1. Результаты МКЭ расчѐта |
Рис.1.21.2. Изополя перемещений на |
|
деформированной схеме |
Назначьте текущим ветровое загружение второго направления (135 градусов к оси x плана) с
помощью команды меню Загружение 2-е ветровое (кнопка  на панели инструментов).
на панели инструментов).
Отобразите поля перемещений по оси y с помощью команды меню Результаты Изополя перемещений Y (кнопка  на панели инструментов).
на панели инструментов).
Отобразите проекцию вида справа с помощью команды меню Вид Проекция YOZ вид справа (кнопка  на панели инструментов).
на панели инструментов).
Верните исходную проекцию (аксонометрия) с помощью команды меню Вид Проекция Аксонометрия (кнопка  на панели инструментов).
на панели инструментов).
94

Пример 1. Создание модели и расчет многоэтажного здания в программе КОМПОНОВКА
Отобразите исходную схему с помощью команды меню Результаты Исходная схема (кнопка  на панели инструментов).
на панели инструментов).
Отключите отображение полей перемещений по оси y с помощью команды меню Результаты Изополя перемещений Y (кнопка  на панели инструментов) – в результате Ваших действий эта кнопка должна быть отжата.
на панели инструментов) – в результате Ваших действий эта кнопка должна быть отжата.
Рис.1.21.3. Изополя перемещений на деформированной схеме (проекция вида справа)
Просмотр изополей усилий в фундаментной плите
Назначьте текущим постоянное загружение с помощью команды меню Загружение Постоянное (кнопка  на панели инструментов).
на панели инструментов).
Выберите на схеме фундаментную плиту с помощью команды меню Выбор Конструктивные элементы Фунд. плиты (кнопка  на панели инструментов).
на панели инструментов).
Выбранные конечные элементы фундаментной плиты на схеме обозначатся красным цветом.
Отобразите на схеме только выбранные элементы с помощью команды меню Вид Фрагментация (кнопка  на панели инструментов).
на панели инструментов).
Отобразите поля усилий Mx с помощью команды меню Результаты Изополя напряжений и усилий Mx (кнопка  на панели инструментов).
на панели инструментов).
Отобразите проекцию вида сверху с помощью команды меню Вид Проекция XOY вид сверху (кнопка  на панели инструментов).
на панели инструментов).
95

МОНОМАХ-САПР 2013. Учебное пособие. Примеры расчета и проектирования
Верните исходную проекцию (аксонометрия) с помощью команды меню Вид Проекция Аксонометрия (кнопка  на панели инструментов).
на панели инструментов).
Восстановите исходную схему с помощью команды меню Вид Восстановить схему (кнопка  на панели инструментов).
на панели инструментов).
Отключите отображение полей усилий Mx с помощью команды меню Результаты Изополя напряжений и усилий Mx (кнопка  на панели инструментов) – в результате Ваших действий эта кнопка должна быть отжата.
на панели инструментов) – в результате Ваших действий эта кнопка должна быть отжата.
Рис.1.21.4. Изополя усилий на фрагментированной схеме (проекция вида сверху)
Создание сочетаний загружений по результатам МКЭ расчета
Выполните команду меню Загружения Создать сочетания загружений (кнопка  на панели инструментов).
на панели инструментов).
В открывшемся окне диалога Сочетания загружений (рис. 1.21.5) задайте следующие параметры:
убедитесь, что в списке Сгенерировать автоматически – Результат по динамике
выбрана комбинация форм CQC;
щелчком кнопки Сгенерировать создайте набор сочетаний загружений.
В таблице окна диалога будут заданы сочетания загружений №1..№8.
Создаваемые пользователем в этом окне диалога сочетания загружений используются только для визуализации результатов расчета в программе КОМПОНОВКА (на схеме и в расчетной записке). Эти сочетания не используются при вычислении приближенного процента армирования в программе КОМПОНОВКА и не экспортируются в другие программы.
96
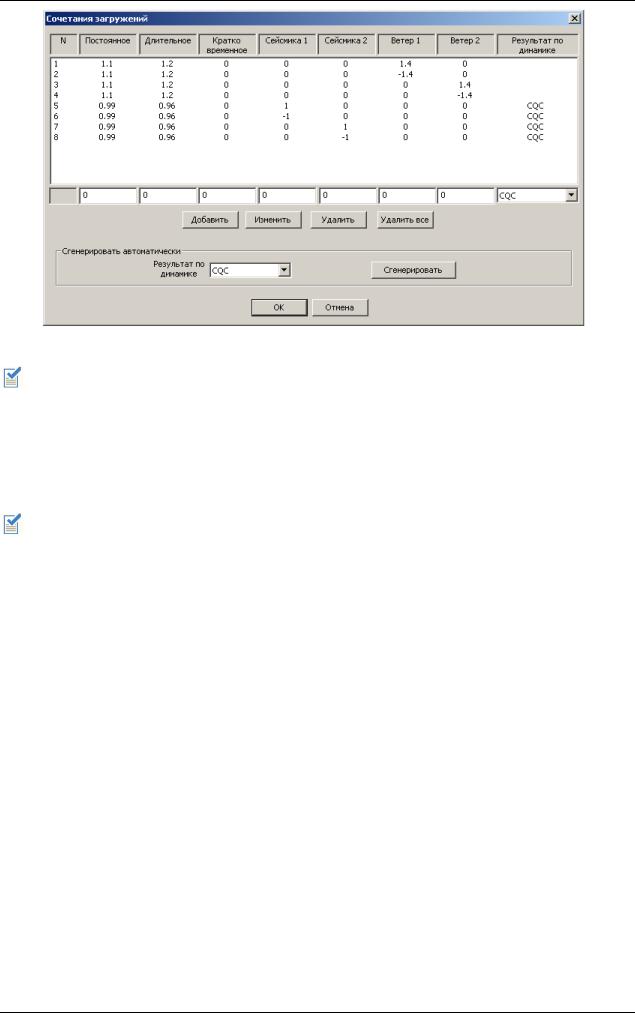
Пример 1. Создание модели и расчет многоэтажного здания в программе КОМПОНОВКА
Рис.1.21.5. Окно диалога Сочетания загружений
Создаваемый автоматически набор сочетаний загружений формируется в соответствии с выбранными нормами расчета, с существующими в задаче загружениями, заданными коэффициентами надежности по нагрузкам, коэффициентами сочетаний загружений и коэффициентом надежности по ответственности. При этом учитывается знакопеременность сейсмических и ветровых загружений и то, что пары разнонаправленных сейсмических и ветровых загружений не могут действовать одновременно.
В качестве суммарных усилий от сейсмических загружений рассматриваются:
–SRSS – корень из суммы квадратов усилий соответствующих формам колебаний;
–CQC – полная квадратичная комбинация усилий соответствующих формам колебаний (для зависимых форм колебаний);
–Главная форма для загружения * k(SRSS);
–Главная форма для загружения * k(CQC).
Главной формой для сейсмического загружения является форма с наибольшей модальной массой для этого загружения.
Создайте еще одно (произвольное) сочетание загружений:
В окнах редактирования под таблицей задайте коэффициенты к загружениям (рис.1. 21.6):
для постоянного загружения 1.1;
для длительного загружения 1.2;
для сейсмического загружения второго направления 0.9;
в списке Результат по динамике выберите параметр Гл.Форма*k(CQC);
щелкните на кнопке Добавить.
В таблицу окна диалога будет добавлено сочетание загружений №9.
97
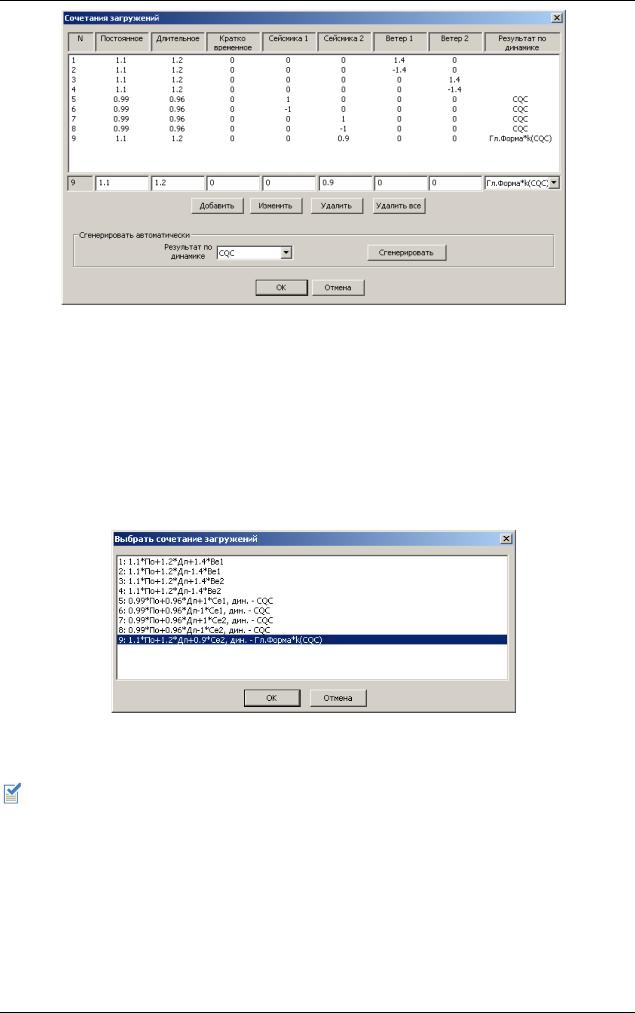
МОНОМАХ-САПР 2013. Учебное пособие. Примеры расчета и проектирования
Рис.1.21.6. Окно диалога Сочетания загружений
После этого щелкните на кнопке OK.
Просмотр деформированной схемы и изополей перемещений для заданного сочетания загружений
Выполните команду меню Загружения Выбрать сочетания загружений (кнопка  на панели инструментов).
на панели инструментов).
В открывшемся окне диалога Выбрать сочетания загружений выберите из списка сочетание загружений №9 (рис. 1.21.7).
Рис.1.21.7. Окно диалога Выбрать сочетание загружений
После этого щелкните на кнопке OK.
При смене сочетания загружений из-за необходимости пересчета данных возможна некоторая задержка в перерисовке изображения. Название сочетания загружения приводится в виде краткой формулы справа над схемой.
Отобразите деформированную схему с помощью команды меню Результаты Деформированная схема (кнопка  на панели инструментов).
на панели инструментов).
Отобразите поля перемещений по оси z с помощью команды меню Результаты Изополя перемещений Z (кнопка  на панели инструментов).
на панели инструментов).
98
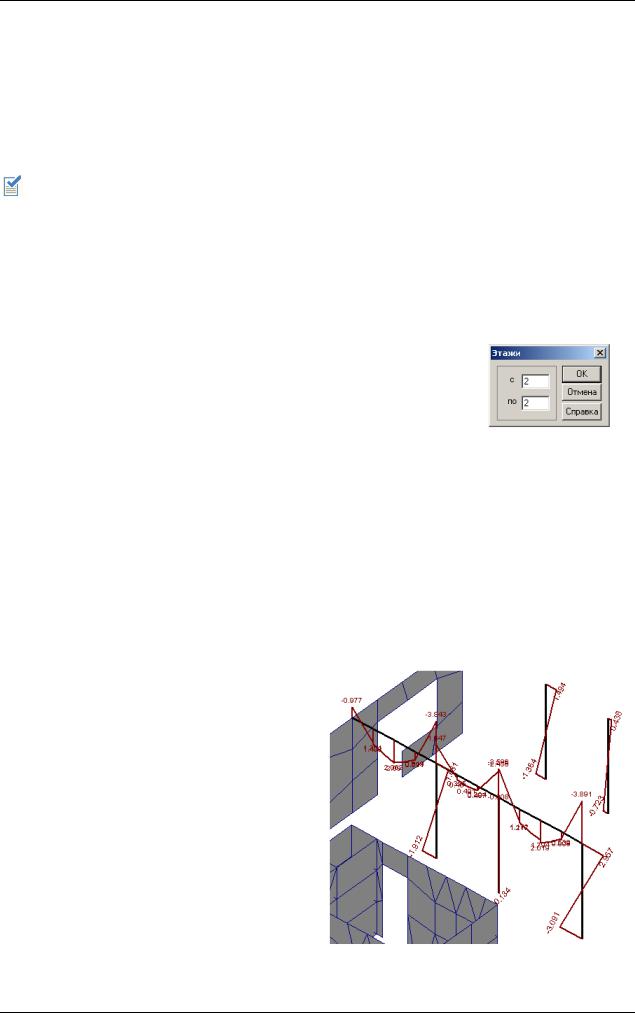
Пример 1. Создание модели и расчет многоэтажного здания в программе КОМПОНОВКА
Сравните диапазон значений перемещений и вид деформированной схемы для заданного сочетаний загружений и постоянного загружения (рис. 1.21.2).
Отобразите исходную схему с помощью команды меню Результаты Исходная схема (кнопка  на панели инструментов).
на панели инструментов).
Отключите отображение полей перемещений по оси z с помощью команды меню Результаты Изополя перемещений Z (кнопка  на панели инструментов) – в результате Ваших действий эта кнопка должна быть отжата.
на панели инструментов) – в результате Ваших действий эта кнопка должна быть отжата.
Сочетания загружений можно выбирать для просмотра результатов на схеме, для просмотра информации об отдельных узлах и элементах, выводить при создании расчетной записки.
Просмотр эпюр усилий в колоннах и балках
Выберите на схеме элементы этажа №2 с помощью команды меню Выбор Этажи (кнопка  на панели инструментов).
на панели инструментов).
В открывшемся окне диалога Этажи (рис. 1.21.8) задайте следующие параметры:
с этажа № 2;
по этаж № 2.
|
Рис.1.21.8. Окно диалога |
После этого щелкните на кнопке OK. |
Этажи |
Выбранные конечные элементы этажа №2 на схеме обозначатся красным цветом.
Отобразите на схеме только выбранные элементы с помощью команды меню Вид Фрагментация (кнопка  на панели инструментов).
на панели инструментов).
Выберите на схеме плиту с помощью команды меню Выбор Конструктивные элементы Плиты (кнопка  на панели инструментов).
на панели инструментов).
Выбранные конечные элементы плиты на схеме обозначатся красным цветом.
Отобразите на схеме только те элементы, которые остались невыбранными, с помощью
команды меню Вид Инверсная фрагментация (кнопка  на панели инструментов).
на панели инструментов).
Назначьте текущим постоянное загружение с помощью команды меню Загружение Постоянное (кнопка  на панели инструментов).
на панели инструментов).
Отобразите эпюры усилий My с помощью
команды меню Результаты Эпюры усилий My (кнопка  на панели инструментов).
на панели инструментов).
Рис.1.21.9. Эпюры усилий на фрагментированной схеме (фрагмент)
99

МОНОМАХ-САПР 2013. Учебное пособие. Примеры расчета и проектирования
Увеличьте изображение с помощью команды меню Вид Изображение Увеличить рамкой
(кнопка  на панели инструментов). То же самое можно выполнить, покрутив вверх колесико мыши.
на панели инструментов). То же самое можно выполнить, покрутив вверх колесико мыши.
Отобразите значения эпюр усилий с помощью команды меню Результаты Эпюры усилий Ординаты эпюр (кнопка  на панели инструментов).
на панели инструментов).
Отключите отображение значений эпюр усилий с помощью команды меню Результаты Эпюры усилий Ординаты эпюр (кнопка  на панели инструментов) – в результате Ваших действий эта кнопка должна быть отжата.
на панели инструментов) – в результате Ваших действий эта кнопка должна быть отжата.
Отключите отображение эпюр усилий My с помощью команды меню Результаты Эпюры усилий My (кнопка  на панели инструментов) – в результате Ваших действий эта кнопка должна быть отжата.
на панели инструментов) – в результате Ваших действий эта кнопка должна быть отжата.
Верните нормальный размер схемы с помощью команды меню Вид Изображение Показать все (кнопка  ), то же самое можно выполнить, покрутив вниз колесико мыши.
), то же самое можно выполнить, покрутив вниз колесико мыши.
Восстановите исходную схему с помощью команды меню Вид Восстановить схему (кнопка  на панели инструментов).
на панели инструментов).
Просмотр результатов модального анализа |
|
|
|
Выполните команду меню Результаты |
|||
Модальный анализ |
Таблица |
||
частот |
и |
периодов |
колебаний |
(кнопка |
|
на панели инструментов). |
|
В открывшемся окне диалога Таблица |
|||
частот |
и |
периодов |
колебаний |
(рис. 1.21.10) просмотрите данные |
|||
таблицы. |
|
|
|
Рис.1.21.10. Окно диалога Таблица частот и |
После этого щелкните на кнопке OK. |
|
периодов колебаний |
||
|
||
|
Выполните команду меню Результаты |
Модальный анализ Анимация колебаний (кнопка  на панели инструментов).
на панели инструментов).
В открывшемся окне диалога Анимация (рис. 1.21.11) выполните следующие действия:
выберите из списка форму 2;
нажмите кнопку Пуск;
Рис.1.21.11. Окно Будет показана анимация собственных колебаний расчетной схемы по диалога Анимация форме №2.
нажмите кнопку Стоп;
Закройте окно диалога Анимация щелчком на кнопке  – Закрыть.
– Закрыть.
При назначении текущим одного из сейсмических загружений с помощью команды меню Загружение нужно дополнительно указывать форму колебаний. Вклад (долю) каждой формы можно определить по значениям масс, приведенным в процентах для каждой формы в окне диалога Таблица частот и периодов колебаний.
100
