
books_monosapr_2013
.pdf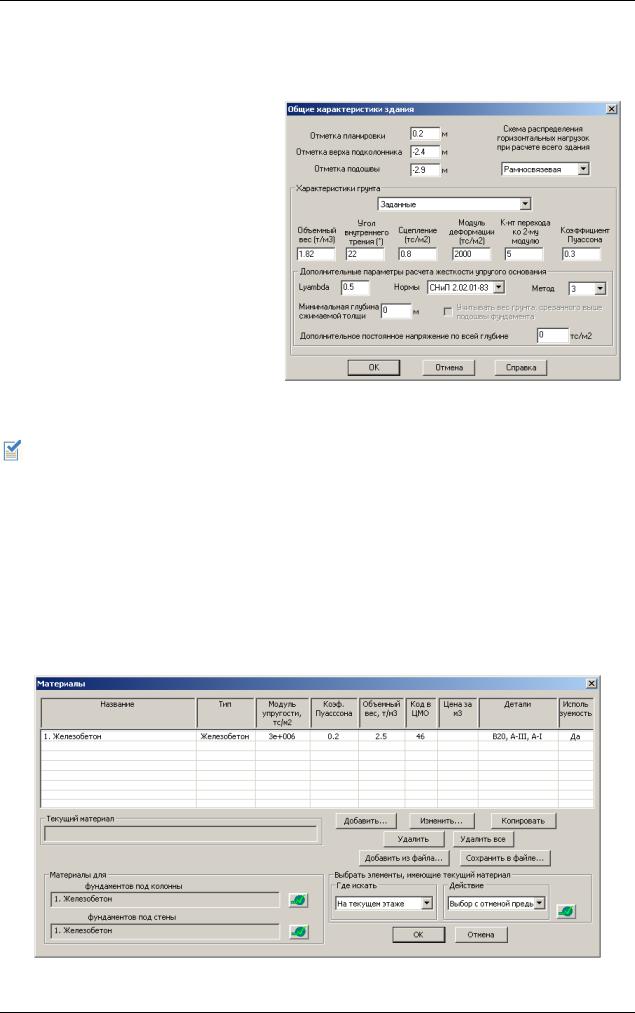
Пример 1. Создание модели и расчет многоэтажного здания в программе КОМПОНОВКА
Задание общих характеристик здания
Выполните команду меню Схема Характеристики здания.
В окне диалога Общие характеристики здания (рис. 1.1.2) задайте следующие параметры:
отметка планировки 0.2 м;
отметка верха подколонника
-2.4 м;
отметка подошвы -2.9 м;
объемный вес грунта 1,82 тс/м3;
угол внутреннего трения 22 градуса;
сцепление 0,8 тс/м3;
модуль деформации 2000 тс/м2;
коэффициент Пуассона 0,3;
остальные параметры оставьте
по умолчанию. |
Рис.1.1.2. Окно диалога Общие характеристики здания |
|
|
После этого щелкните на кнопке OK. |
|
Название объекта можно задать с помощью команды меню Файл Название объекта. |
|
Этап 2. Задание характеристик материалов
Задание характеристик материалов для конструкций из монолитного бетона
Создайте три разных материала с разными характеристиками бетона и арматуры для колонн, стен, балок, плит и фундаментных плит:
Выполните команду меню Схема Материалы.
В окне диалога Материалы (рис. 1.2.1) выберите материал Железобетон, созданный программой по умолчанию, нажмите кнопку Изменить.
Рис.1.2.1. Окно диалога Материалы
11
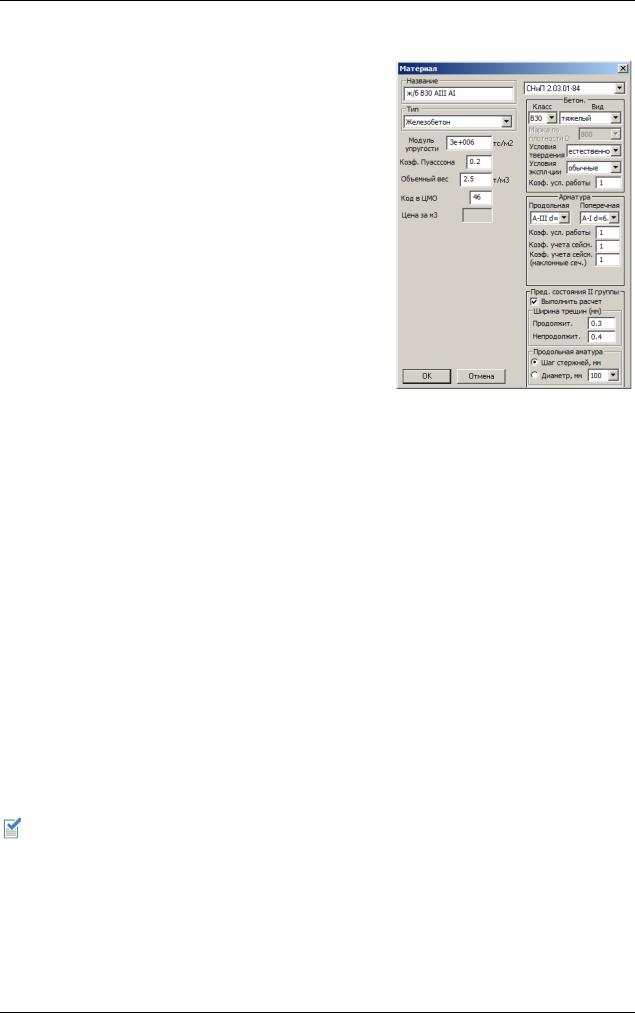
МОНОМАХ-САПР 2013. Учебное пособие. Примеры расчета и проектирования
В открывшемся окне диалога Материал (рис. 1.2.2) задайте следующие параметры:
название – ж/б B30 АIII AI;
выберите из списка класс бетона В30;
условия эксплуатации – обычные;
в группе Пред. состояния II группы установите флажок Выполнить расчѐт;
остальные параметры оставьте по умолчанию;
после этого щелкните на кнопке OK.
В окне диалога Материалы (рис.1.2.1) нажмите кнопку
Добавить.
В открывшемся окне диалога Материал задайте следующие параметры:
название – ж/б B20 АI AI;
выберите из списка класс бетона В20;
условия эксплуатации – обычные; |
Рис.1.2.2. Окно диалога Материал |
|
арматура продольная АI;
в группе Пред. состояния II группы установите флажок Выполнить расчѐт;
остальные параметры оставьте по умолчанию;
после этого щелкните на кнопке OK.
В окне диалога Материалы (рис. 1.2.1) нажмите кнопку Добавить.
В открывшемся окне диалога Материал задайте следующие параметры:
название – ж/б B30 АIII AIII;
выберите из списка класс бетона В30;
условия эксплуатации – обычные;
арматура поперечная АIII;
в группе Пред. состояния II группы установите флажок Выполнить расчѐт;
остальные параметры оставьте по умолчанию;
после этого щелкните на кнопке OK.
Обратите внимание на то, что объемный вес железобетона задан равным 2.5 т/м3, то есть с коэффициентом надежности по нагрузке Yf равным 1. По заданному объемному весу материала в процессе расчета будет определяться нагрузка от собственного веса элементов.
12
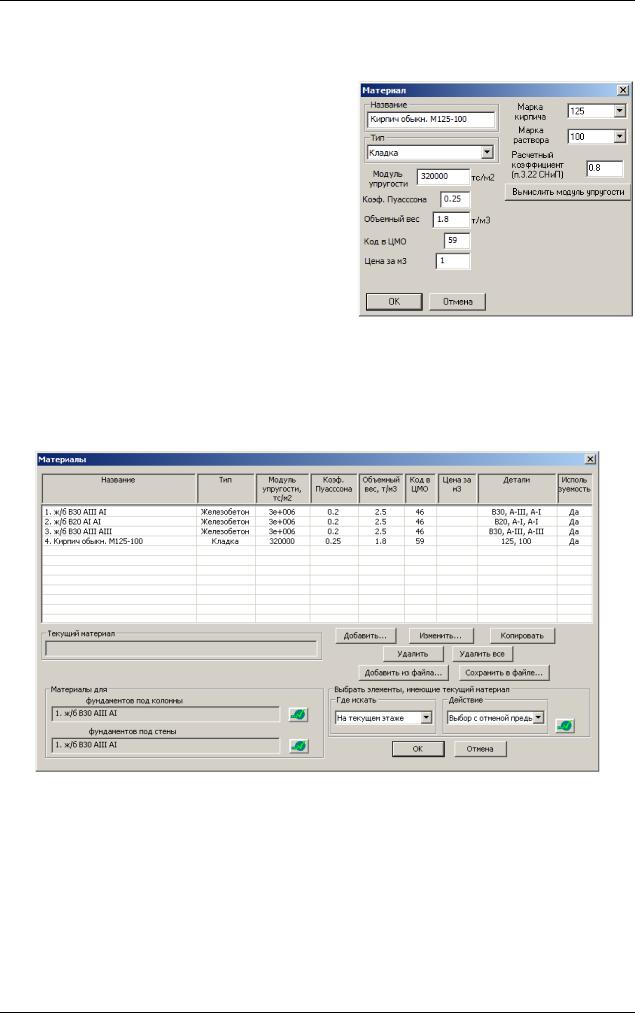
Пример 1. Создание модели и расчет многоэтажного здания в программе КОМПОНОВКА
Задание характеристик материалов для конструкций из других материалов Создайте материал для ненесущих стен и перегородок:
В окне диалога Материалы (рис. 1.2.1), нажмите кнопку Добавить.
В открывшемся окне диалога Материал (рис. 1.2.3), задайте следующие параметры:
название – Кирпич обыкн. М125-100;
тип – Кладка;
выберите из списка марку кирпича 125;
для автоматического определения значения модуля упругости кладки нажмите кнопку
Вычислить модуль упругости;
остальные параметры оставьте по
умолчанию; |
Рис.1.2.3. Окно диалога Материал |
после этого щелкните на кнопке OK.
После этого щелкните на кнопке OK.
Окно диалога Материалы примет вид (рис. 1.2.4):
Рис.1.2.4. Окно диалога Материалы
13
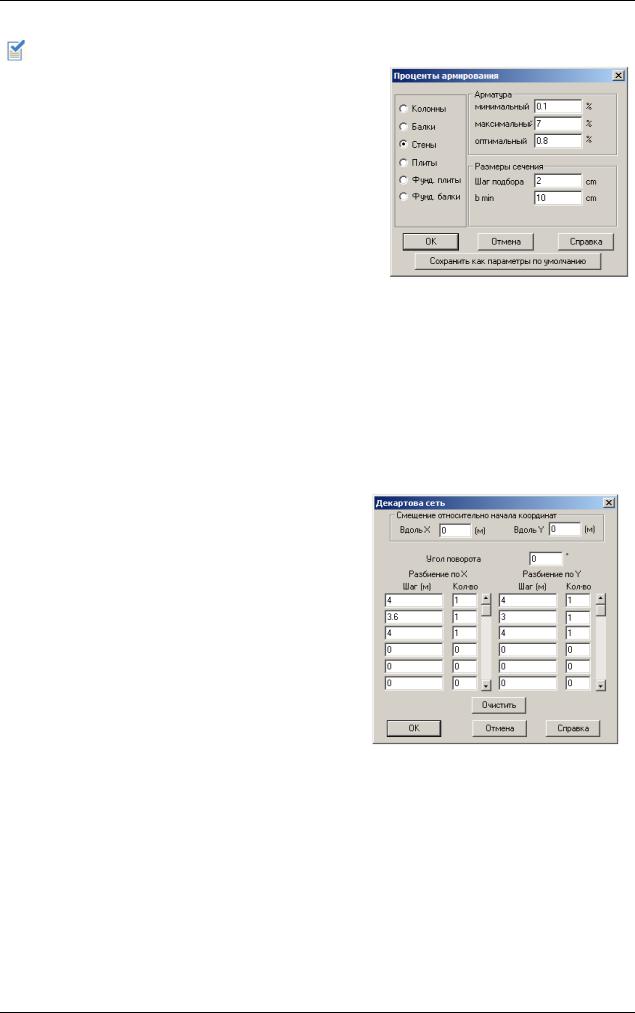
МОНОМАХ-САПР 2013. Учебное пособие. Примеры расчета и проектирования
Изменение процента армирования
Существует понятие фиксации размеров сечений. Зафиксированные размеры сечения не изменяются при расчете. При фиксации выполняется проверка сечения в пределах заданного диапазона процента армирования, и, если процент армирования, полученный по расчету, превышает заданный максимальный, то дается предупреждение. Если размеры сечения не зафиксированы, то по заданному оптимальному проценту армирования выполняется подбор сечения.
Выполните команду меню Схема Проценты армирования.
В открывшемся окне диалога Проценты армирования выберите элемент Стены и задайте следующие параметры (рис. 1.2.5):
максимальный процент армирования 7%;
остальные параметры оставьте по умолчанию;
после этого щелкните на кнопке OK.
Рис.1.2.5. Окно диалога
Проценты армирования
Этап 3. Задание сети построения и координационных осей здания
Задание сети построения
Задайте фрагмент декартовой сети между осями 1 и 4, А и Г в соответствии с планом здания:
Выполните команду меню Схема Сеть
Добавить фрагмент декартовой сети (кнопка  на панели инструментов).
на панели инструментов).
В окне диалога Декартова сеть (рис. 1.3.1) задайте следующие параметры:
Разбиение по X |
Разбиение по Y |
|
|||
Шаг (м) Кол-во |
Шаг (м) Кол-во |
|
|||
4 |
1 |
4 |
1 |
|
|
3.6 |
1 |
3 |
1 |
Рис.1.3.1. Окно диалога Декартова сеть |
|
4 |
1 |
4 |
1 |
||
|
|||||
остальные параметры оставьте по умолчанию.
После этого щелкните на кнопке OK.
Перенесите начало системы координат:
Выполните команду меню Схема Система координат Перенос (кнопка  на панели инструментов).
на панели инструментов).
После активизации данного режима укажите правый верхний узел сети (рис. 1.3.2).
14
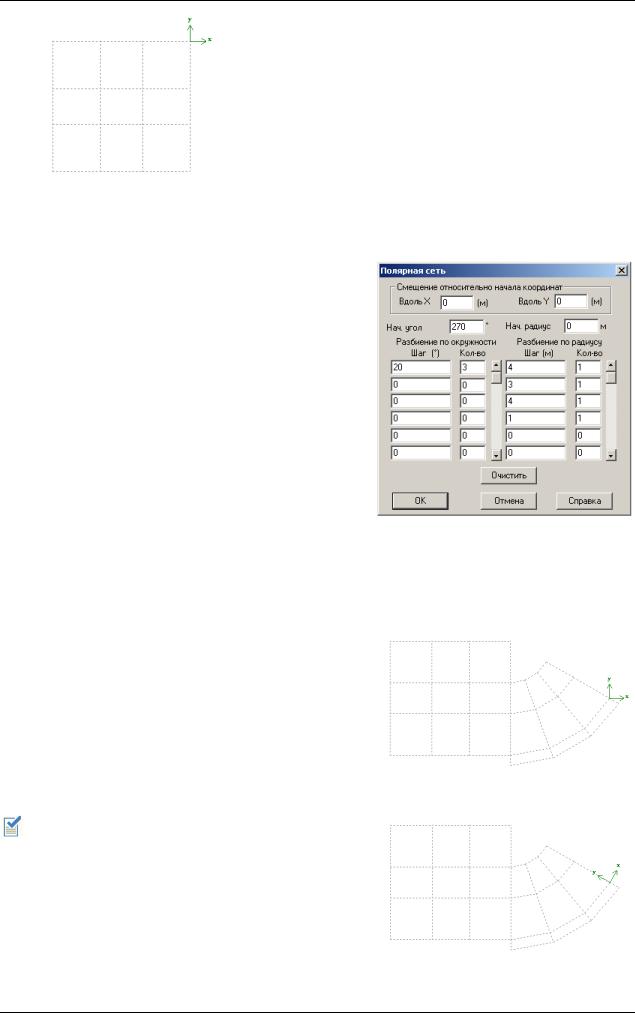
Пример 1. Создание модели и расчет многоэтажного здания в программе КОМПОНОВКА
 Для указания нужно щелкнуть мышью (нажать и отпустить кнопку мыши) в заданной точке.
Для указания нужно щелкнуть мышью (нажать и отпустить кнопку мыши) в заданной точке.
Задайте фрагмент полярной сети:
Рис.1.3.2. Перенос системы координат
Выполните команду меню Схема Сеть Добавить фрагмент полярной сети (кнопка  на панели инструментов).
на панели инструментов).
В окне диалога Полярная сеть (рис. 1.3.3) задайте следующие параметры:
начальный угол 270 градусов;
Разбиение |
Разбиение |
||
по окружности |
по радиусу |
||
Шаг (°) Кол-во |
Шаг (м) Кол-во |
||
20 |
3 |
4 |
1 |
|
|
3 |
1 |
|
|
4 |
1 |
11
остальные параметры оставьте по умолчанию.
После этого щелкните на кнопке OK. |
Рис.1.3.3. Окно диалога Полярная сеть |
|
Переместите начало системы координат на пересечение осей 1а и А1 и поверните систему координат:
Выполните команду меню Схема Система координат Перенос (кнопка  на панели инструментов).
на панели инструментов).
После активизации данного режима укажите узел сети (рис. 1.3.4).
Выполните команду меню Схема Система координат Поворот.
После активизации данного режима щелкните кнопкой мыши в один из узлов сети так, чтобы
система координат приняла нужное положение
(рис. 1.3.5).
Команду Поворот системы координат можно также найти в контекстном меню, которое открывается щелчком правой кнопки мыши.
Задайте второй фрагмент декартовой сети между осями 1а и 5а, А1 и Г1:
Выполните команду меню Схема Сеть Добавить фрагмент декартовой сети (кнопка  на панели инструментов).
на панели инструментов).
Рис.1.3.4. Перенос системы координат
Рис.1.3.5. Поворот системы координат
15
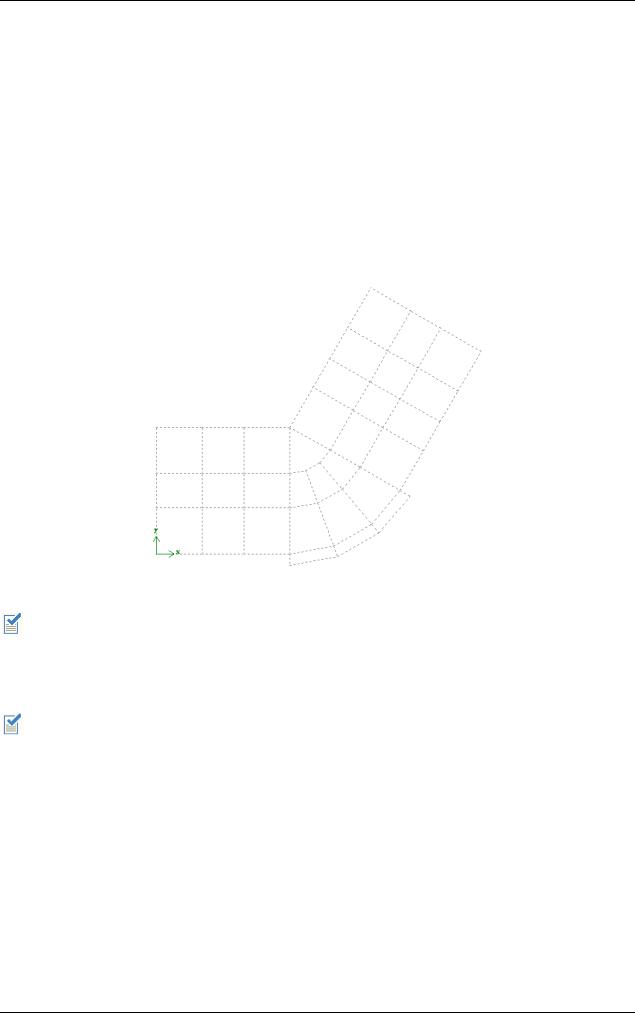
МОНОМАХ-САПР 2013. Учебное пособие. Примеры расчета и проектирования
В окне диалога Декартова сеть задайте следующие параметры:
Разбиение по X |
Разбиение по Y |
||
Шаг (м) |
К-во |
Шаг м) |
К-во |
4 |
1 |
4 |
1 |
2.9 |
1 |
3 |
1 |
3.1 |
1 |
4 |
1 |
41
остальные параметры оставьте по умолчанию.
После этого щелкните на кнопке OK.
Восстановите начальное положение системы координат с помощью команды меню Схема Система координат Исходное положение.
Заданная сеть должна иметь вид, представленный на рис. 1.3.6.
Рис.1.3.6. Сеть построения
Сеть может включать как координационные оси здания, так и прочие вспомогательные для построения схемы линии.
Сохранение информации о модели
При установке программного комплекса МОНОМАХ-САПР 2013 файлы распределяются в два каталога – каталог программных файлов и каталог задач.
Выполните команду меню Файл Сохранить (кнопка  на панели инструментов).
на панели инструментов).
В открывшемся окне диалога Сохранить как задайте:
имя файла Модель1;
выберите каталог Мономах-САПР 2013 – каталог, указанный как каталог задач при установке программного комплекса МОНОМАХ-САПР;
После этого щелкните на кнопке Сохранить.
На диске в каталоге задач программного комплекса МОНОМАХ-САПР будет создан файл задачи
Модель1.chg.
16
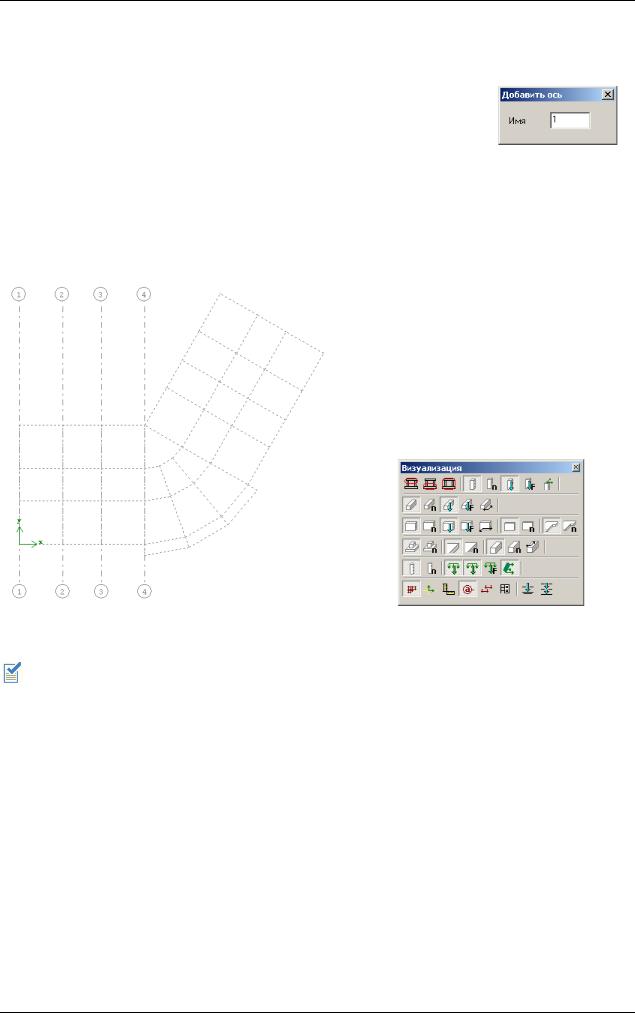
Пример 1. Создание модели и расчет многоэтажного здания в программе КОМПОНОВКА
Задание координационных осей здания
Выполните команду меню Схема Добавить элементы Добавить ось (кнопка  на панели инструментов).
на панели инструментов).
В открывшемся окне диалога Добавить ось (рис. 1.3.7) задайте:
название оси 1 (по умолчанию предлагается имя а1). |
|
Затем щелкните кнопкой мыши в два узла сети так, чтобы указанные |
Рис.1.3.7. Окно диалога |
точки определили положение координационной оси. |
Добавить ось |
В окне диалога Добавить ось последовательно задайте имена осей 2, 3, 4 и укажите их положение на схеме.
Заданные оси должны иметь вид, представленный на рис. 1.3.8.
Рис.1.3.8. Координационные оси |
Рис.1.3.9. Панель инструментов |
|
Визуализация |
Принятая визуализация координационных осей в первую очередь предназначена для ориентирования при увеличении схемы. Название каждой оси показывается с двух сторон схемы. Длина оси подгоняется под размер экрана, поэтому наклонные оси часто накладываются друг на друга. Отображение осей, как и других элементов схемы, можно временно отключить. Для этого выполните команду меню Вид Отобразить. В
открывшемся окне диалога Отобразить щелкните на закладке  – Прочее, затем
– Прочее, затем
снимите флажок Оси и нажмите кнопку  – Применить. Закройте окно диалога Отобразить щелчком на кнопке
– Применить. Закройте окно диалога Отобразить щелчком на кнопке  – Закрыть. То же самое можно выполнить, щелкнув
– Закрыть. То же самое можно выполнить, щелкнув
на кнопке  – Оси на панели инструментов Визуализация (рис. 1.3.9).
– Оси на панели инструментов Визуализация (рис. 1.3.9).
17
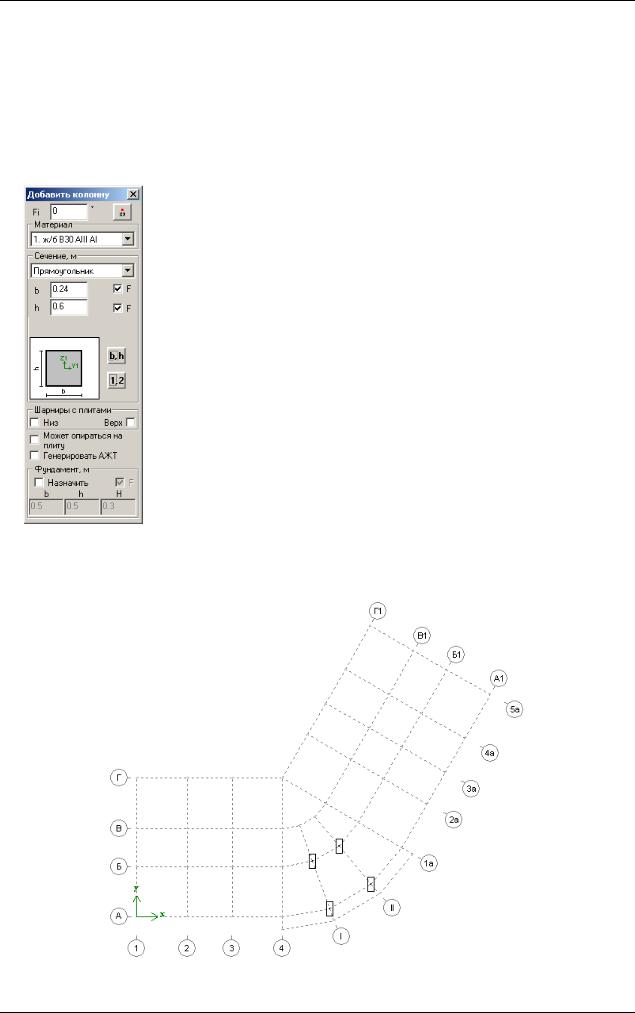
МОНОМАХ-САПР 2013. Учебное пособие. Примеры расчета и проектирования
Этап 4. Задание колонн
Задание группы колонн
Задайте параметры и положение четырех колонн К2 на осях I и II в соответствии с планом здания:
Выполните команду меню Схема Добавить элементы Добавить колонну (кнопка  на панели инструментов).
на панели инструментов).
В открывшемся окне диалога Добавить колонну (рис. 1.4.1) задайте следующие параметры:
материал – ж/б B30 АIII AI;
b = 0.24 м;
h = 0.6 м;
остальные параметры оставьте по умолчанию.
Выполните команду меню Схема Выбор элементов Курсор групповой отметки (кнопка  на панели инструментов).
на панели инструментов).
Укажите на схеме рамку, которая охватывала бы узлы пересечения осей I, II с осями A1, Б1.
 Для указания рамки нужно щелкнуть мышью (нажать и отпустить кнопку мыши) в первой точке рамки, затем переместить курсор по диагонали рамки и щелкнуть мышью еще раз.
Для указания рамки нужно щелкнуть мышью (нажать и отпустить кнопку мыши) в первой точке рамки, затем переместить курсор по диагонали рамки и щелкнуть мышью еще раз.
Рис.1.4.1. Окно диалога
Добавить колонну
Заданные колонны должны иметь вид, представленный на рис. 1.4.2.
 На этом и следующих подобных рисунках обозначения координационных осей показаны не так, как выглядят на экране, – отображение осей отключено и дорисовано в Paint.
На этом и следующих подобных рисунках обозначения координационных осей показаны не так, как выглядят на экране, – отображение осей отключено и дорисовано в Paint.
Рис.1.4.2. Группа колонн
18
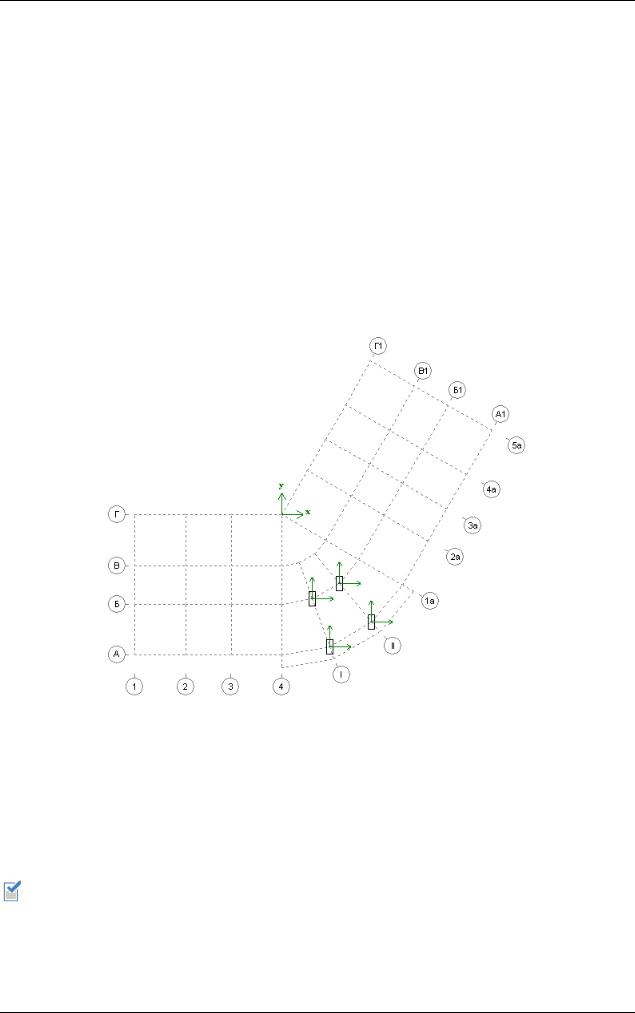
Пример 1. Создание модели и расчет многоэтажного здания в программе КОМПОНОВКА
Поворот местных осей группы колонн
Поверните местные оси четырех колонн К2 на осях I и II:
Выполните команду меню Вид Отобразить.
В открывшемся окне диалога Отобразить выполните следующие действия:
щелкните на закладке  – Местные оси;
– Местные оси;
установите флажок Колонны: Местные оси Y1, Z1;
нажмите кнопку  – Применить.
– Применить.
То же самое можно выполнить, щелкнув на кнопке  – Колонны: Местные оси Y1, Z1 на панели инструментов Визуализация.
– Колонны: Местные оси Y1, Z1 на панели инструментов Визуализация.
Переместите начало системы координат с помощью команды меню Схема Система координат Перенос (кнопка  на панели инструментов) в центр полярной сети на пересечение осей 4 и Г (рис. 1.4.3).
на панели инструментов) в центр полярной сети на пересечение осей 4 и Г (рис. 1.4.3).
Рис.1.4.3. Местные оси колонн
Выполните команду меню Схема Выбор элементов Выбрать элементы (кнопка  на панели инструментов).
на панели инструментов).
После активизации данного режима курсором групповой отметки (кнопка  на панели инструментов) укажите на схеме рамку, которая охватывала бы группу колонн.
на панели инструментов) укажите на схеме рамку, которая охватывала бы группу колонн.
Выбранные колонны обозначатся красным цветом.
Выбранный элемент на схеме обозначается красным цветом. Следует помнить, что операции корректировки и удаления выполняются со всеми выбранными элементами, поэтому следите, сколько их и какие элементы выбраны. Отменить выделение всех элементов можно с помощью команды меню Схема Выбор элементов Отменить
выбор (кнопка  на панели инструментов).
на панели инструментов).
19
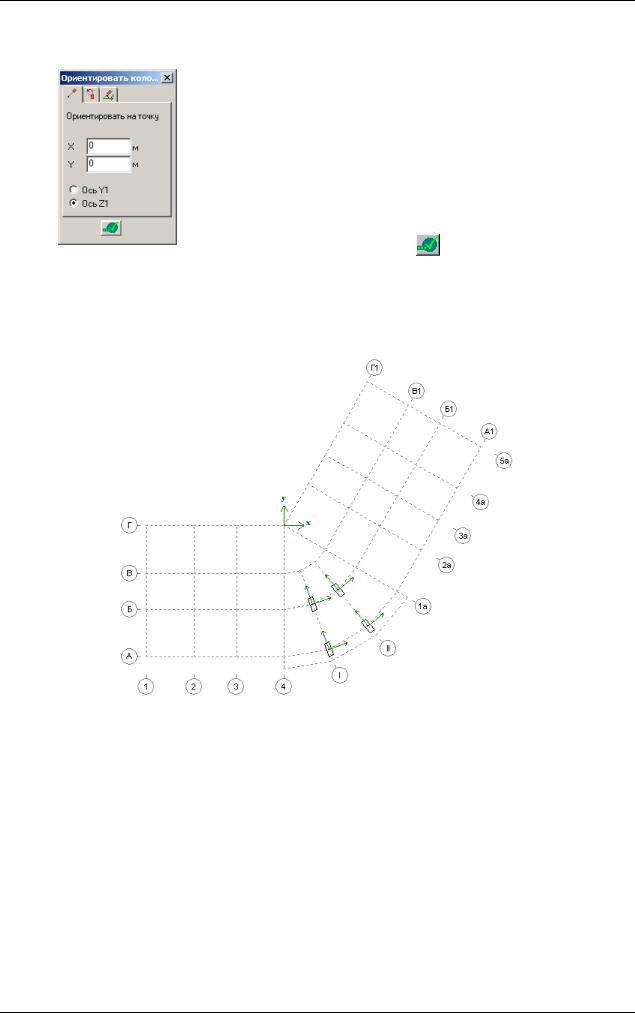
МОНОМАХ-САПР 2013. Учебное пособие. Примеры расчета и проектирования
Выполните команду меню Схема Корректировка Ориентировать колонны (кнопка  на панели инструментов).
на панели инструментов).
В открывшемся окне диалога Ориентировать колонны рис. 1.4.4 на активной закладке  –
–
Ориентировать на точку задайте следующие параметры:
выберите опцию Ось Z1 (по умолчанию выбрана опция Ось Y1);
остальные параметры оставьте по умолчанию;
нажмите кнопку – Применить.
Рис.1.4.4. Окно диалога
Ориентировать колонны (закладка Ориентировать на точку)
Повернутые колонны должны иметь вид, представленный на рис. 1.4.5.
Рис.1.4.5. Группа колонн после поворота местных осей
Задание отдельной колонны
Задайте параметры и положение колонны К1 на пересечении осей 2 и Г в соответствии с планом здания:
Выполните команду меню Схема Добавить элементы Добавить колонну (кнопка  на панели инструментов).
на панели инструментов).
В открывшемся окне диалога Добавить колонну задайте следующие параметры.
b = 0.4 м;
h = 0.4 м;
остальные параметры оставьте по умолчанию.
20
