
books_monosapr_2013
.pdf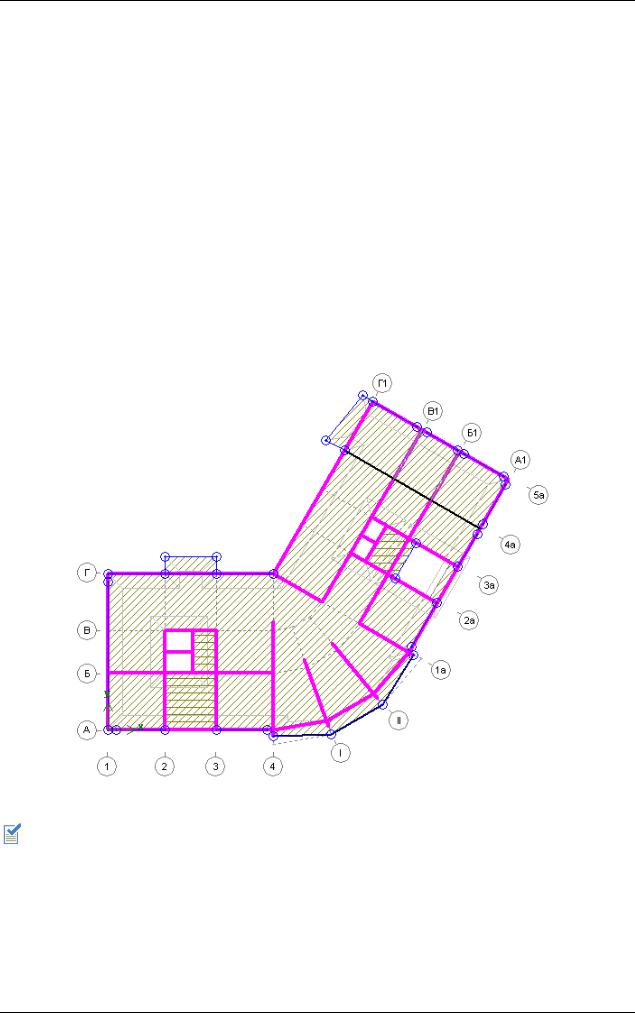
Пример 1. Создание модели и расчет многоэтажного здания в программе КОМПОНОВКА
В окне диалога Добавить стену задайте следующие параметры:
вылет db1 = 0 м;
вылет db2 = 0 м.
Укажите на схеме узел пересечения осей 1а и В1, затем – узел пересечения осей 1а и Г1.
Укажите на схеме узел пересечения осей 1а и Б1, затем – узел пересечения осей 5а и Б1.
Укажите на схеме узел пересечения осей 1а и В1, затем – узел пересечения осей 5а и В1.
Укажите на схеме узел пересечения осей 2а и А1, затем – узел пересечения осей 2а и В1.
Укажите на схеме узел пересечения осей 3а и А1, затем – узел пересечения осей 3а и В1.
Укажите на схеме узел примыкания отверстия к стене на оси 2а, затем – узел примыкания отверстия к стене на оси 3а.
Укажите на схеме узел примыкания средины отверстия к стене на оси В1, затем – узел примыкания средины отверстия к стене параллельно оси 3а.
Заданные стены должны иметь вид, представленный на рис. 1.14.3.
Рис.1.14.3. Заданные стены на схеме текущего этажа
Для проверки измененной конструктивной схемы этажа выполните расчет текущего
этажа с помощью команды меню Расчет Расчет текущего этажа (кнопка  на панели инструментов).
на панели инструментов).
71
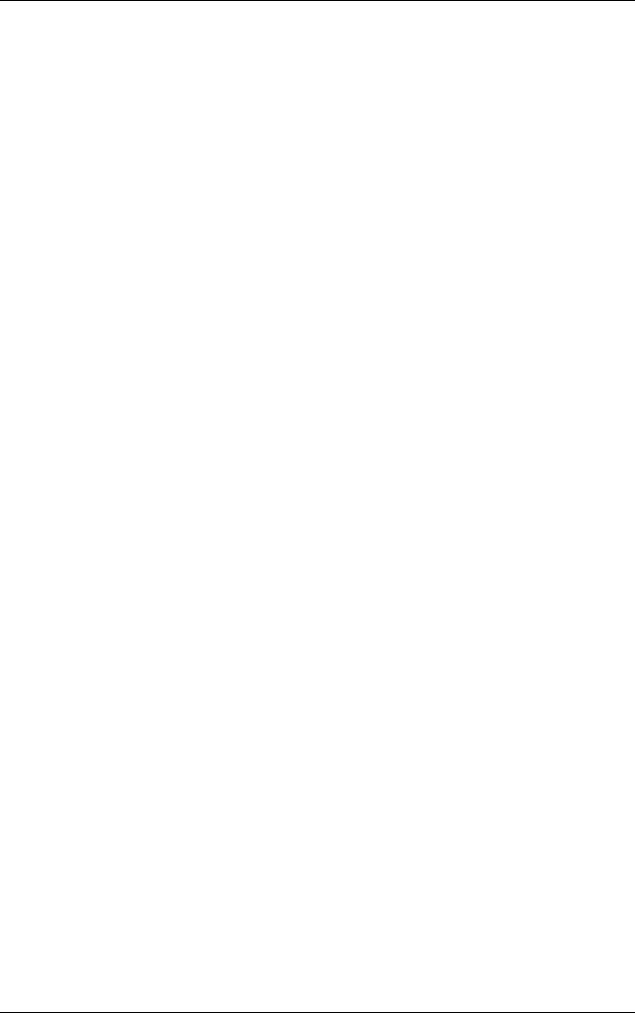
МОНОМАХ-САПР 2013. Учебное пособие. Примеры расчета и проектирования
Удаление на этаже нагрузок, выбранных по критериям Сделайте текущим этаж №13:
Выполните команду меню Этажи Текущий этаж.
В открывшемся окне диалога Текущий этаж выполните следующие действия:
выберите из списка 13;
После этого щелкните на кнопке OK.
То же самое можно выполнить, щелкнув на кнопках выбора этажей  и
и  на панели инструментов.
на панели инструментов.
Текущим станет этаж №13 (последний этаж). На этом этаже выберите и удалите все перегородки и линейные нагрузки:
Выполните команду меню Схема Выбор элементов Выбрать элементы по критериям
(кнопка  на панели инструментов).
на панели инструментов).
В открывшемся окне диалога Выбрать элементы по критериям выполните следующие действия:
щелкните на закладке  – Перегородки;
– Перегородки;
нажмите кнопку  – Применить.
– Применить.
щелкните на закладке  – Линейные нагрузки;
– Линейные нагрузки;
выберите из списка действие – Выбор, для того, чтобы предыдущий выбор перегородок не был отменен;
нажмите кнопку  – Применить.
– Применить.
Закройте окно диалога Выбрать элементы по критериям щелчком на кнопке  – Закрыть.
– Закрыть.
Удалите выделенные элементы с помощью команды меню Схема Удалить элементы (кнопка  на панели инструментов).
на панели инструментов).
Удаление на этаже отверстий и штампа нагрузки На этаже №13 выберите и удалите все штампы нагрузок и два отверстия между осями 2а и 3а:
Выполните команду меню Схема Выбор элементов Выбрать элементы (кнопка  на панели инструментов).
на панели инструментов).
После активизации данного режима укажите на схеме произвольную точку внутри контура первого отверстия.
Выбранное отверстие обозначится красным цветом.
Укажите на схеме произвольную точку внутри контура второго отверстия.
72
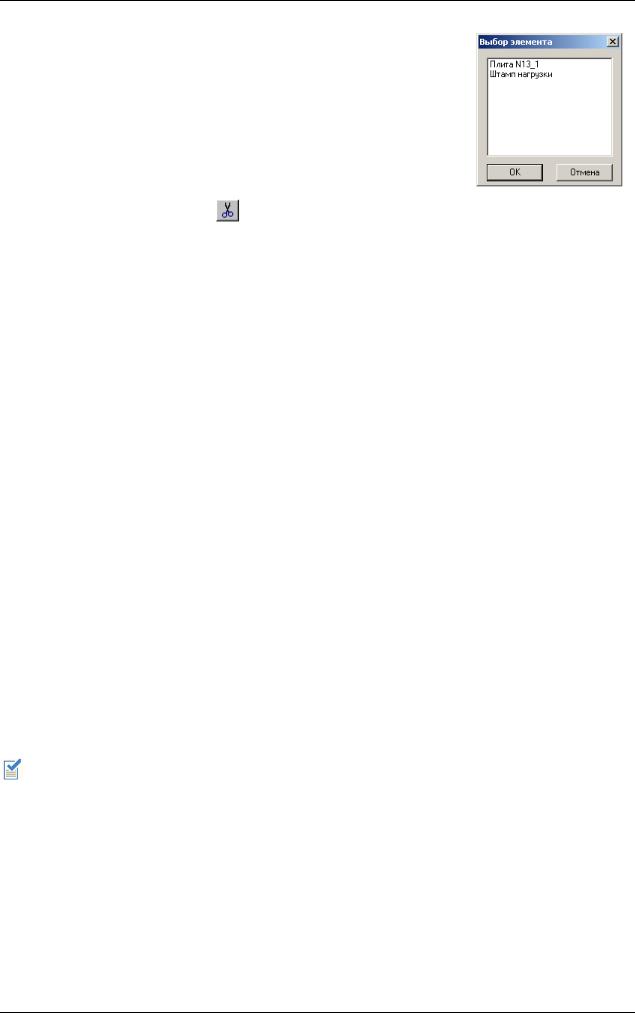
Пример 1. Создание модели и расчет многоэтажного здания в программе КОМПОНОВКА
Укажите на схеме произвольную точку внутри контура штампа
нагрузки. |
|
|
В открывшемся окне диалога Выбор элемента (рис. 1.14.4) |
|
|
уточните выбор: |
|
|
выберите из списка – Штамп нагрузки. |
|
|
После этого щелкните на кнопке OK. |
|
|
Удалите выделенные элементы с помощью команды меню Схема |
Рис.1.14.4. Окно диалога |
|
|
|
|
Удалить элементы (кнопка |
на панели инструментов). |
Выбор элемента |
Изменение нагрузки, равномерно распределенной по всей плите
На этаже №13 измените нагрузку, равномерно распределенную по всей плите. Режим Выбрать элементы должен быть все еще активизирован:
Укажите плиту на схеме.
Выбранная плита обозначится красным цветом.
Выполните команду меню Схема Корректировка Свойства элементов (кнопка  на панели инструментов).
на панели инструментов).
В открывшемся окне диалога Плита №13_1 задайте следующие параметры:
нагрузка постоянного загружения  0.2 тс/м2;
0.2 тс/м2;
остальные параметры оставьте по умолчанию;
нажмите кнопку  – Применить.
– Применить.
Величина равномерно распределенной нагрузки будет изменена.
Выключите режим Свойства элементов щелчком кнопки  на панели инструментов.
на панели инструментов.
Выключите режим Выбрать элементы щелчком кнопки  на панели инструментов.
на панели инструментов.
Отмените выбор всех элементов с помощью команды меню Схема Выбор элементов Отменить выбор (кнопка  на панели инструментов).
на панели инструментов).
Для проверки измененной конструктивной схемы этажа выполните расчет текущего
этажа с помощью команды меню Расчет Расчет текущего этажа (кнопка  на панели инструментов).
на панели инструментов).
Копирование элементов с этажа на этаж Выполните копирование группы стен между осями 2 и 3 с этажа №13 на этаж №14:
Для отмены отображения заданных нагрузок и результатов расчета щелкните на кнопках  –
–
Нагрузки в уровне плиты и  – Результаты расчета этажа на панели инструментов
– Результаты расчета этажа на панели инструментов
Визуализация – в результате Ваших действий эти кнопки должны быть отжаты.
73
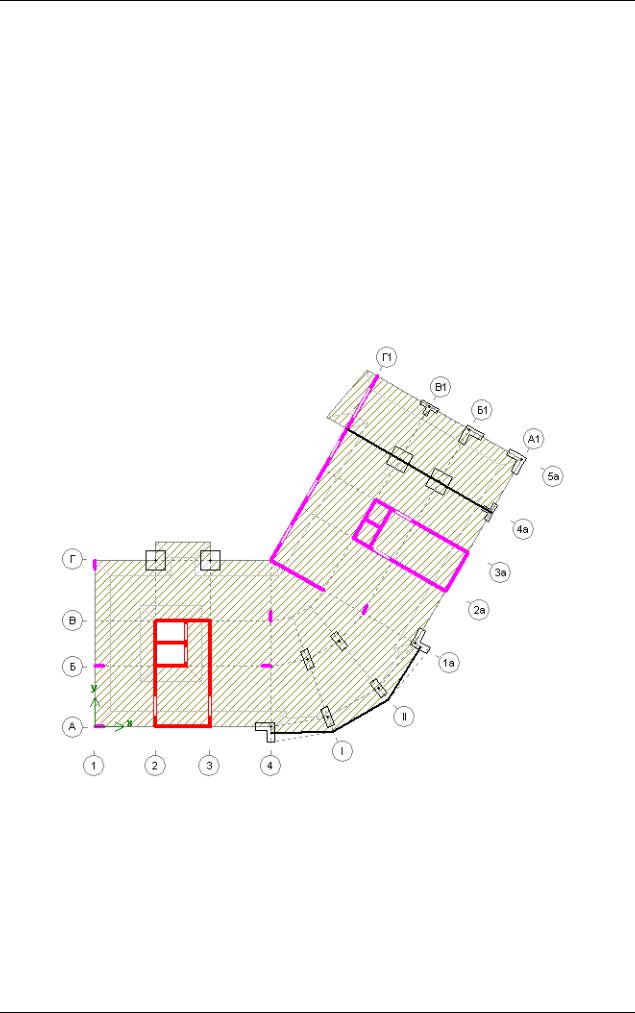
МОНОМАХ-САПР 2013. Учебное пособие. Примеры расчета и проектирования
Выполните команду меню Схема Выбор элементов Выбрать элементы (кнопка  на панели инструментов).
на панели инструментов).
Выполните команду меню Схема Выбор элементов Курсор групповой отметки (кнопка  на панели инструментов).
на панели инструментов).
Укажите на схеме рамку, которая охватывала бы стены между осями 2 и 3.
Группа стен и отверстие, попавшее в рамку групповой отметки, будут обозначены на схеме красным цветом. Отмените выбор отверстия:
Выполните команду меню Схема Выбор элементов Курсор одиночной отметки (кнопка  на панели инструментов).
на панели инструментов).
Укажите на схеме отверстие, попавшее ранее в рамку групповой отметки, чтобы отменить его выделение.
Выбранные стены должны иметь вид, представленный на рис. 1.14.5.
Рис.1.14.5. Выбранные элементы на схеме текущего этажа
Выполните команду меню Схема Корректировка Копирование и перенос (кнопка  на панели инструментов).
на панели инструментов).
74

Пример 1. Создание модели и расчет многоэтажного здания в программе КОМПОНОВКА
В открывшемся окне диалога Копирование и перенос выполните следующие действия:
щелкните на закладке  – Копировать на другие этажи
– Копировать на другие этажи
(рис. 1.14.6);
задайте с этажа № 14;
по этаж № 14;
нажмите кнопку  – Применить.
– Применить.
Выбранные стены будут скопированы на этаж №14. Сделайте текущим этаж №14:
Выполните команду меню Этажи Текущий этаж. |
|
|||
|
В открывшемся окне диалога Текущий этаж выполните |
Рис.1.14.6. Окно диалога |
||
Копирование и перенос |
||||
|
следующие действия: |
|||
|
(закладка Копировать на |
|||
|
|
|
||
|
|
выберите из списка 14; |
другие этажи) |
|
|
|
|||
После этого щелкните на кнопке OK.
Изменение высоты текущего этажа Измените высоту этажа №14:
Выполните команду меню Этажи Характеристики этажа.
В открывшемся окне диалога Характеристики этажа задайте следующие параметры:
высота этажа 2.8 м;
После этого щелкните на кнопке OK.
Высота этажа №14 будет изменена.
Задание контура плиты перекрытия Задайте параметры и контур плиты перекрытия этажа №14:
Выполните команду меню Схема Добавить элементы Добавить плиту (кнопка  на панели инструментов).
на панели инструментов).
В открывшемся окне диалога Добавить плиту задайте следующие параметры:
материал – ж/б B30 АIII AIII;
толщина b = 0.2 м;
нагрузка постоянного загружения  0.2 тс/м2;
0.2 тс/м2;
нагрузка длительного загружения  0.4 тс/м2;
0.4 тс/м2;
остальные параметры оставьте по умолчанию.
Последовательно укажите на схеме узел пересечения осей 2 и А в соответствии с планом здания.
Укажите на схеме узел пересечения осей 2 и В.
Укажите на схеме узел пересечения осей 3 и В.
75

МОНОМАХ-САПР 2013. Учебное пособие. Примеры расчета и проектирования
Укажите на схеме узел пересечения осей 3 и А.
Укажите на схеме узел пересечения осей 2 и А (этот же узел был задан первым) – контур плиты будет замкнут.
Заданная плита должна иметь вид, представленный на рис. 1.14.7.
Рис.1.14.7. Плита перекрытия
Просмотр 3D-вида модели
Выполните команду меню Вид Вид 3D Все здание (кнопка  на панели инструментов).
на панели инструментов).
Переключите аксонометрическое изображение на
перспективное с помощью команды меню Вид Проекция Перспектива (кнопка  на панели инструментов).
на панели инструментов).
Переместите изображение модели вниз с помощью нескольких нажатий клавиши PageUp.
Отдалите изображение модели с помощью нескольких нажатий клавиши ↓.
Разверните изображение модели вокруг своей вертикальной оси с помощью нескольких нажатий
комбинаций клавиш CTRL+→ или CTRL+← (кнопки  и
и  на панели инструментов)
на панели инструментов)
Вернитесь в Главный вид с помощью команды меню
Вид Главный вид (кнопка  на панели инструментов).
на панели инструментов).
Рис.1.14.8. 3D-вид заданной модели (перспектива)
76
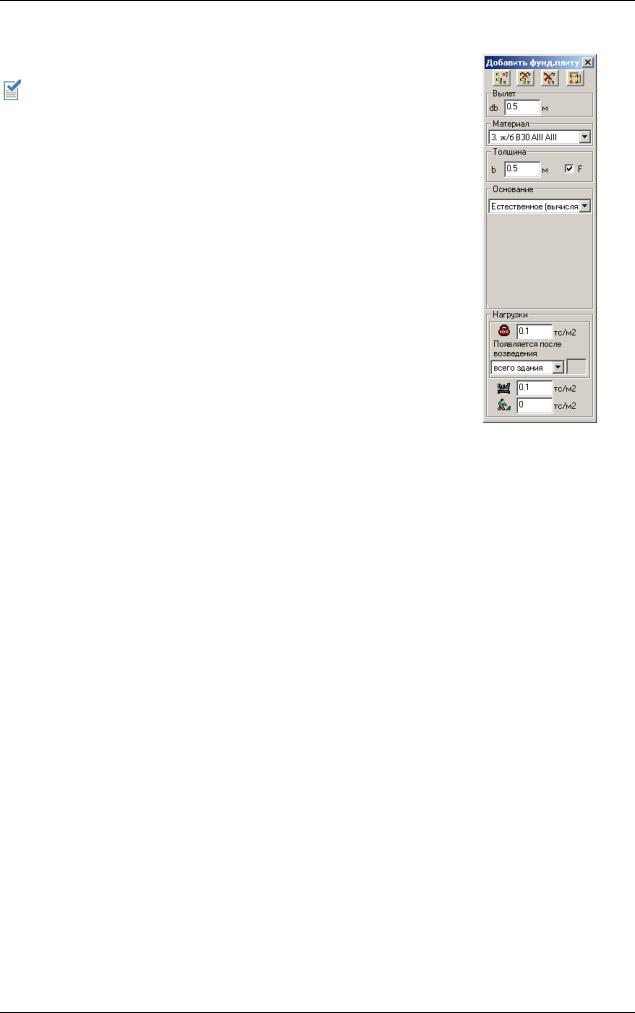
Пример 1. Создание модели и расчет многоэтажного здания в программе КОМПОНОВКА
Этап 15. Задание фундаментных плит
Задание контура фундаментной плиты
Фундаментные плиты можно задавать только на этаже №1. Расчетные параметры упругого основания С1, С2 для фундаментных плит на естественном основании при выборе опции Естественное (вычисляемая жесткость) будут вычислены по заданным характеристикам грунта.
Сделайте текущим этаж №1, щелкнув на кнопках выбора этажей  и
и  на панели инструментов.
на панели инструментов.
Для отмены отображения плит щелкните на кнопке  – Плиты на панели инструментов Визуализация – в результате Ваших действий эта кнопка должна быть отжата.
– Плиты на панели инструментов Визуализация – в результате Ваших действий эта кнопка должна быть отжата.
Выполните команду меню Схема Добавить элементы Добавить фундаментную плиту (кнопка  на панели инструментов).
на панели инструментов).
В открывшемся окне диалога Добавить фундаментную плиту
(рис.1.15.1) задайте следующие параметры:
материал – ж/б B30 АIII AIII;
Рис.1.15.1. Окно диалога
Добавить фундаментную плиту
вылет db = 0.5 м;
толщина b = 0.5 м;
выберите из списка основание Естественное (вычисляемая жесткость).
нагрузка постоянного загружения  0.1 тс/м2;
0.1 тс/м2;
нагрузка длительного загружения  0.1 тс/м2.
0.1 тс/м2.
Задайте контур фундаментной плиты:
Укажите на схеме узел пересечения осей 1 и А в соответствии с планом здания.
Укажите на схеме узел пересечения осей 4 и А.
Укажите на схеме узел пересечения осей I и А.
Укажите на схеме узел пересечения осей II и А.
Укажите на схеме узел пересечения осей 1а и А1.
Укажите на схеме узел пересечения осей 5а и А1.
Укажите на схеме узел пересечения осей 5а и Г1.
Укажите на схеме узел пересечения осей 4 и Г.
Укажите на схеме узел пересечения осей 1 и Г.
Укажите на схеме узел пересечения осей 1 и А (этот же узел был задан первым) – контур фундаментной плиты будет замкнут.
77

МОНОМАХ-САПР 2013. Учебное пособие. Примеры расчета и проектирования
Заданная фундаментная плита должна иметь вид, представленный на рис. 1.15.2.
Рис.1.15.2. Фундаментная плита
Обратите внимание, что стороны контура фундаментной плиты были смещены от указанных узлов наружу на заданный размер вылета db.
Обозначение фундаментных плит на схеме
Выполните команду меню Вид Отобразить.
В открывшемся окне диалога Отобразить выполните следующие действия:
щелкните на закладке  – Номера и параметры;
– Номера и параметры;
установите флажок Фунд. плиты: Номера и параметры;
нажмите кнопку  – Применить.
– Применить.
Рис.1.15.3. Обозначение фундаментных плит на схеме
Закройте окно диалога Отобразить щелчком на кнопке  –
–
Закрыть.
То же самое можно выполнить, щелкнув на кнопке  – Фунд. плиты: Номера и параметры на панели инструментов Визуализация.
– Фунд. плиты: Номера и параметры на панели инструментов Визуализация.
Для каждой фундаментной плиты указывается номер этажа (всегда 1) и номер фундаментной плиты. В нижнем ряду указывается толщина фундаментной плиты, признак фиксации толщины и номер материала. Если задана равномерно распределенная по всей плите нагрузка, то в третьем ряду указывается ее величина для текущего загружения.
78

Пример 1. Создание модели и расчет многоэтажного здания в программе КОМПОНОВКА
Отключите отображение номеров и параметров фундаментных плит: нажмите кнопку  –
–
Фунд. плиты: Номера и параметры на панели инструментов Визуализация – в результате Ваших действий эта кнопка должна быть отжата.
При необходимости в фундаментной плите можно задавать отверстия с помощью команды меню Схема Добавить элементы Добавить отверстие в
фундаментной плите (кнопка  на панели инструментов).
на панели инструментов).
Этап 16. Задание разрезов
Задание разрезов
Для экспорта данных в программу РАЗРЕЗ (СТЕНА) разрезы нужно задавать дополнительно. Разрезы обычно задаются вдоль линий стен.
Задайте разрез 1:
Сделайте текущим этаж №2, щелкнув на кнопке выбора этажей  на панели инструментов.
на панели инструментов.
Выполните команду меню Схема Добавить элементы Назначить разрез (кнопка  на панели инструментов).
на панели инструментов).
В открывшемся окне диалога Назначить разрез (рис. 1.16.1)
оставьте все значения по умолчанию (имя разреза 1). |
Рис.1.16.1. Окно диалога |
|
|
|
Назначить разрез |
Для каждого разреза указывается его имя и размеры допустимых отклонений элементов от плоскости разреза (по умолчанию по 0,1 м с каждой стороны разреза).
Укажите на схеме узел пересечения осей 1 и А в соответствии с планом здания.
Укажите на схеме узел пересечения осей 4 и А.
Разрез 1 будет задан. Задайте разрезы 2 и 3:
Укажите на схеме узел пересечения осей 2 и А.
Укажите на схеме узел вылета балкона за пересечением осей 2 и Г.
Укажите на схеме узел пересечения осей 1а и Г1.
Укажите на схеме узел пересечения осей 5а и Г1.
Заданные разрезы должны иметь вид, представленный на рис. 1.16.2.
79
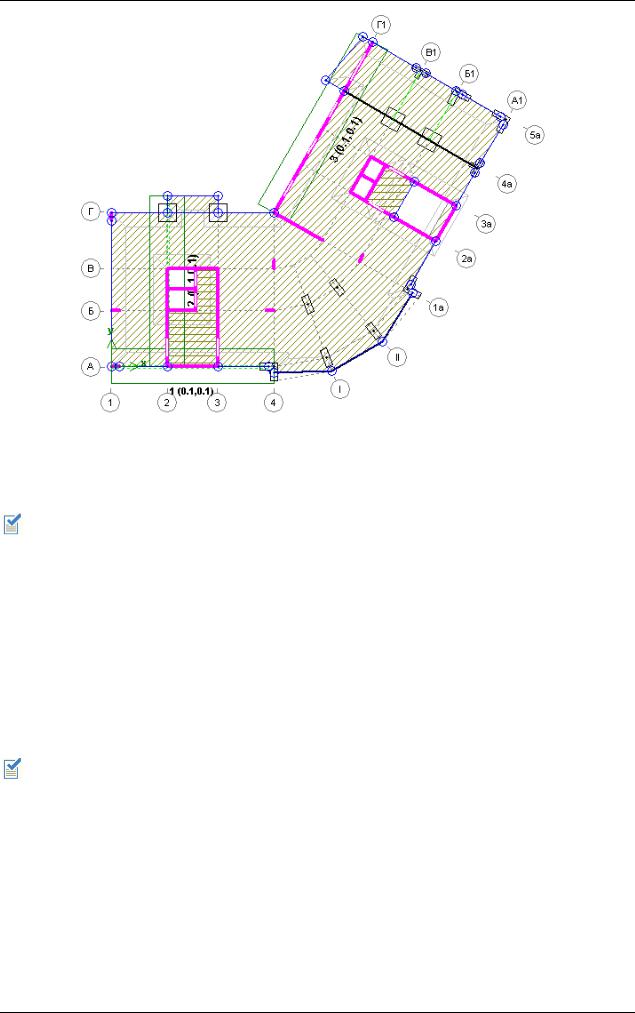
МОНОМАХ-САПР 2013. Учебное пособие. Примеры расчета и проектирования
Рис.1.16.2. Разрезы
Отключите отображение параметров разреза: нажмите кнопку  – Разрезы на панели инструментов Визуализация – в результате Ваших действий эта кнопка должна быть отжата.
– Разрезы на панели инструментов Визуализация – в результате Ваших действий эта кнопка должна быть отжата.
Данные в программу РАЗРЕЗ (СТЕНА) рекомендуется экспортировать только после проведения МКЭ расчета. Экспорт результатов в этом случае реализуется в виде трафарета перемещений в узлах и линиях примыкания соседних элементов для заданных разрезов и стен, объединенных в группы. Воздействие примыкающих к схеме разреза элементов в узлах расчетной схемы моделируется группой вынужденных перемещений – линейных перемещений и углов поворота. Кроме того возможен экспорт заданных разрезов и стен, объединенных в группы, в виде КЭ схемы (см. Пример 13). В этом случае экспортируется схема с готовым решением (принятая в программе КОМПОНОВКА разбивка на конечные элементы, вычисленные в программе КОМПОНОВКА перемещения, напряжения и усилия). В обоих случаях адекватно учитываются различные эффекты, связанные с работой фрагмента в общей конструктивной схеме здания.
Объединение стен для экспорта в программу РАЗРЕЗ (СТЕНА)
Для экспорта данных в программу РАЗРЕЗ (СТЕНА) выбранные стены можно объединить в «Группу стен как разрез». Такое объединение имеет свои преимущества – результаты расчета не аннулируются при создании и редактировании групп; стены можно объединять не только снизу доверху по всей высоте здания, а и между указанными этажами. При этом объединяемые стены должны принадлежать одной плоскости.
Включите отображение номеров и параметров стен:
Выполните команду меню Вид Отобразить.
В открывшемся окне диалога Отобразить выполните следующие действия:
щелкните на закладке  – Номера и параметры;
– Номера и параметры;
80
