
books_monosapr_2013
.pdf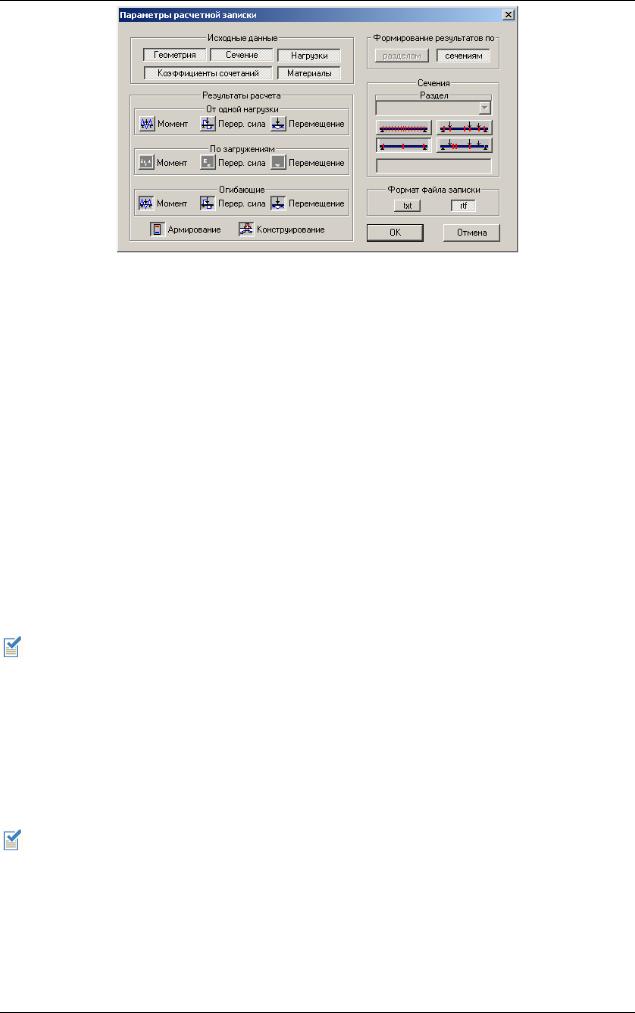
Пример 6. Импорт и расчет балки в программе БАЛКА
Рис.6.3.10. Окно диалога Параметры расчетной записки
После этого щелкните на кнопке OK.
В открывшемся окне диалога Сохранить как сохраните файл Балка1а.rtf в каталоге Notes каталога задач программного комплекса МОНОМАХ-САПР – щелкните на кнопке Сохранить.
Просмотр расчетной записки
Откройте файл с расчетной запиской с помощью Microsoft Word.
Выполните команду Windows: Пуск Все программы Microsoft Word.
Откройте расчетную записку с помощью команды меню Файл Открыть.
В открывшемся окне диалога Открытие документа выполните следующие действия:
в списке Тип файла выберите Текст в формате RTF (*.rtf);
откройте каталог Notes каталога задач программного комплекса МОНОМАХ-САПР;
откройте файл Балка1.rtf.
После просмотра и печати расчетной записки закройте файл в Microsoft Word.
Файл расчетной записки состоит из ряда таблиц, предназначен для просмотра и печати.
Этап 4. Чертеж балки
Чертеж балки
Выполните команду меню Результаты Чертеж (кнопка  на панели инструментов).
на панели инструментов).
Будет запущена программа ЧЕРТЕЖ БАЛКИ.
Предполагается, что чертеж состоит из отдельных фрагментов: схем армирования, спецификации, основной надписи и других. Для каждого из фрагментов на листе чертежа отводится определенная область, в которой рисуется фрагмент. Масштаб изображения фрагмента, за исключением фрагментов с таблицами или текстами, определяется размерами этой области. Можно изменять размеры областей фрагментов, можно перемещать, удалять и добавлять новые фрагменты из существующего перечня фрагментов. Также можно менять формат листа, цвет и размеры отдельных элементов чертежа (например, высоту символов), менять положение выносок и т.п.
201

МОНОМАХ-САПР 2013. Учебное пособие. Примеры расчета и проектирования
Работа в программе ЧЕРТЕЖ БАЛКИ в основном ведется так же, как и в программе ЧЕРТЕЖ ПЛИТЫ, ЧЕРТЕЖ СТЕНЫ и ЧЕРТЕЖ КОЛОННЫ.
Чертеж следующего пролета балки
Обратите внимание, что по умолчанию активен режим Пролеты (нажата кнопка  на панели инструментов).
на панели инструментов).
Выполните команду меню Вид Показать следующий пролет (кнопка  на панели инструментов).
на панели инструментов).
Чертеж многопролетной балки на одном листе
Отключите режим Пролеты и перейдите к режиму черчения многопролетной балки на одном листе с помощью команды меню Вид Пролеты (кнопка  на панели инструментов).
на панели инструментов).
Выбор формата листа
Выполните команду меню Лист Формат листа.
В открывшемся окне диалога Размеры листа (рис. 6.4.1) выполните следующие действия:
выберите формат листа А2 (по умолчанию выбран формат А3);
остальные параметры оставьте по умолчанию;
После этого щелкните на кнопке OK.
Рис.6.4.1. Окно диалога Размеры листа
Изменение масштаба и перенос фрагментов чертежа
Отобразите граничные рамки фрагментов с помощью команды меню Фрагмент Рисовать границы (кнопка  на панели инструментов).
на панели инструментов).
Уменьшите масштаб изображения балки – нажмите кнопку мыши на правой граничной рамке и, не отпуская кнопки мыши, уменьшите размер граничной рамки.
Изображение фрагмента будет вписано в новые размеры граничной рамки.
Переместите фрагмент спецификации в правый верхний угол чертежа – нажмите кнопку мыши внутри граничной рамки и, не отпуская кнопки мыши, перетащите граничную рамку на новое место. Фрагмент будет перемещен вслед за граничной рамкой.
Увеличьте размеры граничной рамки спецификации, чтобы она была показана полностью – нажмите кнопку мыши на нижней граничной рамке и, не отпуская кнопки мыши, увеличьте размер граничной рамки.
Подобным образом рационально разместите фрагменты сечений и увеличьте их масштаб.
Добавление новых сечений балки
Добавьте новые сечения балки (по умолчанию рисуются сечения только в средине каждого
пролета балки) с помощью команды меню Фрагмент Добавить Поперечное сечение
(кнопка  на панели инструментов).
на панели инструментов).
202
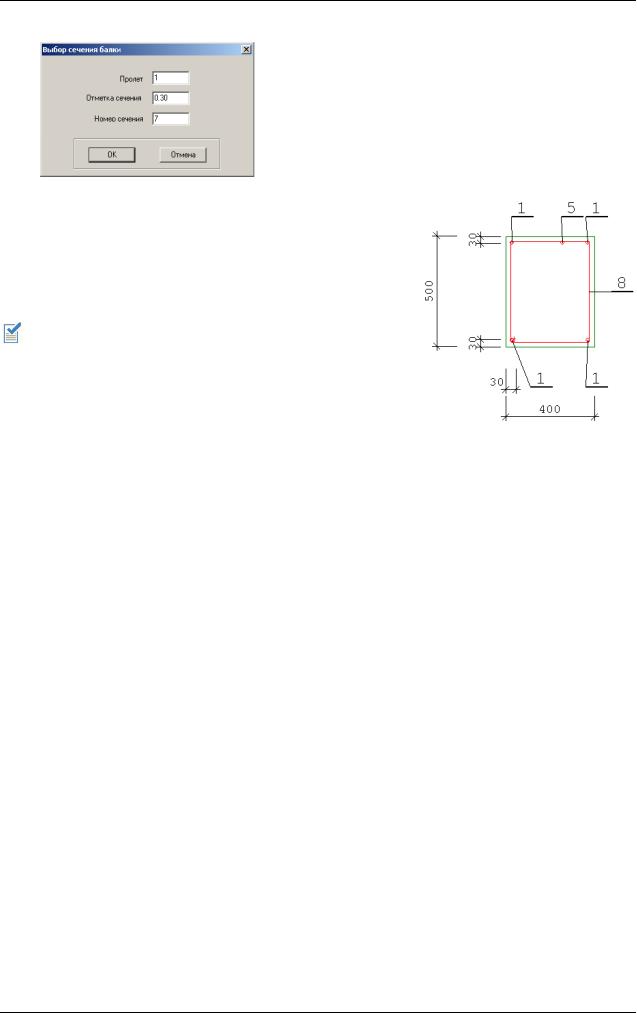
Пример 6. Импорт и расчет балки в программе БАЛКА
В открывшемся окне диалога Выбор сечения балки (рис. 6.4.2) задайте следующие параметры:
отметка сечения 0.30 м;
номер сечения 7;
После этого щелкните на кнопке OK.
Рис.6.4.2. Окно диалога
Выбор сечения балки
На схеме щелкните мышью в левой верхней точке предполагаемой зоны размещения фрагмента, и, не отпуская кнопку, установите размеры области фрагмента, передвигая курсор в правый нижний угол.
Если понадобится удалить фрагмент чертежа, выделите этот фрагмент с помощью команды меню
Фрагмент Выделить (кнопка  на панели инструментов), а затем удалите его с помощью
на панели инструментов), а затем удалите его с помощью
команды меню Фрагмент Удалить (кнопка  на панели инструментов).
на панели инструментов).
Назначение одинаковых размеров для фрагментов
Рис.6.4.3. Добавленное сечение балки
Выберите фрагменты с помощью команды меню Фрагмент Выделить (кнопка  на панели инструментов).
на панели инструментов).
Последовательно щелкните мышью внутри каждого из фрагментов сечений балки. Рамки выбранных фрагментов обозначатся красным цветом.
Назначьте одинаковый размер для выбранных фрагментов с помощью команды меню Фрагмент
Размер Одинаковый.
Отключите режим выбора фрагментов с помощью команды меню Фрагмент Выделить
(кнопка  на панели инструментов).
на панели инструментов).
Отключите отображение граничных рамок фрагментов с помощью команды меню Фрагмент Рисовать границы (кнопка  на панели инструментов).
на панели инструментов).
Кроме того, назначьте одинаковый масштаб для всех сечений балки с помощью команды меню
Вид Единый масштаб поперечных сечений (кнопка  на панели инструментов).
на панели инструментов).
203
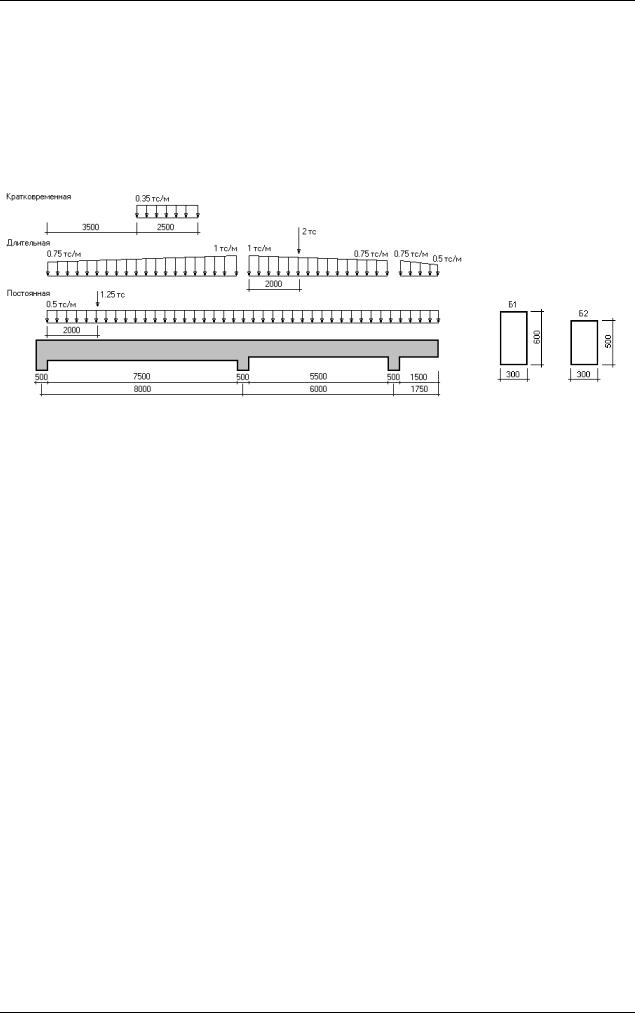
МОНОМАХ-САПР 2013. Учебное пособие. Примеры расчета и проектирования
Пример 7. Создание модели и расчет балки в программе БАЛКА
Цели и задачи:
Показать методику и последовательность создания модели балки в программе БАЛКА.
Выполнить расчет.
Исходные данные:
Схема балки и нагрузки на балку (нормативные значения) показаны на рис. 7.а.
|
Рис.7.б. Сечения балки |
Рис.7.а. Балка |
по пролетам |
Материал балки железобетон В30, арматура продольная АIII, поперечная АI. Сечения балки по пролетам показаны на рис. 7.б.
Этап 1. Создание новой задачи и задание характеристик материалов
Для того чтобы начать работу с программой БАЛКА программного комплекса МОНОМАХ-САПР,
выполните команду Windows: Пуск Все программы LiraSAPR Мономах-САПР 2013 2.
Балка.
Создание новой задачи При запуске программа БАЛКА автоматически создает новый документ.
Задание характеристик материалов
Откройте окно диалога Материалы с помощью команды меню Материалы Характеристики материалов по СНиП 2.03.01.-84.
В окне диалога Материалы (рис. 7.1.1) выполните следующие действия:
выберите из списка класс бетона В30;
выберите из списка условия эксплуатации обычные;
в группе Пред. состояния II группы установите флажок Выполнить расчѐт;
остальные параметры оставьте по умолчанию.
После этого щелкните на кнопке OK.
Задание требований конструирования
Откройте окно диалога Конструктивные требования с помощью команды меню Материалы Требования конструирования.
204
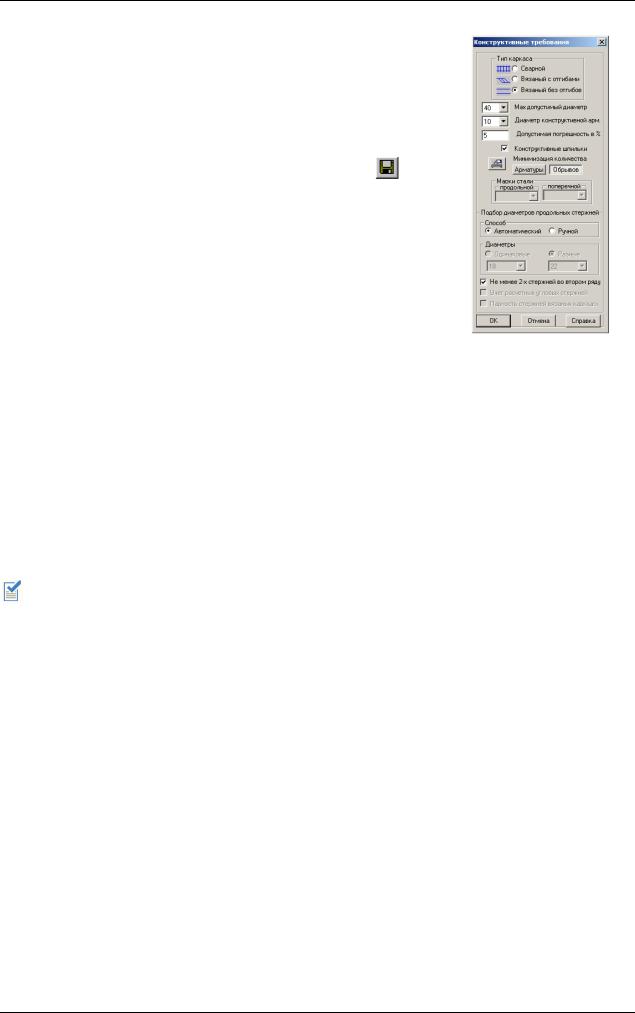
Пример 7. Создание модели и расчет балки в программе БАЛКА
В окне диалога Конструктивные требования (рис. 7.1.2) выполните следующие действия:
ознакомьтесь с вариантами конструирования;
все параметры оставьте по умолчанию.
После этого щелкните на кнопке OK.
Сохранение информации о модели |
|
|
Выполните команду меню Файл Сохранить (кнопка |
на |
|
панели инструментов). |
|
|
В открывшемся окне диалога Сохранить как задайте: |
|
|
|
имя файла Балка2; |
|
|
выберите каталог Мономах-САПР 2013 – каталог, |
|
|
указанный как каталог задач при установке программного |
|
|
комплекса МОНОМАХ-САПР. |
|
После этого щелкните на кнопке Сохранить. |
Рис.7.1.2. Окно диалога |
|
|
На диске в каталоге задач программного комплекса МОНОМАХ- |
Конструктивные требования |
|
|
САПР будет создан файл задачи Балка2.blg. |
|
Этап 2. Создание расчетной схемы балки
Добавление пролетов балки
Выполните команду меню Геометрия Схема Добавить пролет справа (кнопка  на панели инструментов).
на панели инструментов).
Текущий пролет балки будет скопирован.
Текущий пролет балки на схеме обозначается красным кружком в средине пролета. Для того чтобы установить текущий пролет, нужно щелкнуть мышью на пролет в зоне рисования балки — кружок переместится на выбранный пролет.
Добавьте еще один пролет справа с помощью команды меню Геометрия Схема Добавить пролет справа (кнопка  на панели инструментов).
на панели инструментов).
Назначение граничных условий для крайних опор балки
Назначьте консоль для крайней правой опоры балки с помощью команды меню Геометрия Граничные условия Консоль справа (кнопка  на панели инструментов).
на панели инструментов).
Корректировка размеров сечений и длины пролетов балки
Измените размеры сечения и длину третьего, текущего в данный момент, пролета балки с помощью команды меню Геометрия Сечения и пролеты (кнопка  на панели инструментов).
на панели инструментов).
В окне диалога Сечение и пролет (рис. 7.2.1) выполните следующие действия:
задайте длину третьего пролета в свету Lc = 1.5 м;
нажмите кнопку Применить.
205

МОНОМАХ-САПР 2013. Учебное пособие. Примеры расчета и проектирования
Рис.7.2.1. Окно диалога Сечение и пролет (пролет №3)
выберите из списка Пролет №1 (рис. 7.2.2).
задайте длину пролета в свету Lc = 7.5 м;
высота сечения стенки h = 60 см;
нажмите кнопку Применить.
После этого щелкните на кнопке Закрыть.
Рис.7.2.2. Окно диалога Сечение и пролет (пролет №1) Параметры двух пролетов, первого и третьего будут изменены.
Параметры второго пролета изменять не нужно, так как в данном случае требуемые размеры совпадают с размерами принятыми по умолчанию.
Схема балки должна иметь вид, представленный на рис. 7.2.3.
Рис.7.2.3. Схема балки
206

Пример 7. Создание модели и расчет балки в программе БАЛКА
Этап 3. Задание нагрузок
Учет собственного веса балки
Убедитесь, что установлена опция Нагрузки Учет собственного веса балки (нажата кнопка  на панели инструментов).
на панели инструментов).
Задание нагрузок
Для задания нагрузок постоянного загружения выполните команду меню Нагрузки Постоянное загружение (кнопка  на панели инструментов).
на панели инструментов).
Выполните команду меню Нагрузки Добавить нагрузку Равномерно распределенная нагрузка (кнопка  на панели инструментов).
на панели инструментов).
В открывшемся окне диалога Нагрузка (рис. 7.3.1) задайте следующий параметр:
|
величина 0.5 тс/м; |
Рис.7.3.1. Окно диалога |
|
Нагрузка |
|
|
|
Последовательно укажите на схеме все пролеты балки – щелкните мышью над каждым пролетом в зоне рисования нагрузок.
Задайте постоянную сосредоточенную нагрузку на первый пролет балки с помощью команды меню Нагрузки Добавить нагрузку Сосредоточенная сила (кнопка  на панели инструментов).
на панели инструментов).
В открывшемся окне диалога Нагрузка задайте следующий параметр:
величина 1.25 тс;
Укажите на схеме точку приложения нагрузки – щелкните мышью над первым пролетом балки в таком месте, чтобы привязка нагрузки была близка к требуемой 2 м.
Текущая привязка курсора мыши к левой ближайшей опоре отображается в строке состояния.
Для задания нагрузок длительного загружения выполните команду меню Нагрузки Длительное загружение (кнопка  на панели инструментов).
на панели инструментов).
Обратите внимание, что в программе БАЛКА может быть выбрано несколько видов загружений одновременно — формируется список текущих загружений.
Исключите из списка текущих постоянное загружение с помощью команды меню Нагрузки Постоянное загружение (кнопка  на панели инструментов должна быть отжата).
на панели инструментов должна быть отжата).
Задайте длительную трапециевидную нагрузку на первый пролет балки с помощью команды меню Нагрузки Добавить нагрузку Трапециевидная нагрузка (кнопка  на панели инструментов).
на панели инструментов).
В открывшемся окне диалога Нагрузка задайте следующие параметры:
величина p1 = 0.75 тс/м;
величина p2 = 1 тс/м;
207

МОНОМАХ-САПР 2013. Учебное пособие. Примеры расчета и проектирования
Укажите на схеме точки приложения нагрузки – нажмите кнопку мыши над первым пролетом балки у левой опоры, а затем, не отпуская кнопку мыши, переместите указатель мыши к правой опоре пролета и отпустите кнопку мыши.
Для задания длительной трапециевидной нагрузки на второй пролет укажите точку у его правой опоры, а затем – точку у левой опоры пролета (движение мыши справа налево).
Во все еще открытом окне диалога Нагрузка задайте следующие параметры:
величина p1 = 0.75 тс/м;
величина p2 = 0.5 тс/м;
Для задания длительной трапециевидной нагрузки на консоль укажите точку у опоры, а затем – точку на краю консоли.
Задайте длительную сосредоточенную нагрузку на второй пролет балки с помощью команды меню Нагрузки Добавить нагрузку Сосредоточенная сила (кнопка  на панели инструментов).
на панели инструментов).
В открывшемся окне диалога Нагрузка задайте следующий параметр:
величина 2 тс;
Укажите на схеме точку приложения нагрузки так, чтобы привязка нагрузки на второй пролет была близка к требуемой 2 м.
Обратите внимание, что нагрузки разных загружений отображаются в специально отведенных для этого зонах, обозначенных соответствующими пиктограммами.
Для задания нагрузок кратковременного загружения выполните команду меню Нагрузки Кратковременное загружение (кнопка  на панели инструментов).
на панели инструментов).
Исключите из списка текущих длительное загружение с помощью команды меню Нагрузки Длительное загружение (кнопка  на панели инструментов должна быть отжата).
на панели инструментов должна быть отжата).
Задайте кратковременную трапециевидную нагрузку на первый пролет балки с помощью команды меню Нагрузки Добавить нагрузку Трапециевидная нагрузка (кнопка  на панели инструментов).
на панели инструментов).
В открывшемся окне диалога Нагрузка задайте следующие параметры:
величина p1 = 0.35 тс/м;
величина p2 = 0.35 тс/м;
Укажите на схеме в первом пролете первую точку с привязкой близкой к требуемой 3.5 м, а затем – точку с привязкой близкой к требуемой 6 м.
Отображение значений нагрузок
Отобразите на схеме значения нагрузок с помощью команды меню Вид Отобразить объекты
Значения нагрузок (кнопка  на панели инструментов Визуализация).
на панели инструментов Визуализация).
Заданные нагрузки должны иметь вид, представленный на рис. 7.3.2.
208
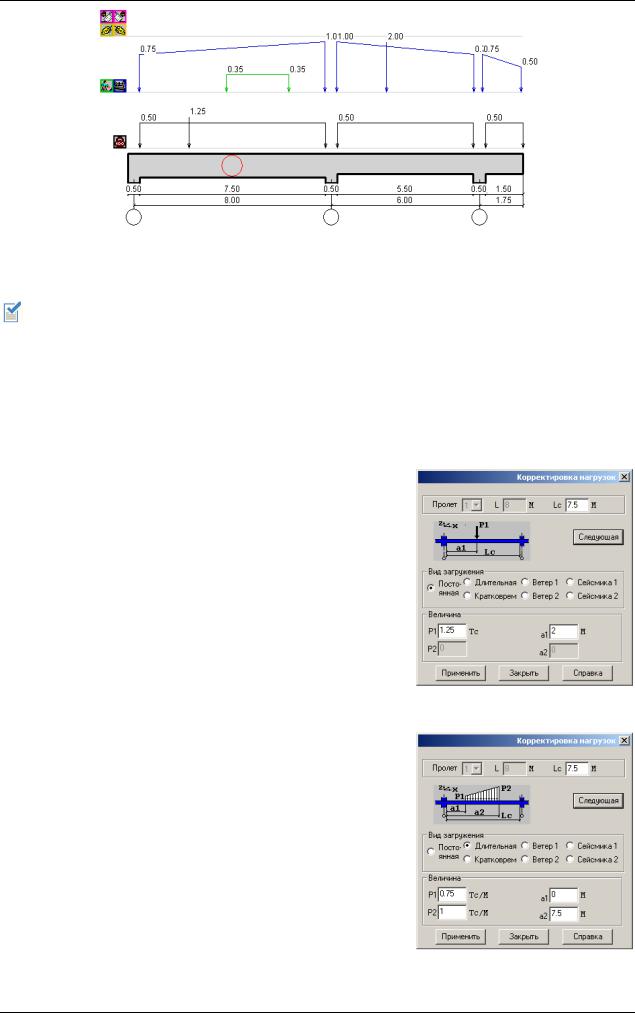
Пример 7. Создание модели и расчет балки в программе БАЛКА
Рис.7.3.2. Нагрузки на балку
Корректировка предварительно заданных привязок нагрузок
Нагрузки, привязки которых при задании с помощью мыши оказались лишь близки к требуемым, необходимо откорректировать.
Включите в список текущих загружений постоянное загружение с помощью команды меню
Нагрузки Постоянное загружение (нажата кнопка  на панели инструментов).
на панели инструментов).
Включите в список текущих загружений длительное загружение с помощью команды меню
Нагрузки Длительное загружение (нажата кнопка  на панели инструментов).
на панели инструментов).
Предварительно укажите текущее сечение балки – щелкните мышью в точке приложения постоянной сосредоточенной нагрузки на первый пролет.
Выполните корректировку привязки нагрузок, которые попали в текущее сечение балки, с помощью команды меню Нагрузки Изменить параметры нагрузок (кнопка  на панели инструментов).
на панели инструментов).
В открывшемся окне диалога Корректировка нагрузок выполните следующие действия:
нажмите кнопку Следующая, так, чтобы
рассматривались |
параметры |
постоянной |
Рис.7.3.3. Окно диалога |
|
|
|
сосредоточенной нагрузки (рис. 7.3.3); |
Корректировка нагрузок |
|
задайте a1 = 2 м;
нажмите кнопку Применить;
нажмите кнопку Следующая, так, чтобы рассматривались параметры длительной трапециевидной нагрузки (рис. 7.3.4);
задайте a1 = 0 м;
a2 = 7.5 м;
нажмите кнопку Применить.
В окне диалога Корректировка нагрузок, для
кратковременной трапециевидной нагрузки, выполните |
Рис.7.3.4. Окно диалога |
следующие действия: |
Корректировка нагрузок |
209
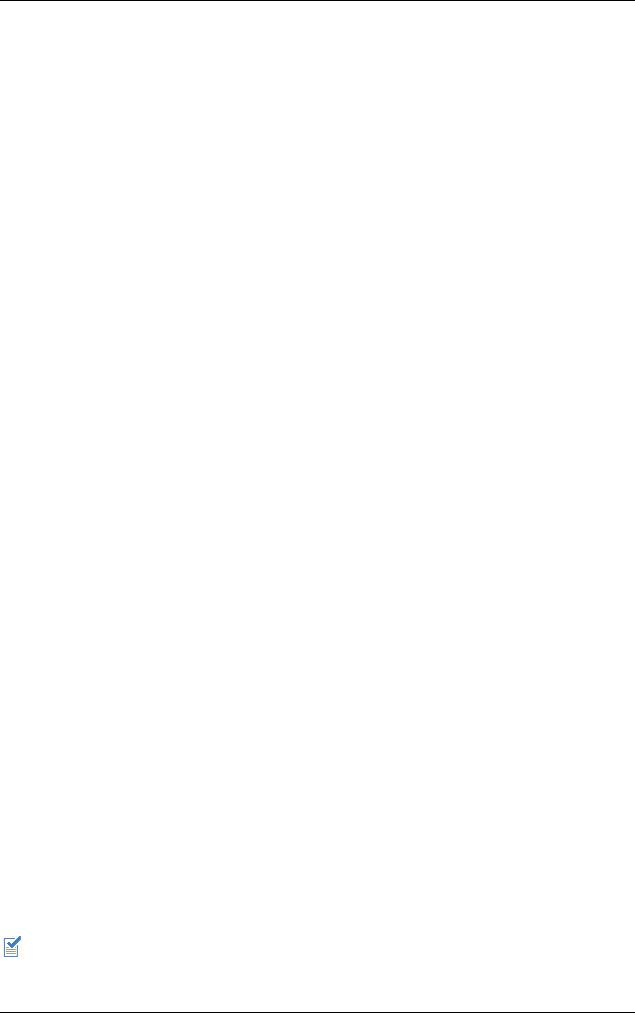
МОНОМАХ-САПР 2013. Учебное пособие. Примеры расчета и проектирования
задайте a1 = 3.5 м;
a2 = 6 м;
нажмите кнопку Применить;
После этого щелкните на кнопке Закрыть.
Укажите второй пролет балки – щелкните мышью в точке приложения длительной сосредоточенной нагрузки на второй пролет.
Выполните корректировку привязки нагрузки с помощью команды меню Нагрузки Изменить параметры нагрузок (кнопка  на панели инструментов).
на панели инструментов).
В открывшемся окне диалога Корректировка нагрузок выполните следующие действия:
нажмите кнопку Следующая (так, чтобы рассматривались параметры длительной трапециевидной нагрузки);
задайте a1 = 0 м;
a2 = 5.5 м;
нажмите кнопку Применить;
если нужно, нажмите кнопку Следующая (так, чтобы рассматривались параметры длительной сосредоточенной нагрузки);
задайте a1 = 2 м;
нажмите кнопку Применить;
После этого щелкните на кнопке Закрыть.
Укажите третий пролет балки – щелкните мышью в точке приложения длительной трапециевидной нагрузки на консоль.
Выполните корректировку привязки нагрузки с помощью команды меню Нагрузки Изменить параметры нагрузок (кнопка  на панели инструментов).
на панели инструментов).
В открывшемся окне диалога Корректировка нагрузок выполните следующие действия:
нажмите кнопку Следующая (так, чтобы рассматривались параметры длительной трапециевидной нагрузки);
задайте a1 = 0 м;
a2 = 1.5 м;
нажмите кнопку Применить;
После этого щелкните на кнопке Закрыть.
Предварительно заданные привязки нагрузок будут откорректированы.
Задание коэффициентов надежности по нагрузке
В программе БАЛКА принято задавать нормативные значения нагрузок с коэффициентом надежности по нагрузке равным единице (Yf=1). Коэффициенты
210
