
books_monosapr_2013
.pdf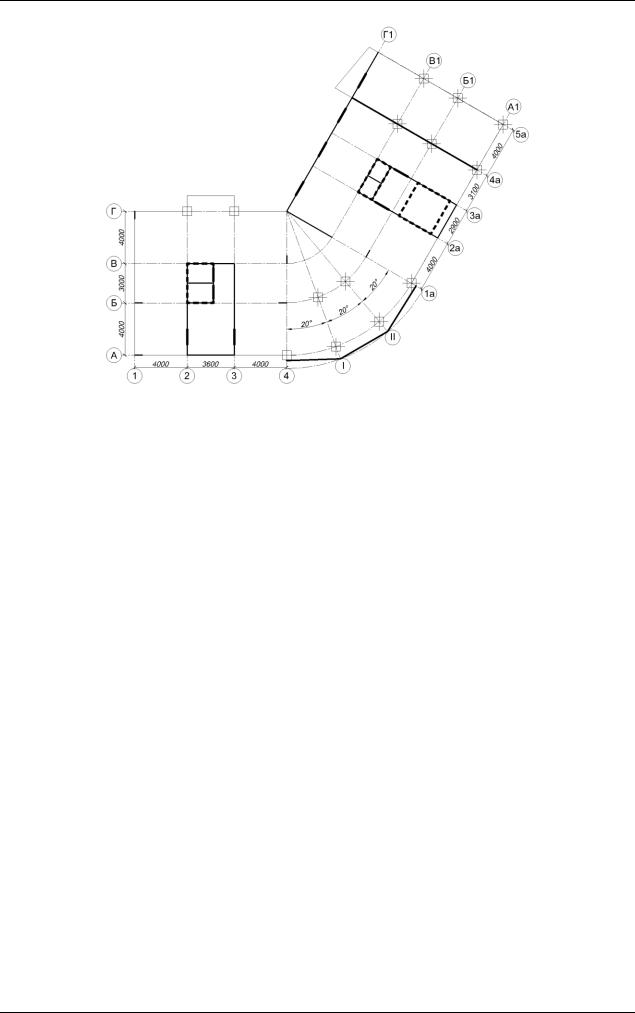
Пример 12. Создание модели в AutoCAD 2006 для импорта в программу КОМПОНОВКА
Рис.12.8.1. Балки типового этажа
Этап 9. Задание нагрузок на плиты
Отключите отображение плиты перекрытия на схеме.
В списке слоѐв отключите или заморозьте слой SLAB.
Задание линейных нагрузок
Щелкните на кнопке  панели инструментов Layers for Monomakh.
панели инструментов Layers for Monomakh.
Щелкните в узел пересечения осей 1 и А.
Щелкните в ближний узел короткой стены, которая находится на пересечении осей 1 и Г.
После этого нажмите на клавишу ENTER.
Линейная нагрузка вдоль оси 1 будет задана. Задайте постоянные линейно распределенные нагрузки вдоль осей А, Г, А1, 5а и круговой оси.
Щелкните на кнопке  панели инструментов Layers for Monomakh.
панели инструментов Layers for Monomakh.
Щелкните в узел пересечения осей 2 и А.
Щелкните в ближний узел короткой стены, которая находится на пересечении осей 1 и А.
После этого нажмите на клавишу ENTER.
Щелкните на кнопке  панели инструментов Layers for Monomakh.
панели инструментов Layers for Monomakh.
Щелкните в узел пересечения осей 3 и А.
Cдвиньте курсор мыши вправо по направлению оси OX и введите в командной строке значение
3600.
281
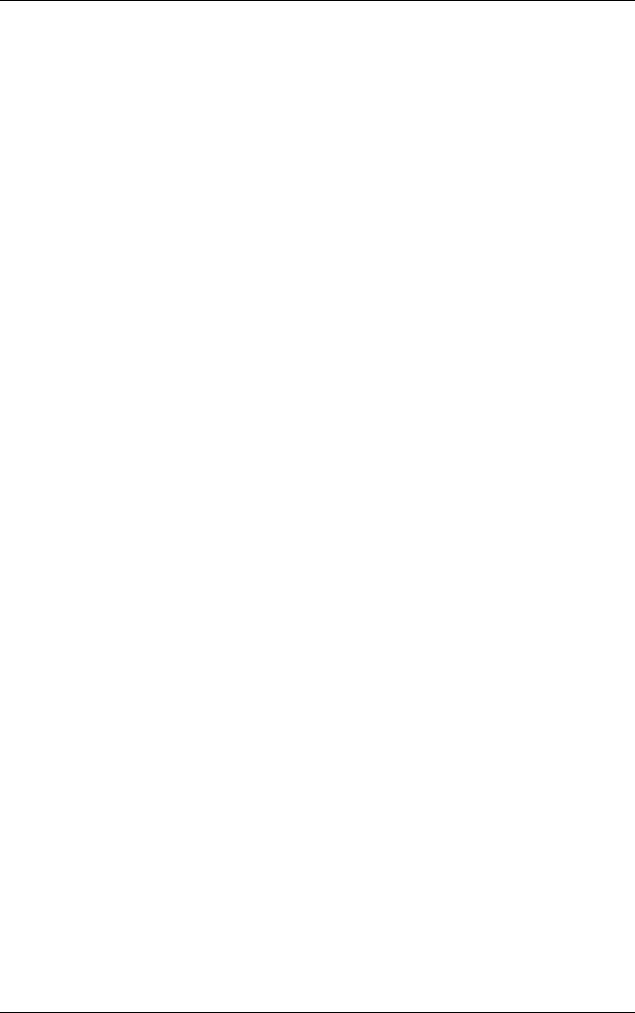
МОНОМАХ-САПР 2013. Учебное пособие. Примеры расчета и проектирования
После этого нажмите на клавишу ENTER.
Щелкните на кнопке  панели инструментов Layers for Monomakh.
панели инструментов Layers for Monomakh.
Щелкните в узел пересечения осей 1 и Г.
Щелкните в узел пересечения осей 4 и Г.
После этого нажмите на клавишу ENTER.
Линейная нагрузка вдоль оси Г будет задана.
Щелкните на кнопке  панели инструментов Layers for Monomakh.
панели инструментов Layers for Monomakh.
Щелкните в узел пересечения оси 4 и узла балки.
Щелкните в узел пересечения оси I и узла балки.
Щелкните в узел пересечение оси II и узла балки.
Щелкните в узел пересечение оси 1а и узла балки.
После этого нажмите на клавишу ENTER.
Три линейные нагрузки вдоль круговой оси будут заданы.
Поверните систему координат с помощью команды меню Сервис Новая ПСК Объект, после чего щелкните по оси А1.
Щелкните на кнопке  панели инструментов Layers for Monomakh.
панели инструментов Layers for Monomakh.
Щелкните в узел пересечение оси 2а и А1.
Cдвиньте курсор мыши влево по направлению оси (-)OX и введите в командной строке значение
3600.
После этого нажмите на клавишу ENTER.
Щелкните на кнопке  панели инструментов Layers for Monomakh.
панели инструментов Layers for Monomakh.
Щелкните в узел пересечения осей 3а и А1.
Cдвиньте курсор мыши вправо по направлению оси OX и введите в командной строке значение
2700.
После этого нажмите на клавишу ENTER.
Щелкните на кнопке  панели инструментов Layers for Monomakh.
панели инструментов Layers for Monomakh.
Щелкните в узел пересечения осей 4а и А1.
Cдвиньте курсор мыши вправо по направлению оси OX и введите в командной строке значение
3200.
После этого нажмите на клавишу ENTER.
Выберите созданную линейную нагрузку и перенесите ее (в соответствии с рис. 12.а) на расстояние:
DX = 400 мм;
282
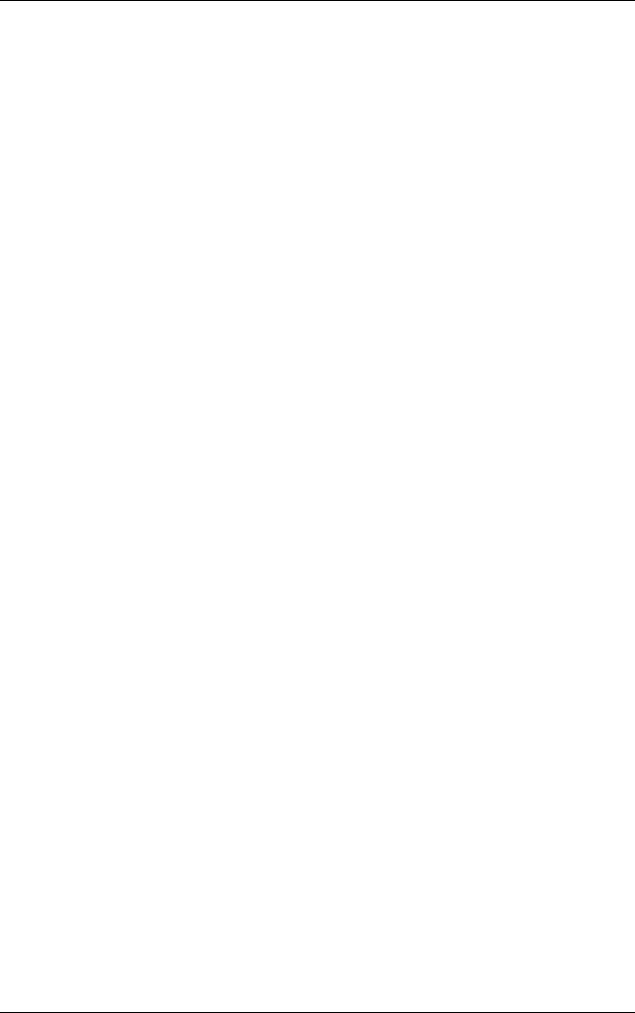
Пример 12. Создание модели в AutoCAD 2006 для импорта в программу КОМПОНОВКА
DY = 0 мм.
Три линейные нагрузки вдоль оси А1 будут заданы.
Щелкните на кнопке  панели инструментов Layers for Monomakh.
панели инструментов Layers for Monomakh.
Щелкните в узел пересечения осей 5а и А1.
Cдвиньте курсор мыши вверх по направлению оси OY и введите в командной строке значение
3200.
После этого нажмите на клавишу ENTER.
Выберите созданную линейную нагрузку и перенесите ее (в соответствии с рис. 12.а) на расстояние:
DX = 0 мм;
DY = 400 мм.
Щелкните на кнопке  панели инструментов Layers for Monomakh.
панели инструментов Layers for Monomakh.
Щелкните в узел пересечения осей 5а и Б1.
Cдвиньте курсор мыши вверх по направлению оси OY и введите в командной строке значение
2500.
После этого нажмите на клавишу ENTER.
Выберите созданную линейную нагрузку и перенесите ее (в соответствии с рис. 12.а) на расстояние:
DX = 0 мм;
DY = 100 мм.
Щелкните на кнопке  панели инструментов Layers for Monomakh.
панели инструментов Layers for Monomakh.
Щелкните в узел пересечения осей 5а и Г1.
Cдвиньте курсор мыши вниз по направлению оси (-)OY и введите в командной строке значение
3600.
После этого нажмите на клавишу ENTER.
Три линейные нагрузки вдоль оси 5а будут заданы. Задайте постоянную линейно распределенную нагрузку вдоль стороны отверстия в плите.
Щелкните на кнопке  панели инструментов Layers for Monomakh.
панели инструментов Layers for Monomakh.
Щелкните в узел примыкания отверстия к стене на оси 2а (возле оси Б1).
Щелкните в узел примыкания отверстия к стене на оси 3а (возле оси Б1).
Линейная нагрузка будет задана.
Включите отображение плиты перекрытия на схеме.
В списке слоѐв включите или разморозьте слой SLAB.
283
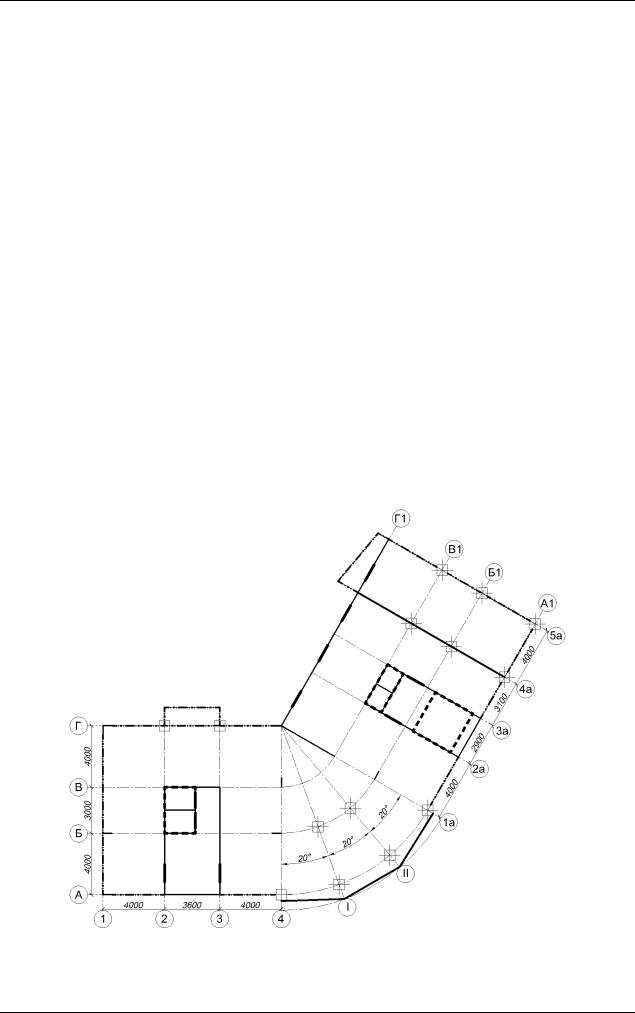
МОНОМАХ-САПР 2013. Учебное пособие. Примеры расчета и проектирования
Задание линейных нагрузок вдоль контура плиты Задайте постоянные линейно распределенные нагрузки вдоль балконных вылетов.
Щелкните на кнопке  панели инструментов Layers for Monomakh.
панели инструментов Layers for Monomakh.
Щелкните в узел пересечения осей 2 и Г.
Щелкните в узел балконного вылета на оси 2.
Щелкните в узел балконного вылета на оси 3.
Щелкните в узел пересечения осей 3 и Г.
После этого нажмите на клавишу ENTER.
Щелкните на кнопке  панели инструментов Layers for Monomakh.
панели инструментов Layers for Monomakh.
Щелкните в узел пересечения осей 4а и Г1.
Щелкните в узел балконного вылета на оси 4а.
Щелкните в узел балконного вылета на оси 5а.
Щелкните в узел пересечения осей 5а и Г1.
После этого нажмите на клавишу ENTER.
Шесть линейных нагрузок вдоль балконных вылетов будут заданы.
Плита перекрытия с заданными нагрузками должна иметь вид, представленный на рис. 12.9.2.
План типового этажа создан.
Рис.12.9.2. Плита перекрытия типового этажа с заданными нагрузками
284
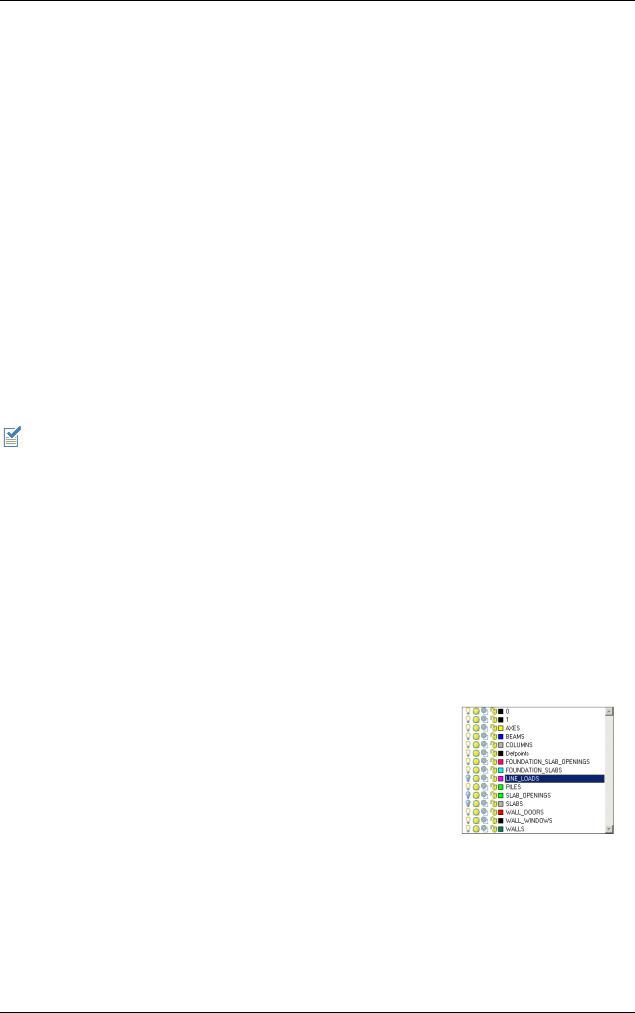
Пример 12. Создание модели в AutoCAD 2006 для импорта в программу КОМПОНОВКА
Сохранение информации о модели
Выполните команду меню Файл Сохранить.
Заданный план типового этажа будет сохранен в текущем файле 2.dxf в каталоге Пример12 каталога задач программного комплекса МОНОМАХ-САПР.
Этап 10. Создание подвального этажа
Копирование этажа
Выполните команду меню Файл Сохранить как.
В открывшемся окне диалога Сохранение рисунка выполните следующие действия:
выберите каталог Пример12 в каталоге задач программного комплекса МОНОМАХ-САПР;
задайте имя файла 1;
выберите тип (расширение) файла AutoCAD R12/LT 2000 DXF (.dxf).
После этого щелкните на кнопке Сохранить.
План типового этажа будет сохранен в файле 1.dxf в каталоге Пример12 каталога задач программного комплекса МОНОМАХ-САПР.
При построении схемы следите за положением точки с координатами (0, 0). Именно эта точка определит начальное положение координатного базиса в программе КОМПОНОВКА. Схемы планов, выполняемые на разных рисунках, должны быть увязаны между собой по координатам. То есть, если какая-то колонна из ветви колонн располагается на рисунке 1.dxf в точке с координатами (А, Б), то и на следующих рисунках она должна располагаться в точке с теми же координатами.
Корректировка плана подвала
Выделите все колонны, дверные, оконные проѐмы и удалите их.
Приведите систему координат в исходное положение с помощью команды меню Сервис Новая ПСК МСК.
Отключите на схеме отображение плиты перекрытия, линейных нагрузок и отверстий в плите перекрытия.
В списке слоѐв (рис. 12.10.1) отключите отображение слоев
SLAB, LINE_LOADS, SLAB_OPENINGS.
Удалите пилон на пересечение осей 1 и А.
Выберите стену на оси А и измените еѐ длину (в соответствии с рис. 12.б):
1-й узел переместите в узел пересечения осей 1 и А,
Рис.12.10.1. Список слоѐв
2-й узел переместите в узел пересечения осей 4 и А.
Выберите пилон на пересечение осей 1 и Г и измените его длину (в соответствии с рис. 12.б):
1-й узел переместите в узел пересечения осей 1 и А.
Выберите стену на оси А1 и измените еѐ длину (в соответствии с рис. 12.б):
285

МОНОМАХ-САПР 2013. Учебное пособие. Примеры расчета и проектирования
1-й узел переместите в узел пересечения осей 1а и А1,
2-й узел переместите в узел пересечения 5а и А1.
Создайте стену на оси Г (от пересечения осей 1 и Г до пересечения осей 4 и Г).
Создайте стену на оси 5а (от пересечения осей 5а и А1 до пересечения осей 5а и Г1).
Подобным образом создайте группу наружных стен.
1-й узел пересечения осей 4 и А,
2-й узел пересечения осей I и А,
3-й узел пересечения осей II и А1,
4-й узел пересечения осей 1а и А1.
Создайте стену на оси 1а (от пересечения осей 1а и А1 до пересечения осей 1а и Б1).
Удалите пилоны на пересечение осей 1 и Б, 4 и Б.
Выберите стену на оси Б и измените еѐ длину (в соответствии с рис. 12.б):
1-й узел переместите в узел пересечения осей 1 и Б,
2-й узел переместите в узел пересечения осей 4 и Б.
Выберите пилон на пересечении осей 4 и В и измените его длину (в соответствии с рис. 12.б):
1-й узел переместите в узел пересечения осей 4 и А.
Выберите пилон на пересечение осей 1а и Б1 и измените его длину (в соответствии с рис. 12.б):
2-й узел переместите в узел пересечения осей 5а и Б1.
Выберите стену на оси В1 и измените еѐ длину (в соответствии с рис. 12.б):
1-й узел переместите в узел пересечения осей 1а и В1,
2-й узел переместите в узел пересечения осей 5а и В1.
Поверните систему координат с помощью команды меню Сервис Новая ПСК Объект, после чего щелкните по оси I.
Создайте стену на оси I (от узла пересечения осей I и А до узла пересечения осей I и Б).
Выделите созданную стену и измените ее свойства с помощью команды меню Сервис Свойства (кнопка  на панели инструментов).
на панели инструментов).
В открывшемся окне диалога Свойства задайте следующие параметры:
начало X 600;
начало Y 0;
конец X 5600;
конец Y 0;
остальные параметры оставьте по умолчанию
После этого нажмите на клавишу ENTER.
Приведите систему координат в исходное положение с помощью команды меню Сервис Новая ПСК МСК.
286
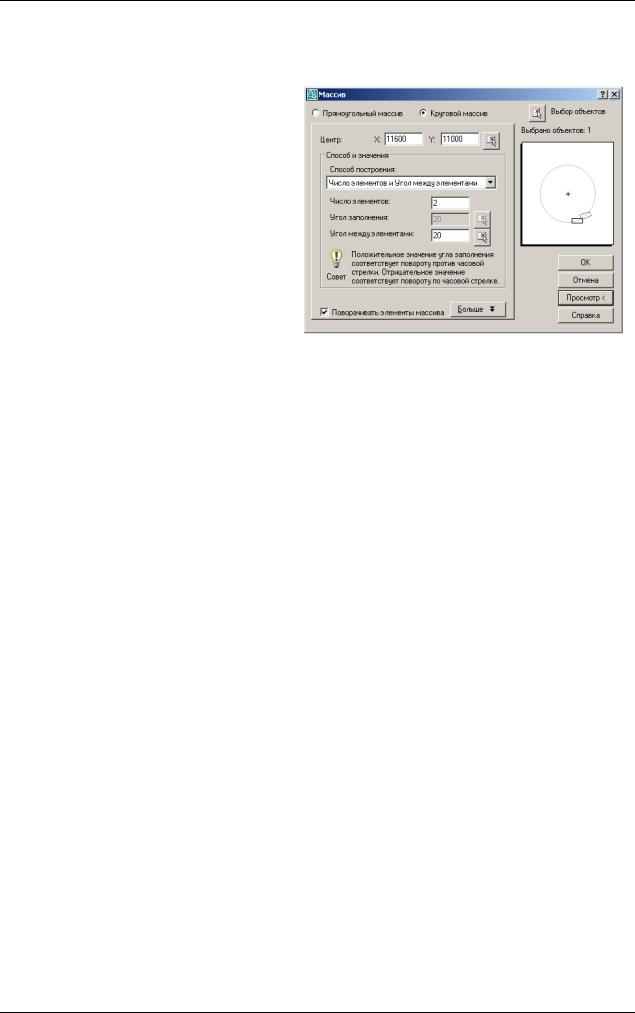
Пример 12. Создание модели в AutoCAD 2006 для импорта в программу КОМПОНОВКА
Выделите корректируемую стену на оси I и выполните команду меню Редактор Массив
(кнопка  на панели инструментов).
на панели инструментов).
В открывшемся окне диалога Массив (рис. 12.10.2) выполните следующие действия:
установите режим |
Круговой |
массив; |
|
укажите координаты центра радиуса копирования X=11600, Y=11000 (или укажите точку пересечения оси 4 и
Г);
выберите способ построения Число
элементов и Угол между элементами;
задайте число элементов 2;
Рис.12.10.2. Окно диалога Массив
задайте угол между элементами 20;
остальные параметры оставьте по умолчанию.
После этого щелкните на кнопке OK.
Этап 11. Задание фундаментной плиты
Задание контура фундаментной плиты
Щелкните на кнопке  панели инструментов Layers for Monomakh.
панели инструментов Layers for Monomakh.
Щелкните в узел пересечения осей 1 и А (в соответствии с рис. 12.б).
Щелкните в узел пересечения осей 4 и А.
Щелкните в узел пересечения осей I и А.
Щелкните в узел пересечения осей II и А.
Щелкните в узел пересечения осей 1а и А1.
Щелкните в узел пересечения осей 5а и А1.
Щелкните в узел пересечения осей 5а и Г1.
Щелкните в узел пересечения осей 4 и Г.
Щелкните в узел пересечения осей 1 и Г.
Щелкните в узел пересечения осей 1 и А (этот же узел был задан первым) — контур фундаментной плиты будет замкнут.
После этого щелкните на кнопке OK.
Увеличьте вылет фундаментной плиты наружу на 500 мм (в соответствии с рис.12.б) с помощью команды меню Редакт Подобие (кнопка  на панели инструментов).
на панели инструментов).
В командной строке введите 500.
После этого щелкните на кнопке OK.
287
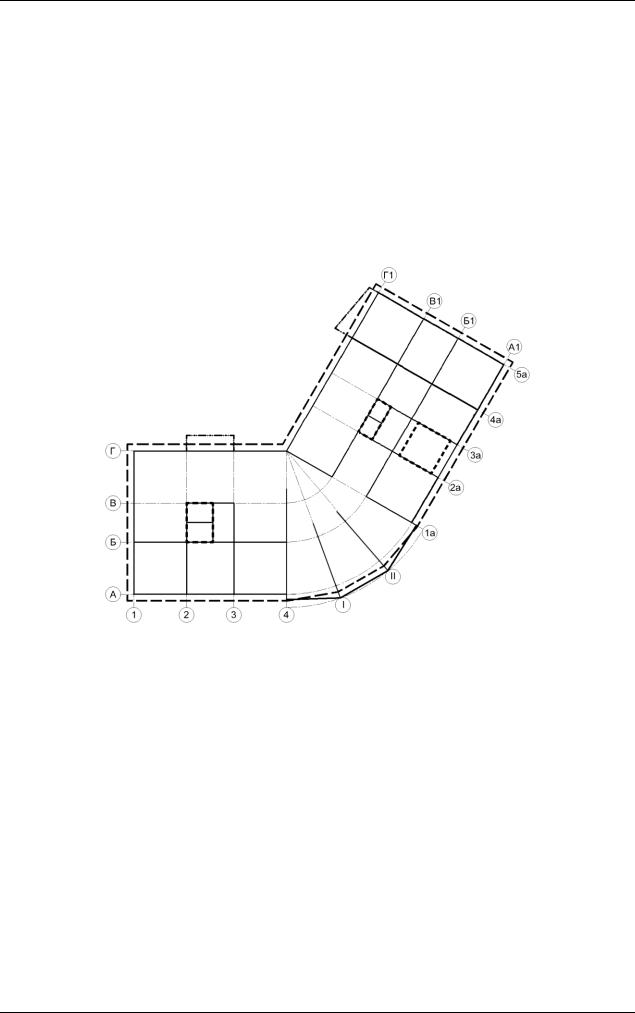
МОНОМАХ-САПР 2013. Учебное пособие. Примеры расчета и проектирования
Щелкните по фундаментной плите.
Щелкните мышью вне области фундаментной плиты.
После этого щелкните на кнопке OK.
Выделите первую фундаментную плиту и удалите еѐ.
Включите отображение плиты перекрытия, линейных нагрузок и отверстий в плите перекрытия.
В списке слоѐв включите или разморозьте слой SLAB, LINE_LOADS, SLAB_OPENINGS.
Заданная фундаментная плита должна иметь вид, представленный на рис. 12.11.1.
План подвального этажа создан.
Рис.12.11.1. Фундаментная плита Сохранение информации о модели
Выполните команду меню Файл Сохранить.
Закройте файл.
В каталоге Пример12 находится два файла 1.dxf (подвальный этаж) и 2.dxf (план типового этажа).
Этап 12. Импорт схемы здания из DXF файла в программе КОМПОНОВКА
Для того чтобы начать работу с программой КОМПОНОВКА программного комплекса МОНОМАХ-
САПР, выполните команду Windows: Пуск Все программы Lira SAPR Мономах-САПР 2013 1. Компоновка.
Создание новой задачи
При запуске программа КОМПОНОВКА автоматически создает новый документ. Перед созданием нового документа выберите нормы расчета:
В открывшемся окне диалога Нормы расчета элементов все параметры оставьте по умолчанию и щелкните на кнопке OK.
288
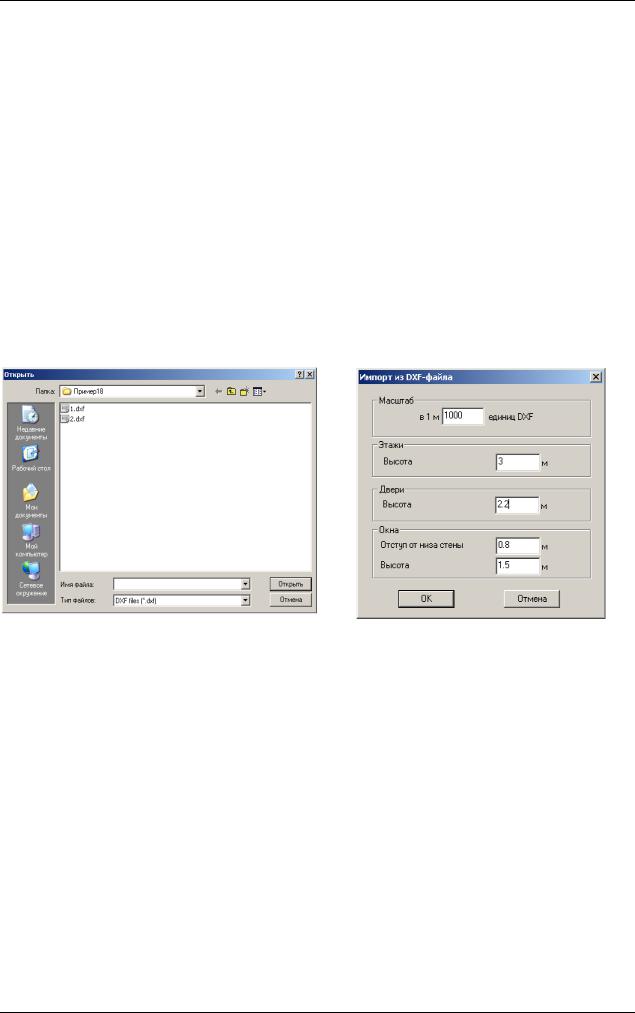
Пример 12. Создание модели в AutoCAD 2006 для импорта в программу КОМПОНОВКА
Импорт задачи
Выполните команду меню Файл Импорт из DXF.
В открывшемся окне диалога Нормы расчета элементов все параметры оставьте по умолчанию и щелкните на кнопке OK.
В открывшемся окне диалога Открыть (рис. 12.12.1) укажите:
каталог Пример 12, в котором были сохранены dxf-файлы для импорта,
файл 1.dxf;
После этого щелкните на кнопке Открыть.
В открывшемся окне диалога Импорт из DXF-файла (рис. 12.12.2) укажите следующие параметры:
масштаб в 1 м = 1000 единиц DXF (в данном случае – мм);
высота двери 2.2 м;
остальные параметры оставьте по умолчанию
Рис.12.12.1. Окно диалога Открыть |
Рис.18.12.2. Окно диалога |
|
|
Рис.12.12.2. Окно диалога |
|
|
Импорт из |
- |
|
Импорт изDXF-файла |
|
Схема, импортированная в программу КОМПОНОВКА, должна иметь вид, представленный на рис. 12.12.3.
289

МОНОМАХ-САПР 2013. Учебное пособие. Примеры расчета и проектирования
Рис.12.12.3. Импортированная схема из DXF-файла
Просмотр 3D-вида модели
Выполните команду меню Вид Вид 3D Все здание (кнопка  на панели инструментов).
на панели инструментов).
Схема импортируется без учѐта характеристик материалов, геометрических характеристик поперечного сечения элементов (если они не задавались в названии слоя), общих характеристик здания, нагрузок и прочих характеристик.
Дальнейшая корректировка схемы – задание необходимых параметров и элементов схемы, которые нельзя задать в dxf-файле, выполняется так же как в примере 1.
Рис.12.12.4. 3D-вид импортированной модели
290
