
books_monosapr_2013
.pdf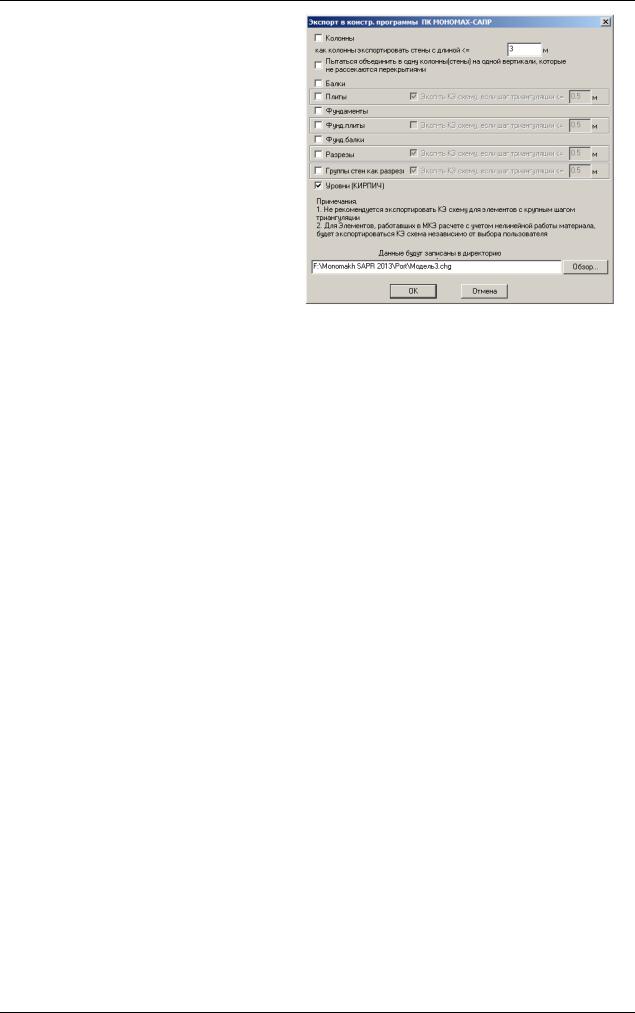
Пример 10. Создание модели кирпичного здания в программе КОМПОНОВКА, импорт и расчет кладки в программе КИРПИЧ
снимите флажок Балки;
снимите флажок Плиты;
снимите флажок Фундаменты;
снимите флажок Фунд. плиты;
снимите флажок Фунд. балки;
снимите флажок Разрезы;
снимите флажок Группы стен как разрезы;
остальные параметры оставьте по умолчанию (должен остаться флажок Уровни (КИРПИЧ));
После этого щелкните на кнопке OK.
На диске в каталоге Port каталога задач программного комплекса МОНОМАХ-САПР будет создан каталог по имени задачи Модель3.chg. В этот каталог будут
помещены файлы с данными о расчетных уровнях для программы КИРПИЧ.
Завершите работу программы КОМПОНОВКА с помощью команды меню Файл Выход.
Этап 5. Импорт данных в программе КИРПИЧ
Для того чтобы начать работу с программой КИРПИЧ программного комплекса МОНОМАХ-САПР,
выполните команду Windows: Пуск Все программы Lira SAPR Мономах-САПР 2013
8. Кирпич.
Импорт файла созданного в программе КОМПОНОВКА
Выполните команду меню Файл Импорт (кнопка  на панели инструментов).
на панели инструментов).
В открывшемся окне диалога Открыть укажите:
каталог Модель3.chg в каталоге Port каталога задач Мономах-САПР 2013, в котором был сохранен файл 1_0.ppi;
имя файла 1_0.ppi;
После этого щелкните на кнопке Открыть.
Сохранение информации о модели
Выполните команду меню Файл Сохранить (кнопка  на панели инструментов).
на панели инструментов).
В открывшемся окне диалога Сохранить как задайте:
имя файла Кладка1;
выберите каталог Мономах-САПР 2013 – каталог, указанный как каталог задач при установке программного комплекса МОНОМАХ-САПР.
После этого щелкните на кнопке Сохранить.
231
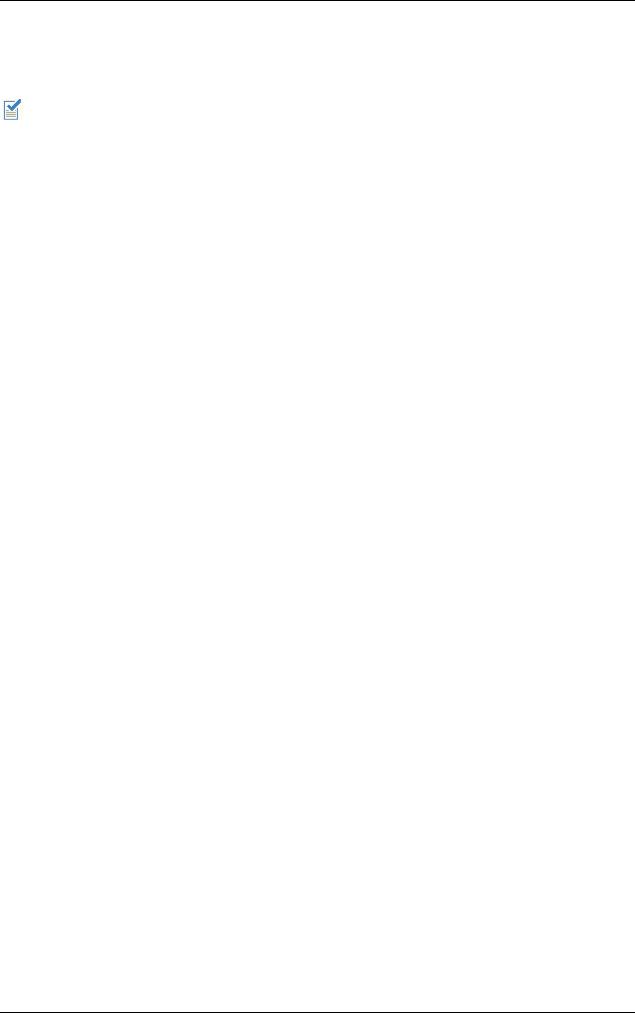
МОНОМАХ-САПР 2013. Учебное пособие. Примеры расчета и проектирования
На диске в каталоге задач программного комплекса МОНОМАХ-САПР будет создан файл задачи
Кладка1.ppk.
Импорт следующих файлов созданных в программе КОМПОНОВКА и сохранение информации о моделях
Программа КИРПИЧ, как и все программы ПК МОНОМАХ-САПР — многодокументное приложение. Пользователь может одновременно работать с несколькими открытыми документами. Список открытых окон документов приводится в нижней части меню
Окно.
Для импорта еще одного файла, выполните команду меню Файл Импорт (кнопка  на панели инструментов).
на панели инструментов).
В открывшемся окне диалога Открытие файла укажите:
каталог Модель3.chg в каталоге Port каталога задач Мономах-САПР 2013, в котором был сохранен файл 2_1,5.ppi;
имя файла 2_1,5.ppi;
После этого щелкните на кнопке Открыть.
Выполните команду меню Файл Сохранить (кнопка  на панели инструментов).
на панели инструментов).
В открывшемся окне диалога Сохранить как задайте:
имя файла Кладка2;
выберите каталог Мономах-САПР 2013 – каталог, указанный как каталог задач при установке программного комплекса МОНОМАХ-САПР.
После этого щелкните на кнопке Сохранить.
Для импорта еще одного файла, выполните команду меню Файл Импорт (кнопка  на панели инструментов).
на панели инструментов).
В открывшемся окне диалога Открытие файла укажите:
каталог Модель3.chg в каталоге Port каталога задач Мономах-САПР 2013, в котором был сохранен файл 2_2,8.ppi;
имя файла 2_2,8.ppi;
После этого щелкните на кнопке Открыть.
Выполните команду меню Файл Сохранить (кнопка  на панели инструментов).
на панели инструментов).
В открывшемся окне диалога Сохранить как задайте:
имя файла Кладка3;
выберите каталог Мономах-САПР 2013 – каталог, указанный как каталог задач при установке программного комплекса МОНОМАХ-САПР.
После этого щелкните на кнопке Сохранить.
232
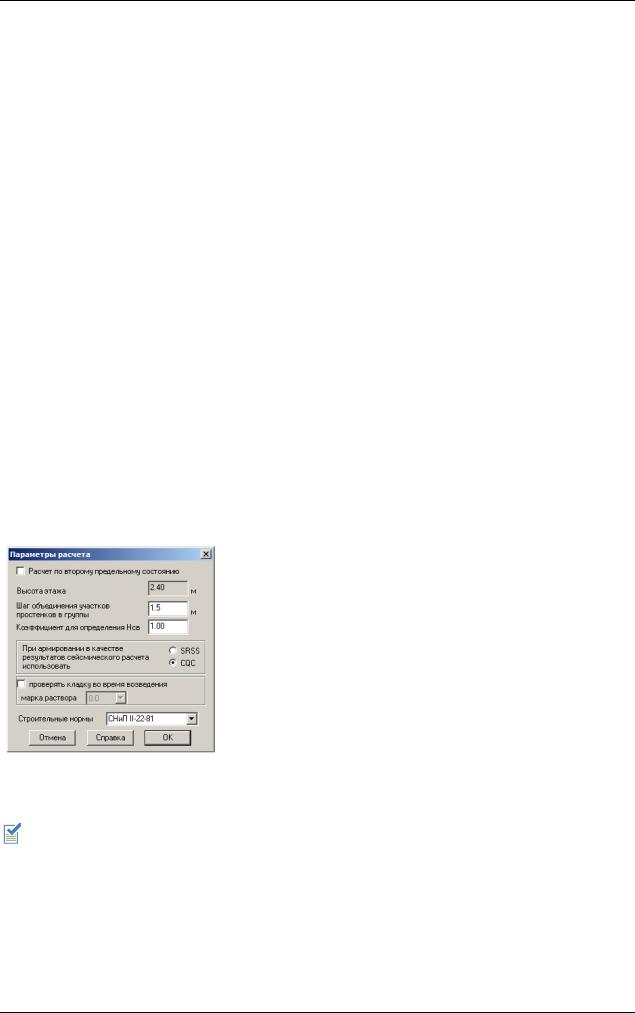
Пример 10. Создание модели кирпичного здания в программе КОМПОНОВКА, импорт и расчет кладки в программе КИРПИЧ
Последующие открытия этих файлов
Впоследствии, для продолжения работы над моделями нужно открывать сохраненные файлы
Кладка1.ppk, Кладка2.ppk или Кладка3.ppk с помощью команды меню Файл Открыть
(кнопка  на панели инструментов).
на панели инструментов).
Этап 6. Анализ характеристик материалов и назначение групп участков простенков
Анализ характеристик материалов
Выполните команду меню Схема Характеристики материалов (кнопка  на панели инструментов).
на панели инструментов).
В открывшемся окне диалога Характеристики материалов проанализируйте данные:
оставьте как есть параметры, импортированные из программы КОМПОНОВКА, а также дополнительные параметры, принятые по умолчанию в программе КИРПИЧ.
После этого щелкните на кнопке OK.
Выполните команду меню Схема Характеристики армирования (кнопка  на панели инструментов).
на панели инструментов).
В открывшемся окне диалога Характеристики армирования проанализируйте данные и задайте следующий параметр:
расчетный диаметр армирования (8) – 4 мм.
После этого щелкните на кнопке OK.
Объединение групп участков простенков
Активизируйте окно задачи Кладка1.ppk с помощью команды меню Окно Кладка1.ppk.
Выполните команду меню Расчет Параметры расчета.
В открывшемся окне диалога Параметры расчета (рис. 10.6.1) задайте следующий параметр:
шаг объединения участков простенков в группы 1.5 м;
После этого щелкните на кнопке OK.
Рис.10.6.1. Окно диалога
Параметры расчета
Объединение участков простенков в группы выполняется для правильного учета формы простенка при расчете. Например, два смежных участка соседних стен сходящихся в угол объединяются в группу участков простенков, которая имеет форму сечения уголок. В зависимости от шага триангуляции стен, принятого в программе КОМПОНОВКА, и величины шага объединения участков простенков в группы, могут формироваться произвольные, иногда сложные формы сечений. Группы линейной конфигурации обозначаются линией и символами синего цвета. Группы сложной конфигурации обозначаются линией и символами красного цвета. В процессе расчета для каждой группы участков простенков определяется геометрический центр сечения. Все нагрузки,
233
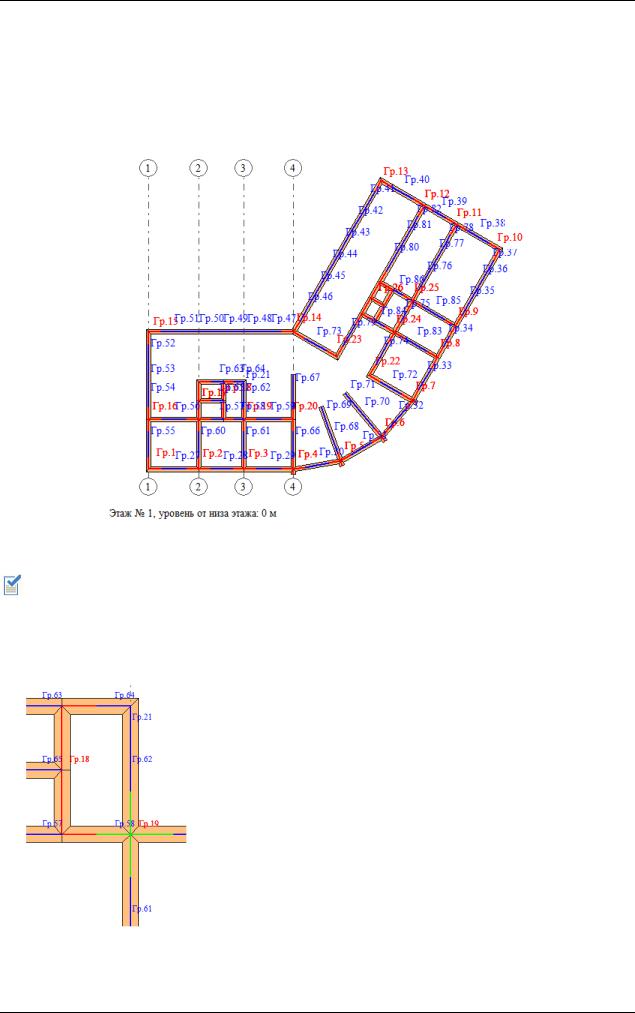
МОНОМАХ-САПР 2013. Учебное пособие. Примеры расчета и проектирования
приложенные на составляющие группу участки простенков, приводятся к геометрическому центру сечения группы.
Выполните команду меню Схема Группы участков простенков Автоматическое объединение участков простенков в группы (кнопка  на панели инструментов).
на панели инструментов).
На схеме будет показана разбивка участков простенков на группы и приведены номера групп (рис. 10.6.2).
Рис.10.6.2. Обозначение групп участков простенков, этаж №1, отметка 0.000
Отключить отображение групп участков простенков можно с помощью команды меню
Схема Группы участков простенков Показать группы участков простенков
(кнопка  на панели инструментов) – в результате Ваших действий эта кнопка должна быть отжата.
на панели инструментов) – в результате Ваших действий эта кнопка должна быть отжата.
Рис.10.6.3. Объединение участков простенков в группу (фрагмент)
Корректировка групп участков простенков Объедините участки Гр.58 и Гр.19 в одну группу.
Выполните команду меню Схема Группы участков
простенков Отметить участки простенков для объединения в группы (кнопка  на панели инструментов).
на панели инструментов).
Укажите на схеме участки Гр.58 и Гр.19, при этом отмеченные
участки |
простенков |
обозначатся |
зеленым |
цветом |
(рис. 10.6.3). |
|
|
|
|
Выполните команду меню Схема Группы участков
простенков Объединить отмеченные участки простенков в группу (кнопка  на панели инструментов).
на панели инструментов).
Будет создана новая группа участков простенков Гр.87.
234

Пример 10. Создание модели кирпичного здания в программе КОМПОНОВКА, импорт и расчет кладки в программе КИРПИЧ
Аналогично объедините участки Гр.64 и Гр.21. Режим Отметить участки простенков для объединения в группы должен быть все еще активизирован.
Укажите на схеме участки Гр.64 и Гр.21 (рис.10.6.3), при этом отмеченные участки простенков обозначатся зеленым цветом.
Выполните команду меню Схема Группы участков простенков Объединить отмеченные
Рис.10.6.4. Объединение участков простенков в группу (фрагмент)
участки простенков в группу (кнопка |
на |
панели |
инструментов). |
|
|
Будет создана новая группа участков простенков Гр.88. |
|
|
Аналогично объедините участки Гр.63, Гр.65, |
Гр.57 |
и Гр.18. |
Режим Отметить участки простенков для объединения в группы должен быть все еще активизирован.
Укажите на схеме участки Гр.63, Гр.65, Гр.57 и все участки Гр.18, при этом отмеченные участки простенков обозначатся зеленым цветом (рис. 10.6.4).
Выполните команду меню Схема Группы участков
простенков Объединить отмеченные участки простенков в группу (кнопка  на панели инструментов).
на панели инструментов).
Будет создана новая группа участков простенков Гр.89.
 Уточнить конфигурацию той или иной группы участков простенков можно с помощью команды меню Схема Группы участков
Уточнить конфигурацию той или иной группы участков простенков можно с помощью команды меню Схема Группы участков
простенков Выделить группы участков простенков (кнопка  на панели инструментов) – выделенные курсором одиночной или групповой отметки группы участков простенков обозначатся на схеме темно-красным цветом.
на панели инструментов) – выделенные курсором одиночной или групповой отметки группы участков простенков обозначатся на схеме темно-красным цветом.
Этап 7. Расчет кирпичной кладки
Расчет кирпичной кладки
Выполните команду меню Расчет Расчет (кнопка  на панели инструментов).
на панели инструментов).
По окончанию расчета автоматически активизируется режим Результаты
Армирование (кнопка  на панели инструментов). Для каждой группы участков простенков приводится число, обозначающее через сколько рядов армируется кладка, – в случае армирования сетками (например, запись 4 означает, что сетку необходимо укладывать в каждом четвѐртом ряду), а также количество стержней на группу и диаметр – в случае армирования вертикальными стержнями (например, запись 4 Ø6 означает, что в данной группе необходимо расположить 4 вертикальных стержня диаметром 6 мм). Если в результате расчета появились переармированные участки, то есть участки прочность которых недостаточна, то дополнительно активизируется режим Результаты Показать переармированные группы участков простенков
на панели инструментов). Для каждой группы участков простенков приводится число, обозначающее через сколько рядов армируется кладка, – в случае армирования сетками (например, запись 4 означает, что сетку необходимо укладывать в каждом четвѐртом ряду), а также количество стержней на группу и диаметр – в случае армирования вертикальными стержнями (например, запись 4 Ø6 означает, что в данной группе необходимо расположить 4 вертикальных стержня диаметром 6 мм). Если в результате расчета появились переармированные участки, то есть участки прочность которых недостаточна, то дополнительно активизируется режим Результаты Показать переармированные группы участков простенков
(кнопка  на панели инструментов). Переармированные группы участков простенков рисуются красным цветом.
на панели инструментов). Переармированные группы участков простенков рисуются красным цветом.
235
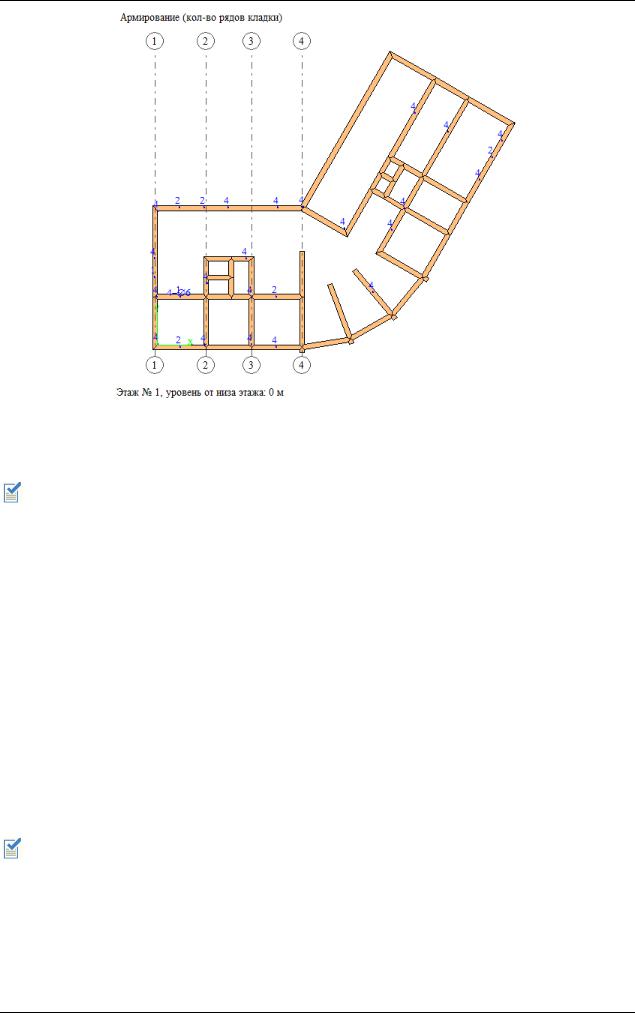
МОНОМАХ-САПР 2013. Учебное пособие. Примеры расчета и проектирования
Рис.10.7.1. Результаты расчета кирпичной кладки, этаж №1, отметка 0.000
Сохранение результатов расчета
При сохранении модели с помощью команды меню Файл Сохранить (кнопка  на панели инструментов) в файле *.ppk сохраняются и результаты расчета.
на панели инструментов) в файле *.ppk сохраняются и результаты расчета.
Этап 8. Просмотр результатов расчета
Просмотр нагрузок на группы участков простенков
Выполните команду меню Результаты Показать нагрузки N и М в ЦТ групп участков простенков (кнопка  на панели инструментов).
на панели инструментов).
На схеме для каждой группы участков простенков будут показаны вертикальные силы Nz, изгибающие моменты Mx и My (рис. 10.8.1).
Выполните команду меню Результаты Показать нагрузки Q в ЦТ групп участков простенков (кнопка  на панели инструментов).
на панели инструментов).
На схеме для каждой группы участков простенков будут показаны горизонтальные силы Qx и Qy
(рис. 10.8.2).
Для каждой группы участков простенков приводятся нормативные значения нагрузок, приведенные к центру тяжести группы участков простенков. Нагрузки показываются по загружениям. В процессе расчета из нагрузок формируются расчетные сочетания (РСН). Коэффициенты для формирования РСН задаются с помощью команды меню Загружения
Коэффициенты сочетаний загружений.
236

Пример 10. Создание модели кирпичного здания в программе КОМПОНОВКА, импорт и расчет кладки в программе КИРПИЧ
Рис.10.8.1. Нагрузки Nz, Mx, My (фрагмент)
Просмотр характеристик прочности кладки
Рис.10.8.3. Окно диалога Характеристики
прочности группы участков простенков
Рис.10.8.2. Нагрузки Qx, Qy (фрагмент)
Выполните команду меню Результаты
Показать прочность группы участков простенков.
Укажите на схеме участок Гр.87, при этом отмеченные участки простенков обозначатся зеленым цветом.
В открывшемся окне диалога (рис. 10.8.3) просмотрите параметры.
После этого щелкните на кнопке OK.
Выполните команду меню Результаты Показать процент армирования (кнопка  на панели инструментов).
на панели инструментов).
На схеме для каждой группы участков простенков будут показаны процент расчетного армирования и коэффициент запаса прочности (рис. 10.8.4).
Рис.10.8.4. Процент армирования и коэффициент запаса (фрагмент)
Для просмотра армирования выполните команду Результаты Армирование (кнопка  на панели инструментов).
на панели инструментов).
237

МОНОМАХ-САПР 2013. Учебное пособие. Примеры расчета и проектирования
Этап 9. Формирование и просмотр расчетной записки
Формирование расчетной записки
Выполните команду меню Результаты Расчетная записка Сохранить как rtf-файл.
В открывшемся окне диалога Параметры расчетной записки щелкните на кнопке OK.
В открывшемся окне диалога Сохранить как сохраните файл Кладка1.rtf в каталоге Notes каталога задач программного комплекса МОНОМАХ-САПР – щелкните на кнопке Сохранить.
Просмотр расчетной записки
Откройте файл с расчетной запиской с помощью Microsoft Word.
Выполните команду Windows: Пуск Все программы Microsoft Word.
Откройте расчетную записку с помощью команды меню Файл Открыть.
В открывшемся окне диалога Открытие документа выполните следующие действия:
в списке Тип файла выберите Текст в формате RTF (*.rtf);
откройте каталог Notes в каталоге задач программного комплекса МОНОМАХ-САПР;
откройте файл Кладка1.rtf.
Файл расчетной записки состоит из ряда таблиц, предназначен для просмотра и печати. Здесь приведены исходные данные и результаты расчета. Файл расчетной записки в формате rtf может быть открыт также и в WordPad.
После просмотра и печати расчетной записки закройте файл в Microsoft Word.
Этап 10. Конструирование кирпичной стены
Автоматическое задание участков раскладки сеток
Выполните команду меню Конструирование Автоматическое задание зон сеток (кнопка  на панели инструментов).
на панели инструментов).
На схеме будет показана раскладка сеток на участках, где требуется армирование кладки по расчету (рис. 10.10.1).
238
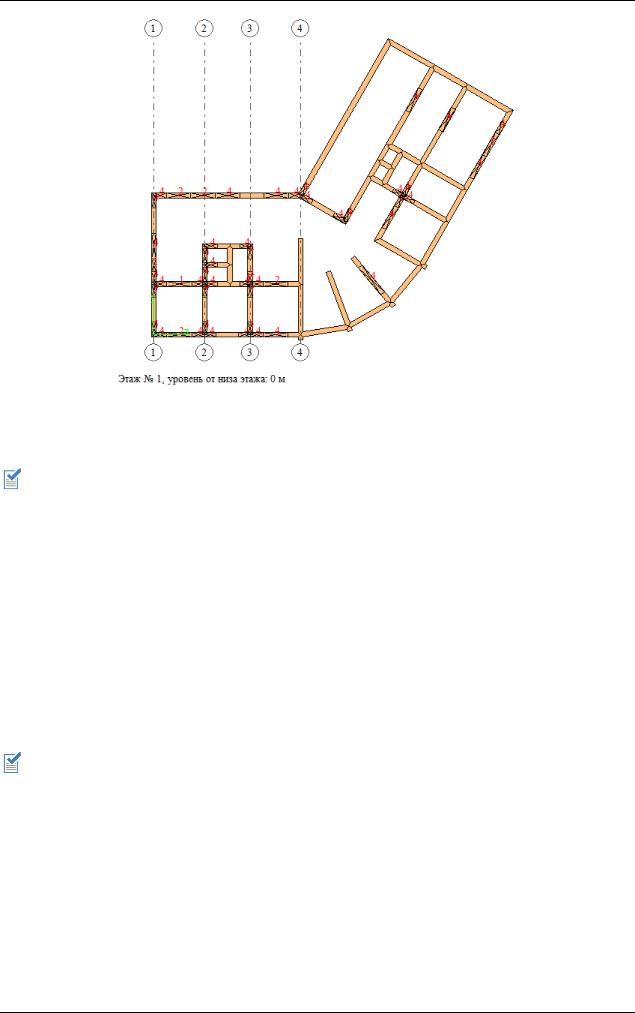
Пример 10. Создание модели кирпичного здания в программе КОМПОНОВКА, импорт и расчет кладки в программе КИРПИЧ
Рис.10.10.1. Раскладка сеток армирования, этаж №1, отметка +0.000
Сохранение результатов расчета
При сохранении модели с помощью команды меню Файл Сохранить (кнопка  на панели инструментов) в файле *.ppk сохраняются и результаты расчета.
на панели инструментов) в файле *.ppk сохраняются и результаты расчета.
Этап 11. Чертеж кирпичной стены
Чертеж кирпичной стены
Выполните команду меню Результаты Чертеж Чертеж выбранного контура (кнопка  на панели инструментов).
на панели инструментов).
В открывшемся окне сообщений нажмите кнопку OK.
Укажите на схеме контур, охватывающий все стены.
Будет запущена программа ЧЕРТЕЖ КИРПИЧНОЙ СТЕНЫ.
Работа в программе ЧЕРТЕЖ КИРПИЧНОЙ СТЕНЫ в основном ведется так же, как и в программах ЧЕРТЕЖ ПЛИТЫ, ЧЕРТЕЖ БАЛКИ, ЧЕРТЕЖ КОЛОННЫ и ЧЕРТЕЖ ФУНДАМЕНТА).
Этап 12. Дополнительные возможности расчета
Расчет кирпичной кладки на смятие
В программе КИРПИЧ можно выполнить автономный расчет кирпичной кладки на смятие для разных типов опорных сечений.
Выполните команду меню Расчет Расчет простенка на смятие.
239

МОНОМАХ-САПР 2013. Учебное пособие. Примеры расчета и проектирования
В открывшемся окне диалога Расчет кирпичной кладки на смятие (рис. 10.12.1) выполните следующие действия:
В группе Геометрия задайте следующие параметры:
тип опорного сечения 2;
толщина кирпичной кладки h=38 см;
ширина опорного участка а=60 см;
В группе Материалы задайте следующие параметры:
марка кирпича 200;
марка раствора 150.
В группе Усилия суммарные задайте следующие параметры:
Продольное усилие сжатия Nz=-70 тс.
Задайте расчетный диаметр сеток 4 мм.
Установите флажок Расчѐт по 2-му предельному состоянию.
Рис.10.12.1. Окно диалога Расчет кирпичной кладки на смятие
После этого щелкните на кнопке Расчет.
После расчета в окне диалога Расчет кирпичной кладки на смятие (рис.10.12.1) будут дополнительно приведены результаты расчета. В группе Количество рядов сеток приводится значение 0. Это означает, что в горизонтальных швах под плитой нет необходимости укладывать сетки.
240
