
books_monosapr_2013
.pdf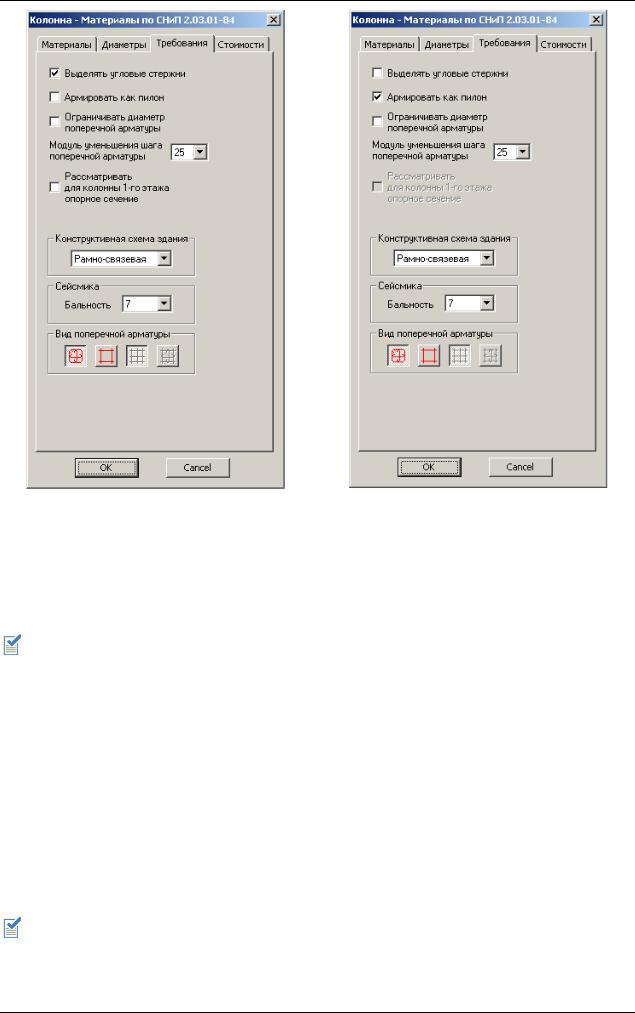
Пример 5. Импорт и расчет колонны в программе КОЛОННА
Рис.5.2.3. Окно диалога Колонна – Материалы |
Рис.5.2.4. Окно диалога Колонна – Материалы |
по СНиП 2.03.01-84 (закладка Требования) |
по СНиП 2.03.01-84 (закладка Требования) |
для колонны Км 2_1 |
для пилона См 2_1 |
Этап 3. Расчет колонны
Расчет колонны
В процессе расчета в программе КОЛОННА автоматически формируются расчетные сочетания загружений. В результате расчета определяется площадь продольного и поперечного армирования и выполняется конструирование колонны (пилона) арматурными стержнями.
Активизируйте окно задачи Колонна1.clm с помощью команды меню Окно Колонна1.clm.
Выполните команду меню Расчет Расчет (кнопка  на панели инструментов).
на панели инструментов).
Активизируйте окно задачи Пилон1.clm с помощью команды меню Окно Пилон1.clm.
Выполните команду меню Расчет Расчет (кнопка  на панели инструментов).
на панели инструментов).
Сохранение результатов расчета
В программе КОЛОННА результаты расчета не сохраняются. При необходимости их можно восстановить, пересчитав задачу.
191
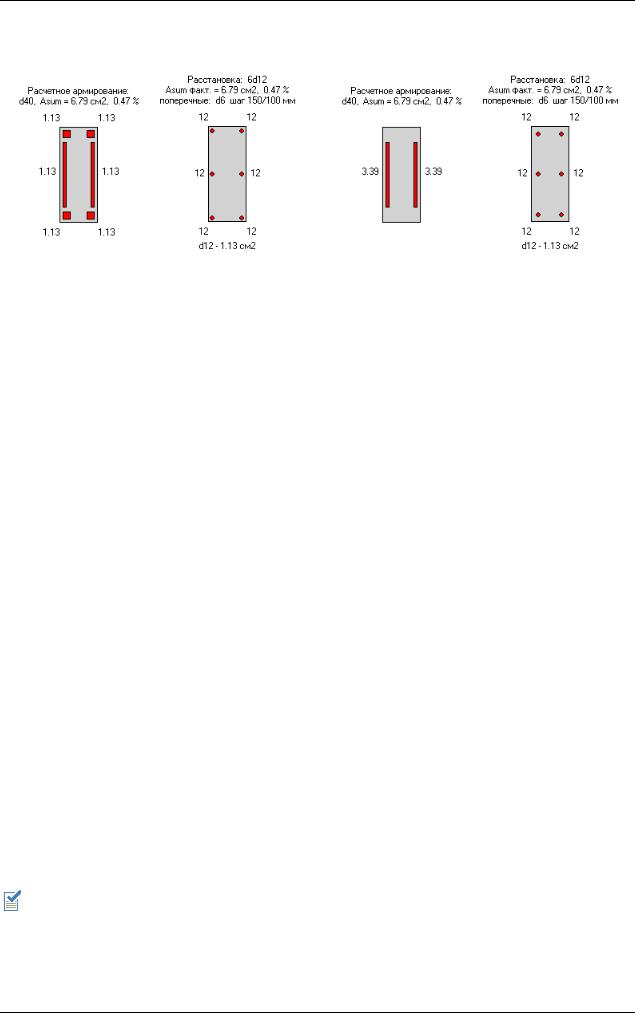
МОНОМАХ-САПР 2013. Учебное пособие. Примеры расчета и проектирования
Этап 4. Просмотр результатов расчета
Просмотр результатов расчета
Рис.5.4.1. Результаты расчета колонны Км 2_1 |
Рис.5.4.2. Результаты расчета пилона См 2_1 |
Экспорт данных о выпусках
Активизируйте окно задачи Колонна1.clm с помощью команды меню Окно Колонна1.clm.
Создайте файл экспорта для программы ФУНДАМЕНТ с помощью команды меню Результаты Экспорт данных о выпусках (кнопка  на панели инструментов).
на панели инструментов).
В открывшемся окне диалога Сохранить как сохраните файл Колонна1.clf в каталоге программного комплекса МОНОМАХ-САПР – щелкните на кнопке Сохранить.
Этап 5. Изменение параметров конструирования
Изменение параметров конструирования
В рассматриваемой задаче нагрузки на колонну невелики и, соответственно, по расчету требуется небольшое армирование. Для того чтобы получить варианты конструирования, создадим новый пример, в котором искусственно увеличим нагрузку на колонну, и рассмотрим, как можно влиять на автоматическое конструирование колонны (пилона) стержнями.
Активизируйте окно задачи Колонна1.clm с помощью команды меню Окно Колонна1.clm.
Сохраните файл как Колонна2.clm с помощью команды меню Файл Сохранить (кнопка  на панели инструментов).
на панели инструментов).
Выполните команду меню Данные Нагрузки (кнопка  на панели инструментов).
на панели инструментов).
В открывшемся окне диалога Колонна – Нагрузки на закладке Нагрузки 1 задайте следующий параметр:
нормальная сила N для постоянного загружения 204.886 тс (+100 тс к имеющейся нагрузке).
После этого щелкните на кнопке OK.
Выполните команду меню Расчет Расчет (кнопка  на панели инструментов).
на панели инструментов).
Результаты расчета показаны на рис. 5.5.1.
Влиять на расстановку стержней (диаметр и количество) при конструировании колонны в программе КОЛОННА можно с помощью изменения расчетного диаметра и (или) набора диаметров в сортаменте.
Измените расчетный диаметр и сортамент:
192
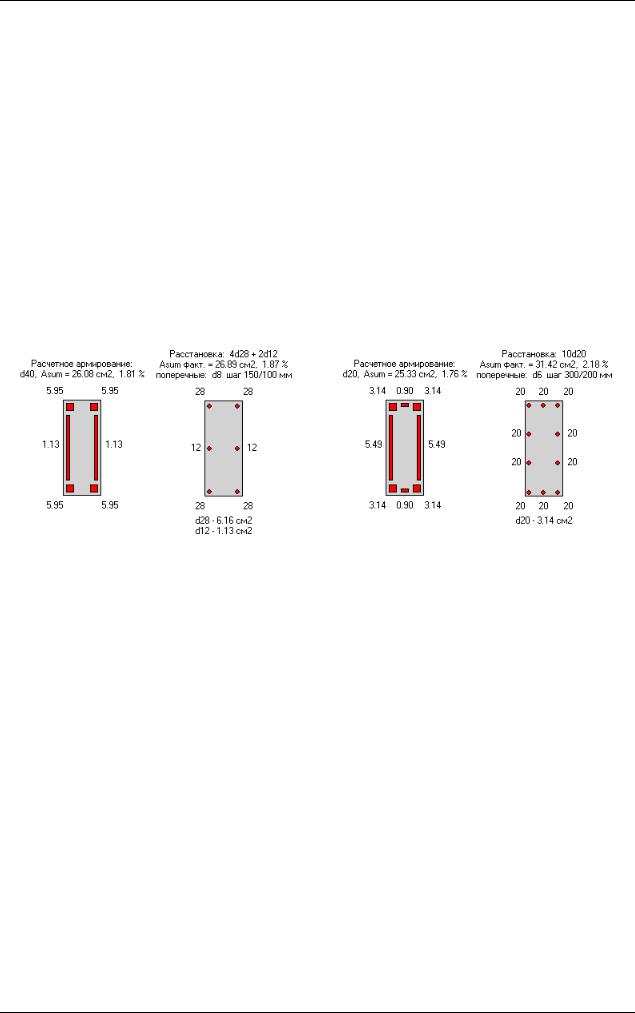
Пример 5. Импорт и расчет колонны в программе КОЛОННА
Выполните команду меню Материалы Характеристики материалов по СНиП 2.03.01-84
(кнопки  на панели инструментов).
на панели инструментов).
В открывшемся окне диалога Колонна – Материалы по СНиП 2.03.01-84 выполните следующие действия:
щелкните на закладке Диаметры;
выберите расчетный диаметр 20 мм;
в области, где представлены используемые диаметры арматуры, последовательно щелчком мыши выделите все диаметры, кроме 20 мм;
нажмите кнопку Удалить из сортамента;
После этого щелкните на кнопке OK.
Выполните команду меню Расчет Расчет (кнопка  на панели инструментов).
на панели инструментов).
Результаты расчета показаны на рис. 5.5.2.
Рис.5.5.1. Результаты расчета колонны |
Рис.5.5.2. Результаты расчета колонны |
(исходный вариант конструирования) |
(другой вариант конструирования) |
Этап 6. Формирование и просмотр расчетной записки
Формирование расчетной записки
Активизируйте окно задачи Пилон1.clm с помощью команды меню Окно Пилон1.clm.
Выполните команду меню Результаты Расчетная записка Сохранить как rtf-файл (кнопка  на панели инструментов).
на панели инструментов).
В открывшемся окне диалога Сохранить как сохраните файл Пилон1.rtf в каталоге Notes каталога задач программного комплекса МОНОМАХ-САПР – щелкните на кнопке Сохранить.
Просмотр расчетной записки
Откройте файл с расчетной запиской с помощью Microsoft Word.
Выполните команду Windows: Пуск Все программы Microsoft Word.
Откройте расчетную записку с помощью команды меню Файл Открыть.
В открывшемся окне диалога Открытие документа выполните следующие действия:
в списке Тип файла выберите Текст в формате RTF (*.rtf);
193
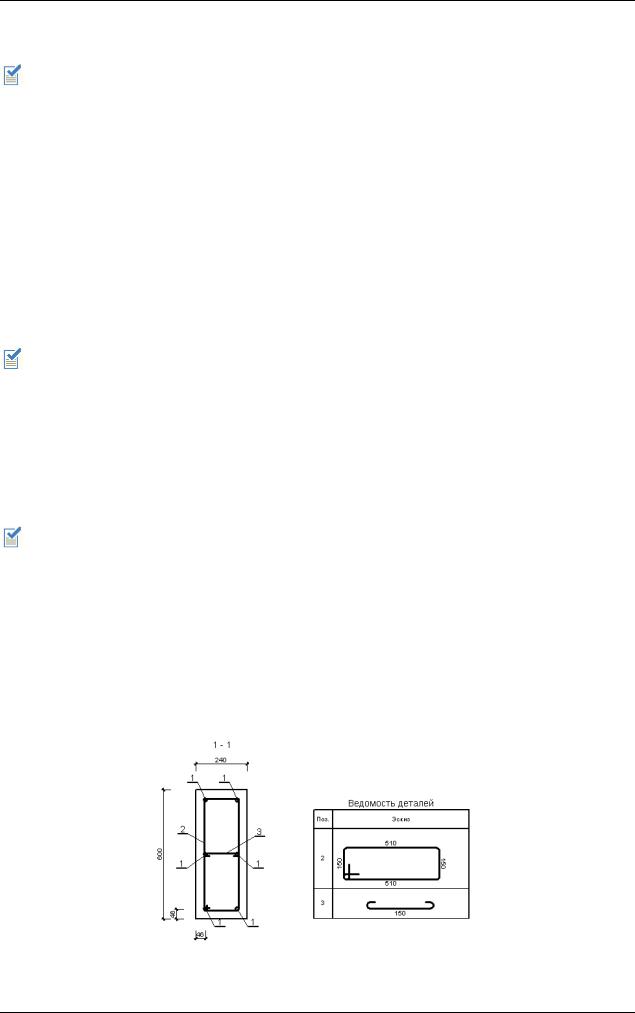
МОНОМАХ-САПР 2013. Учебное пособие. Примеры расчета и проектирования
откройте каталог Notes в каталоге задач программного комплекса МОНОМАХ-САПР;
откройте файл Пилон1.rtf.
Файл расчетной записки состоит из ряда таблиц, предназначен для просмотра и печати. Здесь приведены исходные данные и результаты расчета. Файл расчетной записки в формате rtf может быть открыт также и в WordPad.
После просмотра и печати расчетной записки закройте файл в Microsoft Word.
Этап 7. Чертеж колонны
Чертеж колонны
Активизируйте окно задачи Пилон1.clm с помощью команды меню Окно Пилон1.clm.
Выполните команду меню Результаты Чертеж (кнопка  на панели инструментов).
на панели инструментов).
Будет запущена программа ЧЕРТЕЖ КОЛОННЫ.
Предполагается, что чертеж состоит из отдельных фрагментов: схем армирования, спецификации, основной надписи и других. Для каждого из фрагментов на листе чертежа отводится определенная область, в которой рисуется фрагмент. Масштаб изображения фрагмента, за исключением фрагментов с таблицами или текстами, определяется размерами этой области. Можно изменять размеры областей фрагментов, можно перемещать, удалять и добавлять новые фрагменты из существующего перечня фрагментов. Также можно менять формат листа, цвет и размеры отдельных элементов чертежа (например, высоту символов), менять положение выносок и т.п.
Работа в программе ЧЕРТЕЖ КОЛОННЫ в основном ведется так же, как и в программе ЧЕРТЕЖ ПЛИТЫ и ЧЕРТЕЖ СТЕНЫ.
Добавление ведомости деталей
Добавьте ведомость деталей (по умолчанию она не рисуется) с помощью команды меню
Фрагмент Добавить Ведомость деталей (кнопка  на панели инструментов).
на панели инструментов).
На схеме щелкните мышью в левой верхней точке предполагаемой зоны размещения фрагмента, и, не отпуская кнопку, установите размеры области фрагмента, передвигая курсор в правый нижний угол.
Рис.5.7.1. Поперечное сечение колонны и ведомость деталей (фрагменты чертежа)
194
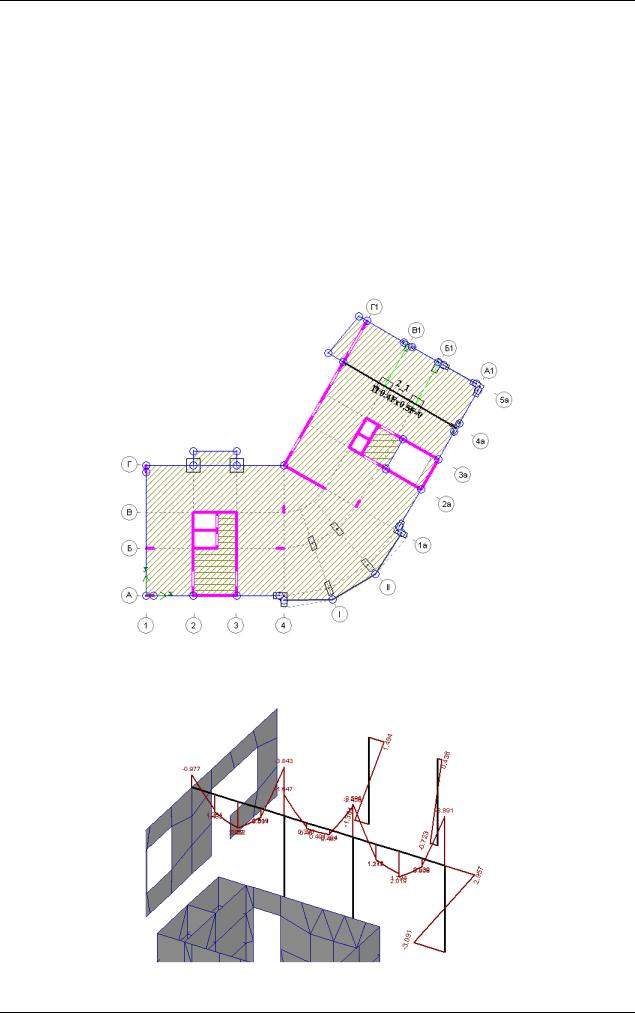
Пример 6. Импорт и расчет балки в программе БАЛКА
Пример 6. Импорт и расчет балки в программе БАЛКА
Цели и задачи:
С помощью импорта получить модель балки в программе БАЛКА. Файл импорт создан в примере 1 в программе КОМПОНОВКА по результатам МКЭ расчета модели здания.
Выполнить расчет.
Изучить формы представления результатов расчета.
Показать методику и последовательность конструирования балок.
Сформировать чертеж и ознакомиться с принципами работы программы ЧЕРТЕЖ БАЛКИ.
Исходные данные:
Файл импорта балки 2_1.bli, созданный в примере 1 . Схема балки показана на рис. 6.а.
Рис.6.а. Балка №2_1 По результатам МКЭ расчета формируется схема балки с уже известными внутренними усилиями.
Рис.6.б. Балка №2_1 с усилиями (результаты МКЭ расчета)
195

МОНОМАХ-САПР 2013. Учебное пособие. Примеры расчета и проектирования
Этап 1. Создание новой задачи в режиме импорта
Для того чтобы начать работу с программой БАЛКА программного комплекса МОНОМАХ-САПР, выполните команду Windows: Пуск Все программы LIRA SAPR Мономах-САПР 2013
2. Балка.
Импорт файла созданного в программе КОМПОНОВКА
Выполните команду меню Файл Импорт (кнопка  на панели инструментов).
на панели инструментов).
В открывшемся окне диалога Открытие файла укажите:
каталог Модель1.chg в каталоге Port каталога задач Мономах-САПР 2013, в котором был сохранен файл 2_1.bli;
имя файла 2_1.bli.
После этого щелкните на кнопке Открыть.
Схема балки показана на рис. 6.1.1. Отображение усилий по умолчанию не выполняется.
Рис.6.1.1. Балка №2_1
Для проверки импорта усилий выполните команду меню Результаты Эпюра моментов от выбранной нагрузки (кнопка  на панели инструментов).
на панели инструментов).
Рис.6.1.2. Эпюра моментов
При импорте данных по результатам МКЭ расчета, выполненного в программе КОМПОНОВКА, просмотр эпюры перемещений, моментов и перерезывающих сил возможен только от нагрузок постоянного загружения.
Отключите отображение эпюр усилий – повторно выполните команду меню Результаты Эпюра моментов от выбранной нагрузки (кнопка  на панели инструментов) – в результате Ваших действий кнопка должна быть отжата.
на панели инструментов) – в результате Ваших действий кнопка должна быть отжата.
Сохранение информации о модели
Выполните команду меню Файл Сохранить (кнопка  на панели инструментов).
на панели инструментов).
В открывшемся окне диалога Сохранить как задайте:
196
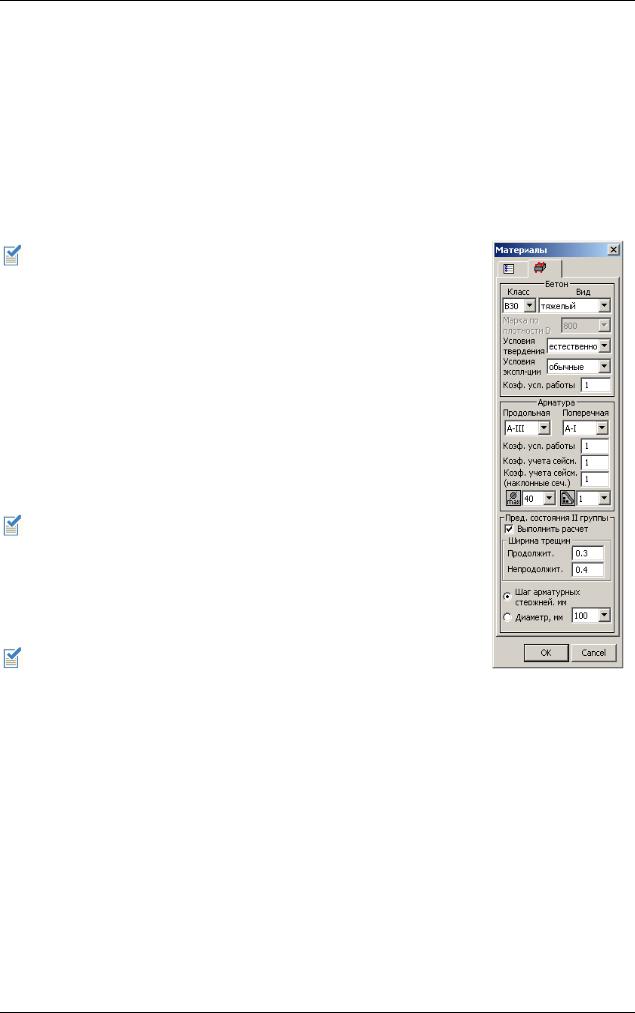
Пример 6. Импорт и расчет балки в программе БАЛКА
имя файла Балка1;
выберите каталог Мономах-САПР 2013 – каталог, указанный как каталог задач при установке программного комплекса МОНОМАХ-САПР.
После этого щелкните на кнопке Сохранить.
На диске в каталоге задач программного комплекса МОНОМАХ-САПР будет создан файл задачи
Балка1.blg.
Этап 2. Расчет балки
Расчет балки
Модель балки готова к расчету, можно лишь уточнить некоторые параметры, принятые по умолчанию.
Откройте окно диалога Материалы с помощью команды меню
Материалы Характеристики материалов по СНиП 2.03.01.-84.
В окне диалога Материалы (рис. 6.2.1) в обеих закладках проанализируйте выводимые на экран данные.
все параметры оставьте по умолчанию.
После этого щелкните на кнопке OK.
Выполните расчет балки с помощью команды меню Расчет Расчет
(кнопка  на панели инструментов).
на панели инструментов).
Для схемы балки с уже известными внутренними усилиями в процессе расчета формируются расчетные сочетания усилий, определяется расчетное армирование и выполняется конструирование.
Сохранение результатов расчета
При сохранении модели с помощью команды меню Файл
Сохранить (кнопка  на панели инструментов) в файле *.blg сохраняются и результаты расчета.
на панели инструментов) в файле *.blg сохраняются и результаты расчета.
Рис.6.2.1. Окно диалога
Материалы
Этап 3. Просмотр результатов расчета
Просмотр эпюры перемещений
Выполните команду меню Результаты Эпюра перемещений (кнопка  на панели инструментов).
на панели инструментов).
Выполните команду меню Вид Показать изополя.
197

МОНОМАХ-САПР 2013. Учебное пособие. Примеры расчета и проектирования
Рис.6.3.1. Эпюра перемещений
Нажмите кнопку мыши на рисунке эпюры – откроется окно диалога Перемещения, а на рисунке эпюры появится вертикальная черта, которая перетаскивается мышью.
Подведите эту черту к средине первого пролета – в окне диалога Перемещения будут приведены ординаты эпюры в указанной точке (рис. 6.3.2).
Просмотр эпюры моментов
Рис.6.3.2. Окно диалога
Перемещения
Выполните команду меню Результаты Эпюра моментов (кнопка  на панели инструментов).
на панели инструментов).
Эпюра моментов строится как огибающая. При просмотре моментов приводятся их расчетные значения.
Рис.6.3.4. Эпюра моментов
Просмотр эпюры перерезывающих сил
Выполните команду меню Результаты Эпюра перерезывающих сил (кнопка  на панели инструментов).
на панели инструментов).
Эпюра перерезывающих сил строится как огибающая. При просмотре перерезывающих сил приводятся их расчетные значения.
198
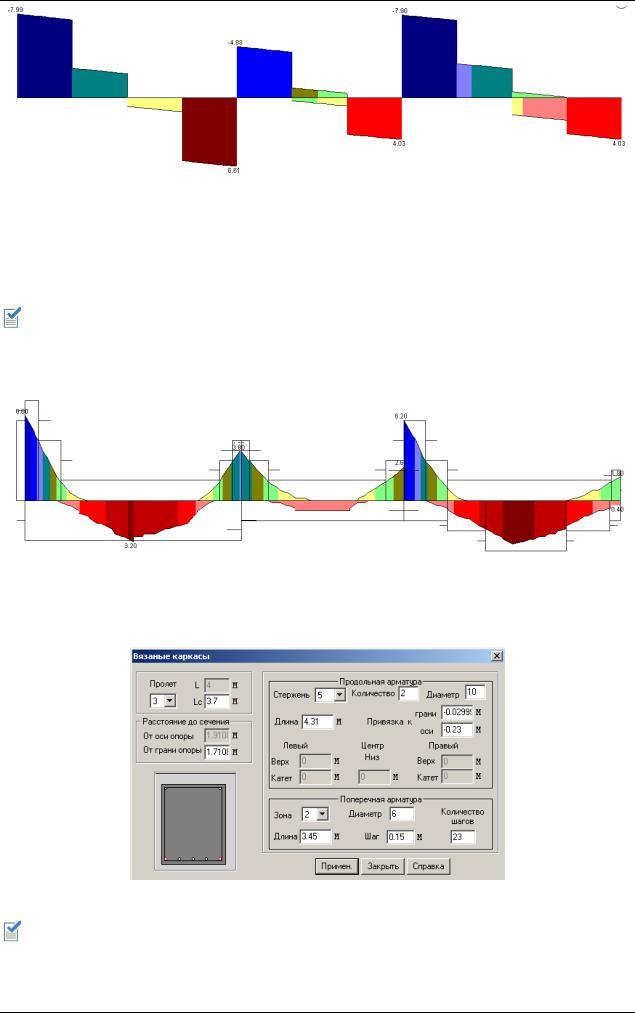
Пример 6. Импорт и расчет балки в программе БАЛКА
Рис.6.3.5. Эпюра перерезывающих сил
Просмотр эпюры материалов
Выполните команду меню Результаты Эпюра материалов (кнопка  на панели инструментов).
на панели инструментов).
Конструирование балки выполняется автоматически из условий требуемого расчетного армирования, конструктивных требований и заданных параметров конструирования, которые можно изменить с помощью команды меню Материалы Требования конструирования.
Рис.6.3.6. Эпюра материалов
Щелкните правой кнопкой мыши на рисунке эпюры материалов, например, в средине третьего пролета – откроется окно диалога Вязаные каркасы (рис. 6.3.7).
Рис.6.3.7. Окно диалога Вязаные каркасы
Здесь можно просмотреть параметры арматурных стержней, которые попали в указанное сечение балки.
199
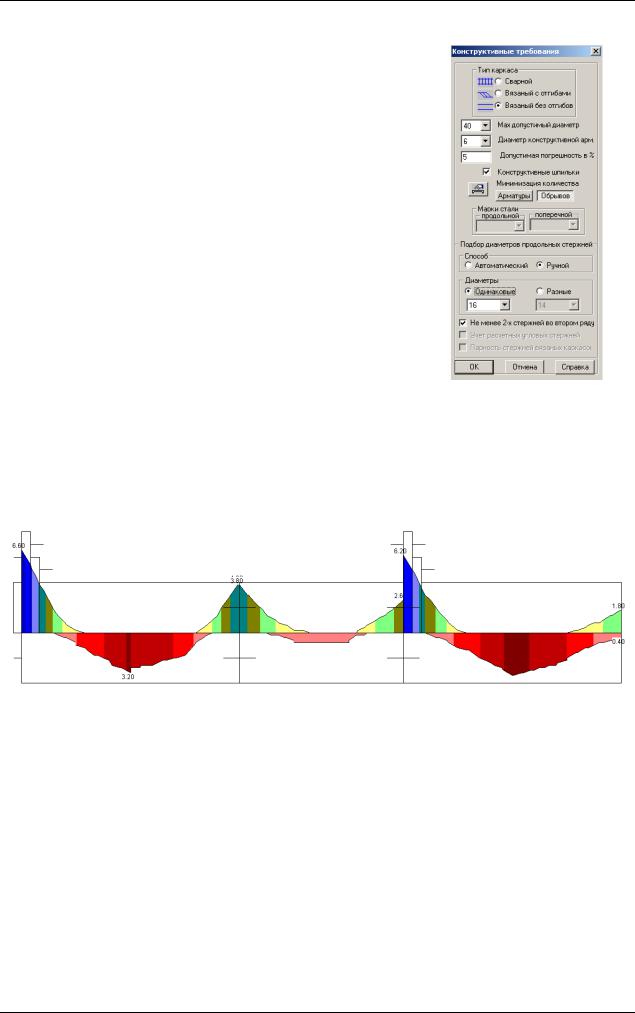
МОНОМАХ-САПР 2013. Учебное пособие. Примеры расчета и проектирования
Просмотрите, как выполнено автоматическое конструирование в нескольких характерных сечениях балки.
Изменение параметров конструирования
Откройте окно диалога Конструктивные требования с помощью команды меню Материалы Требования конструирования (кнопка  на панели инструментов).
на панели инструментов).
В открывшемся окне диалога Конструктивные требования
(рис. 6.3.8) выполните следующие действия:
выберите опцию Ручной способ при подборе диаметров продольных стержней (по умолчанию выбрана опция Автоматический);
выберите опцию Одинаковые диаметры (по умолчанию выбрана опция Разные);
выберите из списка диаметр 16;
остальные параметры оставьте по умолчанию;
После этого щелкните на кнопке OK.
Повторное конструирование
Рис.6.3.8. Окно диалога
Конструктивные требования
Выполните команду меню Расчет Конструирование (кнопка  на панели инструментов).
на панели инструментов).
Выполните команду меню Результаты Эпюра материалов (кнопка  на панели инструментов).
на панели инструментов).
Рис.6.3.9. Эпюра материалов после повторного конструирования
Просмотрите, как изменилось конструирование в нескольких характерных сечениях балки. Для того чтобы открыть окно диалога Вязаные каркасы, щелкните правой кнопкой мыши на рисунке эпюры материалов.
Формирование расчетной записки
Выполните команду меню Результаты Расчетная записка (кнопка  на панели инструментов).
на панели инструментов).
В открывшемся окне диалога Параметры расчетной записки (рис. 6.3.10) все параметры оставьте по умолчанию.
200
