
books_monosapr_2013
.pdf
Пример 4. Импорт и расчет разреза в программе РАЗРЕЗ (СТЕНА)
установите флажок 4-х узловые КЭ;
установите флажок Экспорт в ПК ЛИРА-САПР;
После этого щелкните на кнопке OK.
Экспорт в ПК ЛИРА-САПР выполняется в том случае, если предполагается дальнейшая работа со схемой в программном комплексе ЛИРА-САПР. При отметке флажка Экспорт в ПК ЛИРА-САПР после завершения расчета на диске в каталоге программного комплекса LData будет создан файл Разрез2.txt.
В окне расчетного процессора будет показана расчетная схема и протокол расчета. Дождитесь завершения расчета.
Сохранение результатов расчета
При сохранении модели с помощью команды меню Файл Сохранить (кнопка  на панели инструментов) в файле *.slt сохраняются и результаты расчета.
на панели инструментов) в файле *.slt сохраняются и результаты расчета.
Открытие файла импорта в ПК ЛИРА-САПР 2013
Откройте созданный файл Разрез2.txt с расчетной схемой с помощью ПК ЛИРА-САПР 2013:
Выполните команду Windows Пуск Все программы LIRA SAPR ЛИРА-САПР 2013 ЛИРА-САПР 2013.
Откройте файл с помощью команды меню приложения Импортировать задачу Текстовые файлы (*.txt).
В открывшемся окне диалога Открыть выполните следующие действия:
откройте каталог LData в каталоге задач программного комплекса МОНОМАХ-САПР;
откройте файл Разрез2.txt.
Расчетная схема готова к расчету.
По окончанию работы в ПК ЛИРА-САПР 2013 сохраните файл как Разрез2.lir.
Этап 4. Просмотр результатов расчета
Просмотр деформированной схемы и изополей перемещений
Изополя перемещений вдоль оси z строятся по загружениям. По умолчанию при просмотре перемещений приводятся их расчетные значения.
Убедитесь, что текущим назначено постоянное загружение – нажата кнопка  на панели инструментов.
на панели инструментов.
Выполните команду меню Результаты Перемещения Перемещения Z (кнопка  на панели инструментов).
на панели инструментов).
Будут показаны изополя перемещений по Z (рис. 4.4.1).
Любое изображение в окне документа может быть выведено на печать с помощью
команды меню Файл Печать (кнопка |
на панели инструментов). Для |
|
|
|
171 |
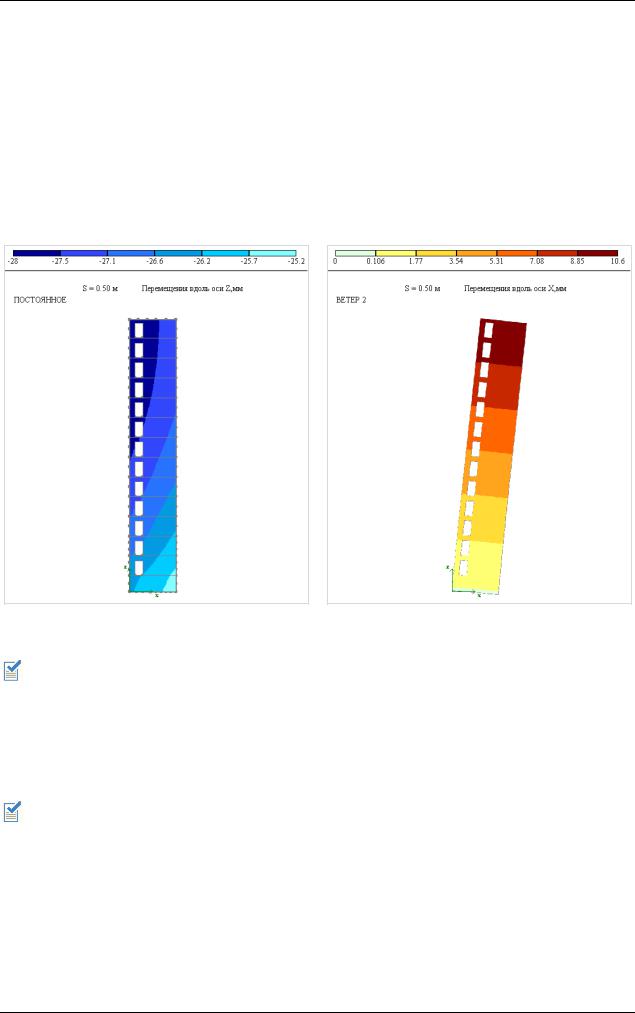
МОНОМАХ-САПР 2013. Учебное пособие. Примеры расчета и проектирования
предварительного просмотра листа печати воспользуйтесь меню Файл Предварительный просмотр (кнопка  на панели инструментов).
на панели инструментов).
Выполните команду меню Загружения Ветровое 2 (кнопка  на панели инструментов).
на панели инструментов).
Выполните команду меню Результаты Перемещения Перемещения X (кнопка  на панели инструментов).
на панели инструментов).
Выполните команду меню Результаты Деформированная схема (кнопка  на панели инструментов).
на панели инструментов).
Будут показаны изополя перемещений по X (рис. 4.4.2) на деформированной схеме.
Рис.4.4.1. Изополя перемещений вдоль оси Z |
Рис.4.4.2. Изополя перемещений вдоль оси X |
|
на деформированной схеме |
Из программы КОМПОНОВКА перемещения передаются как в плоскости, так и из плоскости разреза. В программе РАЗРЕЗ (СТЕНА) имеется возможность просмотра линейных перемещений по оси Y, углов поворота UX и UZ из плоскости разреза (кнопки


 на панели инструментов).
на панели инструментов).
Просмотр изополей усилий
Изополя усилий строятся по загружениям. По умолчанию при просмотре усилий приводятся их расчетные значения. Нормативные значения усилий можно увидеть при
нажатой кнопке  на панели инструментов.
на панели инструментов.
Выполните команду меню Загружения Постоянное (кнопка  на панели инструментов).
на панели инструментов).
Выполните команду меню Результаты Напряжения Напряжение Ny (кнопка  на панели инструментов).
на панели инструментов).
172
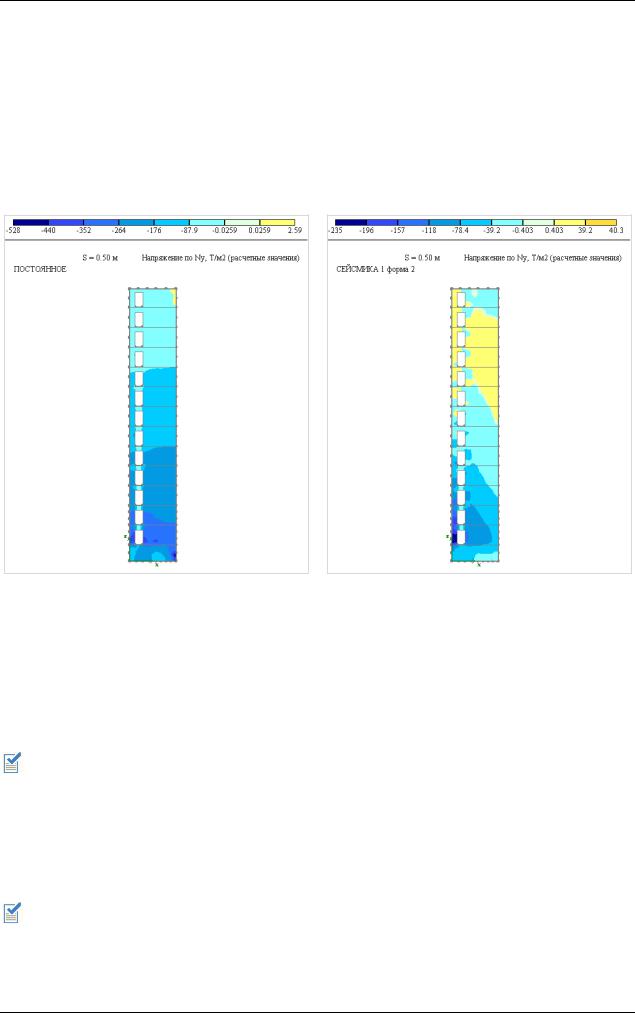
Пример 4. Импорт и расчет разреза в программе РАЗРЕЗ (СТЕНА)
На схеме будут показаны изополя нормальных напряжений Ny для постоянного загружения
(рис. 4.4.3).
Выполните команду меню Загружения Сейсмическое 1 (кнопка  на панели инструментов).
на панели инструментов).
В открывшемся окне диалога (под кнопкой панели инструментов) укажите форму сейсмического загружения:
в списке выберите Форма 2;
На схеме будут показаны изополя нормальных напряжений Ny для первого сейсмического загружения (форма 2) (рис. 4.4.4).
Рис.4.4.3. Изополя нормальных напряжений Ny |
Рис.4.4.4. Изополя нормальных напряжений Ny |
для постоянного загружения |
для первого сейсмического загружения |
|
(форма 2) |
Выполните команду меню Загружения Постоянное (кнопка  на панели инструментов).
на панели инструментов).
Выполните команду меню Результаты Напряжения Напряжение Nx (кнопка  на панели инструментов).
на панели инструментов).
Из программы КОМПОНОВКА перемещения передаются как в плоскости, так и из плоскости разреза. В программе РАЗРЕЗ (СТЕНА) имеется возможность просмотра
изгибающих моментов Мх, Му, Мхy (кнопки 

 на панели инструментов) и
на панели инструментов) и
поперечных сил Qx, Qy (кнопки 
 на панели инструментов).
на панели инструментов).
Создание сочетаний загружений по результатам расчета
Создаваемые пользователем в этом окне диалога сочетания загружений используются только для визуализации результатов расчета в программе РАЗРЕЗ (СТЕНА) (на схеме и в расчетной записке). Эти сочетания не используются при расчете армирования. При просмотре деформированной схемы, изополей перемещений и напряжений, эпюр усилий
173

МОНОМАХ-САПР 2013. Учебное пособие. Примеры расчета и проектирования
для созданного сочетания загружений имеющиеся результаты расчета по загружениям суммируются с учетом заданных коэффициентов сочетаний.
Выполните команду меню Загружения Создать сочетания загружений.
В открывшемся окне диалога Сочетания загружений (рис.4.4.5) выполните следующие действия:
в окнах редактирования под таблицей задайте коэффициенты к загружениям:
для постоянного загружения 1.1 (1*1.1);
для длительного загружения 1.14 (0.95*1.2);
для ветрового загружения второго направления 1.26 (0.9*1.4);
Считаем, что заданное сочетание относится к группе сочетаний 2-е основное.
щелкните на кнопке Назначить.
в окнах редактирования под таблицей задайте коэффициенты к загружениям (должна быть активна первая строка таблицы):
для постоянного загружения 0.99 (0.9*1.1);
для длительного загружения 0.96 (0.8*1.2);
для ветрового загружения второго направления 0;
для сейсмического загружения первого направления 1 (1*1);
убедитесь, что в списке Результат по динамике выбрана комбинация форм CQC;
Считаем, что заданное сочетание относится к группе сочетаний 3-е особое.
щелкните на кнопке Добавить.
Втаблицу окна диалога будут добавлены две строки сочетаний загружений №1 и №2 (рис. 4.4.5).
После этого щелкните на кнопке OK.
Рис.4.4.5. Окно диалога Сочетания загружений
174
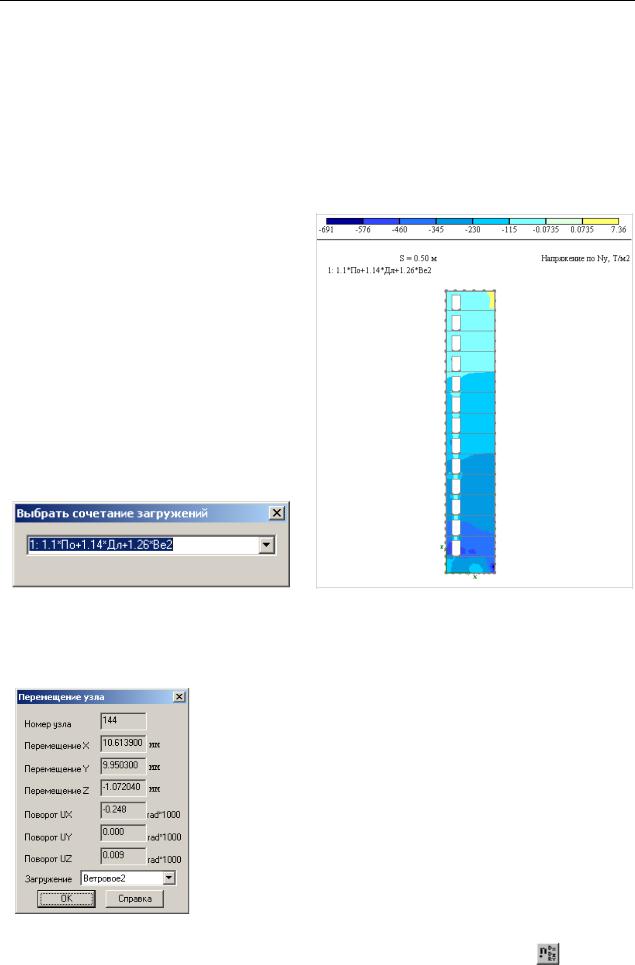
Пример 4. Импорт и расчет разреза в программе РАЗРЕЗ (СТЕНА)
Просмотр изополей напряжений для заданного сочетания загружений
Выполните команду меню Результаты Напряжения Напряжение Ny (кнопка  на панели инструментов).
на панели инструментов).
Выполните команду меню Загружения Сочетание загружений (кнопка  на панели инструментов).
на панели инструментов).
В открывшемся окне диалога Выбор комбинации (рис. 4.4.6) оставьте строку по умолчанию.
Будут показаны изополя нормальных напряжений Ny для выбранного сочетания загружений.
Рис.4.4.6. Окно диалога Выбрать сочетание |
Рис.4.4.7. Изополя нормальных напряжений Ny |
загружений |
для выбранного сочетания загружений |
Просмотр перемещений узлов
Выполните команду меню Результаты Перемещение узла
(кнопка  на панели инструментов).
на панели инструментов).
Укажите на схеме правый верхний узел стены верхнего этажа.
В открывшемся окне диалога Перемещение узла (рис. 4.4.8) выполните следующие действия:
выберите из списка загружение Ветровое 2;
После этого щелкните на кнопке OK.
В окне диалога будут приведены составляющие перемещения узла.
Рис.4.4.8. Окно диалога |
Отключите режим просмотра с помощью команды меню |
||
Перемещение узла |
|||
|
|
||
|
Результаты Перемещение узла (кнопка |
на панели |
|
инструментов – в результате Ваших действий эта кнопка должна быть отжата). |
|
||
|
|
|
|
|
|
175 |
|
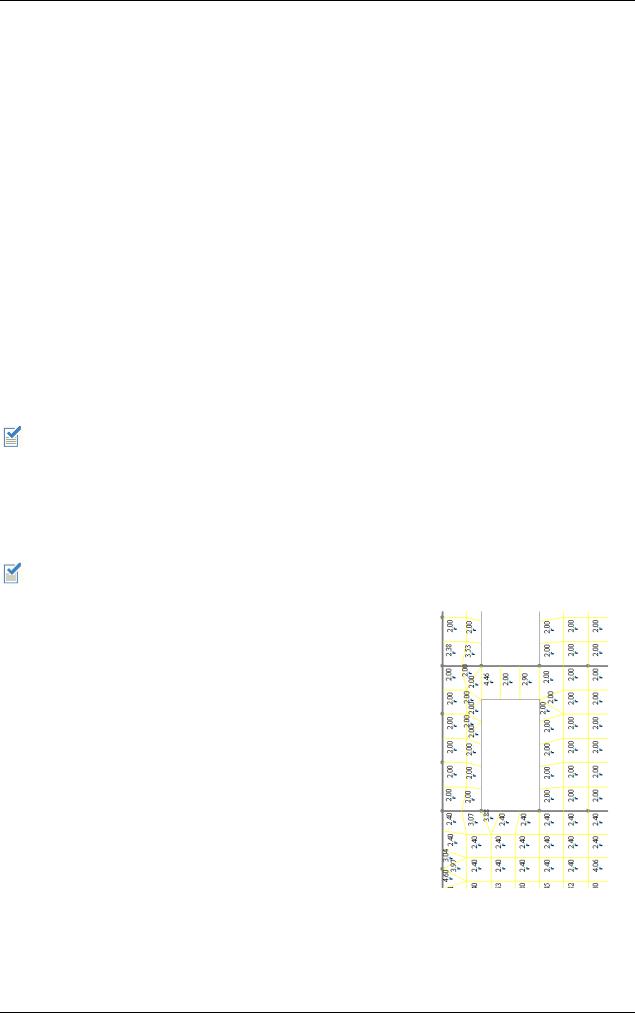
МОНОМАХ-САПР 2013. Учебное пособие. Примеры расчета и проектирования
Просмотр расчетного армирования в графическом и цифровом виде
Выполните команду меню Результаты Режимы отображения арматуры Расчетная арматура (кнопка  на панели инструментов).
на панели инструментов).
По умолчанию отображение армирования в графическом виде включено – активны команды меню Результаты Режимы отображения арматуры Вдоль оси X (нажата кнопка  на панели инструментов) и Вдоль оси Z (нажата кнопка
на панели инструментов) и Вдоль оси Z (нажата кнопка  на панели инструментов).
на панели инструментов).
Что собой представляет этот способ отображения армирования?
Отключите отображение штриховки стен с помощью команды меню Вид Отобразить объекты Штриховка стен (кнопка  на панели инструментов Визуализация – в результате Ваших действий кнопка должна быть отжата).
на панели инструментов Визуализация – в результате Ваших действий кнопка должна быть отжата).
Отобразите триангуляцию с помощью команды меню Вид Триангуляционная сеть Показать треугольники (кнопка  на панели инструментов Визуализация).
на панели инструментов Визуализация).
Увеличьте масштаб изображения схемы с помощью команды меню Вид Изображение Увеличить рамкой (кнопка  на панели инструментов).
на панели инструментов).
В центре каждого элемента расчетной схемы плиты отображаются линии синего и зеленого цвета, которые нарисованы в масштабе относительно максимального значения расчетной площади по направлениям X и Z.
Выполните команду меню Результаты Режимы отображения арматуры Площадь вдоль оси Z (кнопка  на панели инструментов).
на панели инструментов).
Значения армирования приведены в см2 на 1 погонный метр в срединной плоскости сечения стены.
Выполните команду меню Вид Изображение Показать все (кнопка  на панели инструментов).
на панели инструментов).
Отключите отображение триангуляции с помощью
команды меню Вид Триангуляционная сеть Показать треугольники (кнопка  на панели инструментов Визуализация).
на панели инструментов Визуализация).
Отключите отображение расчетного армирования с помощью команды меню Результаты Режимы отображения арматуры Расчетная арматура
(кнопка  на панели инструментов).
на панели инструментов).
Рис.4.4.9. Расчетное армирование стены в графическом и цифровом виде (фрагмент)
176
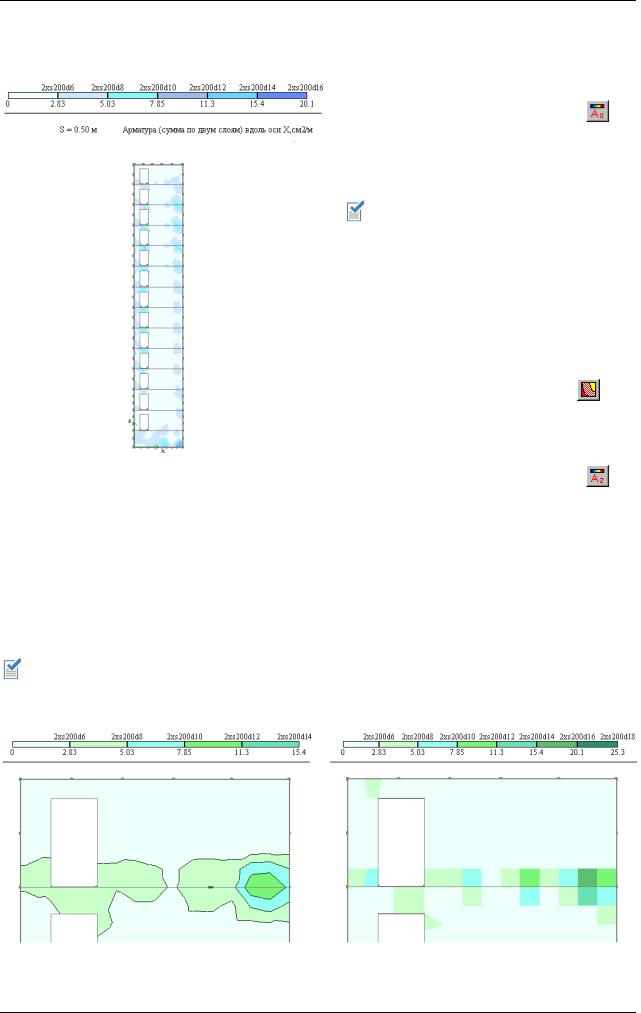
Пример 4. Импорт и расчет разреза в программе РАЗРЕЗ (СТЕНА)
Просмотр изополей и мозаик расчетного армирования
|
Выполните команду меню Результаты |
|||||
|
Режимы |
отображения |
арматуры |
|
||
|
Изополя вдоль оси X (кнопка |
на |
||||
|
панели инструментов). |
|
|
|||
|
Будут показаны |
изополя |
расчетного |
|||
|
армирования Ax (рис. 4.4.10). |
|
|
|||
|
В отличие от программы ПЛИТА в |
|||||
|
программе РАЗРЕЗ (СТЕНА) введен |
|||||
|
множитель |
2x, |
который |
учитывает |
||
|
особенности |
определения |
расчетного |
|||
|
армирования. |
Расчетное |
армирование |
|||
|
определяется так, чтобы обе грани стены |
|||||
|
было одинаково заармированы. |
|
||||
|
Выполните команду меню Результаты |
|||||
|
Режимы отображения результатов |
|
||||
|
Изополя+Изолинии (кнопка |
на |
||||
|
панели инструментов). |
|
|
|||
|
Выполните команду меню Результаты |
|||||
|
Режимы |
отображения |
арматуры |
|
||
|
Изополя вдоль оси Z (кнопка |
на |
||||
Рис.4.4.10. Изополя расчетного армирования Ax |
||||||
|
|
|
|
|
||
панели инструментов).
Увеличьте масштаб изображения схемы с помощью команды меню Вид Изображение Увеличить рамкой (кнопка  на панели инструментов).
на панели инструментов).
Будут показаны изополя и изолинии расчетного армирования Az (рис. 4.4.11).
Выполните команду меню Результаты Режимы отображения результатов Мозаика
(кнопка  на панели инструментов).
на панели инструментов).
Мозаики помогут выявить КЭ стены с максимальным вычисленным значением расчетного армирования.
Будут показаны мозаики расчетного армирования Az (рис. 4.4.12).
Рис.4.4.11. Изополя и изолинии расчетного |
Рис.4.4.12. Мозаики расчетного |
армирования Az (фрагмент) |
армирования Az (фрагмент) |
177
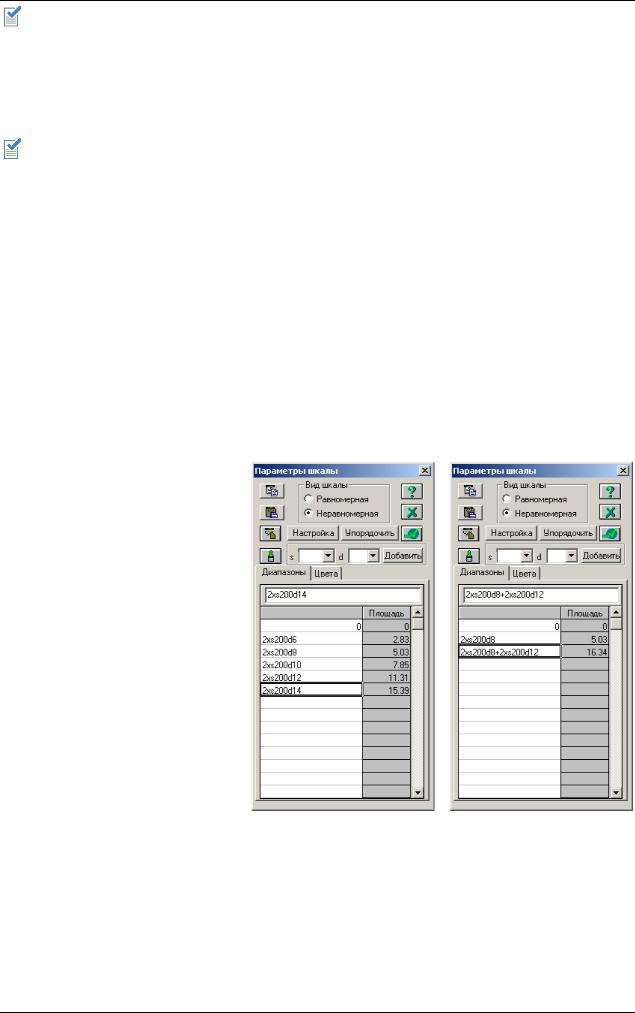
МОНОМАХ-САПР 2013. Учебное пособие. Примеры расчета и проектирования
Для принятия решения следует обязательно контролировать значения расчетного армирования в режиме отображения в виде мозаики – построение мозаики выполняется по вычисленным значениям расчетного армирования (без сглаживания) для каждого КЭ стены.
Настройка цветовой шкалы расчетного армирования
При настройке неравномерной шкалы армирования можно указывать диапазоны не только в численном, но и в формульном виде. В этом случае значение задается в виде формулы. Например, формула 2xs100d8 обозначает диаметр арматурного стержня d = 8 мм с шагом s = 100 мм в два слоя и соответствует значению площади армирования 10,06 см2. Формула 2x10d8 (или 2xk10d8) обозначает диаметр арматурного стержня d = 8 мм с шагом 10 стержней на 1 погонный метр в два слоя и соответствует значению площади армирования 10,06 см2. Можно задать выражение вида s100d8 + s100d8 или смешанное выражение вида s100d8 + 5.03, где 5,03 – значение площади, см2.
Выполните команду меню Результаты Режимы отображения результатов Изополя
(кнопка  на панели инструментов).
на панели инструментов).
Будут показаны изополя расчетного армирования Az.
Выполните команду меню Результаты Параметры шкалы (кнопка  на панели инструментов).
на панели инструментов).
В открывшемся окне диалога
Параметры шкалы (рис.4.4.13)
выполните следующие действия:
щелкните мышью на строке таблицы с параметром 2хs100d6, так чтобы ячейка была выделена рамкой;
для удаления выделенной строки нажмите клавишу
DEL;
удалите следующие строки
2хs200d10, 2хs200d12;
щелкните на кнопке  –
–
Применить;
щелкните мышью на строке таблицы с параметром s200d14, так чтобы ячейка
была выделена рамкой; |
Рис.4.4.13. Окно диалога |
Рис.4.4.14. Окно диалога |
|
|
|
Параметры шкалы |
Параметры шкалы |
в строке над таблицей, где |
|
(после редактирования) |
|
дублируется |
значение |
|
|
ячейки, задайте параметр 2хs200d8+2хs200d12 (рис. 4.4.14); |
|
||
щелкните на кнопке  – Применить;
– Применить;
Изополя будут перерисованы в соответствии с новыми параметрами шкалы.
178
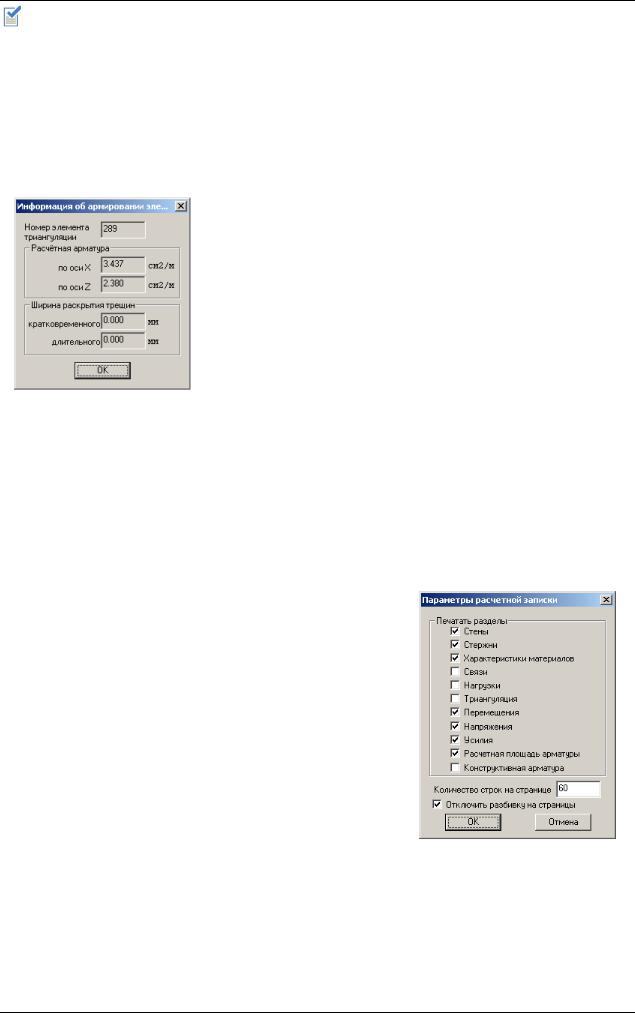
Пример 4. Импорт и расчет разреза в программе РАЗРЕЗ (СТЕНА)
Если при настройке Вам нужно вернуться к первоначальному виду шкалы, то щелчком кнопки Настройка откройте окно диалога Настройка шкалы, укажите начальный шаг стержней 200 мм и нажмите кнопку OK.
Закройте окно диалога Параметры шкалы щелчком на кнопке  – Закрыть.
– Закрыть.
Отключите отображение изополей с помощью команды меню Результаты Режимы отображения арматуры Изополя вдоль оси Z (кнопка  на панели инструментов).
на панели инструментов).
Просмотр информации об армировании элемента
Отобразите триангуляцию с помощью команды меню Вид Триангуляционная сеть Показать треугольники (кнопка
 на панели инструментов Визуализация).
на панели инструментов Визуализация).
Выполните команду меню Результаты Информация об армировании элемента.
Укажите конечный элемент стены в левом нижнем углу третьего этажа (над отметкой 5.400).
В открывшемся окне диалога Информация об армировании элемента (рис.4.4.15) просмотрите данные.
Рис.4.4.15. Окно диалога
Информация об После этого щелкните на кнопке OK.
армировании элемента
Отключите режим просмотра информации об армировании элемента с помощью команды меню
Результаты Информация об армировании элемента.
Этап 5. Формирование и просмотр расчетной записки
Формирование расчетной записки
Выполните команду меню Результаты Расчетная записка Сохранить как rtf-файл (кнопка  на панели инструментов).
на панели инструментов).
В открывшемся окне диалога Параметры расчетной записки (рис.4.5.1) выполните следующие действия:
установите флажок Перемещения;
установите флажок Напряжения;
установите флажок Усилия;
установите флажок Расчетная площадь арматуры;
После этого щелкните на кнопке OK.
В открывшемся окне диалога Сохранить как сохраните файл Разрез2.rtf в каталоге Notes каталога задач программного комплекса МОНОМАХ-САПР – щелкните на кнопке Сохранить.
Рис.4.5.1. Окно диалога Параметры
расчетной записки
179
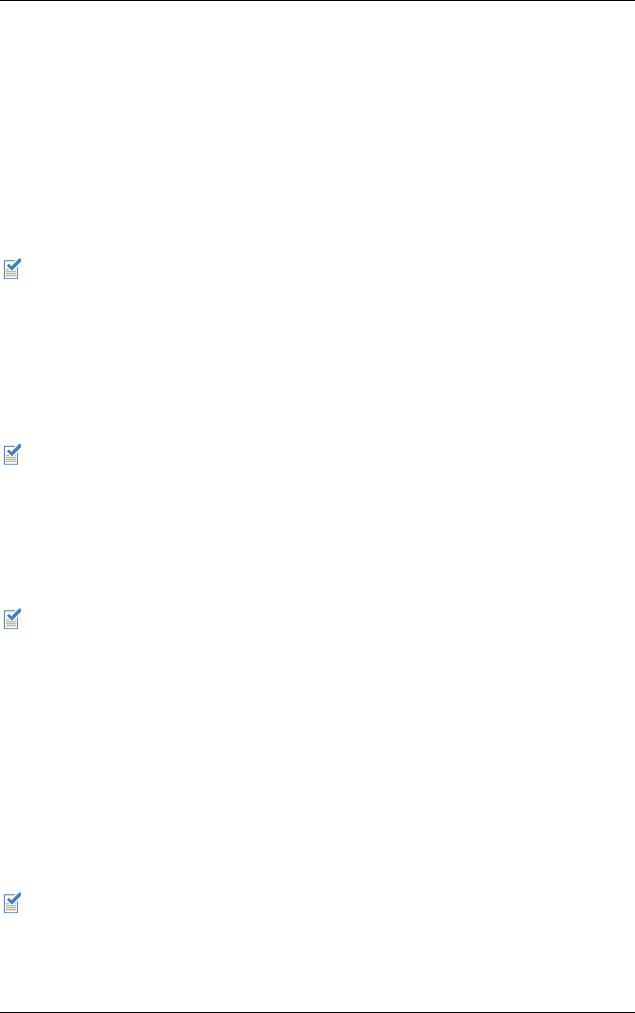
МОНОМАХ-САПР 2013. Учебное пособие. Примеры расчета и проектирования
Просмотр расчетной записки
Откройте файл с расчетной запиской с помощью Microsoft Word.
Выполните команду Windows: Пуск Все программы Microsoft Word.
Откройте расчетную записку с помощью команды меню Файл Открыть.
В открывшемся окне диалога Открытие документа выполните следующие действия:
в списке Тип файла выберите Текст в формате RTF (*.rtf);
откройте каталог Notes каталога задач программного комплекса МОНОМАХ-САПР;
откройте файл Разрез2.rtf.
Файл расчетной записки состоит из ряда таблиц, предназначен для просмотра и печати. Здесь приведены исходные данные и результаты расчета. Файл расчетной записки в формате rtf может быть открыт также и в WordPad.
После просмотра и печати расчетной записки закройте файл в Microsoft Word.
Этап 6. Конструирование стены
Конструирование стены
Конструирование стены выполняется в интерактивном диалоге с пользователем. Для указанных зон раскладки подбираются шаг и диаметр стержней арматуры по оси X и по оси Z у граней стены. Выполняется контроль остаточного армирования. Остаточная площадь арматуры определяется для каждого КЭ стены как разница между расчетным значением площади армирования и значением площади армирования, которую обеспечивают заданные на участках раскладки сетки и стержни.
Выбор максимальных значений площади армирования на заданном участке
Выбор максимальных значений расчетной площади арматуры Ax, Az на участке используется для оценки значений расчетного армирования.
Выполните команду меню Конструирование Выбрать максимальные значения Ax, Az
Ввод контура (кнопка  на панели инструментов).
на панели инструментов).
В открывшемся окне диалога задайте следующие параметры:
убедитесь, что задана разбивка участка на ячейки 1 х 1;
Укажите на схеме левый нижний узел стены первого этажа.
Укажите на схеме правый верхний узел стены первого этажа.
На схеме будет показан контур с одной ячейкой, в которой будет определено максимальное значение площади армирования.
Анализируются все значения площадей, вычисленные по расчетным сочетаниям усилий в центрах конечных элементов стены, которые попали в ту или иную ячейку. В центре каждой ячейки приводится максимальное значение площади Ax, Az.
180
