
5712
.PDF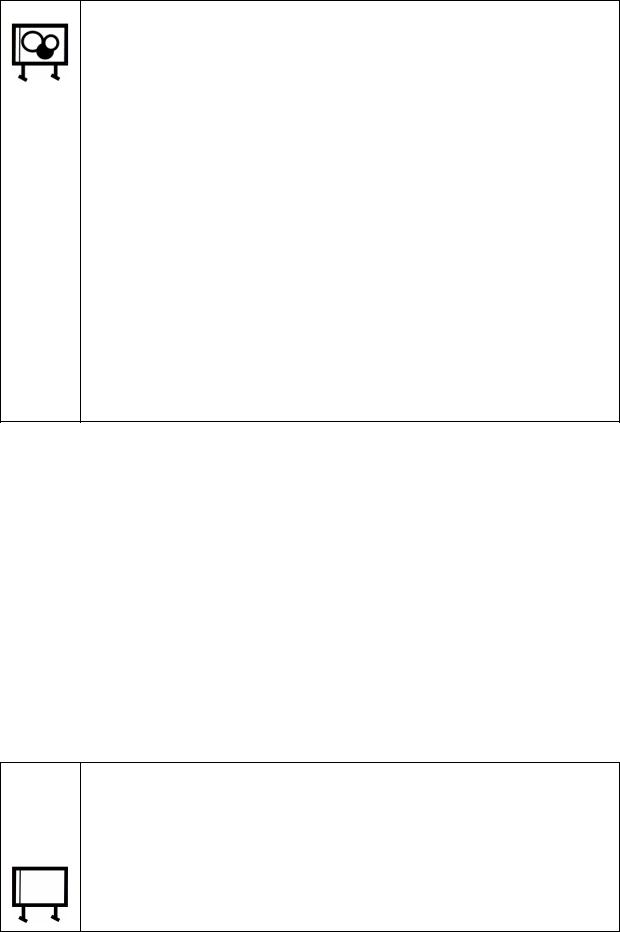
Задания
1.Загрузите свой ранее сохранённый на флеш-накопителе файл "Ла-
бораторные по интерактивной доске".
2.Включите "Фото экрана" .
.
3.Проверьте и установите настройки захвата: "Таймер" – 0 сек, "На-
стройки" – " Автоматическая вставка".
4.Выполните сначала захват всего экрана, потом – захват любого окна (например, окна параллельно открытого приложения "MS Word" или элемента панели инструментов "StarBoard") и далее – захват области экрана.
5.Просмотрите сделанные снимки, автоматически помещённые в вашу заметку.
6.Закройте свой файл заметки с сохранением добавленных в неё страниц.
7.Закройте приложение "StarBoard Software".
5.12.Видеозапись экрана
Для сохранения содержания всех действий, выполненных на интерактивной доске во время лекции, лабораторной работы или другого выступления, можно сделать запись содержания демонстрации. Запись сохранится как видеофайл в видеоформате WMV.
Видеоформа'тWMV (англ. Windows Media Video) – название системы видеокодирования, разработанной компанией Microsoft для хранения и трансляции видеоинформации.
Видеоза'письдемонстра'ции– это запись всех действий на интерактивной доске с сохранением на компьютере в видеоформате WMV. При использовании микрофона запись изображения действий можно сохранить вместе с речевыми комментариями.
1. Включить приложение "StartBoard Software". 2. "Кнопка StarBoard/ Режим/ Доп. функ./ Видеозапись экрана"Запись содержания демонстрации
 (рисунок 5.28).
(рисунок 5.28).
3. Появится диалоговое окно рекомендаций по настройке видеозапи-
81
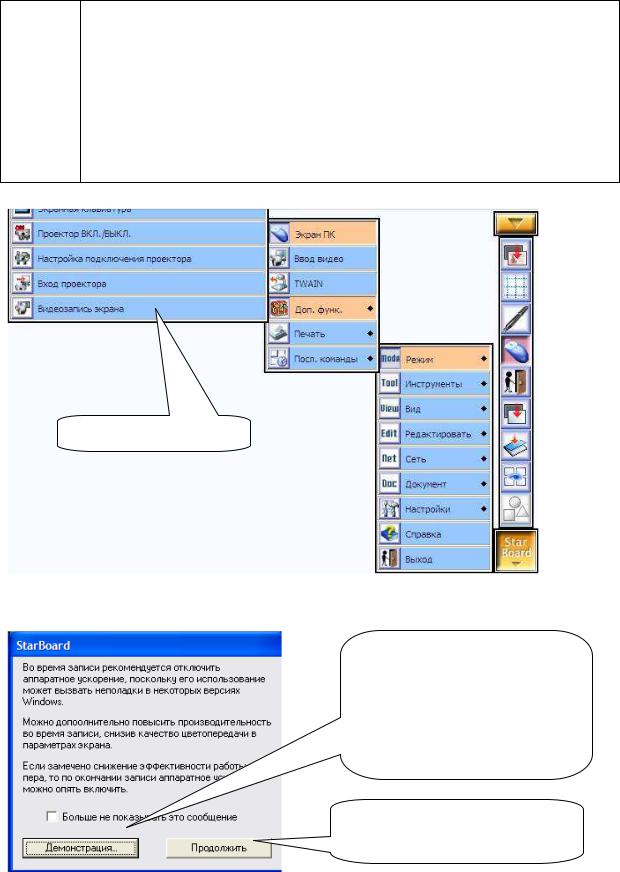
си. Кнопка "Продолжить" (рисунок 5.29).
4.Появится окно записи (рисунок 5.30).
5.Временная остановка записи кнопкой "Пауза".
6.Возобновить запись кнопкой "Запись".
7.По умолчанию запись сохраняется в папке C:\Documents and Settings\ Client\ Мои документы \ StarBoard\ Data\.
8.Настройки видеозаписи экрана (рисунок 5.31).
Видеозапись экрана
Рисунок 5.28 – Включение видеозаписи экрана
Демонстрационный ролик действий пользователя по настройке операционной системы для записи видео с нужным качеством
Продолжение запуска процессов видеозаписи
Рисунок 5.29 – Рекомендация по настройке операционной системы для видеозаписи
82

Запись/Остановка |
Настройки |
Пауза
Рисунок 5.30 – Окно записи демонстрации
Запись звука через микрофон
Отображать диалог ввода имени файла записи
Расположение файла записи
Качество
записи
Рисунок 5.31 – Настройка записи демонстрации
Совет
1. Фразы, которые сказал преподаватель в начале занятия, к концу занятия студенты забывают. После окончания занятия у студентов остаются в памяти только последние слова, сказанные преподавателем. Образы же, созданные преподавателем на экране, помогают студентам восстановить ход рассуждений и запомнить услышанное.
2. Схемы, вычерчиваемые преподавателем на экране, в процессе любого рассуждения помогают студентам визуализировать услышанное и повышают уровень усвоения учебного материала.
83
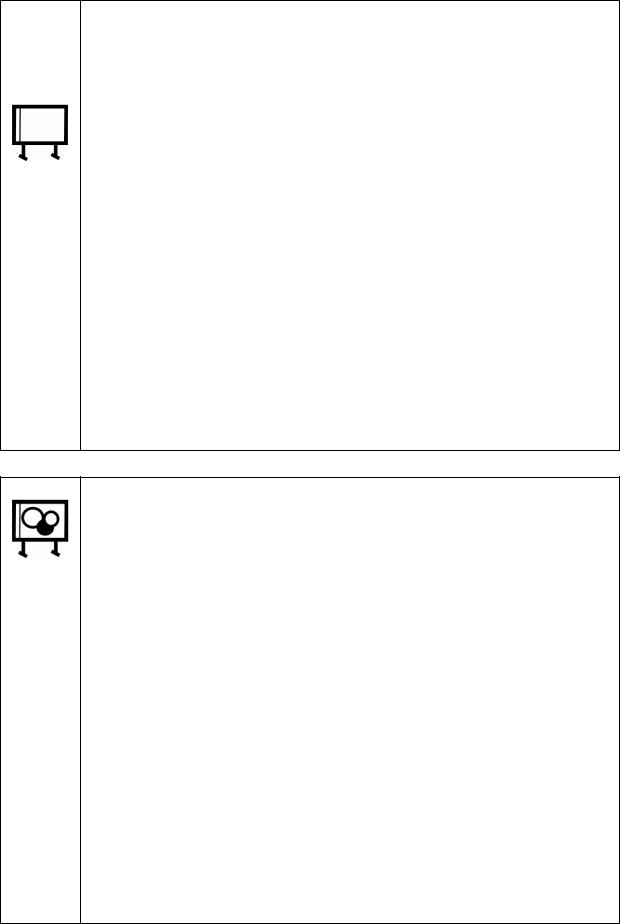
1. По умолчанию запись демонстрации сохраняется в папке
C:\Documents and Settings\ Client\ Мои документы\ StarBoard\. По желанию демонстрация может сохраняться и на флеш-накопителе.
2.Найти свой файл демонстрации на флеш-накопителе или на жестком диске компьютера.
3.Открыть файл видеозаписи любым из способов:
∙"окно приветствия /задача Интерактивный экран /окно Импортировать файл/ кнопка Видеофайл /найти нужный видео-
файл записи содержания демонстрации / кнопка ОК";
∙появится первая страница видеофайла и панель управления виеопотоком – видеоконтроллер (рисунок 6.16). ВыполнениеОткрытие записи демонстрации
демонстрации видеопотока выполняется встроенным видеокон-
троллером.
1. После завершения просмотра – команда "Выход" ("кнопка
StarBoard /Выход"  ).
).
Задания
1.Откройте файл "Лабораторные по интерактивной доске".
2.Добавьте новый лист к заметке.
3.Перед включением видеозаписи придумайте несколько действий, которые хотели бы выполнить на интерактивной доске. Это может быть запись короткого текста, черчение фигур и др. Для выполнения этого упражнения могут подойти действия, выполняемые с помощью "Пера" или "Умного пера". Например, начертить простого человечка с помощью нескольких ровных палочек и кружочка вместо головы с двумя точками вместо глаз. Для повышения эффектности образа изобразите, что он в данный момент думает. Его мысли могут быть словами или в виде каких-то образов.
4.Если сюжет для этого учебного упражнения вы уже придумали,
включите "Видеозапись экрана  ".
".
5.Выполните рисование своего сюжета на экране.
6.После окончания рисования выключите "Видеозапись экрана" и
84
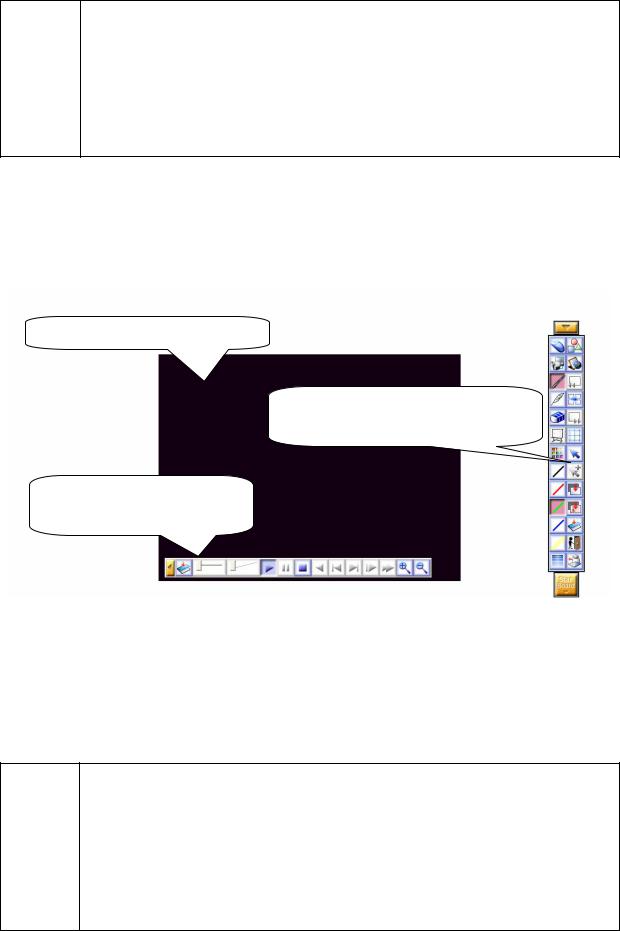
сохраните видеоролик на своём флеш-накопителе. Дайте правильное имя видеоролику, чтобы по имени можно было легко понять, что в нём, например "Лекция №1_Точка, точка, запятая".
7.Откройте свой видеоролик и просмотрите его.
8.Закройте видеоролик.
9.Закройте приложение "StarBoard Software".
5.13.Внешнее видеоустройство
Внешнее видеоустройство позволяет выводить на экран видеоизображение с подключённой видеокамеры. Если она встроена в компьютер или подключена как отдельное устройство (рисунок 5.32).
Экран демонстрации видео
Панель инструментов управления интерактивной доской
Панель инструментов управления видео
Рисунок 5.32 – Экран внешнего видеоустройства
5.14. Контрольные вопросы и задания
После завершения знакомства с положениями 1-го уровня ("начального") и овладения навыками работы с интерактивной доской постарайтесь ответить на контрольные вопросы и выполнить контрольные задания.
1. Как переместить панель инструментов по экрану?
2.Как управлять наличием кнопок на панели инструментов (добавлять их и удалять)?
3.Как посмотреть назначение 2 кнопок, расположенных на электрон-
ном фломастере?Контрольные вопросы
85

4.Как начертить линии, фигуры и стрелки электронным фломастером и как изменить их толщину и цвет линий?
5.Чем отличаются "Перо", "Указка" и "Умное перо"? В каких случаях их выгодно применять?
6.Как сохранить заметки, выполненные на экране, в файле?
7.Как управлять сменой страниц в заметке на интерактивной доске?
8.Как можно было бы оживить свои демонстрации применением инструментов интерактивной доски: экранной лупой, затемнением эк-
рана (шторкой), захватом изображения, таймером и видеозаписью
демонстрации?
9.Как загрузить файл цифровой фотографии в программное обеспечение интерактивной доски?
10.Для чего требуется выполнять видеозапись демонстрации?
Задания
1.Сделайте в новой заметке видеозапись всех своих действий при выполнении этого задания.
2.Минимизируйте, а затем – восстановите панель инструментов на экране.
3.Переместите панель инструментов по экрану.
4.Разверните панель инструментов в горизонтальное, а затем – в вертикальное положение.
5.Начертите ровные простые геометрические фигуры: овал, треугольник, ромб, прямоугольник. Начертите любую стрелку.
6.Напишите названия этих геометрических фигур (2 рукописным текстом "Пером", 2 – рукописным с автоматическим распознаванием и преобразованием в печатный текст приложением "ritePen").
7.Выполните увеличение или уменьшение размера изображения с помощью экранной лупы "ChottoSpot", перемещая её по экрану.
8.Измените форму экранной лупы "ChottoSpot".
9.Измените степень увеличения или уменьшения изображения с помощью экранной лупы "ChottoSpot".
10.Сделайте 1 снимок экрана.
11.Сохраните видеозапись выполнения этого упражнения на своём флеш-накопителе.
86
6.Уровень 2. Приёмы проведения занятий с прикладными программными продуктами
После освоения первых главных навыков работы с интерактивной доской, с которыми вы познакомились в первом уровне "начальном", следует перейти ко второму уровню – " среднему".
Во втором уровне вы познакомитесь с основными приёмами использования интерактивной доски во время демонстрации слайд-презентации "PowerPoint" и файлов других приложений, например цифровой рукописи "Word", рабочей книги "Excel", включая демонстрацию видео, работу с "MS Project", "MS Visio" "Acrobat Reader" и др. непосредственно на доске, интеграции их в демонстрацию, созданную с помощью приложения "StarBoard Software".
Перед знакомством с подразделами этой части пособия обратите внимание на видеоролик [19]. В нём показаны основные возможности использования интерактивной доски во время работы с приложениями.
6.1. Профиль пользователя
Каждый преподаватель, работающий с интерактивной доской, нуждается в собственных настройках, например в наличии на панели инструментов нужных кнопок. Если требуется показывать слайд-презентацию, то набор кнопок должен быть один, а для выполнения набросков схем и текста – другой. Таким образом,
для задач "Интерактивная доска" и для задачи "Интерактивный экран" нуж-
но иметь разные профили. Особенно полезно сохранять профили для разных преподавателей, работающих с одной и той же интерактивной доской.
Фа'йлнастро'екприложения "StarBoard Software" называется "Про'филем по'льзователя".
Такие параметры, как опции настроек и расположение кнопок на панели инструментов, могут быть сохранены в виде профилей (файлы с расширением
.pro). Это очень полезное средство при работе в условиях частого изменения настроек несколькими пользователями интерактивной доски.
Профили могут быть сохранены в папке "Мои документы", а лучше – на индивидуальных флеш-накопителях преподавателей.
При запуске приложения "StarBoard Software" автоматически загружается последний использовавшийся профиль. В случае невозможности его загрузки загружается последний профиль из папки "Мои документы". В этой папке находятся файлы с расширениями "*.pro" и файл "Profile.ini".
87
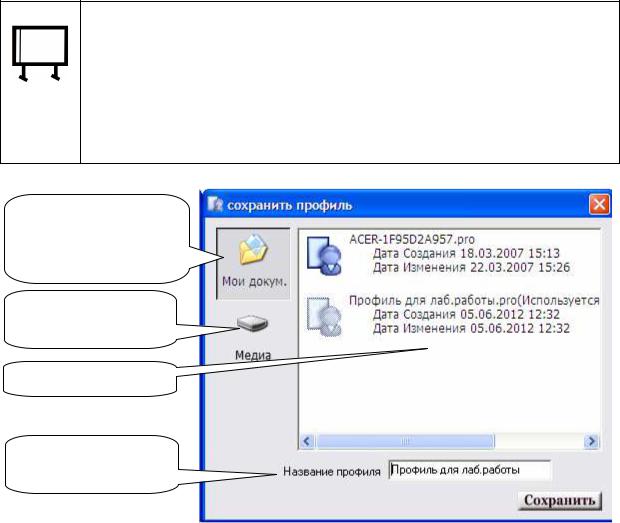
Настройки, созданные разными преподавателями, могут быть сохранены в файлах профилей конкретных пользователей, отличных от профиля по умолча-
нию Default.pro.
Сохранение профиля пользователя
1. "Кнопка StarBoard/ Настройки/ Профиль пользователя/ Сохра-
нить  " (рисунок 6.1).
" (рисунок 6.1).
2. В окне "Сохранить профиль" указать место сохранения профиля, дать название профиля, кнопка Сохранить".
Сохранение на компьютере, в папке "Мои документы"
Сохранение на флеш-накопителе
Старые профили
Название нового профиля
Рисунок 6.1 – Сохранение профиля пользователя
При загрузке своего профиля текущие настройки изменяются на настройки загружаемого профиля. Загруженный профиль можно изменить и снова сохранить под тем же именем или дать ему новое имя.
Имея несколько нужных профилей, можно быстро загрузить один из них (требующийся в нужный момент) вместо того, чтобы тратить время на перенастройку прежнего профиля.
Если преподаватель проводит занятия в разных аудиториях, где установлены интерактивные доски, ему будет легко в каждой аудитории загружать в демонстрационный компьютер свой профиль с флеш-накопителя.
88

Загрузка профиля пользователя
1. "Кнопка StarBoard/ Настройки/ Профиль пользователя/ Загру-
зить  / указать место расположения профиля/ выбрать нужный профиль" (рисунок 6.2).
/ указать место расположения профиля/ выбрать нужный профиль" (рисунок 6.2).
2.Профиль пользователя будет загружен.
3.Можно воспользоваться готовыми профилями-шаблонами:
∙"Новичок" – минимально необходимый набор функций;
∙"Интерактивная доска" – для пользователей интерактивной доски;
∙"Презентация" – для демонстрации цифровой слайдпрезентации, например, "PowerPoint";
∙"Просмотр файла" – для режима просмотра файлов;
∙"Управление компьютером" – для режима управления персональным компьютером.
Совет
Имена файлов для сохранения профилей следует давать предельно понятными (можно кириллицей), чтобы впоследствии было легко понять, для каких целей был создан тот или иной профиль.
Место хранения профилей – папка "Мои документы"
Место хранения профилей – флешнакопитель
Место хранения готовых профилейшаблонов
Рисунок 6.2 – Загрузка профиля пользователя
Данные сохранённого профиля на флешнакопителе
89
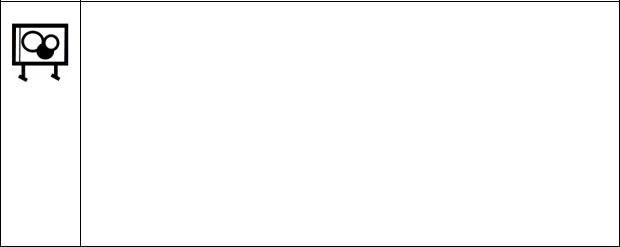
Задания
1.Если в момент выполнения этого задания вас устраивают настройки панели инструментов и прочие настройки интерактивной доски, просто создайте свой профиль пользователя и сохраните его в личном флеш-накопителе. Если настройки не устраивают, то сделайте сначала нужные настройки, например установите новые кнопки на панель инструментов или уберите ненужные, а потом сохраните этот профиль.
2.Дайте профилю предельно понятное название, которое соответствует его назначению, например "Профиль для лаб.работы".
6.2.Список задач
Как и при работе с обычным компьютером на интерактивной доске приходится работать с различными задачами. Задачами называются открытые на компьютере приложения.
Например, открыт документ в тестовом процессоре (MS Word) – это одна задача. Если дополнительно к этой задаче открыта рабочая книга в табличном процессоре (MS Excel) – это другая задача, и если запущено приложение "StarBoard Software", в которой формируется заметка, – то это третья задача.
Файлы и приложения, которые демонстрируются студентам, могут быть открыты на интерактивной доске в разных режимах (рисунок 6.3):
∙без приложения "StarBoard Software" (для демонстрации технологий работы с ними). Управлять файлами можно электронным фломастером как манипулятором "мышь". При этом кнопки интерактивной доски не действуют, и нет панели инструментов "StarBoard";
∙импортированы в приложение "StarBoard Software" в режиме просмотра (для создания цифрового конспекта). При этом управлять файлами можно электронным фломастером, действуют кнопки интерактивной доски и доступны команды панели инструментов "StarBoard";
∙вместе с приложением "StarBoard Software" в режиме редактирования (для демонстрации технологий работы с приложениями и файлами). Управлять файлами (и приложениями) можно электронным фломастером, дейст-
вуют кнопки интерактивной доски и команды панели инструментов
"StarBoard".
90
