
5712
.PDF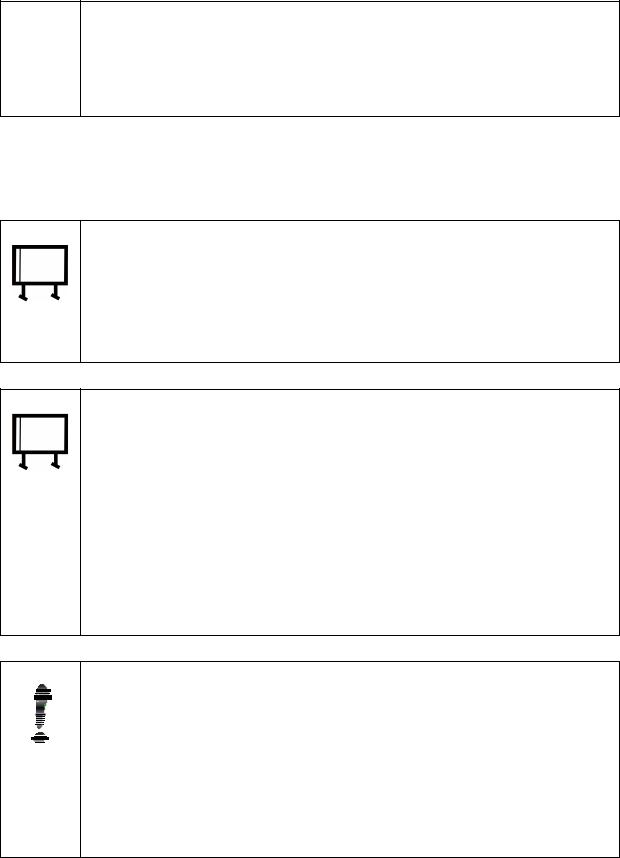
вые будут при демонстрации) можно распечатать на принтере, подключённом к компьютеру с приложением "StarBoard Software", или сохранить. Для этого надо снова зайти в раздел "Список страниц"
 .
.
Во время демонстрации слайд-презентации можно написать текст или нарисовать фигуры прямо на слайде, как пишут фломастером или мелом на обычной ученической доске.
Нанесение линий и текста на слайд
1.Нанесение линий – электронным фломастером в режимах: "Перо"
и "Умное перо",
2.Нанесение текста – экранной клавиатурой или приложением
"ritePen" для распознавания текста.
Сохранение заметок на слайде
1.Сохранение комментариев вместе со слайдами выполняется в виде файла в формате .html на съемном носителе (например флешнакопителе).
2.На экране списка страниц нажмите электронным фломастером
"Список страниц/кнопка Сохранить/Экспорт в файл".
3.В диалоговом окне "Сохранить как/команда Сохранять в/ укажите съёмный диск/ Тип файла/ выберите тип html/кнопка Сохранить".
4.Закончить работу "кнопка StarBoard/ Выход".
Совет
1. Перед демонстрацией проверьте настройки пера.
2. Включите нужные функции кнопкам пера и выберите "Перо", "Указку" или "Умное перо".
3.Для оживления слайд-презентации используйте:
∙экранную лупу "ChottoSpot" (стр. 76),
∙"Перо", "Указку" или "Умное перо" (стр. 42).
101
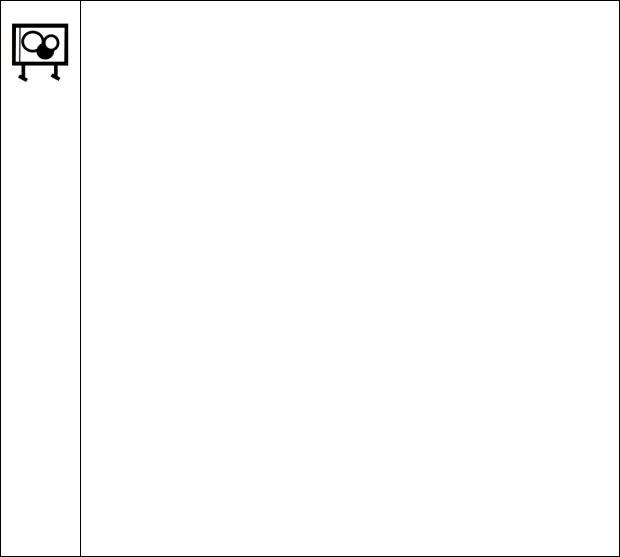
Задания
1.Возьмите копию одной из своих готовых цифровых слайдпрезентаций, сделанной в приложении "MS PowerPoint", и запишите её на флеш-накопитель.
2.Установите флеш-накопитель в компьютер, подключённый к интерактивной доске.
3.Импортируйте файл слайд-презентации в программное обеспечение
"StarBoard Software".
4.Пользуясь "Указкой", акцентируйте важные места в слайдах.
5.Пользуясь экранной лупой "ChottoSpot", покажите укрупнённо важное место схемы или важное число в таблице на слайде презентации.
6.Пользуясь "Пером" или "Умным пером", сделайте наброски (линий, геометрических фигур, стрелок) прямо по какому-нибудь слайду.
7.Измените цвет и толщину каких-нибудь из нарисованных элек-
тронным фломастером фигур или линий.
8.Поверните некоторые объекты вокруг.
9.Переместите некоторые объекты в новое место.
10.Сохраните оставшиеся на экране наброски в копию файла этой слайд-презентации.
11.Завершите демонстрацию слайд-презентации.
6.4.3. Демонстрация цифровой рукописи в "MS Word"
Цифрова'яру'копись– незавершённый и неопубликованный текстовый файл, в который автор вносит изменения, используя компьютеризированное средство.
Компьютеризи'рованноесре'дство– персональный компьютер, в котором установлен программный продукт. Для создания современных тестов программным продуктом обычно является текстовый процессор или настольная издательская система.
Файл цифровой рукописи может быть опубликован разными способами и в результате стать документом.
Преобразование цифровой рукописи в документ может происходить не только традиционным способом – печатной бумажной брошюрой или книгой, но и новыми современными цифровыми средствами: синтетической копией (печатью
102

на любой поверхности и в структуре материала с помощью современного полиграфического оборудования), цифровой книгой, цифровой слайд-презентацией, интернет-страницей, письмом электронной почты, электронным рецензированием, главным документом или блогом6, а также – цифровым шаблоном для новой подобной рукописи.
Демонстрация цифровой рукописи может выполняться в следующих разновидностях:
∙демонстрация технологий работы с цифровой рукописью;
∙групповое обсуждение итогов, полученных в результате рецензирования цифровой рукописи.
Для управления работой текстового процессора и внесения записей в цифровую рукопись необходимо использовать электронный фломастер.
Распознавание кириллического текста выполняется только приложением
"ritePen" (см. стр. 70).
Демонстрация технологий работы с цифровой рукописью
1.Запустить приложения: "StarBoard Software" и "ritePen".
2.Включить на панели инструментов "StarBoard" команду "Экран
ПК"  .
.
3.Управление приложением – инструмент "Выбрать"  .
.
4.Запись текста – " Перо", "Умное перо" распознавание текста при-
ложением "ritePen".
5.Оживление выступления – " Указка", "Лупа ChottoSpot", фото экрана, видеозапись экрана.
6.Результаты демонстрации сохраняются для передачи заинтересованным студентам и сохраняются в библиотеке цифровых материалов по изучаемой дисциплине.
6 Блог – дневник, открыто публикуемый желающими в Глобальной информационной сети.
103
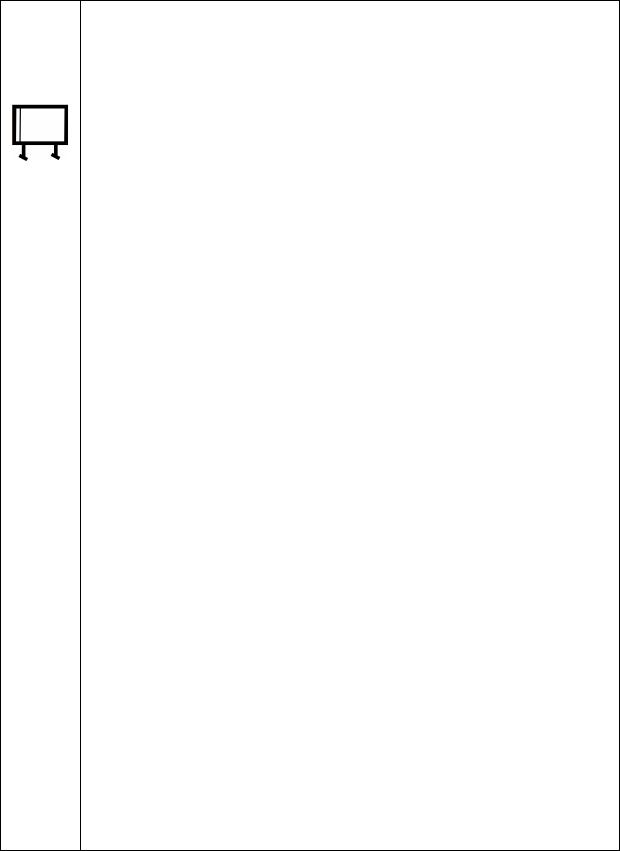
1. Запустить приложения: "StarBoard Software" и "ritePen".
2. Включить на панели инструментов "StarBoard" команду "ЭкранГрупповое обсуждение результатов рецензирования
ПК"  .
.
3.Открыть файл цифровой рукописи.
4.Проверить, установлена ли защита файла. Если установлена, то снять её.
5.Создать версию прорецензированного файла.
6.Перейти к коллективному обсуждению каждого исправления. Все исправления автоматически помечены разными цветами согласно очерёдности выполнения рецензии (рисунок 6.12) и автоматически помечены сопроводительными надписями, показывающими, кем и когда сделано каждое исправление.
7.Управление приложением – инструмент "Выбрать"  . При
. При
этом надо отключать распознавание текста  (рисунок 5.23, стр.
(рисунок 5.23, стр.
72).
8.Запись текста – " Перо", "Умное перо", распознавание текста при-
ложением "ritePen".
9.Оживление выступления – " Указка", "Лупа ChottoSpot", фото экрана, видеозапись экрана, непрозрачная шторка.
10.При согласии с конкретным исправлением оно применяется.
11.При несогласии с конкретным исправлением оно отвергается.
12.Принятие и отклонение исправлений происходит во время обсуждения каждого исправления.
13.Используются инструменты электронного рецензирования, встроенные в приложение текстового процессора.
14.После согласования всех исправлений сохраняется очередная версия рукописи.
15.Рукопись передаётся для превращения в документ.
16.Закрыть приложение "StarBoard Software".
104

Рисунок 6.12 – Фрагмент внешнего вида рукописи, полученной после рецензирования
Задания
1.На своём компьютере, в программе текстового процессора (например "MS Word") подготовьте небольшой файл цифровой рукописи. (Достаточен объём текста около половины страницы).
2.Установите на файл защиту. При этом разрешите только запись исправлений. (Защищающий пароль для снятия защиты с файла, в этой учебной работе можно не устанавливать).
3.Передайте файл на рецензирование другому человеку (он будет рецензентом).
4.Рецензент открывает на своём персональном компьютере полученный файл и делает в нём исправления, которые считает нужными. Можно удалять буквы и слова. Можно добавлять новые. Можно вставлять примечания. Удалённый текст будет окрашиваться в другой цвет (обычно – красный) и перечёркиваться. Добавленный текст будет вписываться рядом в существующий текст. (Если у рецензента есть подключённый к компьютеру микрофон, то можно вставлять голосовые примечания).
5.Закончив рецензирование текста, рецензент передаёт файл цифровой рукописи обратно.
6.Инициатору рецензирования требуется включить приложение
"StarBoard Software" в режиме "Экран ПК"  . Включить прило-
. Включить прило-
жение "ritePen".
105

7.Пользуясь электронным фломастером, снимите защиту у полученного с рецензирования файла, сохраните версию файла, а затем начните обсуждение исправлений и чтение примечаний.
8.Согласованные исправления принять или отклонить.
9.Сохраните очередную версию цифровой рукописи.
10.Закройте файл с сохранением. Дать ему понятное имя, например "Word_Рецензирование". В нём сохранятся 2 версии – с пометками рецензента и с принятыми исправлениями.
11.Закройте приложение "StarBoard Software".
6.4.4. Демонстрация рабочей книги в "MS Excel"
Файл рабочей книги может демонстрироваться на интерактивной доске в следующих разновидностях:
∙ показ технологий использования приложения для вычислений (рисунок
6.13), ∙ отображение результатов вычислений на диаграммах и графиках.
Для управления работой приложения и внесения записей в рабочую книгу необходимо использовать электронный фломастер.
Для распознавания ввода цифр, букв и формул следует включить приложение
"ritePen".
Задача "Интерактивная доска" включается в режиме "Экран ПК"  .
.
Панель "ritePen"
Формула, написанная с помощью приложения
"ritePen"
|
Свободное место для |
|
записи цифр и слов от |
Выполнение вычислений |
руки |
Рисунок 6.13 – Использование приложения "ritePen" для демонстрации рабочей книги "MS Excel"
106
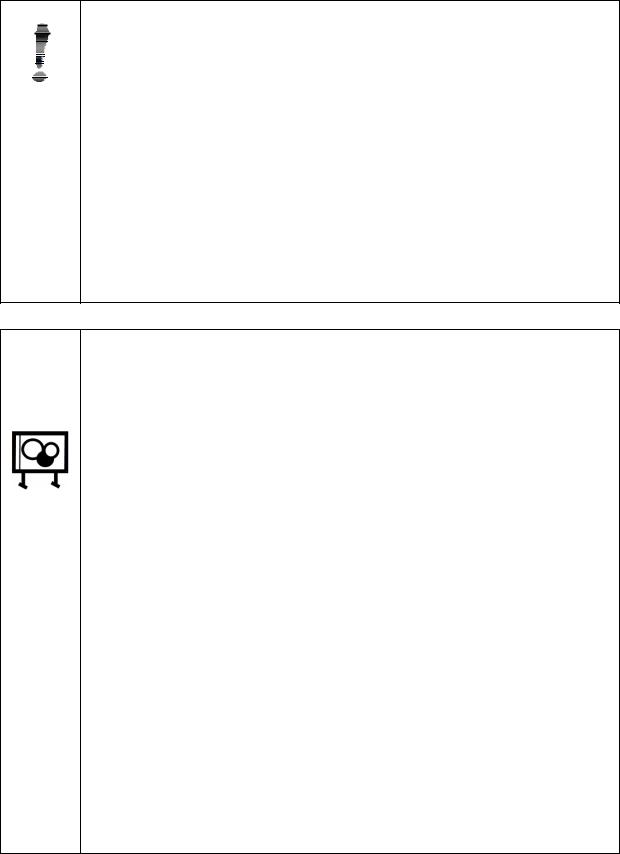
Совет
1.Для записи формул электронным фломастером настройте его кнопки так, чтобы кнопка "0" соответствовала левой кнопки "мыши", а кнопка "1" – правой кнопки "мыши" (рисунок 4.7 стр. 33).
2.Если вами допущено ошибочное написание формулы или приложение "ritePen" выполнило распознавание с установкой лишнего пробе-
ла, воспользуйтесь жестом  для удаления одного символа влево (аналогично клавише Back Space) (Приложение Д, стр. 163). 3. Кнопки электронного пера надо нажимать до соприкосновения с поверхностью интерактивной доски и удерживать их до завершения нужного действия.
для удаления одного символа влево (аналогично клавише Back Space) (Приложение Д, стр. 163). 3. Кнопки электронного пера надо нажимать до соприкосновения с поверхностью интерактивной доски и удерживать их до завершения нужного действия.
1. Откройте приложение "StarBoard Software".
2.Перейдите в режим отображения "Рабочего стола"  .
.
3.Запустите приложение "ritePen".
4.Откройте приложение "MS Excel".
5.Поместите панель приложения "ritePen" в центре заголовка окна приложения "MS Excel" (рисунок 6.13).
6.Составьте короткую таблицу, аналогично рисунку 6.13, стр. 106. Обращайте внимание на точность распознавания текста, написанного вами электронным фломастером.
7.В ячейках с А1 по А4 – любые числа.
8.В ячейке A5 – впишите от руки формулу "=СУММ(А1:А4)". Активно пользуйтесь при написании формулы кнопками электронного пера. Формулу надо записывать так, чтобы она была распознана приложением "ritePen".
9.Сохраните выполненную работу в отдельный файл на своём флешнакопителе. Файлу дайте понятное название, например
"Excel_Формулы".
10.Закройте приложение "StarBoard Software".Задания
107
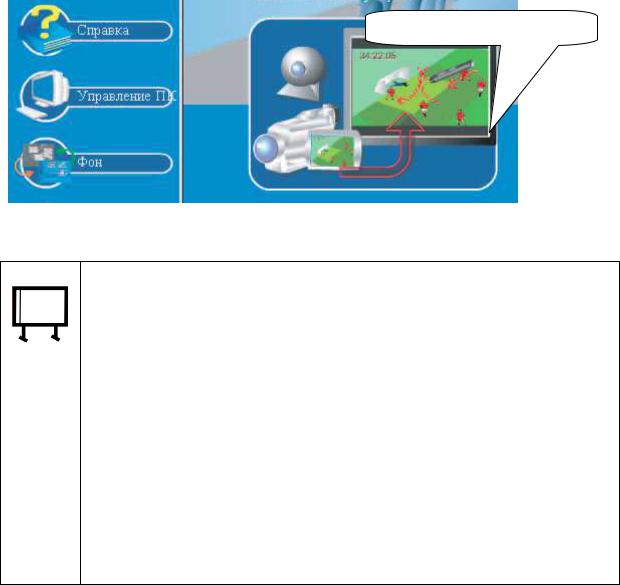
6.5. Демонстрация видео
Демонстрация видео и управление им возможно прямо с интерактивной доски как это делается из обычного компьютера. Демонстрация видео возможна как из готового компьютерного файла, так и с подключённой видеокамеры.
Можно включать воспроизведение, останавливать, ускорять, замедлять, делать пометки и комментарии прямо поверх видео и сохранять их в компьютере.
Для демонстрации видео от видеокамеры в компьютер, соединённый с интерактивной доской, необходимо наличие специального интерфейса (USB, IEEE1394, плата видеозахвата, и др.).
Чтобы включить показ видео необходимо использовать задачу "Внешнее видеоустройство" на экране приветствия (рисунок 4.2 стр. 29, рисунок 6.14 стр.
108).
Внешнее видеоустройство
Рисунок 6.14 – Задача "Внешнее видеоустройство"
Просмотр видео
1."Экран приветствия/Внешнее видеоустройство/".
2.Если присоединено несколько внешних устройств, отображается окно "Выберите видеоустройство" (рисунок 6.15).
3.Выбрать нужное цифровое видео и нажать кнопку "Ввод видео".
4.Появится видеоконтроллер для управления видео на интерактивной доске (рисунок 6.16). Дополнительно будет присутствовать панель инструментов. Кно'пка"Воспроизведе'ние" запустит видео на интерактивной доске.
5.Управление видео выполняется кнопками: "Пауза", "Остановка", "Замедленное воспроизведение", "Шаг назад" и др. см. иллюстра-
цию (рисунок 6.16).
108

Ввод видео
Выбор видео
Рисунок 6.15 – Окно выбора видеоустройства
|
|
Панель инструментов |
|
|
для видео |
Воспроизведение |
Шаг назад |
Замедленное воспроизведение |
|
|
|
Плавный поиск |
Остановка |
Перемотка вперёд |
Фото экрана |
Пауза |
Шаг вперёд |
Уменьшение |
|
Громкость |
Обратное |
воспроизведение |
Увеличение |
|
Рисунок 6.16 – Видеоконтроллер для воспроизведения видео и панель инструментов StarBoard
Совет
При демонстрации видео полезно пользоваться указкой. Поэтому на-
до добавить инструмент "Указка" на панель инструментов Star-
Board.
Захват видеокадра
1."Основное меню / Настройки/ вкладка Главные" определяет, показывать ли захваченное изображение немедленно.
2.Если выбрано "Сохранять в списке страниц", то при воспроизведении фильма, захваченное изображение сохраняется в разделе "Список страниц", а воспроизведение фильма продолжается.
109

3. Если не требуется сохранять размер захваченного кадра, то снять опцию "Сохранить размер изображения".
Нанесение заметок и текста на видео
1."Кнопка StarBoard/ Инструменты/ Указка". (Расположение команд см. на стр. 157, Приложение А).
2.После написания или рисования "Указкой" любой новой заметки, прежняя самоуничтожается.
3.Функция "Указки" полезна при выделении участков, на которые надо обратить внимание студентов.
4.Чтобы сохранить текст или рисунки, записанные поверх видеокадра, нажать кнопку "Фото экрана".
Завершение демонстрации ви
1.Если видео закончилось, нажать на панели инструментов кнопку
"Выход" (рисунок 5.1, стр. 38).
2.В диалоговом окне "Подтверждение" ввести новое название файла и имя владельца. Кнопка "Сохранить".
3.Сохраненные данные можно открыть из основного меню "Сохра-
ненные данные" (рисунок 4.10, стр. 35).
Задания
1.Найдите видеоролик, который необходимо воспроизвести для студентов на интерактивной доске.
2.Выполите воспроизведение этого ролика.
3.Акцентируйте внимание зрителей на важных деталях ролика.
4.Нанесите заметки на видеокадр.
5.Сделайте "Фото экрана".
6.Сохраните заметки.
7.Завершите демонстрацию видео.
6.6.Работа с Глобальной информационной сетью
На занятиях со студентами продуктивно использовать ресурсы Глобальной информационной сети. Тем более, что это современная информационная среда,
110
