
5712
.PDF
Интерактивная доска позволяет полностью записывать весь ход демонстрации новой темы прямо во время занятия. В результате этот ролик можно не только использовать вторично, но и раздать его всем студентам, кто в нём был заинтересован.
Сохранение роликов демонстраций в файле позволяет повысить темп лекции за счёт исключения у студентов процедуры тщательного перерисовывания в тетради таблиц и схем, которые показывает им на доске преподаватель.
С помощью единого программного продукта для интерактивной доски преподаватель может не только готовить учебные материалы, но и объяснять новые темы, а также создавать самостоятельные и аттестационные работы для студентов.
В конце каждого проводимого занятия можно сразу выполнять интерактивный опрос для проверки знаний студентов с помощью дополнительного инструмента, работающего вместе с интерактивной доской. Система помогает проверить результаты опроса сразу же на занятии и определить уровень понимания студентами новой темы, что значительно повышает запоминаемость материала и вовлечённость студентов в работу.
Интерактивную доску можно использовать не только для демонстраций, но для интеллектуальных игр, проводимых в аудитории.
Совет
1. В Глобальной информационной сети на сервере "YouTube" (http://www.youtube.com/) опубликовано множество видеороликов по применению интерактивной доски.
2.Для поиска видеороликов о применении интерактивной доски достаточно ввести в строке поиска на сервере "YouTube" ключевое сло-
во: "StarBoard", или "интерактивная доска".
3.Для поиска видеороликов о применении интерактивной доски при проведении занятий по нужной дисциплине необходимо ввести в
строке поиска на сервере "YouTube" ключевое слово дисциплины, например "статистика". Из предложенных миниатюр, автоматически найденных видеороликов, можно выбрать подходящий и просмотреть его.
4.Если ролик подходит для нужного занятия со студентами, надо скопировать его адрес из адресной строки интернет-обозревателя и вставить в заметку, подготовленную к этому занятию.
21
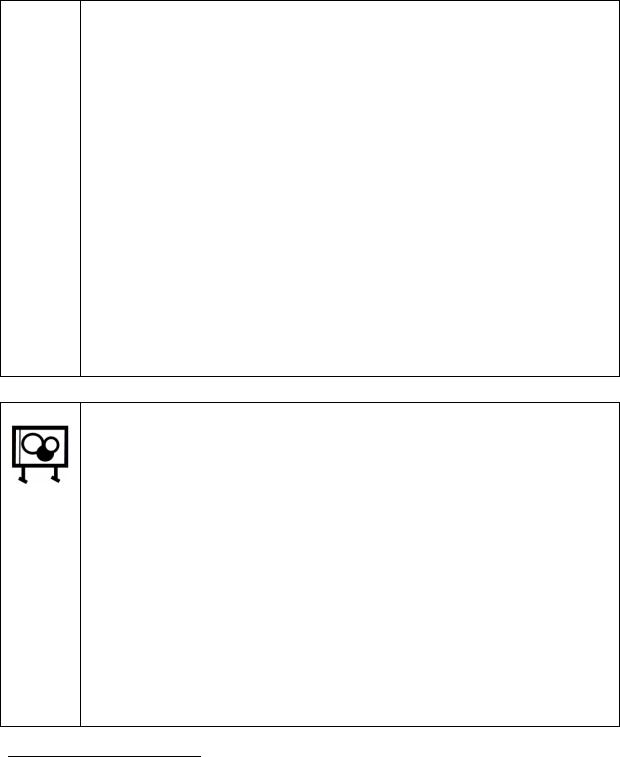
2.4. Контрольные вопросы и задания
После ознакомления с назначением интерактивной доски необходимо ответить на указанные ниже вопросы.
1. Обратите внимание на видеоролик "Образование. Времена меняют-
ся" (Education "The times are a changing")2. Как Вы думаете, измени-
лась ли нынешняя молодёжь в сравнении с прежней? Вследствие этого какие средства для обучения студентов должен применять современный преподаватель?
2.Для чего предназначена интерактивная доска?
3.Почему необходимо использовать интерактивную доску?
4.Что такое интерактивная демонстрация?
5.Чем отличается цифровая слайд-презентация от интерактивной демонстрации?
6.Какие преимущества имеет интерактивная демонстрация перед
цифровой слайд-презентацией и обычной меловой или фломастерной ученической доской?Контрольные вопросы
Задания
1.Попробуйте представить, как можно было бы улучшить процесс преподавания с помощью интерактивной доски?
2.Обратите внимание на справку о программном обеспечении
"StarBoard Hitachi Software" [1]. Её можно просматривать в любое время, если есть подключение к Интернету.
3.Посмотрите любые видеоролики из [2 – 12] ( по желанию) о применении интерактивной доски. Из них можно получить много интересных идей о совершенствовании преподавательской деятельности.
4.Попробуйте представить, как можно было бы провести занятие со студентами с использованием приложения "MS PowerPoint" и интерактивной доски? Для этого начертите на бумаге от руки схему од-
2 Education "The times are a changing". Загружено пользователем meade123, дата: 30.09.2009. Язык англ. Продолжительность видеоролика 3:12 мин. YouTube. URL: http://www.youtube.com/watch?v=wuyrP_HhWEg (дата обращения:
25.07.2013).
22
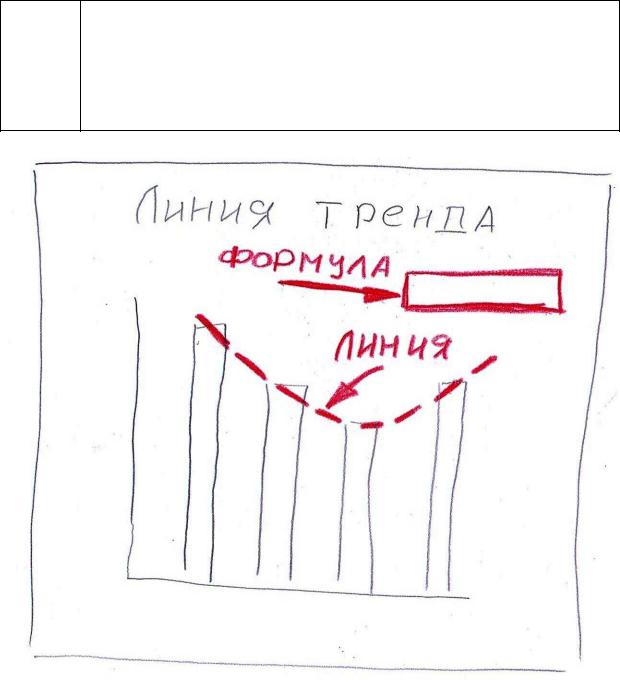
ного из ваших готовых слайдов. Покажите на этой схеме имитацию своих действий с помощью линий и стрелок, как будто вы рисуете прямо на ней красным фломастером, акцентируя внимание студентов (как вы бы делали это на рисунке, выполненном на обычной доске, или уже работаете с интерактивной доской) (рисунок 2.1).
Рисунок 2.1 – Имитация работы на интерактивной доске
23
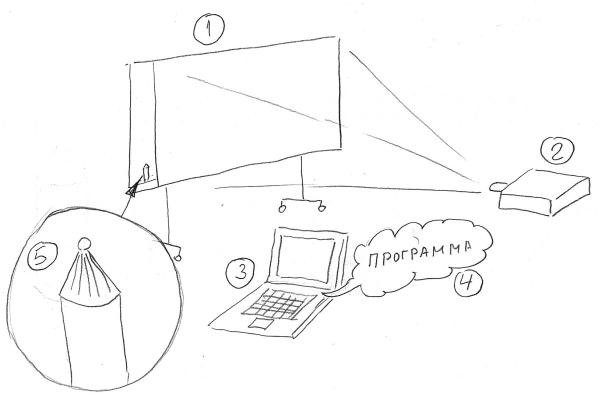
3. Устройство интерактивной доски
Интерактивная доска – это особое компьютеризированное средство для работы преподавателей. Состоит из специального оборудования, имеющего свои технические особенности.
3.1. Комплектация
Комплектация интерактивной доски показана на иллюстрации (рисунок 3.1). Интерактивная доска (1) работает только в комплекте с прое'ктором(2) и компью'тером(3). Дополнительным оборудованием может быть акустическая сис-
тема, принтер и др.
Рисунок 3.1 – Комплектация интерактивной доски "Hitachi StarBoard FX
WG"
В модели "Hitachi StarBoard FX WG" присутствует электронный флома-
стер (5) – дополнительный прибор, похожий на толстый фломастер (см. стр. 41 – "Электронный фломастер"). Этим прибором преподаватель пишет на интерактивной доске.
24

Электронный фломастер3 для указанной модели интерактивной доски использовать обязательно. Для последующих моделей интерактивных досок той же фирмы – не обязательно, потому что по их поверхности уже можно чертить просто пальцем или любым другим предметом.
На электронном фломастере есть боковые кнопки. Настройки каждой кнопки можно посмотреть через гла'вноеменю'панели инструментов интерактивной доски (показано на стр. 41, рисунок 5.4). Настройки каждой кнопки можно изменить на другие нужные, например назначить функцию приближения.
Для управления работой интерактивной доски в компьютер должно быть загружено специальное программное обеспечение (4), рисунок 3.1. Оно обеспечивает электронную связь всего комплекта оборудования, позволяя отображать действия преподавателя электронным фломастером и делать копии демонстрируемых образов.
Программное обеспечение входит в комплект интерактивной доски. Оно разработано коллективом специалистов Кембриджского университета.
Позволяет создавать собственные интерактивные демонстрации. Подробно о программном обеспечении написано в справочнике [1].
3.2. Технические особенности
Структура интерактивной доски состоит из устойчивого к истиранию пластика на стальной основе. За счёт этого доска прочная и долговечная. Не горит. Поверхность устойчивая к трению электронного фломастера. Работоспособность электронных устройств доски не зависит от состояния её поверхности.
Применять цветные фломастеры, как на обычной фломастерной доске, нет необходимости. Поверхность интерактивной доски "Hitachi StarBoard FX WG" для этого и не предназначена.
Интерактивность достигается путём рисования на доске специальным электронным фломастером, координаты которого улавливаются датчиками доски и отображаются цветной линией в виде цветного следа движения пера, который проецируется обратно на доску.
В левой части доски есть 8 кла'виш управле'ния(2) (рисунок 3.2). Они дуб-
лируют часто используемые функции виртуа'льнойпане'лиинструме'нтов.
3 Электронный фломастер называют ещё электронной двухкнопочной ручкой, электронным пером, электронным маркером, электронным карандашом, стилу-
сом (англ. stylus) и т.п.
25

Клавиши управления позволяют реже пользоваться виртуальным меню и за счёт этого меньше попадать в луч проектора.
Дополнительные 2 нижние кла'виши(3) – программи'руемыеи могут настраиваться каждым преподавателем индивидуально. Настройки этих клавиш каждый преподаватель может сохранить в своём файле профиля и затем использовать при необходимости.
Рисунок 3.2 – Внешний вид полотна интерактивной доски "Hitachi
StarBoard FX 82WG"
Большой размер рабо'чейпове'рхности(4) интерактивной доски (1,831м * 1,030м) или рабо'чегопо'ляпозволяет хорошо видеть изображение всем присутствующим в обычной аудитории на 25 – 100 человек.
Матовая поверхность белого рабочего поля обеспечивает чёткое изображение с равномерной яркостью от проектора.
Подключение доски к компьютеру – проводное (USB) и беспроводное (Bluetooth). Может быть присоединена к любому компьютеру с USB входом.
26
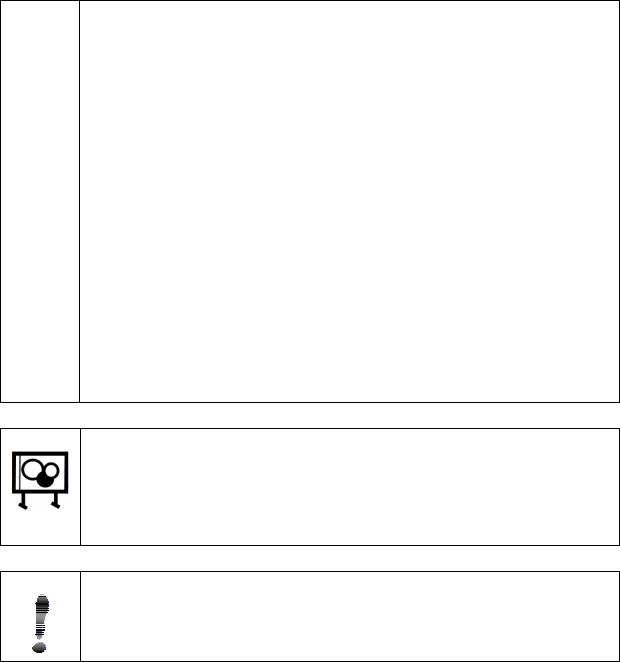
Вся электро'ннаяча'стьдоски'сосредоточена в небольшом съёмном модуле в левой верхней части доски (1). Эта часть при необходимости легко заменяется новой.
Доску можно установить на подвижной напо'льнойстой'ке(5) или повесить на стену.
3.3. Контрольные вопросы и задания
После выяснения основных положений о техническом устройстве интерактивной доски и её достоинствах как нового электронного устройства для проведения учебных занятий постарайтесь ответить на контрольные вопросы.
1. Из каких основных частей состоит интерактивная доска?
2.Для чего предназначен электронный фломастер?
3.Может ли интерактивная доска работать без компьютера?
4.Что должно быть загружено в обычный персональный компьютер, чтобы через него можно было управлять интерактивной доской?
5.За счёт чего достигается повышение степени внимания слушателей, если применять интерактивную доску вместо обычной меловой или фломастерной ученической доски и вместо компьютеризированного слайд-проектора?
6.Для чего нужны клавиши управления, размещённые на интерак-
тивной доске?
7.Для чего нужны программируемые клавиши на интерактивной доске?
8.Для чего требуется электронная часть в интерактивной доске?Контрольные вопросы
Задания
1.Подключите оборудование к интерактивной доске.
2.Найдите, где среди программ в компьютере, который подключен к интерактивной доске, находится программа "StarBoard Software".
Совет
Технология проверки наличия связи компьютера с интерактивной доской показана на стр. 30 "Проверка соединения оборудования".
27
4. Начало работы
Всем известно состояние неуверенности перед неизвестным и сложным. Всегда возникает вопрос: "С чего начать, чтобы быстрее освоиться и плодотворно работать?".
Для начала рекомендуется оглядеться, чтобы убедиться в том, что оборудование действительно установлено удобно, и понять, как преподавателю следует находиться среди новых электронных приборов.
После этого следует подключить все нужные устройства (или проверить подключение). Далее – выполнить базовые настойки оборудования, взять в руки электронный фломастер и опробовать его действие.
4.1. Размещение оборудования в учебной аудитории
Если в аудитории уже имеется обычная ученическая доска (меловая или фломастерная), то, поскольку модель "Hitachi StarBoard FX-82WG" не предназначена, чтобы чертить по её рабочей поверхности фломастерами, интерактивную доску лучше использовать в мобильном варианте – прикреплённой на подвижную стойку. Интерактивную доску можно выдвигать перед обычной доской для проведения демонстраций, а когда интерактивная доска не требуется – отодвигать её в сторону.
Желательно иметь проектор с возможностью беспроводного подключения к компьютеру. Тогда преподаватель будет свободен в выборе места для себя и для компьютера. При этом можно использовать даже свой собственный портативный компьютер с привычным расположением необходимых файлов. Но в собственный компьютер должно быть загружено приложение "StarBoard
Software".
Проектор лучше размещать на кронштейне, прикреплённом к потолку. В этом случае он не будет мешать студентам, сидящим за первыми столами.
4.2. Подключение и настройка
Подключение и настройка интерактивной доски выполняется в 6 этапов. При появлении опыта работы количество этапов для подключения и настройки уменьшается.
Подключить оборудование, как показано на иллюстрации (рисунок 3.1).
Запустить в компьютере приложение "StárBoard Sóftware", устанавливающую связь между интерактивной доской и компьютером.
28
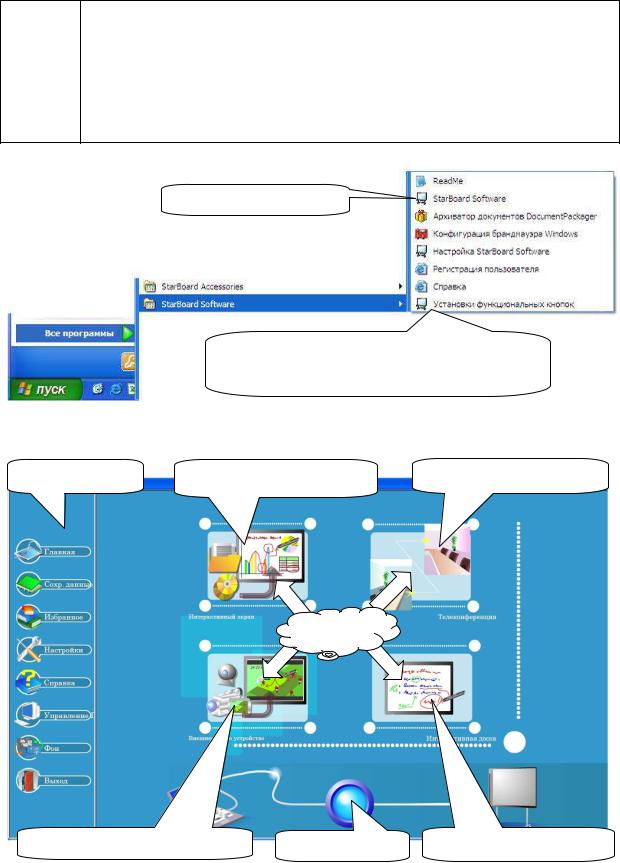
1. "Пуск/ Программы/ StarBoard Software/ StarBoard Software" (рисунок 4.1).
2. Появится экран приветствия и начала работы (рисунок 4.2). Это
"Основное меню".Запуск приложения "StarBoard Software"
StarBoard Software
Установки кнопок, расположенных на поверхности интерактивной доски
Рисунок 4.1 – Включение приложения "StarBoard Software"
Основное меню |
Интерактивный экран |
Телеконференция |
4 задачи
Внешнее видеоустройство |
Проверка связи |
Интерактивная доска |
Рисунок 4.2 – Экран приветствия
29
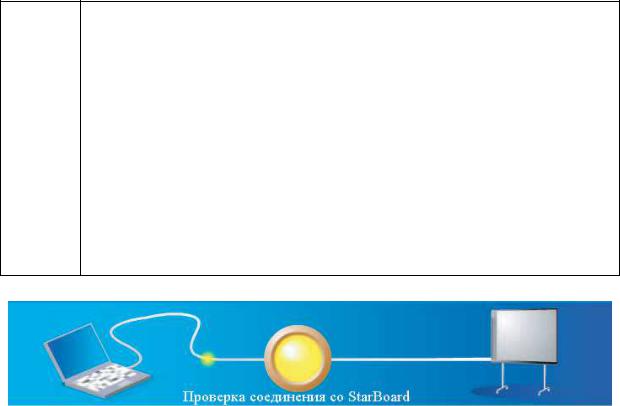
В "Основном меню" есть 4 основные задачи, для которых предназначена интерактивная доска:
∙"Интеракти'вныйэкра'н" – задача, предназначена для открытия файлов,
таких как файлы документов "MS Office" ("Word", "Excel" и "PowerPoint"),
иллюстраций (в том числе – цифровых фотографий) и видео-файлов;
∙"Телеконфере'нция" – задача предназначена для проведения телеконференции.
∙"Вне'шнеевидеоустро'йство" – задача для отображения видео от подключенных внешних видеокамер.
∙"Интеракти'внаядоска'" – задача для применения навыков, аналогичных использованию обычной ученической доски. При этом можно выбирать различные шаблоны фона и виды цветового следа от электронного фломастера.
После включения приложения необходимо проверить соединение обору-
дования (прове'рить свя'зь).
1. В "Основном меню" нажать "Проверка связи со StarBoard". Нач-
нёт выполняться автоматическая проверка состояния соединения между интерактивной доской и компьютером.
2.На иллюстрации процесса проверки связи (рисунок 4.3) появится цветной индикатор. Он может быть двух цветов:
∙жёлтым – связь между компьютером и доской установлена,
∙красным – связь не установлена. Необходимо проверить места
присоединения кабеля к оборудованию и состояние соединитель-
ного кабеля.Проверка соединения оборудования
Рисунок 4.3 – Визуализация проверки соединения между интерактивной доской и компьютером
Выполнение калибро'вки экра'необходимоа для точного совпадения движения электронного фломастера по доске и курсора по экрану компьютера. Если
30
