
5712
.PDF
Демонстрация файлов и приложений
Без "StarBoard |
Импортированы в |
Вместе со "StarBoard |
Software" |
"StarBoard Software" |
Software" |
Демонстрация |
Создание цифрового |
Демонстрация |
технологий |
конспекта |
технологий работы с |
|
|
приложениями и |
|
|
файлами |
Рисунок 6.3 – Режимы использования интерактивной доски для демонстрации файлов и приложений
Для перехода между задачами требуется выполнять операции переключения между окнами задач (при работе без "StarBoard Software" либо вместе со "StarBoard Software") или выбора нужной задачи из списка задач (если файлы были импортированы в "StarBoard Software").
Файлы могут быть импортированы в "StarBoard Software", только если их формат поддерживается программным обеспечением интерактивной доски.
Форма'ты фа'йлов, поддерживаемые интерактивной доской "Hitachi StarBoard FX-82" при импорте файлов:
∙форматы приложений: ppt, doc, rtf, txt, xls, pdf;
∙графические форматы: bmp и dif (исключая 32-битный), png, jpg, wmf, emf, tiff (не сжатый);
∙видео- и звуковые форматы: wma, wmv, asf, mp3, avi, wav, mpeg, midi,
aiff, au.
Приложение Е и Приложение Ж содержат описание поддерживаемых приложением "StarBoard Softwarere" графических и аудиоформатов.
Демонстрация файлов и приложений
1.Без "StarBoard Software" –
∙без загрузки приложения "StarBoard Software" открыть нужный файл. Операционная система автоматически запустит при-
91
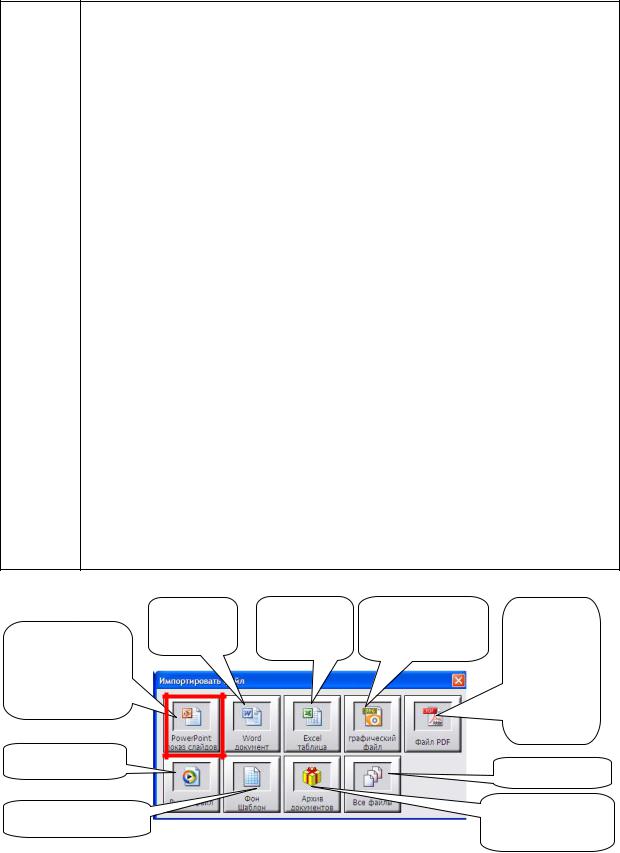
ложение, соответствующее формату файла;
∙управлять приложением (нажимать на экране кнопки меню) можно с помощью электронного фломастера.
2.Импортированы в "StarBoard Software" – .
∙загрузить приложение "StarBoard Software";
∙выбрать задачу "Интерактивная доска";
∙на панели инструментов "StarBoard" нажать кнопку "Доку-
менты"  или выполнить команды: "кнопка StarBoard / Документ / Документы"). Появится окно импортирования файлов (рисунок 6.4);
или выполнить команды: "кнопка StarBoard / Документ / Документы"). Появится окно импортирования файлов (рисунок 6.4);
∙импортировать нужный файл, соблюдая его формат.
3.Вместе со "StarBoard Software"
∙загрузить приложение "StarBoard Software";
∙на панели инструментов "StarBoard" нажать кнопку "Экран
ПК"  . Панель инструментов "StarBoard" останется на экране. Появится "Рабочий стол", кнопка "Пуск" и откроется доступ
. Панель инструментов "StarBoard" останется на экране. Появится "Рабочий стол", кнопка "Пуск" и откроется доступ
к прочим приложениям;
∙управлять приложениями можно электронным маркером и продуктивно использовать команды на панели инструментов "Star-
Board".
|
Word |
Excel |
Графический |
Файл |
PowerPoint |
документ |
таблица |
файл |
цифровой |
показ слайдов |
|
|
книги в |
|
|
|
|
|
формате |
|
|
|
|
|
Видеофайл |
|
|
|
Все файлы |
|
|
|
|
|
Фон. Шаблон |
|
|
|
Архив |
|
|
|
документов |
|
|
|
|
|
|
Рисунок 6.4 – |
Диалоговое окно импортирования файлов |
|
||
92

Открытие списка задач
1.Импортировать нужные файлы в приложение "StarBoard Software" (см. совет выше).
2.Для переключения между задачами во время работы с интерактив-
ной доской надо использовать окно списка задач  (рисунок 6.5). ("Кнопка StarBoard/ Вид / Список задач").
(рисунок 6.5). ("Кнопка StarBoard/ Вид / Список задач").
Список задач, импортированных в приложение "StarBoard Software"
Рисунок 6.5 – Окно списка задач
Внешний вид экрана при использовании "StarBoard Software" в различных режимах показан на иллюстрации (рисунок 6.6).
Файл, импортированный в "StarBoard |
|
Файл, загруженный вместе со |
|||
|
Software" |
|
"StarBoard Software" |
||
|
|
|
|
|
|
|
|
|
|
|
|
|
|
|
|
|
|
Рисунок 6.6 – Вид экрана при различных режимах использования приложения "StarBoard Software"
Совет
При выборе задачи из окна списка задач, например если это документ, на который нужно переключиться, появится последняя открытая страница этого документа.
93

Задания
1.При включённом приложении "StarBoard Software" и задаче "Интерактивная доска" импортировать любой документ текстового процессора в формате doc и любую рабочую книгу табличного процессора в формате xls.
2.Отобразите окно списка задач.
3.Переключитесь с одной задачи на другую.
4.Закройте импортированные файлы и приложение "StarBoard Soft-
ware".
При импортировании файлов (рисунок 6.4) возникает окно запроса режима открытия файла (рисунок 6.7):
∙"Просмотр" – открытие файла в режиме просмотра (рисунок 6.6 слева);
∙"Редактировать" – открытие файла в режиме редактирования (рисунок
6.6справа).
Открытие файла в режиме просмотра
Открытие файла в режиме редактирования
Рисунок 6.7 – Окно режимов открытия файла
6.3. Добавление документов в заметку
С заметкой можно соединить другие файлы, например графические изображения, слайды, тексты и др. данные. В этом случае можно сохранить их как отдельный файл (демонстрационный проект заметки), чтобы впоследствии демонстрировать его перед студентами, переключаясь с одной задачи на другую.
Добавление документов к заметке
1.Включить задачу "Интерактивная доска".
2."Кнопка StarBoard / Документ / Документы"  .
.
3.Появится диалоговое окно с вариантами выбора типа вставляемого
94
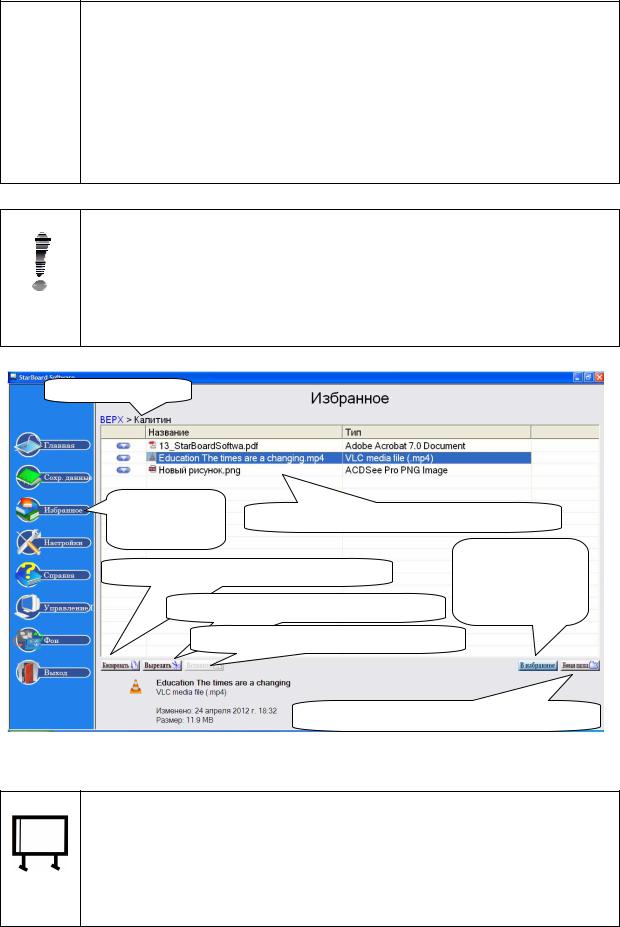
объекта (рисунок 6.4).
4.Нажать на кнопку типа вставляемого объекта. В "Проводнике" выбрать нужный файл.
5.Кнопка "Открыть". Выбранный файл добавится в заметку. При открытии файла надо указать, как открывать файл: в режиме просмотра или в режиме редактирования. Если надо создать цифровой конспект, то открыть в режиме просмотра.
Совет
Нужные файлы или часто используемые файлы можно накопить в
разделе "Избранное" . Этот раздел находится в основном меню
. Этот раздел находится в основном меню
(рисунки 4.10 и 6.8).
Название папки
Раздел |
Список часто используемых файлов |
||
|
|||
"Избранное" |
|
||
Копирование имеющегося файла |
Добавление |
||
нового файла в |
|||
|
|
||
|
Вырезание имеющегося файла |
избранное |
|
|
Вставка скопированного файла |
|
|
Создание новой папки для файлов
Рисунок 6.8 – Избранное
Добавление нужных файлов в список избранного
1.Включить задачу "Интерактивная доска".
2.Команда "кнопка StarBoard / Документ / Избранное  ".
".
3.Создать новую тематическую папку для добавляемых файлов.
95
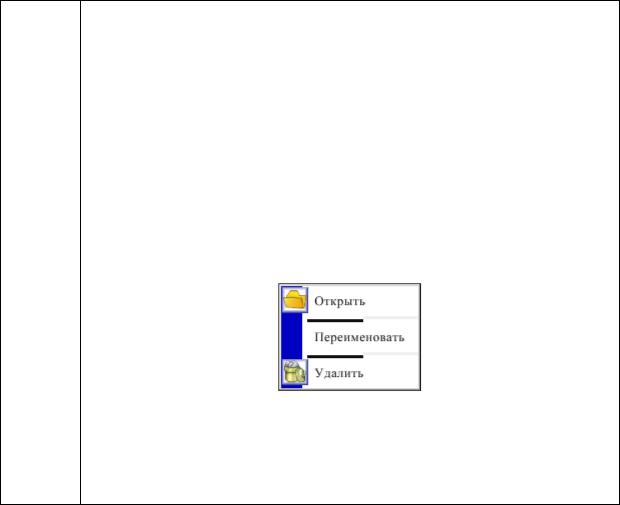
Кнопка  .
.
4.Кнопка "В избранное"  для вызова "Проводника".
для вызова "Проводника".
5.С помощью "Проводника" найти нужный файл и добавить его в список файлов избранного (кнопка "Открыть"). Можно добавлять не файлы, а их ярлыки. Для этого в "Проводнике" надо выбрать опцию
"Добавить как ярлык".
6.С добавленными файлами можно выполнять следующие операции:
копировать  , вырезать
, вырезать  и вставлять
и вставлять  здесь же, в избранном.
здесь же, в избранном.
7.Кнопка  открывает список команд для избранных файлов:
открывает список команд для избранных файлов:
∙"Открыть" – открывает выбранный файл;
∙"Изменить название" изменяет название файла;
∙"Удалить" – удаляет файл из списка "Избранного". Файл при этом не удаляется.
Избранные файлы, открытые в заметке, например иллюстрации или слайды, могут быть фоном для страницы заметки.
6.4. Работа с приложениями MS Office
Особенно важная групповая работа в коллективе может быть с офисными приложениями, например с "MS Office". Это может быть деятельность по редактированию цифровых рукописей различных типов файлов, например файлов "MS Word", "MS Excel" и "MS PowerPoint". Кроме них можно работать с дру-
гими популярными приложениями: "MS Project", "MS Visio", "Acrobat Reader"
и др.
Чтобы работать с этими приложениями (использовать их меню и технологии), необходимо сделать следующие приготовления:
запустить приложение "ritePen" для распознавания рукописного текста и управления интерактивной доской электронным фломастером,
96

перейти в режиме выполнения задачи "Интерактивная доска" к режиму
отображения "Рабочего стола" (команда "Экран ПК"  ).
).
При переходе в режим отображения "Рабочего стола" панель инструментов изменится (рисунок 6.9).
Экран ПК |
Ввод видео |
Работа с присоединённой видеокамерой |
Рисунок 6.9 – Панель инструментов для работы в режим отображения "Рабочего стола"
Совет
1. Во время проведения демонстраций, работая с офисными приложениями, невозможно выполнять управление приложениями манипулятором "мышь". Для этой цели необходимо включить режим "Экран
ПК"  . Тогда операции на экране можно выполнять электронным фломастером. ("Кнопка StarBoard / Режим / Экран ПК").
. Тогда операции на экране можно выполнять электронным фломастером. ("Кнопка StarBoard / Режим / Экран ПК").
2. Чтобы открыть офисный документ в режиме редактирования, необходимо установить опцию – " основное меню / Настройки / вкладка
Главные / Писать непосредственно на рабочем столе/ кнопка ОК".
Работа с файлами приложений "MS Word", "MS Excel" и "MS PowerPoint" может проходить следующим образом:
∙записи делаются непосредственно на "Рабочем столе",
∙делается снимок "Рабочего стола" и записи ведутся на нём.
Способ работы надо настроить заранее. Если включена опция о функционировании пера на экране "кнопка StarBoard / Настройки / Настройки / вкладка
Главные / Писать непосредственно на рабочем столе" (рисунок 6.10), то мож-
но выбрать способ открытия файлов "MS Word", "MS Excel" и "MS PowerPoint" отдельно друг от друга (рисунок 6.11).
97
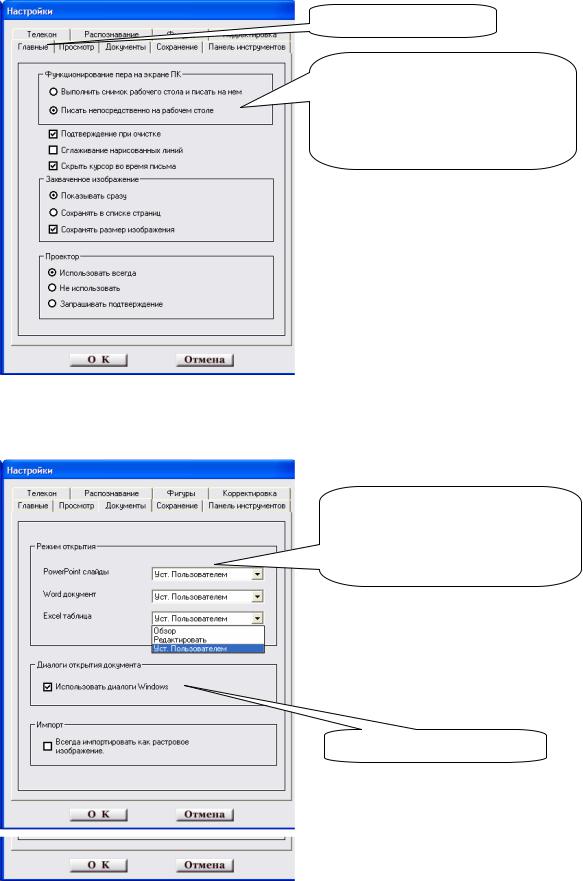
Вкладка "Главные"
Опция о функционировании пера на экране – " Писать
непосредственно на рабочем столе"
Рисунок 6.10 – Настройки функционирования электронного фломастера на экране
Режим открытия файлов приложений "MS Word", "MS Excel" и "MS PowerPoint"
Диалоги открытия файла
Рисунок 6.11 – Активизация способа открытия файлов приложений "MS Word", "MS Excel" и "MS PowerPoint"
98

Настройка режима открытия файлов приложений "MS Word", "MS Excel" и "MS PowerPoint"
1."Кнопка StarBoard / Настройки / Настройки / вкладка Докумен-
ты" (рисунок 6.11, стр. 98).
2.Режим открытия файлов состоит в следующем:
∙"Обзор" – открытые файлы отображаются на интерактивной доске. К ним можно добавить нарисованные линии и готовые картинки. Результаты этой деятельности не сохраняются в исходном документе;
∙"Редактировать" – файлы открываются при помощи приложения, в котором они были созданы. Их можно сохранять в исходном формате данных, в том числе – нарисованные линии и сделанные заметки;
∙"Уст. Пользователем" – файл может быть открыт по усмотрению пользователя как в режиме "Обзор", так и в режиме
"Редактировать".
3.Последний режим можно рекомендовать к использованию как наиболее универсальный.
Коммента'рий– отдельно взятое пояснение, которое записывают на интерактивной доске, фиксируя своё собственное дополнение к существующей и отображённой ранее информации.
Совет
1. Если надо перенести аннотацию в приложение "MS Office", вы-
брать "Экспортировать в MS Office"  .
.
2.При редактировании файла "MS PowerPoint" надо использовать другие режимы, кроме "Обычный" или "Показ слайдов". Комментарии могут быть добавлены некорректно.
3.Не рекомендуется открывать несколько файлов в режиме "Редактирования". Комментарии могут не сохраниться.
4.Чтобы сохранить комментарии в файл "MS Office", необходимо открыть его в режиме редактирования.
99
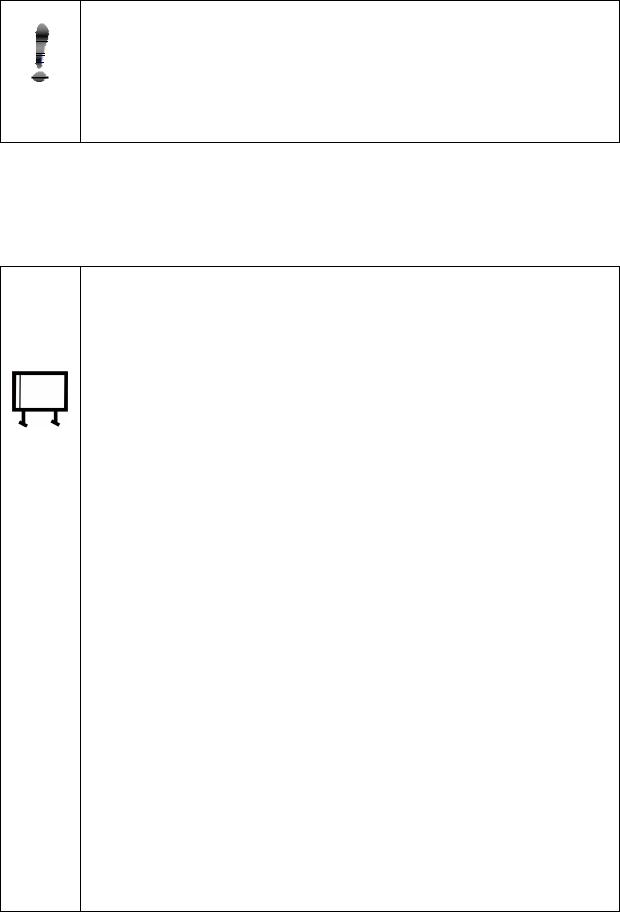
Совет
Чтобы пользоваться привычными диалогами операционной системы "Windows", надо в настройках установить опцию "вкладка Докумен-
ты / раздел Диалоги открытия документа / Использовать диалоги
Windows" (рисунок 6.11, стр. 98).
6.4.2. Проведение слайд-презентации с "MS PowerPoint"
Демонстрацию слайд-презентаций "MS PowerPoint" можно значительно оживить, используя возможности интерактивной доски.
1. Включите приложение "Starboard Software" – " Пуск/ Програм-
мы/ Starboard Software/Starboard Software".
2.Появится экран приветствия и начала работы (рисунок 4.2, стр. 29). "Основное меню".
3.Выбрать задачу "Интерактивный экран".
4.В диалоге "Тип файла" выбрать тип файла – " PowerPoint показ слайдов" (рисунок 6.4).
5.Откроется окно "Экран для". Выбрать необходимый файл слайдпрезентации "PowerPoint".
6.Начнётся показ слайдов. Отобразится первый слайд презентации.
7.С открытием файла слайд-презентации "PowerPoint", пиктограммы на панели инструментов автоматически заменяются на подходящие к приложению "PowerPoint".
8.Показом слайдов можно управлять прямо из панели инструментов.Проведение слайд-презентации с "MS PowerPoint"
Нажатие на кнопку  "Следующая страница", для показа после-
"Следующая страница", для показа после-
дующего слайда (таблица 5.1, стр. 38). "Предыдущая страница"  для показа предыдущего слайда.
для показа предыдущего слайда.
9. Для выбора нужного слайда нажать в панели инструментов
StarBoard "Вид/Список страниц"  (таблица 5.1, стр. 38).
(таблица 5.1, стр. 38).
10.Появятся список слайдов "PowerPoint". Двойное нажатие на выбранном слайде поможет развернуть его на интерактивной доске.
11.После демонстрации слайдов их вместе с изменениями (если тако-
100
