
5712
.PDF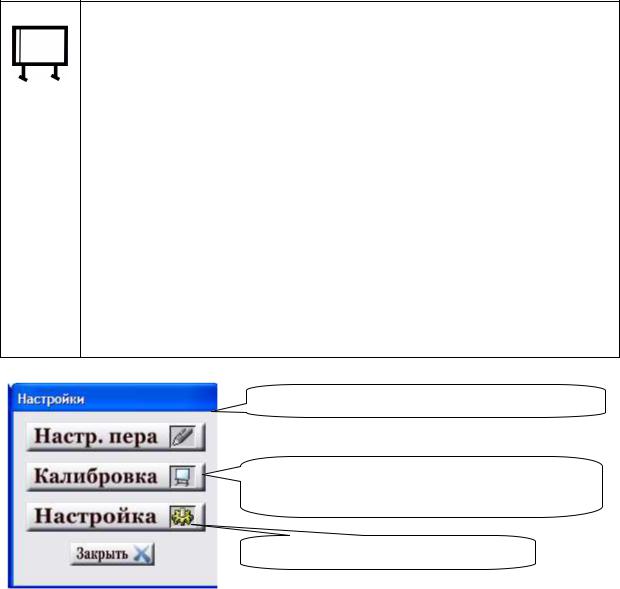
точка прикосновения электронного фломастера к интерактивной доске не совпадает с курсором, то необходимо откалибровать экран.
Калибровка экрана
1.В "Основном меню" нажать "Настройки (рисунок 4.2)/ Калиб-
ровка (рисунок 4.4)".
2.На экране позиционирования пера (рисунок 4.5) необходимо дотрагиваться электронным фломастером точно до центра красной ми-
гающей точки  . После прикосновения к очередной точке она становится зеленой.
. После прикосновения к очередной точке она становится зеленой.
3.После выполнения калибровки по всем точкам, нажать "OK" для возврата в основное меню.
4.При сбоях и ошибках во время выполнения калибровки повторите процесс с пункта 1.
5.Отказ от калибровки выполняется с помощью клавиши "Esc" на клавиатуре.
Настройка кнопок пера и двойного нажатия
Настройка совпадения движения пера и его следа
Настройки остальных параметров
Рисунок 4.4 – Окно выбора настроек интерактивной доски
Выполнение настройки пера (рисунок 4.6) необходимо для выбора назначения кнопок (рисунок 4.7) и диапазона двойного нажатия (рисунок 4.8). Удобно использовать кнопки электронного фломастера, установив для кнопки "0" функцию "Нажатие левой", а для кнопки "1" функцию "Нажатие правой". Это значит, что нажатие кнопки "0" будет эквивалентно нажатию левой кнопки "мыши", а нажатие кнопки "1" – правой кнопки "мыши".
31
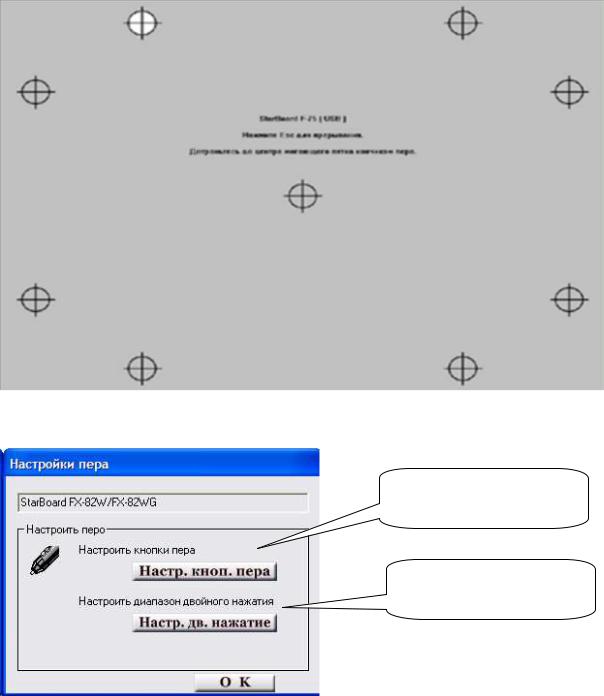
Рисунок 4.5 – Экран калибровки
Настройка назначения кнопок пера
Настройка двойного нажатия кнопок пера
Рисунок 4.6 – Окно настроек кнопок пера
Опция "Включить боковые кнопки при касании пером доски" означает,
что установленная функция появится в момент касания электронного фломастера поверхности доски. Поэтому нужную кнопку надо нажать до соприкосновения с доской, чтобы в момент соприкосновения с доской кнопка была нажата.
32
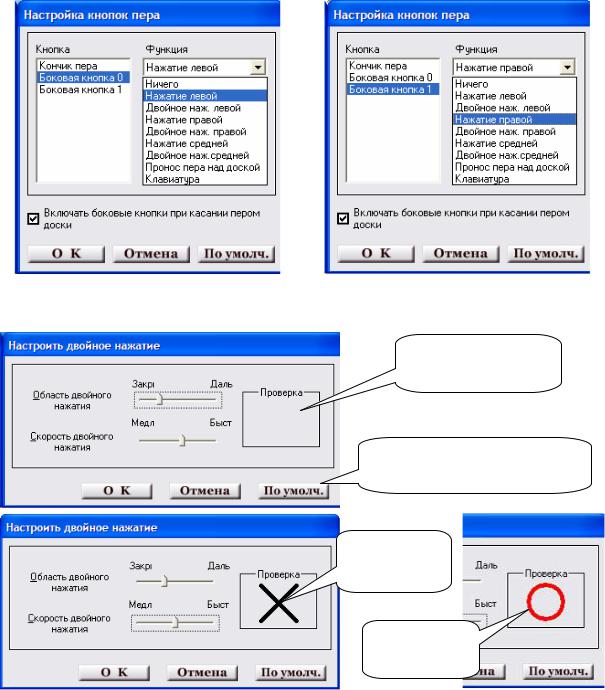
Рисунок 4.7 – Настройка боковых кнопок электронного фломастера
Область проверки установок
Установка заводских параметров (по умолчанию)
Проверка не выполнилась
Проверка
выполнилась
Рисунок 4.8 – Настройка двойного нажатия стержневой кнопки электронного фломастера
Боковым кнопкам электронного фломастера можно присвоить определённую функцию, для работы с заметкой (см. рисунок 5.4, стр. 43). Текущие настройки удобно контролировать через окно "индикатора" (рисунок 5.4, стр. 43).
"Область двойного нажатия" (двойной щелчок) означает настройку скользящего стержня (наконечника электронного фломастера) (рисунок 5.3, стр. 41) – радиуса или области, реагирующей на двойное нажатие.
33

Настроить параметры запуска. Они нужны для загрузки профиля пользователя и отображения интерфейса приложения "StarBoard Software" при запуске. Начинающим пользователям, нуждающимся в изучении уровня 1 ("начального") эти настройки нужно изучить. Преподавателям, осваивающим уровень 2 ("средний") и уровень 3 ("высший") эти настройки тоже могут интересовать, потому что для экономии времени требуется сохранять собственные настройки для повторных сеансов работы с интерактивной доской (рисунок 4.9).
При запуске программы загружает профиль
Профиль будет загружаться с флеш-накопителя
При завершении сеанса профиль будет сохраняться
При запуске появится "Экран приветствия"
При запуске появится только зада-
ча "Интерактивная доска"
При запуске будет только панель инструментов
При запуске программы будет виден только значок на панели задач
Рисунок 4.9 – Настройка режима запуска приложения "StarBoard Software"
4.3. Основное меню
На экране приветствия (рисунок 4.2 на стр. 29) слева расположено основно'е меню'( рисунок 4.10).
Все 4 задачи и 8 разделов основного меню (см. рисунок 4.2 на стр. 29 и рисунок 4.10 на стр. 35) необходимо запомнить, так как от этого зависит виртуозность владения интерактивной доской, что скажется на состоянии уверенности во время выступлений.
Основным меню пользуются для настройки внешнего вида экрана приветствия ("Фон"), поиска сохранённых демонстраций (их называют заметками) ("Со-
34
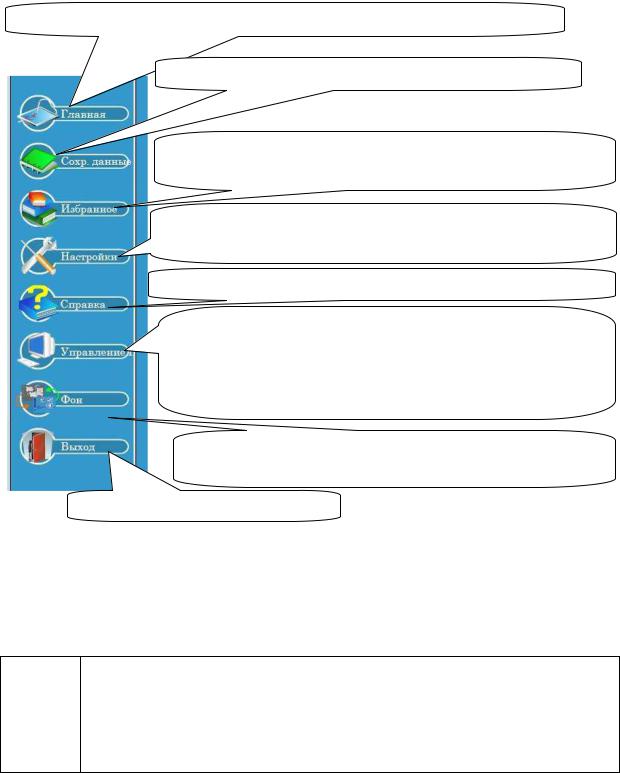
хранение данных"), поиска сохранённых файлов ("Избранное"), выполнения настроек приложения "StarBoard Software" ("Настройка"), обращения к справочным данным по работе с интерактивной доской ("Справка"), переключения компьютера в режим отображения "Рабочего стола" ("Управление ПК") и вы-
ход из приложения "StarBoard Software" ("Выход").
"Главная". Возвращение на главную страницу экрана приветствия
"Сохранение данных". Список созданных заметок
"Избранное". Отображение списка нужных файлов, сохраненных заранее для последующего использования
"Настройки". Содержит три подменю: "Настр. пера", "Калибровка", "Настройки"
"Справка". Отображается "Справка Он-Лайн" [2]
"Управление ПК". Переключает интерактивную доску в режим показа "Рабочего стола". Компьютером можно управлять электронным фломастером через интерактивную доску
"Фон". Изменение темы оформления главного меню (экрана приветствия)
"Выход". Выход из приложения
Рисунок 4.10 – Основное меню
4.4. Контрольные вопросы и задания
После тщательного рассмотрения тем этого раздела проведите самотестирование по контрольным вопросам.
1. Как проверить подключение компьютера к интерактивной доске?
2.Для чего выполняется калибровка экрана?
3.Для чего служит экран начала работы?Контрольные вопросы
35

4.Для чего служат 4 основные задачи на экране приветствия?
5.Для чего необходимо основное меню?
6.Для чего необходим раздел "Главная", расположенный в основном меню?
7.Чем может помочь преподавателю раздел "Сохранение данных", расположенный в основном меню?
8.Чем может помочь преподавателю раздел "Избранное", располо-
женный в основном меню?
9.Для чего необходим раздел "Настройки", расположенный в основ-
ном меню?
10.Для чего необходим раздел "Управление ПК", расположенный в
основном меню?
11.Каким цветом должен гореть индикатор проверки связи, когда интерактивная доска присоединена к компьютеру правильно?
Задания
1.Включите приложение "StarBoard Software".
2.Выполните проверку соединения оборудования: компьютера и интерактивной доски.
3.Выполните калибровку экрана.
4.Завершите работу с интерактивной доской.
36
5.Уровень 1. Нанесение линий, геометрических фигур и текста
Основным старинным и одновременно привычным прибором, который может служить аналогией интерактивной доске, является обычная ученическая доска (меловая или фломастерная). Образ или пример этого широко известного прибора поможет преподавателям ощутить уверенность и начать осваивать интерактивную доску.
Преподавателям необходимо мысленно соединить самые первые (основные, базовые) навыки, которыми они уже владеют благодаря обычной ученической доске, с современными навыками, полученными от применения манипулятора "мышь" обычного персонального компьютера. В результате преподаватель сможет без особых трудностей привыкнуть к миру виртуализации, который создаётся с помощью интерактивной доски.
Всё, что преподаватель может сделать (изобразить, продемонстрировать) на своём компьютере с помощью манипулятора "мышь", можно сделать и на интерактивной доске. Аналогично этому всё, что преподаватель может изобразить на обычной ученической доске мелом или фломастером, можно изобразить на интерактивной доске.
Таким образом, интерактивная доска – это очень большой экран особого компьютерного средства, управлять которым можно просто рисуя по экрану специальным электронным фломастером (в последних моделях это можно делать даже пальцами).
Для начала следует потренироваться создавать на экране интерактивной доски всевозможные линии, геометрические фигуры и выполнять запись текста. В этих процессах уже содержится достаточное количество дополнительных действий, которые следует освоить – рисование линиями разной толщины и цвета, использование виртуального ластика, автозамена нарисованных образов и создание пояснительных записей.
Для подготовки новых демонстраций к текущим занятиям преподавателям не обязательно находиться в аудитории, где установлена интерактивная доска, достаточно загрузить на другой компьютер приложение "StarBoard Software". В этом случае разделы, связанные с электронным фломастером, будут отключены, но зато остальные функции интерактивной доски будут доступны.
37

Совет
1. Обратитесь к администратору компьютерной сети вуза для установки копии приложения "StarBoard Software" на другие доступные компьютеры. Это мероприятие позволит организовать дополнительные рабочие места для преподавателей, готовящих демонстрации к своим занятиям.
2. Приложение "StarBoard Software" в режиме выполнения задачи "Интерактивная доска" позволяет использовать клавиши и сочетания клавиш (см. 0, стр. 158) и манипулятор "мышь".
5.2. Панель инструментов
Пане'льинструме'нтов– виртуальная панель, появляющаяся на доске в момент запуска задачи "Интерактивная доска". Содержит основные инструменты для управления интерактивной доской (рисунок 5.1). Пояснения для кнопок, расположенных на панели инструментов, показаны в таблице (таблица 5.1).
Минимизация и |
1 |
2 |
3 |
4 |
5 |
6 |
|
восстановление
панели |
Кнопка |
|
StarBoard |
||
|
|
|
|
|
Выход из задачи |
7 |
8 |
9 |
10 |
"Интерактивная доска" |
|
|
|
|
Рисунок 5.1 – Панель инструментов
Кно'пкаминимиза'циипане'лиинструме'нтовпозволяет свернуть панель до минимума (чтобы она временно не мешала) (рисунок 5.2).
Минимизированная (свёрнутая) панель инструментов станет полупрозрачной (рисунок 5.2).
Таблица 5.1 – Назначения основных кнопок
38

Номер |
Значок |
Пояснение |
|
|
|
1 |
|
"Экра'нкомпью'тера". Переключение на экран компьютера с |
|
|
отображением "Рабочего стола" |
|
|
|
2 |
|
"Но'ваястрани'ца". Добавление новой страницы |
|
|
|
3 |
|
"Перо". Нарисовать линию |
|
|
|
4 |
|
"Ла'стик". Стирание линий и объектов, проводя по ним |
|
|
|
5 |
|
"Пали'тра". Выбор цвета линии и пера. Дополнительно ото- |
|
|
бражается окно палитры (рисунок 5.5, стр. 45) |
|
|
|
6 |
|
"Толщина' ли'ний". Выбор толщины линии пера. Отобража- |
|
|
ется окно толщины линии (рисунок 5.6, стр. 46) |
|
|
|
7 |
|
"Наза'д". Перемещение на страницу назад |
|
|
|
8 |
|
"Спи'сокстрани'ц". Выбор страницы из списка готовых |
|
|
страниц |
|
|
|
9 |
|
"Вперёд". Перемещение на страницу вперёд |
|
|
|
10 |
|
"Очи'ститьвсё". Полностью очищает рабочую область |
|
|
|
Повторное нажатие кнопки минимизации позволяет восстановить панель в прежнем размере.
Переместить панель в любое место доски можно, нажав на кнопку "StarBoard" (или удерживая электронный фломастер прямо на границе панели инструментов) и не отрывая его от доски чертить по ней путь перемещения.
Повернуть панель в горизонтальное или вертикальное положение можно,
удерживая электронный фломастер на кнопке минимизации панели и прове-
дя фломастером наклонный путь в нужное место вокруг кнопки "StarBoard" (рисунок 5.2).
При нажатии на кно'пку"StárBoard" отображается главное меню команд (Приложение А, стр. 157).
39
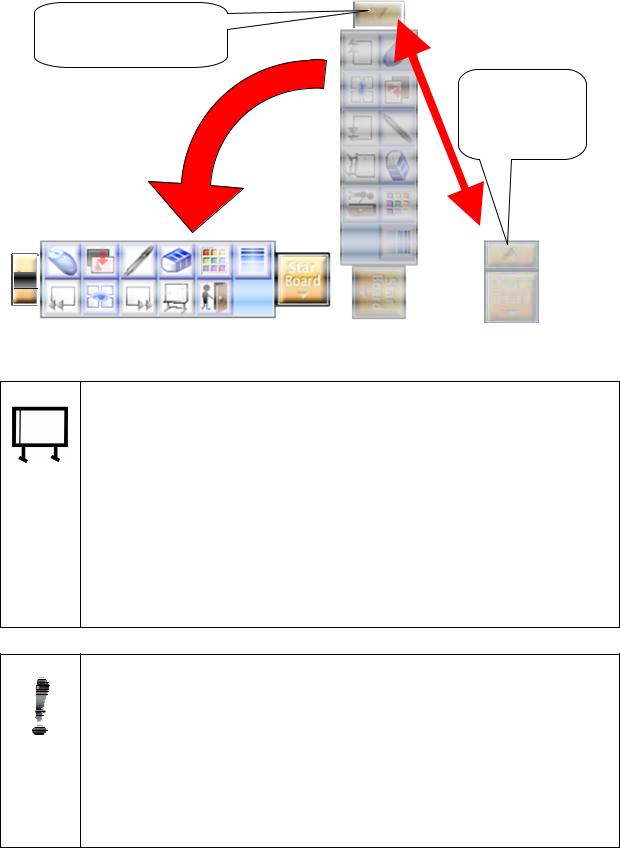
Кнопка минимизации панели инструментов
Свёрнутая
панель
инструментов
Рисунок 5.2 – Поворот панели инструментов
Добавление и удаление кнопок на панель инструментов
1.Доба'витькно'пку– электронным фломастером перетащить нужную кнопку из меню команд на панель инструментов. Новая кнопка будет добавлена.
2.Удалить кнопку – нажать на неё электронным фломастером и удерживать некоторое время. Курсор обретёт форму корзины.
3.Удерживая фломастер на кнопке переместить её за пределы панели инструментов StarBoard. Кнопка удаляется только из панели инструментов, но не из меню команд.
Совет
1. Часто используемые команды меню могут быть вынесены на панель инструментов. Панель инструментов с нужным набором кнопок позволит ускорить работу с интерактивной доской.
2. Рекомендуется заранее устанавливать необходимые инструменты
(виды пера, красный цвет, шаблоны рабочей поверхности, и др. в
зависимости от демонстрации).
40
