
5712
.PDF
3. Добавление иллюстраций – " кнопка StarBoard/ Инструмен-
ты/Картинки  /в окне Картинки выбрать папку с картинками и нужную картинку". (Расположение команд см. на стр. 157, Приложение А). Выполнить операцию можно следующими действиями:
/в окне Картинки выбрать папку с картинками и нужную картинку". (Расположение команд см. на стр. 157, Приложение А). Выполнить операцию можно следующими действиями:
∙перетащить картинку – дотронуться до нужной картинки электронным фломастером и перетащить её на нужное место на странице заметок.
∙переместить картинку – дотронуться фломастером до картин-
ки (фломастер – в режиме выбора  ). После появления указателя в форме руки картинку можно перемещать. При нажатии на кнопку "Меню", расположенную рядом с картинкой, появляется выпадающее меню. Можно выбрать из него пункты, например, "Копировать", "Удалить" и др.
). После появления указателя в форме руки картинку можно перемещать. При нажатии на кнопку "Меню", расположенную рядом с картинкой, появляется выпадающее меню. Можно выбрать из него пункты, например, "Копировать", "Удалить" и др.
4. Добавление шаблона фона – " кнопка StarBoard/ Документ/
Шаблон  / в окне шаблон выбрать папку с нужными шаблонами фона/ выбрать нужный шаблон (рисунок 5.9)".
/ в окне шаблон выбрать папку с нужными шаблонами фона/ выбрать нужный шаблон (рисунок 5.9)".
5. Шаблон установится на лист заметок и окно шаблонов закроется". (Расположение команд см. на стр. 157, Приложение А).
Список страниц в заметке
1."Кнопка StarBoard/ Вид/ Список страниц  ". (Расположение команд см. на стр. 157, Приложение А).
". (Расположение команд см. на стр. 157, Приложение А).
2.Из окна списка страниц можно распечатать все страницы или выбранные на принтере (подключённом к компьютеру с приложением "StarBoard Software") либо сохранить заметки в отдельный файл.
При сохранении новой заметки необходимо дать ей название (чтобы впоследствии заметку легко было найти) и вписать имя автора заметки (владельца). Эти данные вписывают в поля диалогового окна "Регистрация сохраняемых дан-
ных" (рисунок 5.10).
51
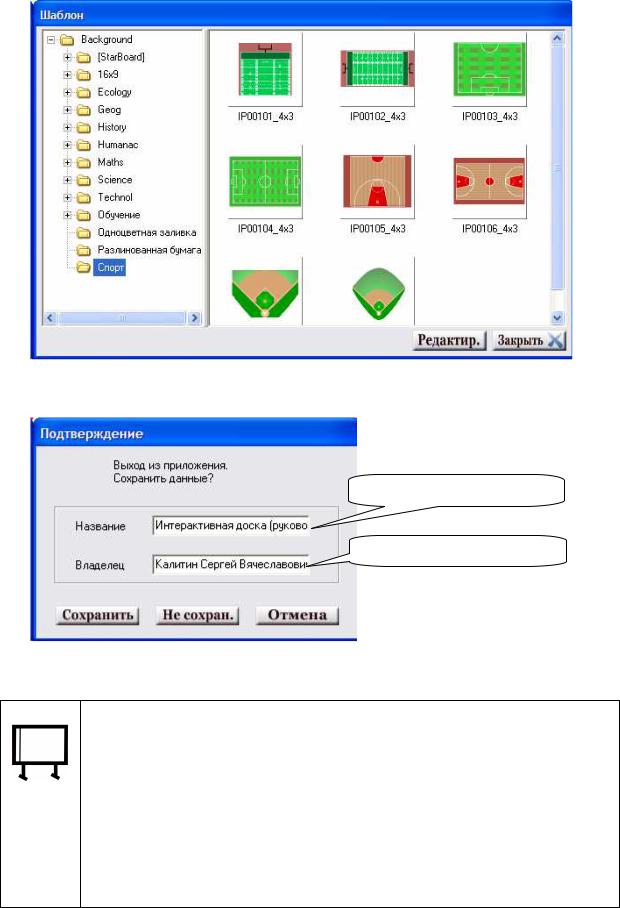
Рисунок 5.9 – Окно шаблонов оформления виртуальных страниц заметки
Название заметки
Имя владельца заметки
Рисунок 5.10 – Подтверждение сохранения заметки
Сохранение заметки
1.Способ 1. В списке страниц  нажать кнопку "Сохранить" и выбрать из контекстного меню команду "Сохранить как". В окне "Подтверждения" (рисунок 5.10) дать название файлу заметки и нажать кнопку "ОК".
нажать кнопку "Сохранить" и выбрать из контекстного меню команду "Сохранить как". В окне "Подтверждения" (рисунок 5.10) дать название файлу заметки и нажать кнопку "ОК".
2.Способ 2. "Кнопка StarBoard /Документ/ Сохранить  ".
".
52

3.Способ 3. "Кнопка StarBoard /Выход  ".
".
4.Способ 4. Кнопка закрытия окна приложения "StarBoard" (правый верхний угол окна).
Открытие сохранённой заметки
1.Основное меню, команда "Сохранённые данные" (рисунок 5.11).
2.Из списка сохранённых данных выбрать свою заметку и нажать на
кнопку  управления соответствующей заметкой (рисунок 5.11). 3. Если у преподавателя есть на флеш-накопителе отдельный экспортированный файл (экспортированный из приложения "StarBoard Software" с помощью команды "Экспортировать в файл"), то его надо просто запустить. Операционная система сама включит приложение "StarBoard Software" и загрузит в неё заметку. Заметка откроется с самой первой страницы.
управления соответствующей заметкой (рисунок 5.11). 3. Если у преподавателя есть на флеш-накопителе отдельный экспортированный файл (экспортированный из приложения "StarBoard Software" с помощью команды "Экспортировать в файл"), то его надо просто запустить. Операционная система сама включит приложение "StarBoard Software" и загрузит в неё заметку. Заметка откроется с самой первой страницы.
Раздел сохранённых данных
Кнопки управления сохранёнными заметками
Открыть заметку
Копировать |
Изменить название и |
|
|
|
имя владельца |
Экспортировать в файл Удалить
Рисунок 5.11 – Действия с сохранёнными данными
Совет
Если заметка сохранена с неудачным названием или не был указан автор, то впоследствии эти сведения можно изменить в том же разделе основного меню – " Сохранённые данные".
53
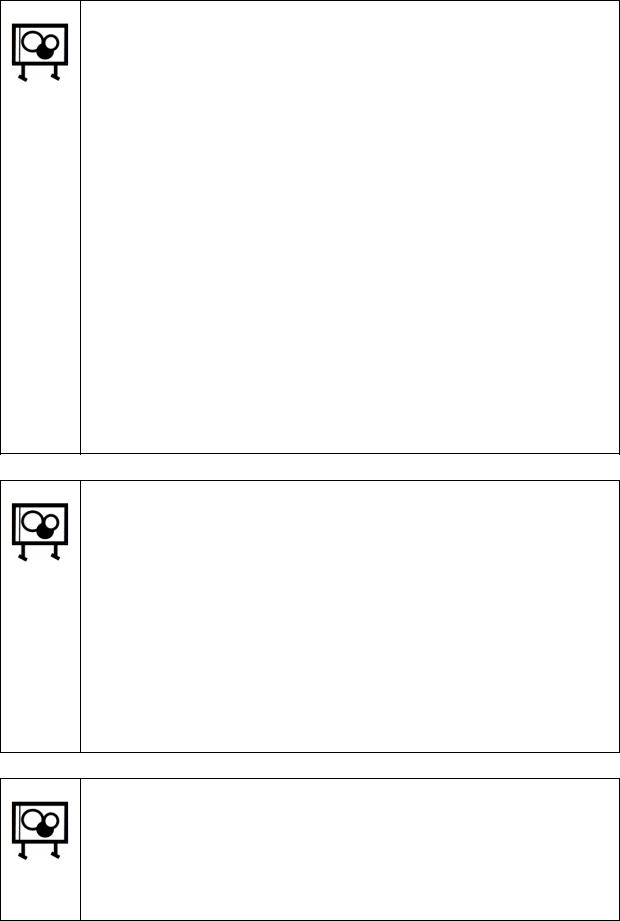
Задания
1.Создайте новую заметку (откройте приложение "StarBoard Software", задача "Интерактивная доска").
2.Нанесите на неё "Умным пером" линию красного цвета виртуальным инструментом "Валик".
3.Добавьте новую страницу и нарисуйте "Умным пером" любым инструментом красную стрелку.
4.Добавьте третью страницу и нарисуйте на ней "Умным пером" квадрат.
5.Установите на отдельную страницу шаблон разлинованной бумаги, например, чтобы на ней было возможно начертить точный график.
6.Пролистайте назад страницы до первой.
7.Откройте список страниц и удалите страницу со стрелкой.
8.Напечатайте на принтере первую страницу.
9.Сохраните свою заметку, указав её название – " Сохранение заметки" и укажите автора – себя (фамилия, имя и отчество).
10.Закройте приложение "StarBoard Software".
Задания
1.Откройте приложение "StarBoard Software".
2.Найдите в списке заметок свою заметку и загрузите её.
3.Добавьте новый лист к этой заметке и вставьте в него любой фоновый рисунок из группы "Спорт".
4.Сохраните обновлённую заметку, состоящую снова из 3 страниц.
5.Экспортируйте заметку на свой флеш-накопитель. При этом экс-
портируемый файл назовите "Лабораторные по интерактивной доске" (кириллицей).
6.Закройте приложение "StarBoard Software".
Задания
1.Запустите заметку, сохранённую на флеш-накопителе. Ещё раз пролистайте её и посмотрите "Список страниц".
2.Включите "Навигацию". Увеличьте изображение на странице 3, а затем уменьшите его.
54
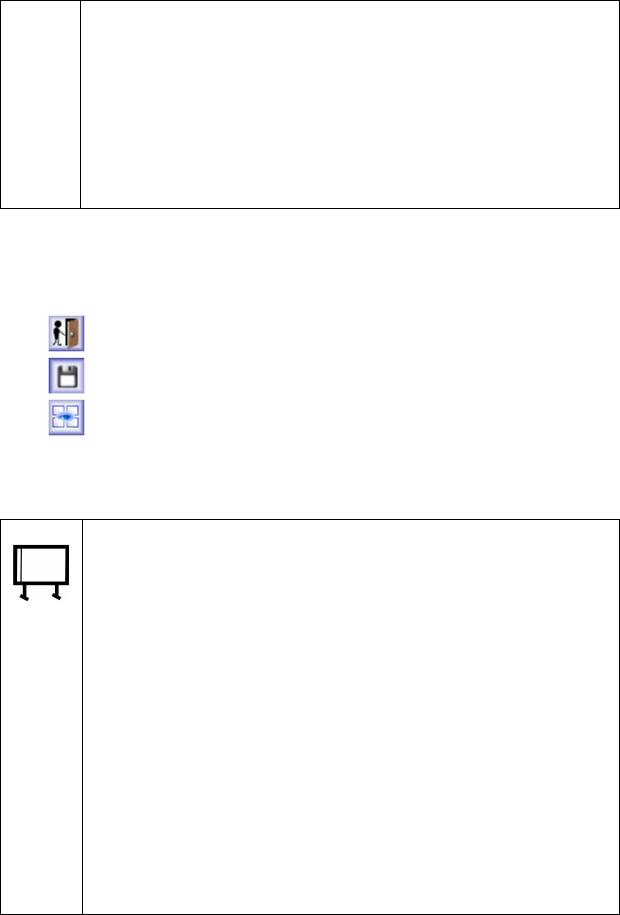
3.Приведите изображение к нулевому (исходному) масштабу (лупа с цифрой ноль).
4.Переместите изображение на этой странице вправо и сделайте на ней в этой части новый рисунок – волнистую линию.
5.Включите автомасштабирование. Подумайте, в каких случаях эту функцию можно использовать на занятиях.
6.Закройте приложение "StarBoard Software" с сохранением. Файл сохранится на флеш-накопителе.
5.6.Сохранение данных
Данные, созданные на интерактивной доске, можно сохранять несколькими способами:
при выходе из приложения,
сохранить текущее состояние,
в окне "Список страниц".
После выполненной работы необходимо сохранить все данные, изображённые на интерактивной доске. Их можно передать студентам или изменить для следующих демонстраций.
Сохранение данных при выходе из приложения
1.На панели инструментов нажать кнопку "Выход"  . Это выход из задачи "Интерактивная доска".
. Это выход из задачи "Интерактивная доска".
2.Появится диалоговое окно "Подтверждение сохранения".
3.Кнопка "Сохранить" – подтвердить сохранение. Кнопка "Не сохранять" – закончить сеанс без сохранения данных.
4.После выхода из задачи "Интерактивная доска" отображается эк-
ран приветствия.
5.Впоследствии сохранённые данные можно снова открыть и использовать. Для этого в "Основном меню" есть раздел "Сохранённые данные".
6.Если сохранённые данные требуется забрать с собой на флешнакопителе, то надо выполнить их экспорт из приложения "StarBoard Software" (см. рисунок 5.12). Команда "Экспортировать в файл".
55

Экспортированный файл сохраняется с расширением .yar.
7.Если после этой операции выяснится, что данные на управляющем компьютере уже не нужны (вследствие того, что экспорт данных выполнен, то их можно удалить (см. рисунок 5.12). Команда "Удалить".
8.Извлечь флеш-накопитель из управляющего компьютера.
9.Если в дальнейшем потребуется выполнить ввод данных своей ранее сохранённой демонстрации с флеш-накопителя в управляющий компьютер, то следует выполнить импорт данных (кнопка "Импорт", рисунок 5.12)
Открыть выделенные данные |
Копировать данные |
|
Изменить название данных |
Импорт данных из |
|
|
и имя владельца |
флеш-накопителя, |
|
|
|
сети или папки |
|
Удалить сохранённые |
Экспорт сохранённых |
управляющего |
|
компьютера |
|||
данные |
данных в файл |
||
|
Рисунок 5.12 – Окно сохранённых данных
Сохране3ниетеку3щегосостоя3ния
1. "Кнопка StarBoard/ Документ /Сохранить"  .
.
Совет
Если кнопка  выведена на панель инструментов, то текущие сохранения заметки можно выполнять быстрее.
выведена на панель инструментов, то текущие сохранения заметки можно выполнять быстрее.
56
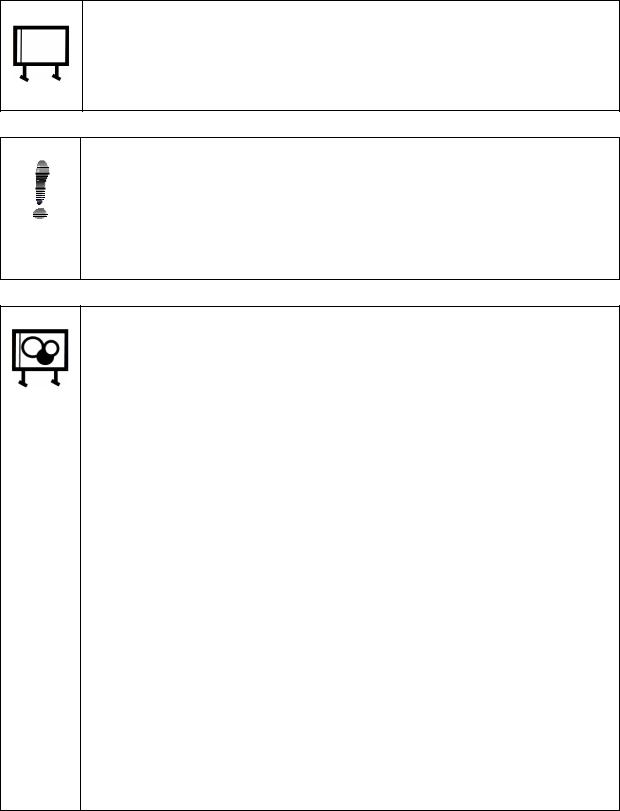
Сохранение данных из списка страниц заметки
1."Кнопка StarBoard/ Вид /Список страниц"  .
.
2.Кнопка "Сохранить".
Совет
Открыть сохранённые данные можно также из панели инструментов
– " кнопка StarBoard/ Документ/ Сохранённые данные", если ранее они были сохранены на управляющем компьютере. (Расположение команд см. на стр. 157, Приложение А).
Задания
1.Выполните рисование "Умным пером" простых геометрических фигур – овала и прямоугольника.
2.Закончите сеанс с интерактивной доской и сохраните все данные, изображённые на интерактивной доске.
3.Зайдите в "Основное меню" (на странице приветствия) и, выбрав раздел "Сохр. данные", экспортируйте их на свой флеш-накопитель. При этом дайте предельно понятное название экспортируемым данным.
4.Данные выполнения этого упражнения, сохранённые на управляющем компьютере, удалите. Они больше не нужны.
5.Закройте приложение "StarBoard Software".
6.Откройте свой флеш-накопитель. Найдите на нём файл экспортированной демонстрации и запустите его.
7.Проследите, как откроется приложение "StarBoard Software" и загрузится экспортированная демонстрация.
8.Теперь с открывшимися данными можно продолжать работать дальше, а после этого – снова сохранить. Обновлённые данные будут автоматически сохраняться на флеш-накопителе.
5.7.Рисование геометрических фигур
Рисование фигур выполняется электронным фломастером (рисунок 5.3). У
него есть 3 режима – " Перо", "Умное перо", "Указка".
57
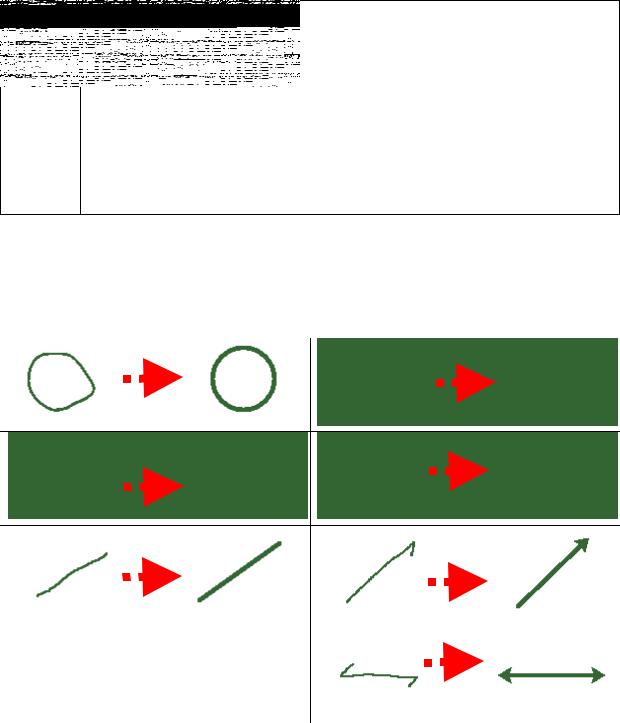
Режимы "Перо" и "Указка" не могут обеспечить требуемой ровности линий и фигур.
Совет
Для рисования ровных простых геометрических фигур лучше исполь-
зовать режим "Умное перо"  . Этот режим позволяет автоматически распознавать образ нарисованной фигуры и автоматически заменить его идеально ровной фигурой. Таким образом, можно рисовать идеально ровные геометрические фигуры: треугольники, прямоугольники, овалы, ромбы, стрелки и прямые линии.
. Этот режим позволяет автоматически распознавать образ нарисованной фигуры и автоматически заменить его идеально ровной фигурой. Таким образом, можно рисовать идеально ровные геометрические фигуры: треугольники, прямоугольники, овалы, ромбы, стрелки и прямые линии.
На иллюстрации (рисунок 5.13) показано автоматическое распознавание образов нарисованных фигур и линий инструментом "Умное перо"  .
.
Рисунок 5.13 – Автоматическое распознавание геометрических фигур и линий инструментом "Умное перо"
Автоматическое распознавание может быть осуществлено не только для геометрических фигур, но и для некоторых действий, например для удаления не-
58

нужной фигуры или сдвига фигуры на некоторое расстояние, например вниз
(рисунок 5.14).
Удаление фигуры |
Сдвиг фигуры |
Рисунок 5.14 - Автоматическое распознавание действий
Для удаления начерченной фигуры достаточно её зачеркнуть косым крестиком "Χ". Для сдвига фигуры надо начертить знак ">". Чем больше знак, тем больше сдвиг.
Совет
1. Фигуры нельзя удалить при помощи "Ластика"  . Ластиком удаляются только линии обычного "Пера"
. Ластиком удаляются только линии обычного "Пера"  .
.
2. Чтобы удалить фигуры – нажать кнопку "Выбрать"  , указать ненужную фигуру и из контекстного меню
, указать ненужную фигуру и из контекстного меню  выбрать команду
выбрать команду
"Удалить"  или на клавиатуре компьютера нажать клавишу
или на клавиатуре компьютера нажать клавишу
"Delete".
Начерченные на интерактивной доске простые геометрические фигуры мож-
но изменять. Например, изменять |
их цве'т |
и толщину'ли'ний , мас- |
штабировать (растя'гиваяво все |
стороны, |
рисунок 5.15), враща'ть(рисунок |
5.16), копи'ровать , вы'резать
, вы'резать , клони'ровать
, клони'ровать (одновременное
(одновременное
59
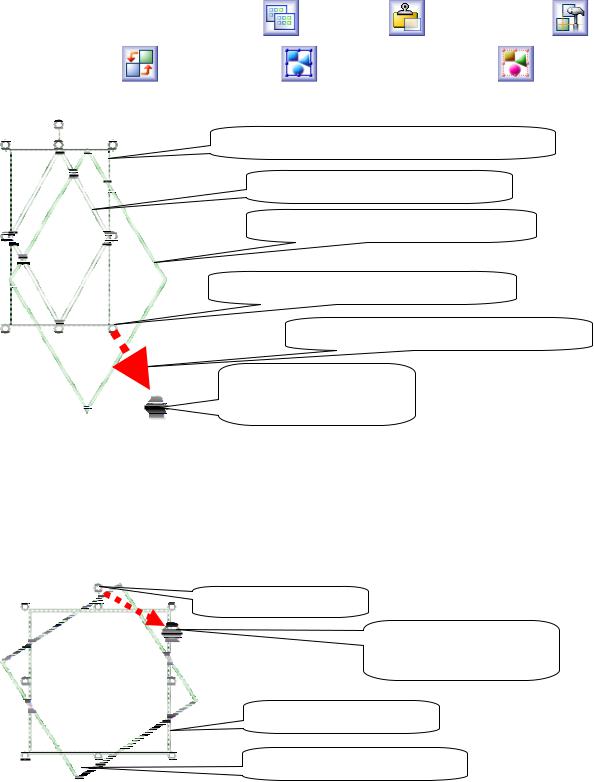
выполнение команд копи'рования |
и вста'вки ), выра'внивать |
и |
упоря'дочивать , группирова'ть |
и разгруппиро'вывать . |
|
Границы фигуры до масштабирования Фигура до масштабирования Фигура после масштабирования
Маркер выделения границ фигуры Направление масштабирования
Индикатор захвата за угловой маркер
Рисунок 5.15 – Схема выполнения масштабирования фигуры
Нажатие с задержкой электронным фломастером на фигуре позволяет выбрать её, чтобы выполнять с ней нужные действия. Выбранный объект можно перемещать, изменять его размеры и вращать.
Маркер вращения
Индикатор захвата маркера вращения
Фигура до вращения
Фигура после вращения
Рисунок 5.16 – Схема выполнения вращения фигуры
Для поворота выбранной фигуры надо нажать на верхнем зелёном кружке границы выделения и, не отпуская его, вращать выбранную фигуру в нужную сторону (рисунок 5.16).
60
